Stapsgewijze handleiding voor het hernoemen van de netwerkadapter op Windows 11
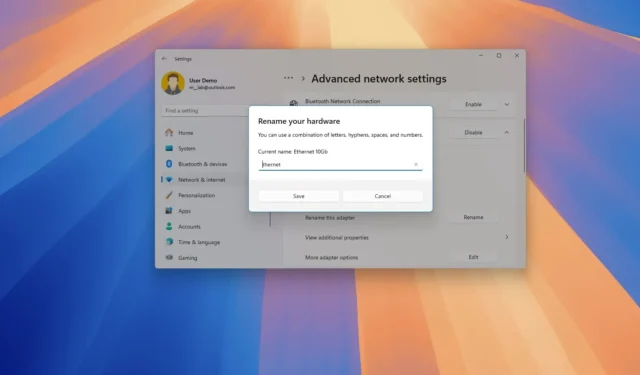
- Om de naam van een netwerkadapter op Windows 11 te wijzigen, navigeert u naar Instellingen > Netwerk en internet > Geavanceerde netwerkinstellingen , selecteert u de gewenste adapter, klikt u op ‘Naam wijzigen’ en bevestigt u de nieuwe naam.
- U kunt hiervoor ook de traditionele opdrachten in het Configuratiescherm, PowerShell of de opdrachtprompt gebruiken.
Windows 11 biedt verschillende methoden om Wi-Fi- of Ethernet-netwerkadapters te hernoemen. In deze handleiding beschrijf ik de stappen voor elke methode.
In mijn opstelling gebruik ik een desktopcomputer met een ingebouwde Wi-Fi-adapter en een draadloze USB-dongle die rechtstreeks is aangesloten op een virtuele machine. Daarnaast ondersteunt mijn systeem een 2,5 Gb Ethernet-adapter aan boord en een snellere 10 Gb netwerkadapter (met een SPF+-poort) voor serverconnectiviteit met hoge prestaties.
Hoewel Windows 11 automatisch namen toewijst aan netwerkadapters op basis van hun type (Wi-Fi of Ethernet), vind ik deze namen nogal generiek, vooral gezien de meerdere poorten die beschikbaar zijn op mijn apparaat. Daarom geef ik er de voorkeur aan om mijn netwerkadapters te hernoemen via de app Instellingen voor eenvoudigere identificatie. U kunt indien nodig ook Configuratiescherm of PowerShell gebruiken.
In deze handleiding leert u hoe u een netwerkadapter kunt hernoemen met behulp van de app Instellingen in Windows 11, maar ook via het Configuratiescherm en PowerShell.
- Netwerk hernoemen via Instellingen op Windows 11
- Netwerk hernoemen via Configuratiescherm op Windows 11
- Netwerk hernoemen vanuit PowerShell op Windows 11
- Netwerk hernoemen vanaf de opdrachtprompt in Windows 11
Netwerk hernoemen via Instellingen op Windows 11
Volg deze stappen om de naam van uw Wi-Fi- of Ethernet-adapter in Windows 11 te wijzigen:
-
Open Instellingen op uw Windows 11-apparaat.
-
Klik op Netwerk en internet .
-
Ga naar de pagina Geavanceerde netwerkinstellingen .
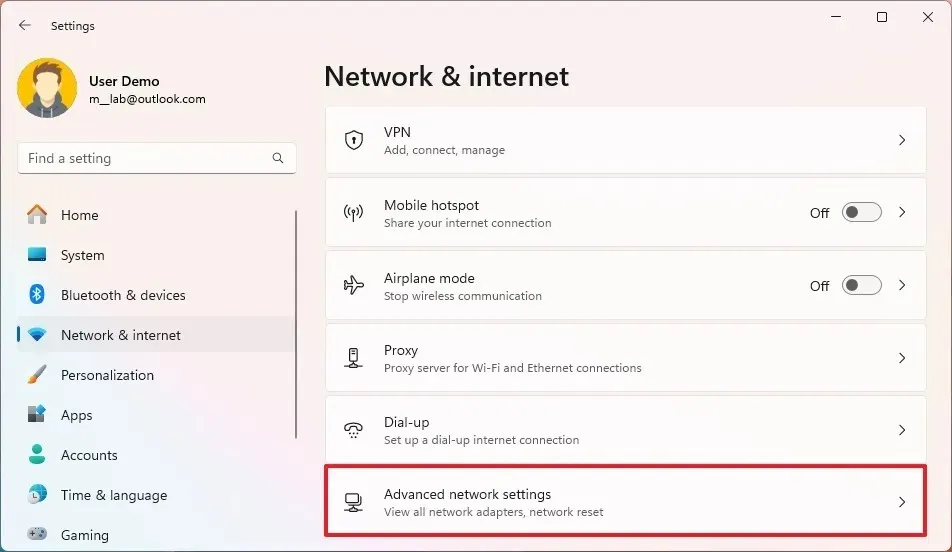
-
Selecteer de Wi-Fi- of Ethernet- adapter in het gedeelte ‘Netwerkadapters’.
-
Klik op de knop Naam wijzigen .
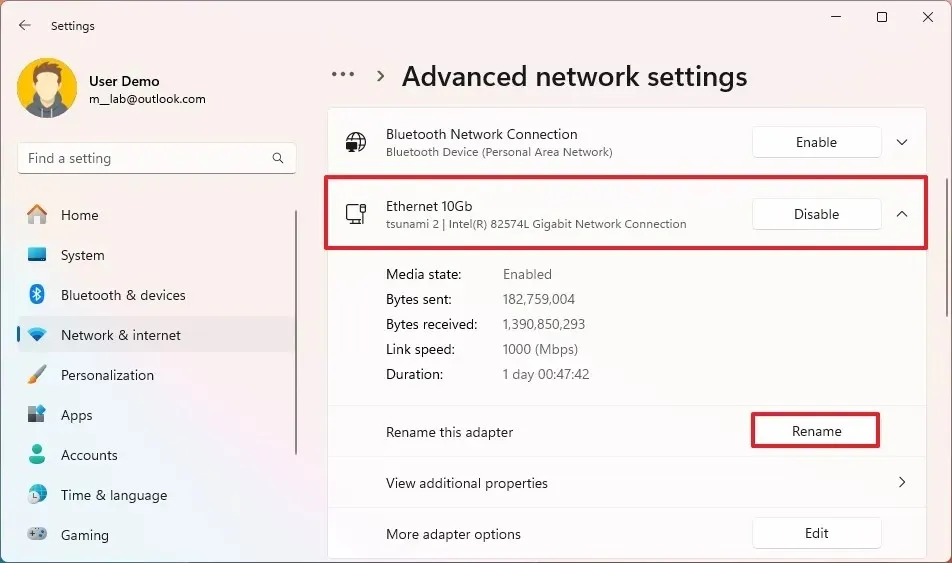
-
Voer de nieuwe adapternaam in, bijvoorbeeld Ethernet 10Gb of Wi-Fi6E.
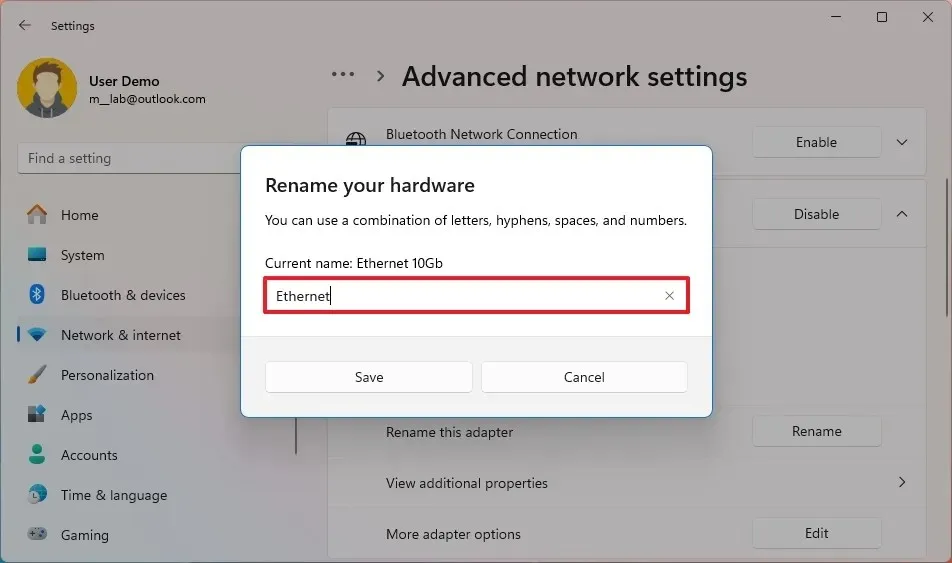
-
Klik op de knop Opslaan .
Nadat u deze stappen hebt voltooid, geeft de netwerkadapter de nieuwe naam weer die u in Windows 11 hebt ingesteld.
Netwerk hernoemen via Configuratiescherm op Windows 11
Om een netwerkadapter te hernoemen via het Configuratiescherm, voert u de volgende stappen uit:
-
Openen Start .
-
Typ Configuratiescherm in de zoekbalk en klik op het bovenste resultaat om het te openen.
-
Selecteer Netwerk en internet .
-
Klik op Netwerkcentrum .
-
Selecteer Adapterinstellingen wijzigen in het navigatievenster aan de linkerkant.
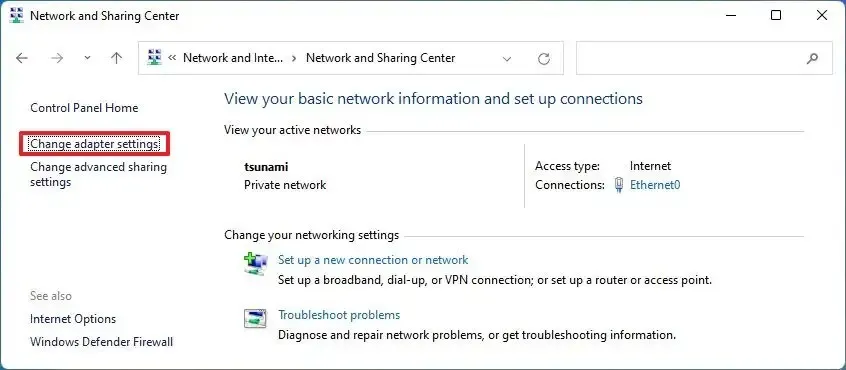
-
Klik met de rechtermuisknop op de Wi-Fi- of Ethernet- adapter en kies de optie Naam wijzigen .
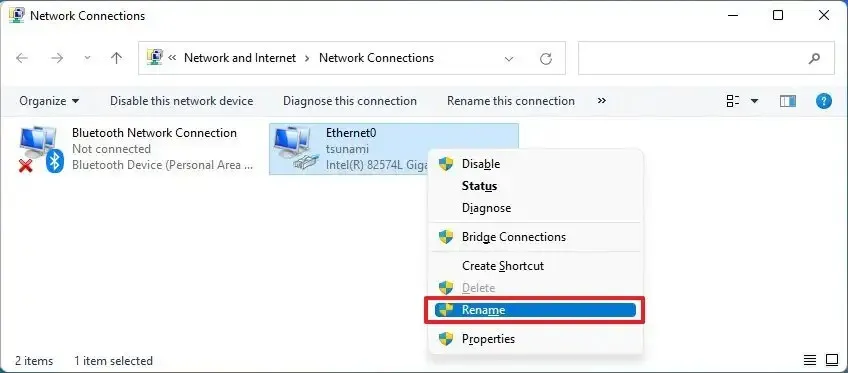
-
Bevestig de nieuwe adapternaam, bijvoorbeeld Ethernet 10Gb of Wi-Fi6E.
Nadat u deze stappen hebt voltooid, heeft de netwerkadapter de nieuwe naam in Windows 11.
Netwerk hernoemen vanuit PowerShell op Windows 11
Volg deze stappen om de netwerkadapter te hernoemen met behulp van PowerShell:
-
Openen Start .
-
Zoek naar PowerShell , klik met de rechtermuisknop op het bovenste resultaat en selecteer Als administrator uitvoeren .
-
Voer de volgende opdracht in om alle netwerkadapters op uw computer weer te geven en druk op Enter :
Get-NetAdapter | Format-List -Property Name -
Typ vervolgens de volgende opdracht om de Wi-Fi- of Ethernet-adapter een andere naam te geven en druk op Enter :
Rename-NetAdapter -Name "OLD-NAME"-NewName "NAME-NAME"Vervang in de opdracht OLD-NAME door de naam van de huidige adapter en NEW-NAME door de gewenste nieuwe naam. Om bijvoorbeeld de naam te wijzigen van Ethernet0 naar Ethernet 10Gb , gebruikt u:
Rename-NetAdapter -Name "Ethernet0"-NewName "Ethernet 10Gb"
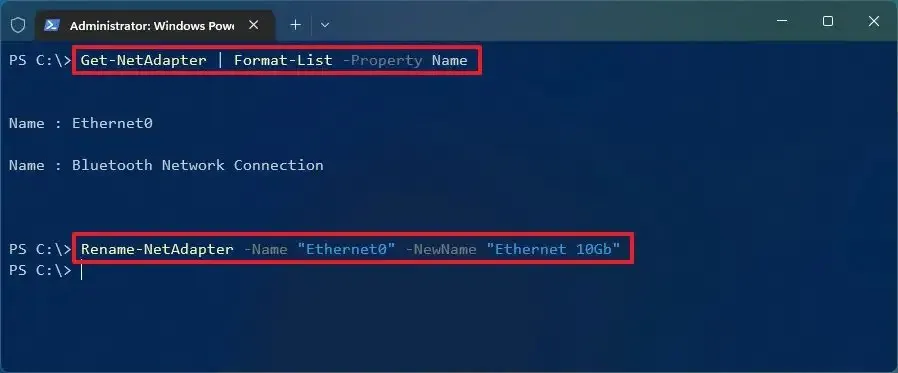
Zodra u deze opdrachten uitvoert, wordt de naam van de door u opgegeven bekabelde of draadloze netwerkadapter gewijzigd.
Netwerk hernoemen vanaf de opdrachtprompt in Windows 11
Om de naam van de netwerkadapter te wijzigen via de opdrachtprompt, volgt u deze stappen:
-
Openen Start .
-
Zoek naar Opdrachtprompt , klik met de rechtermuisknop op het bovenste resultaat en kies Als administrator uitvoeren .
-
Typ de volgende opdracht om alle netwerkadapters te bekijken en druk op Enter :
netsh interface show interface -
Voer vervolgens de volgende opdracht in om de Wi-Fi- of Ethernet-adapter een andere naam te geven en druk op Enter :
netsh interface set interface name="OLD-NAME"newname="NAME-NAME"In deze opdracht wijzigt u “OLD-NAME” naar de huidige naam van de adapter en “NEW-NAME” naar de nieuwe naam die u wilt toepassen. Om bijvoorbeeld de naam van Ethernet naar Ethernet 10Gb te wijzigen , gebruikt u:
netsh interface set interface name="Ethernet"newname="Ethernet 10Gb"
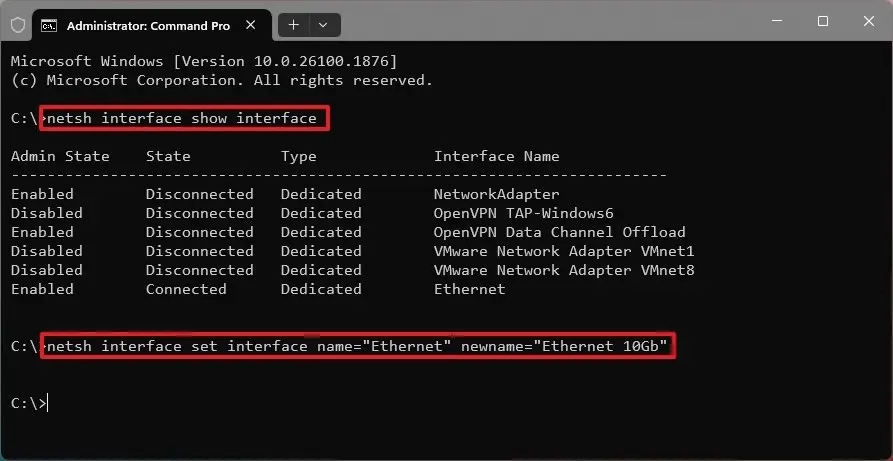
Nadat u deze stappen hebt voltooid, is de naam van de netwerkadapter succesvol gewijzigd.
Update 26 september 2024: Deze handleiding is herzien voor nauwkeurigheid en om recente wijzigingen in het proces te weerspiegelen.



Geef een reactie