Stapsgewijze handleiding voor het instellen van Windows 11 Hotspot met behulp van CMD
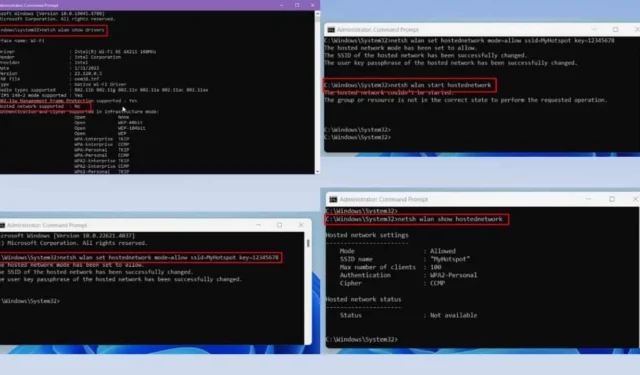
Het maken van een Windows 11-hotspot met behulp van CMD (de opdrachtprompt) is een praktische oplossing wanneer u geen Wi-Fi-router hebt.
Net als uw smartphone kan uw Windows 11-computer moeiteloos een Wi-Fi-hotspot instellen. Het proces is eenvoudig, vooral als u bekend bent met het gebruik van de opdrachtprompt of Terminal-hulpprogramma’s.
Hieronder vind je een gedetailleerde installatiehandleiding en alternatieve methoden. Laten we beginnen!
Wat is Windows 11 Hotspot CMD?
De Windows 11 Hotspot CMD-methode biedt een efficiënte manier om een Wi-Fi-hotspot rechtstreeks vanaf uw computer te maken. Met behulp van de opdrachtregeltool (CMD) kunt u specifieke opdrachten uitvoeren en een hotspot met persoonlijke instellingen instellen. Dit wordt bereikt via de ingebouwde Windows-opdrachtprompt of Windows PowerShell.
U kunt deze methode om verschillende redenen verkiezen boven de Windows-instellingen-app:
- Met CMD hebt u meer controle over uw hotspotinstellingen , waardoor u functies kunt aanpassen die mogelijk niet toegankelijk zijn via de grafische gebruikersinterface (GUI).
- U kunt scripts maken om het installatieproces van de hotspot te automatiseren , zodat u de functie kunt activeren, zelfs als u niet aanwezig bent.
- Met CMD krijgt u meer gedetailleerde informatie en opties voor probleemoplossing wanneer er problemen optreden met de Windows 11 Mobile Hotspot-functie.
Systeemvereisten voor Hotspot
Deze methode kan worden gebruikt als uw gebruikersaccount en pc aan de volgende criteria voldoen:
- Uw Windows 11-pc moet zijn uitgerust met een Wi-Fi-adapter die de functie Hosted Network ondersteunt. Deze vindt u doorgaans in moderne draadloze adapters .
- U moet CMD of Terminal als beheerder uitvoeren om de hotspot in te stellen en te beheren.
- De pc maakt gebruik van de nieuwste driver voor de Wi-Fi-adapter.
Hoe Windows 11 Hotspot via CMD configureren
Hieronder staan de eenvoudige opdrachten en stappen die u moet volgen om uw hotspot operationeel te krijgen:
Controleer Hosted Network-ondersteuning
Controleer eerst of uw pc de Hosted Network-functie ondersteunt door een eenvoudige opdracht in CMD uit te voeren.
- Klik op het menu Start en typ CMD .
- Selecteer de optie Als administrator uitvoeren voor Opdrachtprompt .
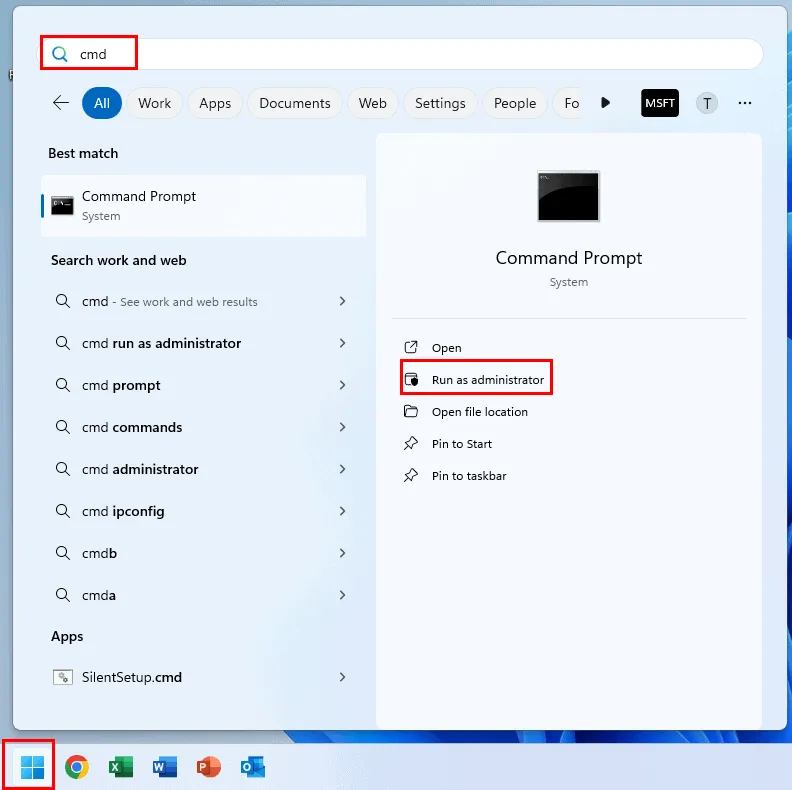
- De Windows 11 CMD wordt geopend in de beheerdersmodus en het standaardadres wordt weergegeven:
C:\Windows\System32>
- Kopieer en plak de volgende opdracht in de CMD en druk op Enter:
netsh wlan show drivers
- Er verschijnt een uitgebreid rapport in CMD.
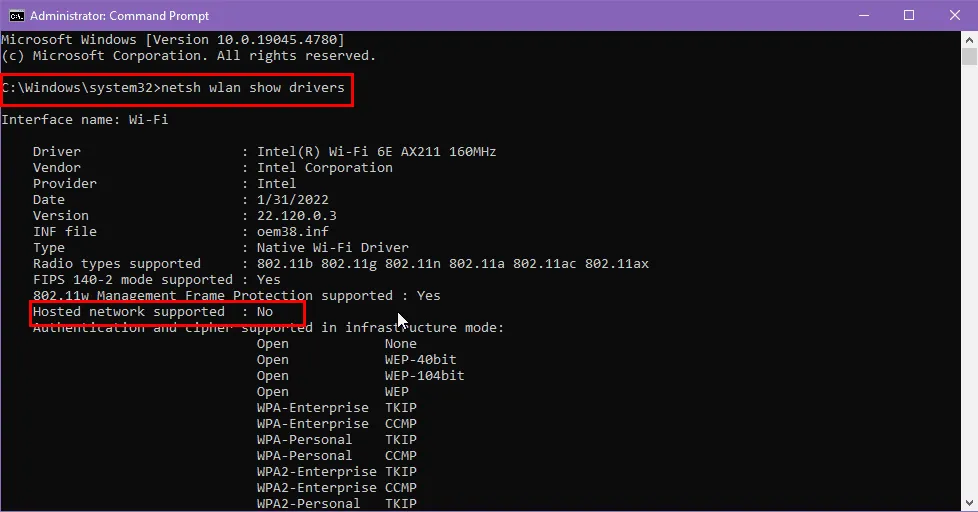
- Afhankelijk van de mogelijkheden van uw Wi-Fi-adapter ziet u Ja of Nee voor de status Gehoste netwerk ondersteund in het rapport.
- Als u Ja ziet , gaat u verder met de volgende stap.
- Als u Nee ziet , hebt u een Wi-Fi-adapter nodig die Hosted Network ondersteunt .
Een mobiele hotspot inschakelen
Als de wifi-adapter van uw pc over de vereiste functionaliteiten beschikt, gaat u terug naar de CMD die u eerder hebt geopend en voert u de volgende opdracht in:
netsh wlan set hostednetwork mode=allow ssid=MyHotspot key=12345678
Wijzig in het bovengenoemde script de volgende parameters:
- ssid=MyHotspot: Vervang
MyHotspotdoor de gewenste netwerknaam. - key=12345678: Dit vertegenwoordigt het hotspot-netwerkwachtwoord. Vervang dit
12345678met uw gekozen wachtwoord.
Klik Enterom de opdracht uit te voeren.
Als de Hosted Network- functie van uw apparaat correct functioneert, geeft de CMD-console het volgende weer:
The hosted network mode has been set to allow.
The SSID of the hosted network has been successfully changed.
The user key passphrase of the hosted network has been successfully changed.
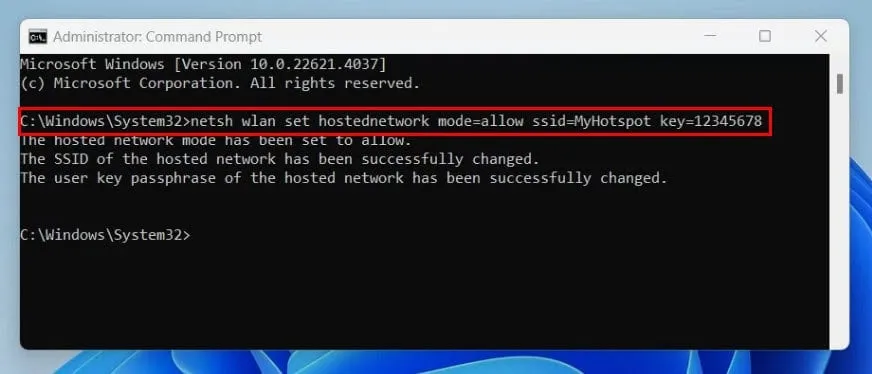
U hebt de hotspotnetwerknaam (SSID) en het hotspotwachtwoord succesvol geconfigureerd .
Gebruik vervolgens de volgende opdracht in dezelfde CMD-interface om de functie Windows 11 Mobile Hotspot te activeren .
netsh wlan start hostednetwork
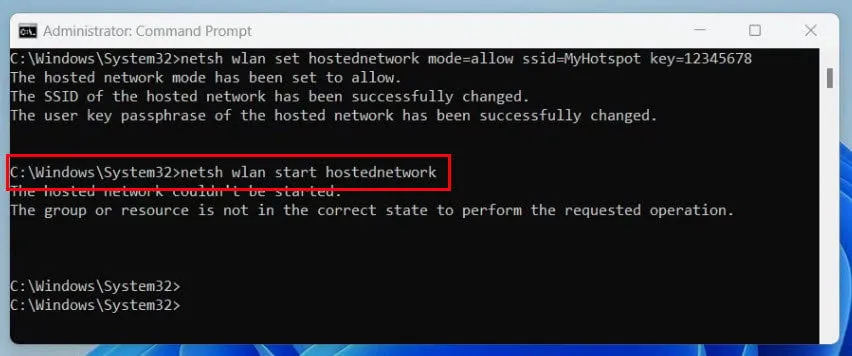
Bij succesvolle uitvoering wordt het volgende weergegeven in het CMD-venster:
The hosted network started.
Hiermee wordt bevestigd dat u de Windows 11-hotspot correct hebt ingeschakeld met behulp van CMD.
De hotspotstatus controleren
Om de status van uw actieve Windows 11 Mobile Hotspot te controleren, voert u de volgende opdracht uit in CMD:
netsh wlan show hostednetwork
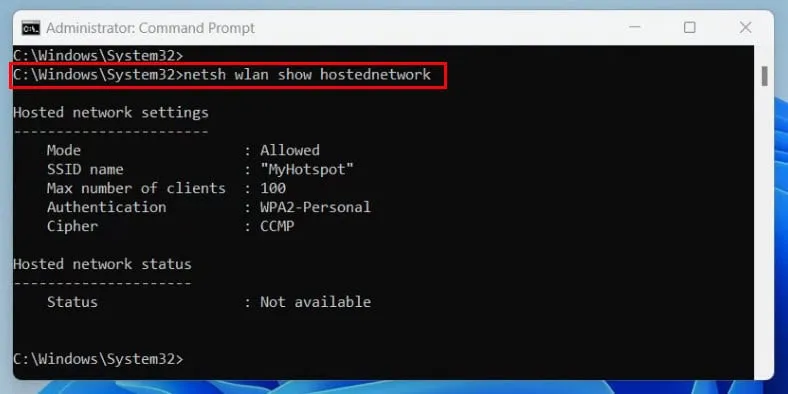
Bij succesvolle uitvoering ontvangt u een rapport met de hotspotstatus in de volgende vorm:
Hosted network settings
-----------------------
Mode : Allowed
SSID name : "MyHotspot"
Max number of clients: 100
Authentication : WPA2-Personal
Cipher : CCMP
Status van gehost netwerk
———————
Status: Gestart
BSSID: xx:xx:xx:xx:xx:xx
Radiotype: 802.11n
Kanaal: 11
Aantal clients: 2
Hieronder volgt een korte uitleg van de informatie die u helpt de status van het draadloze netwerk te beoordelen:
- Modus: Geeft aan of het apparaat het gehoste netwerk heeft toegestaan .
- SSID-naam: Geeft de naam van het Wi-Fi-netwerk weer (in dit geval MyHotspot ).
- Status: Als de
Statusparameter aangeeftStarted, is de functie actief en deelt uw apparaat internet via wifi of Bluetooth. - BSSID: vertegenwoordigt het MAC-adres van de virtuele adapter van de Windows 11 Mobile Hotspot .
- Aantal clients: Geeft het aantal actieve apparaten aan dat gebruikmaakt van het netwerk (momenteel zijn er twee apparaten).
De hotspotconfiguratie wijzigen
Hieronder vindt u verschillende opdrachten waarmee u de hotspotinstellingen kunt personaliseren:
Het maximale aantal clients configureren
Voer de volgende opdracht in een beheerders-CMD-terminal in en druk op Enter:
netsh wlan set hostednetwork mode=allow ssid=YourNetworkName key=YourPassword maxclients=Number
Vervang in deze opdracht YourNetworkNamede SSID van uw keuze, YourPasswordde gewenste wachtwoordzin en Numbereen numerieke waarde, bijvoorbeeld 10 , voor maximaal 10 apparaten .
Als het succesvol is, zou u de volgende uitvoer in de terminal moeten zien:
The maximum number of clients has been successfully changed.
De authenticatiemethode wijzigen
De Windows 11 Mobile Hotspot-functie bevat een gecodeerd authenticatiesysteem voor verbeterde beveiliging. Om het protocol te wijzigen, gebruikt u de volgende opdracht in CMD:
netsh wlan set hostednetwork mode=allow ssid=YourNetworkName key=YourPassword auth=WPA2-Personal
De terminal bevestigt de wijziging met dit bericht:
The authentication type has been successfully set to WPA2-Personal.
Wijzig de draadloze modus
Als u de Wi-Fi- of Bluetooth- netwerkdelingsmodus wilt aanpassen , gebruikt u de volgende opdracht om de Windows 11 Mobile Hotspot-functie te starten:
netsh wlan set hostednetwork mode=allow ssid=YourNetworkName key=YourPassword mode=n
Vervang WirelessModedoor gvoor 802.11g -modus of nvoor 802.11n -modus.
Als dit lukt, geeft de CMD het volgende bericht weer:
The radio type has been set to 802.11n.
Reset gehoste netwerkinstellingen
Als het draadloze netwerk traag is of geen verbindingen van nieuwe apparaten accepteert, kunt u het vernieuwen met de volgende opdracht:
netsh wlan refresh hostednetwork
Bij een succesvolle vernieuwing verschijnt het volgende bericht in de terminal:
Hosted network has been refreshed.
Het stoppen van de mobiele hotspot
Als u de Windows 11 Mobile Hotspot-service wilt uitschakelen, voert u deze opdracht uit in CMD:
netsh wlan stop hostednetwork
De volgende uitvoer bevestigt dat de service nu is gedeactiveerd:
The hosted network stopped.
Een Windows 11-hotspot instellen met behulp van CMD Batchfile
Als u de hotspotfunctie bij het opstarten van het systeem wilt inschakelen, volgt u deze stappen:
- Open een nieuw Kladblokbestand .
- Kopieer en plak het volgende script in uw Kladblokbestand:
powershell -ExecutionPolicy Bypass "$connectionProfile = [Windows.Networking.Connectivity.NetworkInformation,Windows.Networking.Connectivity,ContentType=WindowsRuntime]::GetInternetConnectionProfile(); $tetheringManager = [Windows.Networking.NetworkOperators.NetworkOperatorTetheringManager,Windows.Networking.NetworkOperators,ContentType=WindowsRuntime]::CreateFromConnectionProfile($connectionProfile); $tetheringManager.StartTetheringAsync();"
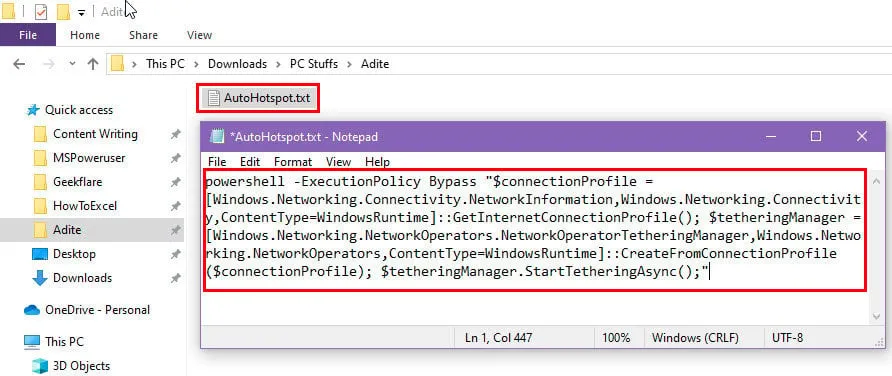
- Klik op de optie Opslaan in het menu Bestand .
- Sluit het bestand.
- Selecteer het bestand, druk op F2en verander de extensie naar .BAT .
- Klik ergens anders op het scherm om het Kladblokbestand op te slaan als een batch-scriptbestand .
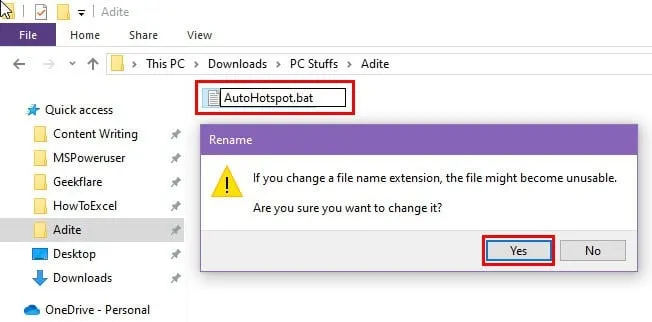
- Druk tegelijkertijd op de toetsen Windowsen om de opdracht Uitvoeren te openen .R
- Typ de volgende opdracht in het veld OpenenEnter en druk op :
shell:startup
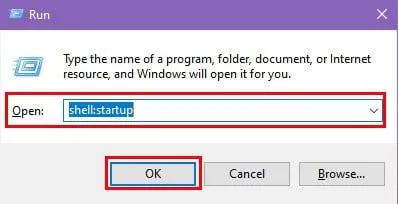
- De map Opstarten wordt geopend.
- Plaats het batchbestand in deze map.

- Start uw pc nu opnieuw op en zie dat de functie Windows 11 Mobile Hotspot wordt geactiveerd zodra het systeem wordt opgestart of ingeschakeld.
Alternatieven voor Windows 11 Hotspot CMD
Als u problemen ondervindt bij het starten van de opdrachtprompt als beheerder, volgt u deze stappen om de hotspot in te schakelen:
- U krijgt toegang tot de app InstellingenWindows door tegelijkertijd op de toetsen + te drukken I.
- Selecteer de optie Netwerk en internet in het navigatiepaneel aan de linkerkant.
- Klik in het rechtermenu op de optie Mobiele hotspot .
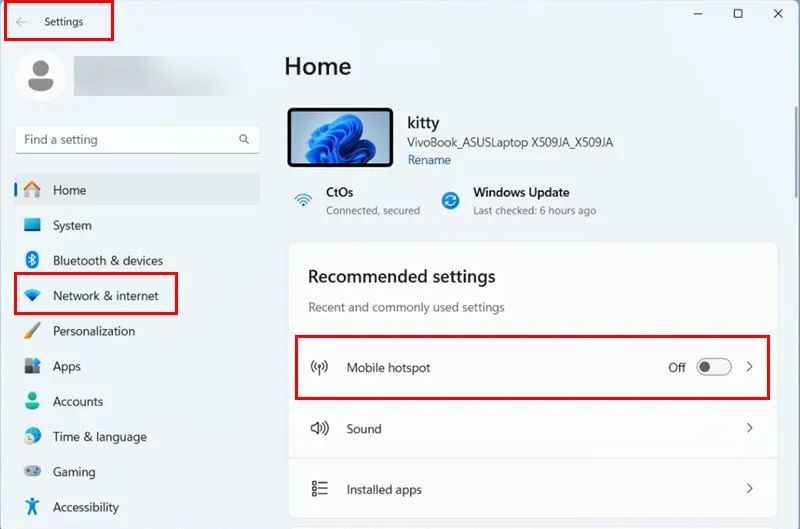
- Activeer de service door op de knop te klikken.
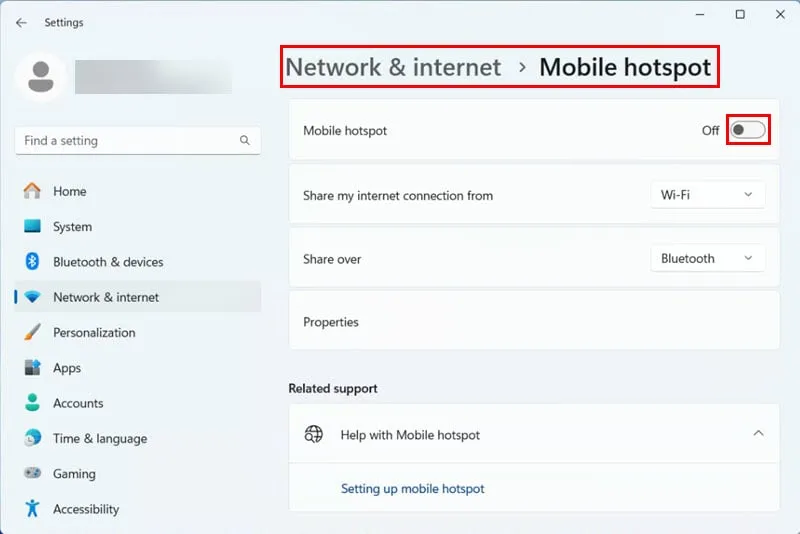
- Om van Wi-Fi naar Bluetooth te schakelen of andersom, klikt u op Delen en selecteert u de gewenste methode.
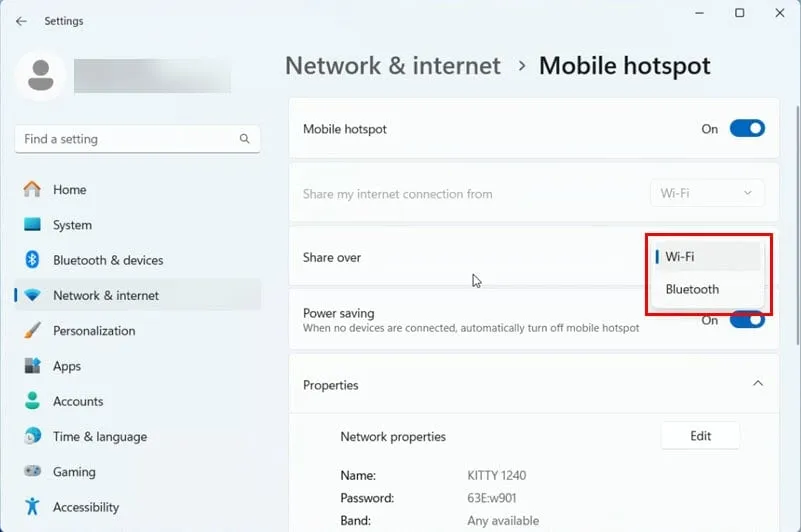
- Als u de Wi-Fi- radio voor de mobiele hotspot gebruikt, klikt u op Bewerken onder het gedeelte Eigenschappen .
- Pas de netwerkband naar wens aan naar 2,4 GHz of 5,0 GHz .
- Klik op Opslaan om de wijzigingen in de netwerkband toe te passen .
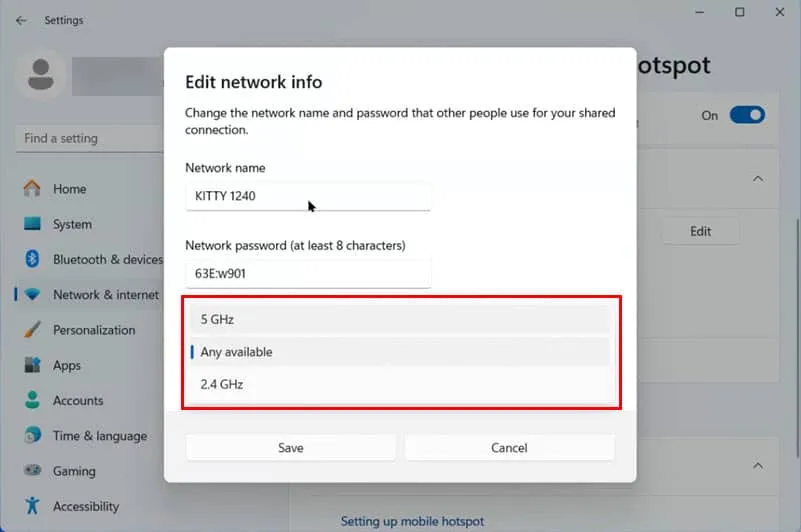
Samenvatting
U kunt nu een deelbaar draadloos netwerk maken met behulp van de Windows 11 Hotspot CMD-functie.
U hebt ook geleerd hoe u deze functie op een gedetailleerde manier kunt configureren met behulp van verschillende opdrachten.
Als dit artikel nuttig voor u was of als u andere manieren heeft om dit te delen, kunt u hieronder een reactie achterlaten.



Geef een reactie