Essentiële 30 basis Excel-formules die u moet beheersen
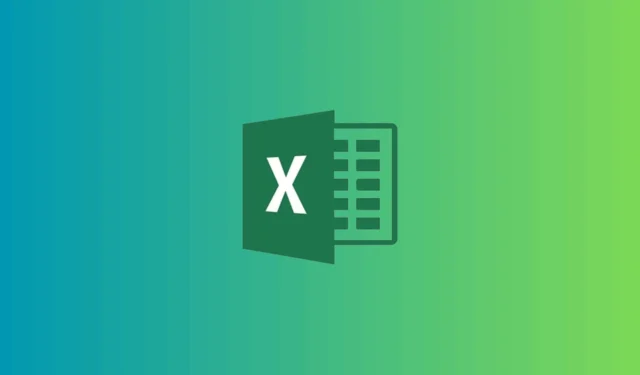
Excel is een veelgebruikte spreadsheetsoftware die een verscheidenheid aan functionaliteiten biedt, aantrekkelijk voor studenten, zakelijke professionals en iedereen die gegevens wil ordenen. Het begrijpen van fundamentele Excel-formules is essentieel voor het verbeteren van uw gegevensanalyse- en beheermogelijkheden. Deze gids benadrukt 30 essentiële Excel-formules, die bewerkingen zoals berekeningen, gegevensmanipulatie en logische bewerkingen behandelen.
Welke basisformules moet u kennen in Excel?
Basisformules: een kort overzicht
| Formule | Syntaxis | Gebruik | Praktische toepassing |
| SOM | =SOM(getal1, [getal2], …) | Telt het geselecteerde getallenbereik op | Handig om maandelijkse uitgaven op te tellen |
| GEMIDDELD | =GEMIDDELDE(getal1, [getal2], …) | Bereken het gemiddelde van een groep getallen | Het bepalen van de gemiddelde score van een student |
| SUBTOTAAL | =SUBTOTAAL(functie_getal, ref1, …) | Bereken een subtotaal in een lijst of database | Gegevens samenvatten in gefilterde lijsten |
| MIN | =MIN(getal1, [getal2], …) | Geeft het kleinste getal in een bereik weer. | De laagste temperatuur over een maand bijhouden |
| MAX | =MAX(getal1, [getal2], …) | Geeft het grootste getal in een bereik weer. | De hoogste temperatuur over een maand bijhouden |
| GRAAF | =COUNT(waarde1, [waarde2], …) | Telt het aantal cellen dat getallen bevat | Het aantal verkooptransacties in een maand bijhouden |
| COUNTA | =AANTALA(waarde1, [waarde2], …) | Telt het aantal niet-lege cellen. | Voltooide taken in een project bijhouden |
| VERVANGEN | =REPLACE(oude_tekst, start_getal, aantal_tekens, nieuwe_tekst) | Vervangt een deel van een tekstreeks door een andere reeks. | Een typefout in de productbeschrijving corrigeren |
| VERVANGING | =SUBSTITUTE(tekst, oude_tekst, nieuwe_tekst, [instance_num]) | Het vervangen van voorkomens van een opgegeven tekst in een tekenreeks. | Oude termen vervangen door nieuwe in grote documenten |
| NU | =NU() | Geeft de huidige datum en tijd weer | – |
| VANDAAG | =VANDAAG() | Geeft de huidige datum weer | Berekenen van het aantal resterende dagen tot het indienen van een project |
| TIJD | =TIJD(uur, minuut, seconde) | Geeft de tijd weer in uren-, minuten- en secondenindeling. | Gebeurtenissen plannen door tijdstempels te genereren. |
| UUR | =UUR(serienummer) | Geeft het uur weer op basis van een tijdswaarde. | Het uur uit tijdstempels halen |
| MINUUT | =MINUUT(serienummer) | Geeft de minuten van een tijdswaarde weer. | Controleren hoeveel tijd er aan verschillende taken wordt besteed. |
| SECONDE | =TWEEDE(serienummer) | Geeft de seconden van een tijdswaarde weer. | De duur van videoclips berekenen |
| MODULUS | =MOD(getal, deler) | Geeft de restwaarde terug na deling | Controleren of een getal even of oneven is |
| LINKS | =LINKS(tekst, [aantal_tekens]) | Geeft het opgegeven aantal tekens vanaf het begin van een tekstreeks weer. | Netnummers uit telefoonnummers halen |
| RECHTS | =RECHTS(tekst, [aantal_tekens]) | Geeft het opgegeven aantal tekens vanaf het einde van een tekstreeks weer. | De laatste vier cijfers van een burgerservicenummer extraheren |
| MID | =MID(tekst, start_getal, aantal_tekens) | Retourneert een specifiek aantal tekens uit een tekstreeks, beginnend bij een bepaalde positie. | Informatie uit grotere teksten halen |
| ALS | =ALS(logische_test, waarde_indien_waar, waarde_indien_onwaar) | Voert een logische test uit en retourneert één waarde als TRUE en een andere als FALSE | Vaststellen of een student geslaagd of gezakt is op basis van een vastgestelde drempel |
| DATUMVERSCHIL | =DATUMVERSCHIL(begindatum, einddatum, eenheid) | Bereken het verschil tussen twee datums in gedefinieerde eenheden | Leeftijd berekenen op basis van geboortedatum |
| STROOM | =POWER(getal, macht) | Bereken een getal verheven tot een bepaalde macht | Samengestelde rente berekenen |
| PLAFOND | =PLAFOND(getal, significantie) | Rondt een getal af naar boven op het dichtstbijzijnde opgegeven veelvoud. | Projectkosten schatten door af te ronden op de dichtstbijzijnde dollar |
| VLOER | =FLOOR(getal, significantie) | Rondt een getal af naar het dichtstbijzijnde opgegeven veelvoud | Waarden aanpassen voor budgettering |
| VERT.ZOEKEN | =VLOOKUP(opzoekwaarde, tabelmatrix, kolomindexgetal, [bereikopzoek]) | Zoekt naar een waarde in de eerste kolom van een tabel en retourneert een waarde uit dezelfde rij in een opgegeven kolom. | Prijzen van producten zoeken op basis van hun ID’s |
| HORIZONTAAL ZOEKEN | =HLOOKUP(opzoekwaarde, tabelmatrix, rijindexgetal, [bereikopzoeken]) | Zoekt naar een waarde in de eerste rij van een tabel en retourneert een waarde uit dezelfde kolom in een opgegeven rij. | Gegevens ophalen uit horizontale tabellen |
| BIJSNIJDEN | =TRIM(tekst) | Verwijdert extra spaties uit de tekst, zodat er één spatie tussen de woorden staat | Gegevensinvoer opschonen |
| BOVENSTE | =UPPER(tekst) | Verandert tekst naar hoofdletters | Namen en codes correct opmaken |
| LAGER | =LOWER(tekst) | Verandert tekst naar kleine letters | E-mailadressen opmaken |
| JUIST | =PROPER(tekst) | Geeft de eerste letter van elk woord in een tekstreeks een hoofdletter. | Namen opmaken in een lijst |
| CONCATENEREN | =CONCATENATE(tekst1, [tekst2], …) | Combineert meerdere tekstreeksen tot één enkele reeks | Voor- en achternaam samenvoegen tot een volledige naam |
| ZOJUIST | =LEN(tekst) | Telt het totale aantal tekens in een tekstreeks. | De lengte van invoer in formulieren controleren |
| INDEX-MATCH | =INDEX(array, MATCH(zoekwaarde, zoekarray, [match_type])) | Gebruikt INDEX en MATCH samen om flexibeler naar waarden in een tabel te zoeken dan VLOOKUP | Efficiënt gegevens ophalen in grote datasets |
| AANTAL | =AANTAL.ALS(bereik, criteria) | Telt het aantal cellen dat aan een bepaalde voorwaarde voldoet. | Het aantal verkopen boven een bepaald bedrag bijhouden. |
| SUMIF | =SOM.ALS(bereik, criteria, [som_bereik]) | Somt waarden op in een bereik die aan een bepaalde voorwaarde voldoen | Berekenen van de totale verkoop van een product |
| ALS-ANDERS | =ALS(voorwaarde, waarde_indien_waar, ALS(voorwaarde2, waarde_indien_waar2, waarde_indien_onwaar)) | ALS-statements om meerdere omstandigheden te beoordelen | Classificeren van prestatiebeoordelingen op basis van meerdere criteria |
| ALSFOUT | =ALS.FOUT(waarde, waarde_als_fout) | Retourneert een opgegeven waarde als de formule een fout aangeeft. Anders wordt het formuleresultaat geretourneerd. | Fouten in berekeningen beheren tijdens gegevensverwerking |
Als uw Excel-formules verdwijnen nadat u de werkmap hebt opgeslagen, kan dit komen doordat de formules te complex zijn en de geheugencapaciteit te boven gaat. Raadpleeg deze handleiding voor mogelijke oplossingen.
1. SOM
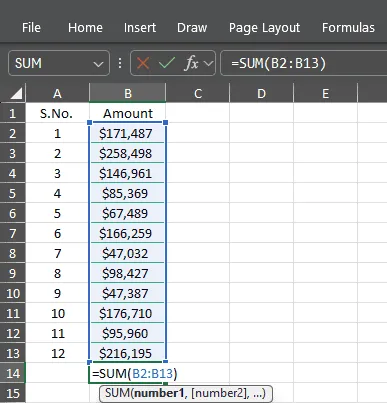
De SUM-functie is een fundamentele Excel-formule die wordt gebruikt om een reeks getallen bij elkaar op te tellen. U kunt eenvoudig totalen berekenen uit het geselecteerde bereik. Om bijvoorbeeld de totale verkoop van cellen B2 tot en met B13 te vinden, zoals weergegeven in de afbeelding, typt u eenvoudig =SUM(B2:B13) en drukt u op Enter. Dit zal alle waarden binnen het geselecteerde bereik optellen. De efficiëntie van de SUM-functie maakt het mogelijk om grote datasets en eenvoudige totalen te verwerken, wat zorgt voor een snelle en nauwkeurige numerieke analyse.
Als de SOM-formule geen correcte totalen oplevert, kan dit het gevolg zijn van onjuiste celverwijzingen, verborgen rijen of kolommen, of cellen die tekst of fouten bevatten. Raadpleeg deze handleiding voor meer informatie.
2. GEMIDDELDE
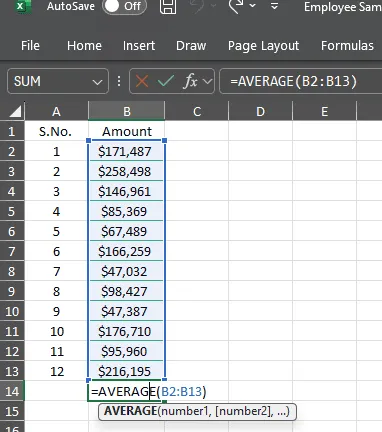
Met de functie GEMIDDELDE berekent u het gemiddelde van geselecteerde getallen, wat inzicht geeft in algemene trends en dient als prestatiemaatstaf.
Om het gemiddelde verkoopbedrag in cellen B2 tot en met B13 te vinden, gebruikt u AVERAGE(B2:B13) en drukt u op Enter. Deze functie telt de waarden in het geselecteerde bereik op en deelt door het aantal getallen om het gemiddelde te berekenen, wat nuttig kan zijn voor financiële prognoses en prestatiebeoordelingen.
3. SUBTOTAAL
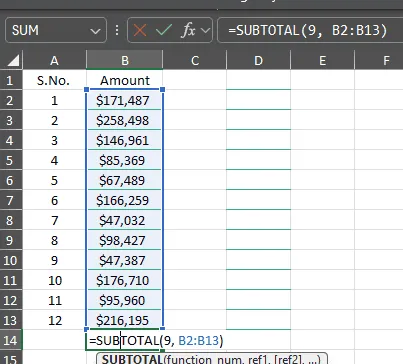
De SUBTOTAL-functie is handig voor het berekenen van geaggregeerde waarden in een gefilterde database. Het berekent alleen relevante items en sluit verborgen gegevens uit. In tegenstelling tot SUM-functies telt SUBTOTAL geen verborgen rijen, waardoor het ideaal is voor het samenvatten van zichtbare gegevens.
Bijvoorbeeld, het gebruiken van =SUBTOTAL(9, B2:B13) en het raken van Enterzal het totaal van de zichtbare waarden in dat bereik geven. Het getal 9 geeft de SUM-functie aan, dus deze mag niet worden gewijzigd. Deze functie is van toepassing op draaitabellen en gefilterde lijsten.
4. MIN en MAX
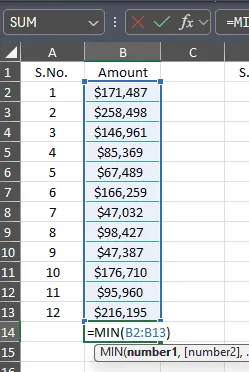
De functies MIN en MAX zijn ontworpen om de kleinste en grootste waarden in een bepaald bereik te identificeren. Door =MIN(B2:B13) te typen en op te drukken, Enterwordt de kleinste waarde uit dat bereik verkregen, terwijl =MAX(B2:B13) de grootste waarde oplevert.

Deze functies omvatten niet alleen theoretische concepten, maar bieden ook praktische tools voor het bepalen van extremen in uw data. Of het nu gaat om de laagste en hoogste verkoopcijfers, testscores of een ander datapunt, de MIN- en MAX-functies verbeteren uw data-analysemogelijkheden.
5. TELLEN

De functie COUNT wordt gebruikt om het aantal cellen te tellen dat numerieke waarden bevat binnen een bepaald bereik. Bijvoorbeeld, door =COUNT(B2:B13) te typen en op te drukken, Enterkrijgt u het totale aantal cellen in dat bereik met numerieke invoer.
Deze basisformule van Excel is nuttig voor statistische analyse, waarmee u kunt vaststellen hoeveel datapunten numeriek zijn. Het helpt ook bij datavalidatie, zorgt ervoor dat datasets compleet zijn en vereenvoudigt databeheer.
6. AANTAL

AANTALARG is een formule die alle niet-lege cellen in een bepaald gebied telt, ongeacht of de inhoud tekst, getallen of fouten bevat.
Bijvoorbeeld, =COUNTA(A1:C13) geeft het aantal cellen met invoeren in dat bereik, wat helpt bij het bijhouden van de voortgang in datasets, zoals het tellen van voltooide taken. Het vermogen om inzichten in datagebruik te onthullen, maakt het een cruciaal hulpmiddel bij data-analyse.
7. VERVANGEN
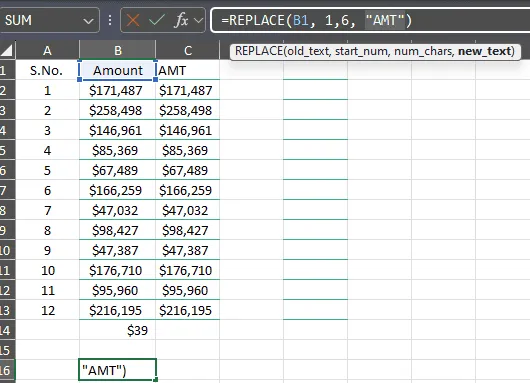
Met de functie REPLACE kunt u een deel van een tekstreeks wijzigen op basis van opgegeven parameters. Als u bijvoorbeeld =REPLACE(B1, 1, 6, “AMT”) gebruikt en op drukt, Enterworden de eerste zes tekens in cel A1 vervangen door AMT, te beginnen bij het eerste teken.
Deze functie is handig voor het corrigeren van fouten of het bijwerken van specifieke tekstsegmenten, zoals typefouten, het verbeteren van gegevensbeheer en het verbeteren van de efficiëntie van tekstverwerking.
8. VERVANGEN
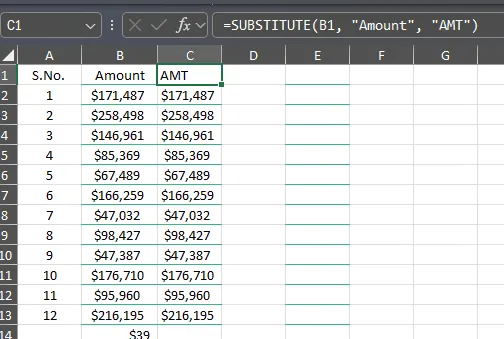
Met SUBSTITUTE vervangt u specifieke exemplaren van een tekstreeks binnen een andere tekenreeks, waardoor u nauwkeurige controle hebt over tekstwijzigingen.
Bijvoorbeeld, door =SUBSTITUTE(B1, “Bedrag” , “AMT”) te gebruiken en op te drukken, Enterwordt de term Bedrag vervangen door AMT in cel B1. Deze formule vergemakkelijkt wijzigingen op verschillende locaties in een document en helpt bij het waarborgen van de duidelijkheid in uw gegevens door verouderde termen of herhaalde fouten te vervangen.
9. NU
Met de NU-functie worden de huidige datum en tijd weergegeven. Dit is handig voor het toevoegen van een tijdstempel aan gegevensinvoer of het bewaken van wijzigingen.
Om de exacte datum en tijd te verkrijgen, typt u =NOW() en drukt u op Enter. Dit is een dynamische functie, die de datum en tijd bijwerkt telkens wanneer de spreadsheet opnieuw berekent, wat het nuttig maakt voor projectbeheer, planning en realtime event tracking.
10. VANDAAG
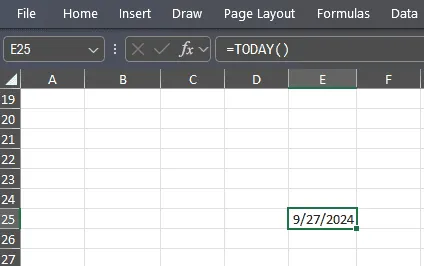
De functie VANDAAG geeft de huidige datum weer zonder de specifieke tijd. Dit kan ideaal zijn voor het beheren van op datum gebaseerde tijdlijnen.
Om de datum van vandaag te verkrijgen, typt u gewoon =TODAY() en drukt u op Enter. Deze formule is handig bij het vaststellen van deadlines en het bijhouden van projecttijd, omdat deze automatisch wordt bijgewerkt wanneer de spreadsheet wordt geopend, zodat rapporten en plannen actueel blijven.
11. TIJD()
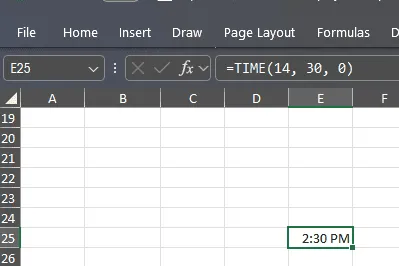
De functie TIME retourneert een tijdswaarde op basis van de opgegeven uren, minuten en seconden.
Bijvoorbeeld, het typen van TIME(14, 30, 0) en het indrukken Enterresulteert in 2:30 PM. Deze functie is nuttig voor het plannen van evenementen en het berekenen van tijdsintervallen tussen taken, wat een betere organisatie en tijdsbeheer bevordert.
12. UUR, MINUUT, SECONDE
De functies HOUR, MINUTE en SECOND halen de respectievelijke componenten uit een tijdswaarde. Bijvoorbeeld, als u =HOUR(L1) typt en erop drukt, Enterkrijgt u het uur uit de tijd in cel L1. Op dezelfde manier levert =MINUTE(L1) of =SECOND(L1) de minuten en seconden uit de opgegeven cel.
Deze basisformules in Excel kunnen worden gebruikt om tijd te analyseren en tijdgegevens op te splitsen in gedetailleerde rapporten, inclusief tijdbeheer voor taken.
13. MODULUS
De MODULUS-functie berekent de rest na deling, wat handig is voor wiskundige controles. Als u bijvoorbeeld =MOD(J1, 2) typt en op drukt, Enterwordt bepaald of de waarde in cel J1 even of oneven is (0 staat voor even). Deze functie kan gegevens categoriseren en periodieke taken vergemakkelijken, waardoor complexe berekeningen eenvoudiger worden en processen worden versneld.
14. LINKS, RECHTS, MIDDEN
De functies LEFT, RIGHT en MID geven specifieke tekens uit tekst weer. De functie LEFT geeft een opgegeven aantal tekens vanaf het begin weer. Als u bijvoorbeeld =LEFT(K1, 3) typt en op drukt, Enterworden de eerste drie tekens geretourneerd.
Als u =RIGHT(K1, 4) typt , worden de tekens van het einde opgehaald en als u =MID(K1, 2, 5) typt, worden de middelste tekens opgehaald vanaf een opgegeven positie.
Deze functies zijn handig voor het analyseren van gegevens, zoals het extraheren van netnummers uit telefoonnummers.
15. ALS
De ALS-functie voert een logische test uit en retourneert verschillende waarden op basis van het resultaat.
Als u bijvoorbeeld =IF(L1 >= 60, “Pass” , “Fail”) typt , wordt geëvalueerd of de waarde in L1 voldoet aan de drempelwaarde van 60. Als dit waar is, wordt “Pass” geretourneerd en als dit onwaar is “Fail”.
Deze formule wordt vaak gebruikt voor besluitvormingsscenario’s zoals prestatiebeoordelingen en beoordelingssystemen.
16. DATUMVERSCHIL
DATEDIF berekent het verschil tussen twee datums in opgegeven eenheden zoals jaren, maanden en dagen. Bijvoorbeeld, het typen van =DATEDIF(M1, N1, “Y”) zal het aantal jaren opleveren tussen de datums die zijn opgegeven in de cellen M1 en N1. Deze functie automatiseert datumberekeningen, wat tijd bespaart.
17. MACHT
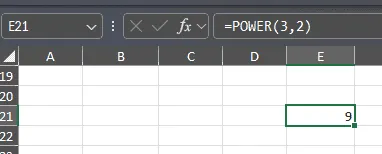
De POWER-functie verheft een getal tot een opgegeven macht. Bijvoorbeeld, het gebruik van =POWER(3, 2) levert een resultaat van 9 op.
Met deze functie kunt u complexe berekeningen efficiënt uitvoeren, die essentieel zijn voor financiële prognoses en wetenschappelijke of wiskundige berekeningen.
18. PLAFOND
De functie CEILING rondt een getal in een cel af naar het dichtstbijzijnde opgegeven veelvoud. Als u bijvoorbeeld =CEILING(O1, 10) typt en op drukt, Enterwordt de waarde in cel O1 afgerond naar het dichtstbijzijnde tiental.
Deze berekening is vooral handig voor het schatten van budgetten of kosten. De afgeronde waarden zijn nauwkeurig en geven meer duidelijkheid.
19. VERT.ZOEKEN
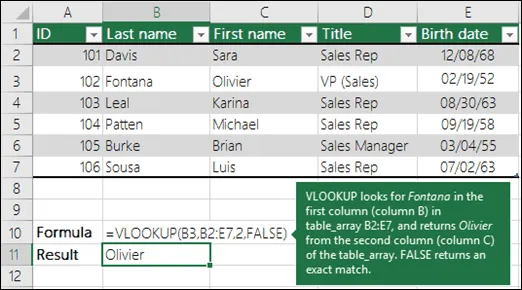
De functie VLOOKUP zoekt naar een waarde in de eerste kolom van een tabel en retourneert een overeenkomstige waarde uit een andere kolom.
Als u bijvoorbeeld =VLOOKUP(B3, B2:E7,2, FALSE) typt, wordt er gezocht naar de waarde in B3 in de eerste kolom van het bereik B2:E7 en wordt de gerelateerde waarde uit de tweede kolom weergegeven.
Met deze functie kunt u gegevens uit grote datasets ophalen, waardoor u snel toegang hebt tot gerelateerde informatie, zoals prijzen of productdetails.
20. HORIZONTAAL ZOEKEN
De functie HLOOKUP werkt op een vergelijkbare manier als VLOOKUP, maar zoekt horizontaal over de eerste rij van een tabel. Als u =HLOOKUP(Q1, A1:E5, 3, FALSE) typt en op drukt, Enterwordt de waarde in Q1 in de eerste rij gevonden en wordt de overeenkomstige waarde uit de derde rij geretourneerd.
Deze functie kan worden gebruikt voor horizontale tabellen met enquêteresultaten of tabelgegevens, waardoor het ophalen van gegevens eenvoudig wordt.
21. BIJSNIJDEN
Met de functie TRIM kunt u tekst opschonen door extra spaties uit een tekenreeks te verwijderen, spaties vóór het eerste teken, spaties na het laatste teken en extra spaties tussen woorden te verwijderen.
Als cel A1 bijvoorbeeld “Hallo wereld” bevat, kunt u =TRIM(A1) typen en op drukken Enterom “Hallo wereld” te verkrijgen.
Deze functie is cruciaal bij het importeren van gegevens uit externe bronnen, waarbij te veel ruimte problemen kan veroorzaken tijdens de gegevensverwerking.
22. BOVEN, ONDER, ECHTE
Met de functies UPPER, LOWER en PROPER kunt u de tekst in een cel omzetten in hoofdletters. De functie UPPER wijzigt alle tekens in een tekstreeks naar hoofdletters. Om dit toe te passen, typt u =UPPER(R1) en drukt u op Enter.
Op dezelfde manier converteert de LOWER-functie alle tekens naar kleine letters. Om dit te implementeren, typt u =LOWER(R1) en drukt u op Enter.
De PROPER-functie maakt de eerste letter van elk woord hoofdletter. Om dit uit te voeren, typt u =PROPER(R1) en drukt u op Enter. Door deze functies te gebruiken, zorgt u voor een uniforme tekstpresentatie, wat de leesbaarheid verbetert.
23. VLOER
De FLOOR-functie rondt een getal af naar beneden op het dichtstbijzijnde opgegeven veelvoud. Als u bijvoorbeeld =FLOOR(O1, 5) typt en op drukt, Enterwordt de waarde in cel O1 afgerond op de dichtstbijzijnde vijf.
Deze functie is vooral toepasbaar bij kortingsberekeningen of budgetteringsscenario’s en zorgt voor nauwkeurigheid in de financiële verslaglegging.
24. CONCATENEREN
De CONCATENATE-functie voegt meerdere tekststrings samen tot één enkele string. Als u bijvoorbeeld =CONCATENATE(T1, ” “, U1) typt en erop drukt, Enterworden de inhoud van T1 en U1 samengevoegd met een spatie ertussen.
Deze functie wordt vaak gebruikt om volledige namen te maken uit voornamen, tweede namen en achternamen. Ook wordt deze functie gebruikt om informatie uit verschillende cellen te combineren in één veld.
25. ALLEEN
De LEN-functie berekent het aantal tekens, inclusief spaties en leestekens, in een tekstreeks. Als u bijvoorbeeld =LEN(V1) typt en op drukt, Enterkrijgt u een tekenaantal van de tekst in cel V1.
Deze functie is handig voor het invoeren van gegevens, het maken van inhoud en meer, waarbij de invoerlengte in formulieren wordt gevalideerd en tekst effectief wordt beheerd.
26. INDEX-MATCH
De combinatie INDEX-MATCH verbetert de mogelijkheden voor het opzoeken van gegevens en wordt beschouwd als een verbeterd alternatief voor VLOOKUP.
Met INDEX haalt u de waarde van een cel op uit een geselecteerde rij en kolom, terwijl met MATCH de positie van een waarde binnen het gekozen bereik wordt gevonden.
Als u bijvoorbeeld =INDEX(A1:A10, MATCH(W1, B1:B10, 0)) typt en op drukt Enter, zoekt Excel naar de waarde in W1 binnen B1 tot en met B10 en retourneert de bijbehorende waarde van A1 tot en met A10. Deze combinatieformule vereenvoudigt het werken met uitgebreide datasets.
27. AANTAL.ALS
De functie AANTAL.ALS telt het aantal cellen dat voldoet aan een opgegeven criterium binnen een bepaald bereik. Als u bijvoorbeeld =AANTAL.ALS(X1:X10, “>100”) typt en op drukt, Enterworden de waarden in het bereik X1 tot X10 geteld die 100 overschrijden.
Met deze functie kunt u verkopen bijhouden die een bepaald streefbedrag overschrijden en tellen wanneer bepaalde omstandigheden zich voordoen. Dit levert waardevolle inzichten op in datasets, zodat u beter geïnformeerde beslissingen kunt nemen.
28. SUMIF
De SUMIF-functie aggregeert de waarden in cellen op basis van een opgegeven voorwaarde binnen een gekozen bereik. Bijvoorbeeld, door =SUMIF(Y1:Y10, “>100” , Z1:Z10) te typen en op te drukken, Enterworden de waarden in Z1 tot Z10 opgeteld die overeenkomen met cellen in Y1 tot Y10 die groter zijn dan 100.
Deze functie is van onschatbare waarde voor budgettering en rapportage, omdat u hiermee totalen kunt berekenen op basis van specifieke criteria.
29. Als-Anders
De functie Als-Anders in Excel past voorwaardelijke logica toe binnen formules en werkt op een vergelijkbare manier als de functie ALS, maar er zijn meerdere voorwaarden mogelijk.
U kunt bijvoorbeeld =IF(A1 > 90, “Uitstekend”, IF(A1 > 75, “Goed”, “Moet Verbeterd worden”)) gebruiken om scores te categoriseren. Deze functie vergemakkelijkt complexe beslissingen in data-analyse en categoriseert data in verschillende scenario’s.
30. Als-fout
De functie IFERROR vangt en beheert fouten in formules en retourneert een alternatief resultaat wanneer er een fout optreedt. Bijvoorbeeld, het typen van =IFERROR(A1/B1, “Fout in berekening”) en drukken op Enter(waarbij A1 10 is en B1 0), zal “Fout in berekening” opleveren, aangezien delen door nul niet is toegestaan.
Dankzij deze formule worden verwarrende foutmeldingen voorkomen, wordt de robuustheid van de gegevensanalyse vergroot en de algehele gebruikerservaring verbeterd.
Conclusie
Deze basisformules van Excel kunnen een revolutie teweegbrengen in de manier waarop u gegevens analyseert. Naarmate u bedrevener wordt met deze functies, krijgt u dieper inzicht in uw gegevens, wat leidt tot beter geïnformeerde beslissingen.
Als u merkt dat uw Excel-bestand niet opent wanneer u erop dubbelklikt, kan dit te maken hebben met DDE-instellingen. Raadpleeg deze handleiding om andere oplossingen te verkennen. Als u het bericht “Er is een probleem met deze formule” in Excel tegenkomt, kan dit komen door syntaxisfouten of onjuiste systeeminstellingen. Lees deze handleiding voor meer hulp.
Welke Excel-formule gebruikt u vaak? Deel uw ervaring met onze lezers in de comments hieronder. We willen graag met u in gesprek.



Geef een reactie