Stapsgewijze handleiding voor het oplossen van ERROR_DRIVE_LOCKED 108 (0x6C) in Windows 11
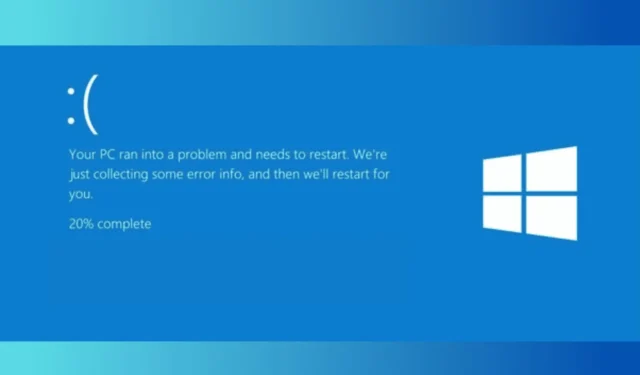
Als u fout 108 (0x6C) ERROR_DRIVE_LOCKED tegenkomt met het bericht ‘De schijf is in gebruik of vergrendeld door een ander proces’, kan dit worden veroorzaakt door beschadigde systeembestanden, een verouderd Windows-besturingssysteem of onderliggende schijfproblemen.
Om het probleem op te lossen, start u uw computer opnieuw op en koppelt u alle externe randapparatuur los van uw systeem, behalve de muis en het toetsenbord.
Hoe kan ik 108 (0x6C) ERROR_DRIVE_LOCKED oplossen?
1. Controleer op Windows-updates
- Druk op Windows + I om de Windows-instellingen -app te openen.
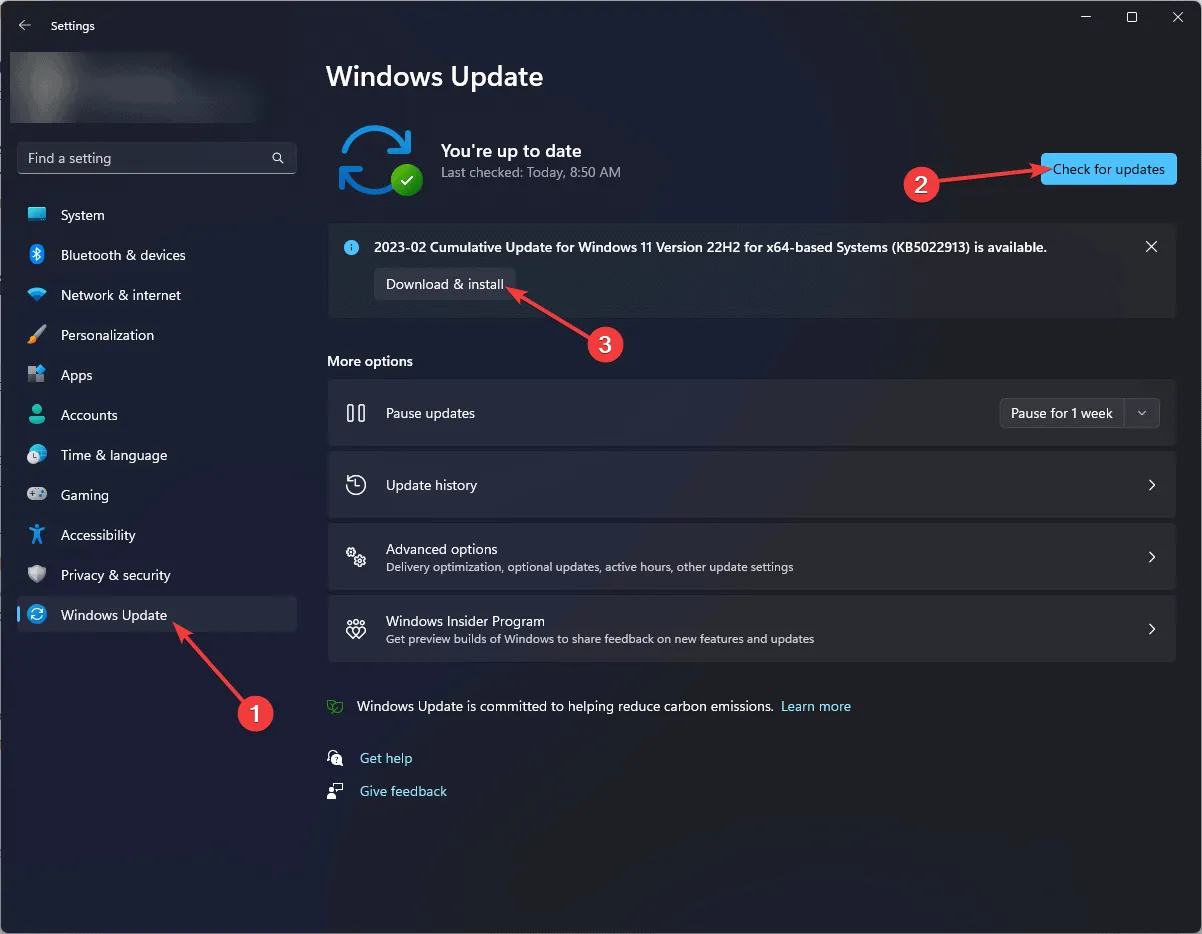
- Ga naar Windows Update en klik op de knop Controleren op updates .
- Als er updates beschikbaar zijn, klikt u op Downloaden en installeren.
- Controleer daarnaast op driverupdates; klik op Geavanceerde opties in Windows Update.
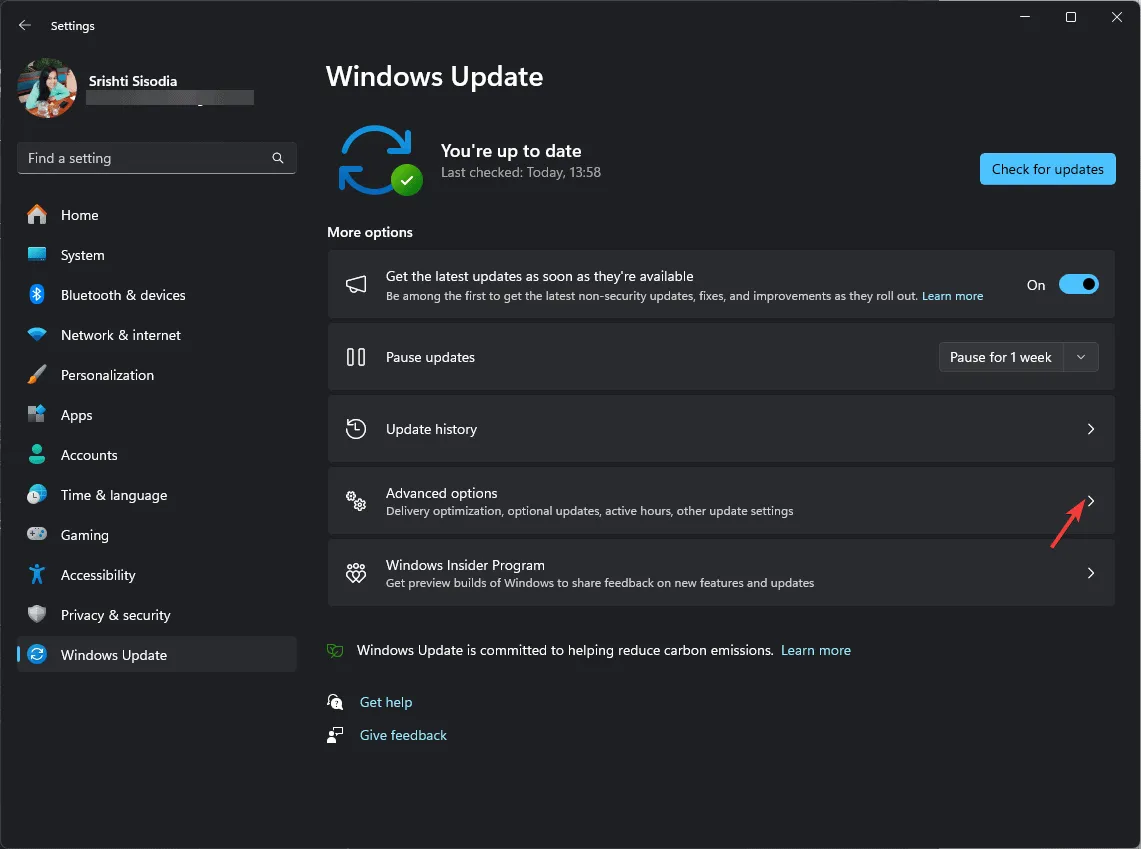
- Klik onder Extra opties op Optionele updates .
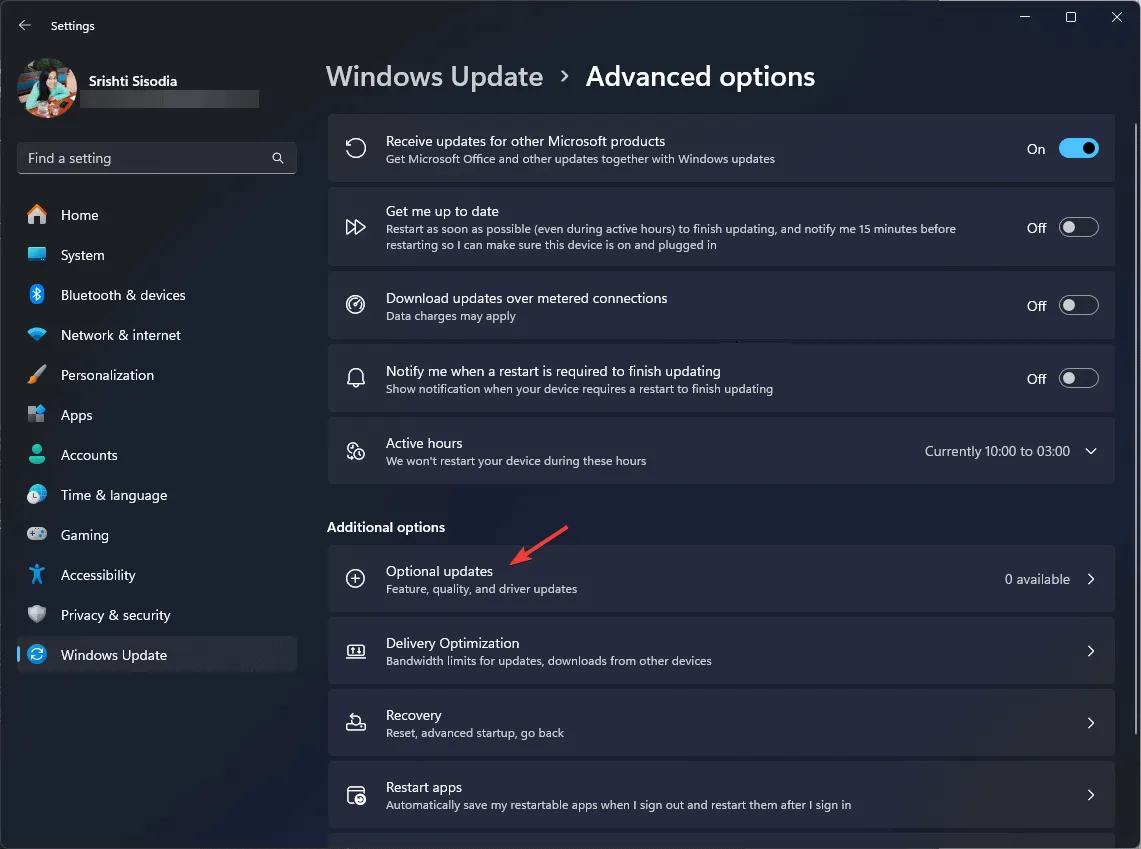
- Als er updates worden gevonden, selecteert u deze en klikt u op Downloaden en installeren.
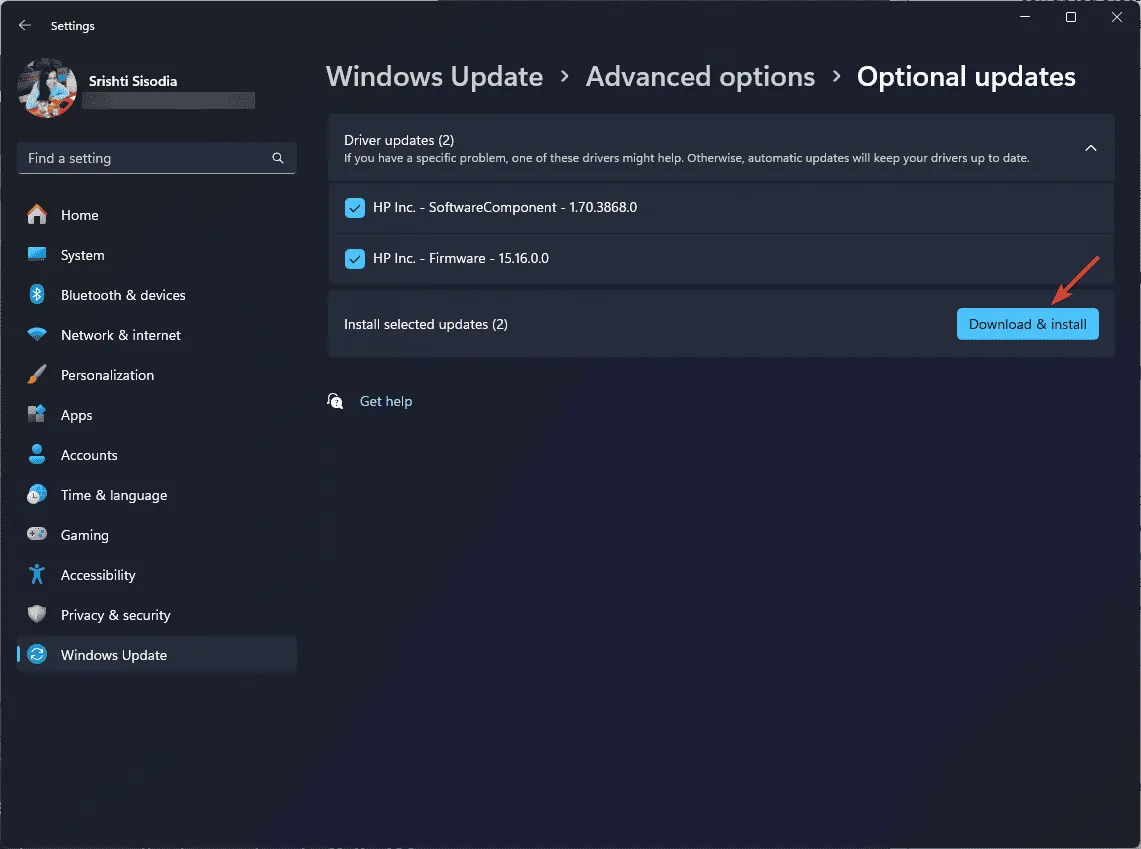
- Start uw pc opnieuw op nadat de update is geïnstalleerd.
2. Problematische drivers bijwerken of opnieuw installeren
- Druk op Windows + om het dialoogvenster UitvoerenR te openen .
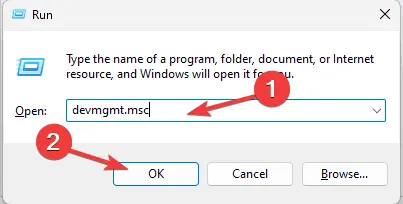
- Typ devmgmt.msc en druk op OK om de app Apparaatbeheer te starten.
- Vouw elke categorie uit om het apparaat te vinden dat gerelateerd is aan het problematische stuurprogramma (zoek naar een gele driehoek met een uitroepteken).
- Klik er met de rechtermuisknop op en selecteer Stuurprogramma bijwerken in het contextmenu.
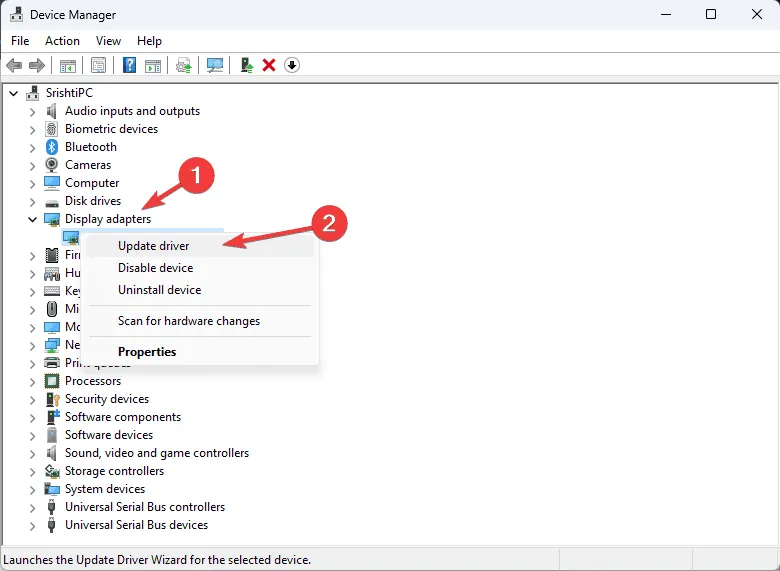
- Klik op Automatisch naar drivers zoeken .
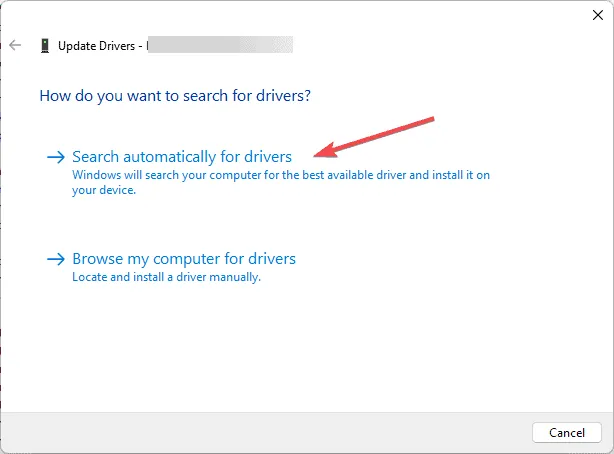
- Volg de instructies op het scherm voor Windows om een geschikte driver voor het apparaat te vinden. Als er meerdere problematische drivers zijn, herhaal dit proces dan voor elk.
Als er geen updates beschikbaar zijn, moet u de driver opnieuw installeren. Dit doet u als volgt:
- Open Apparaatbeheer met behulp van de stappen uit de vorige methode.
- Zoek de driver die het probleem veroorzaakt, klik er met de rechtermuisknop op en kies Apparaat verwijderen in het contextmenu.
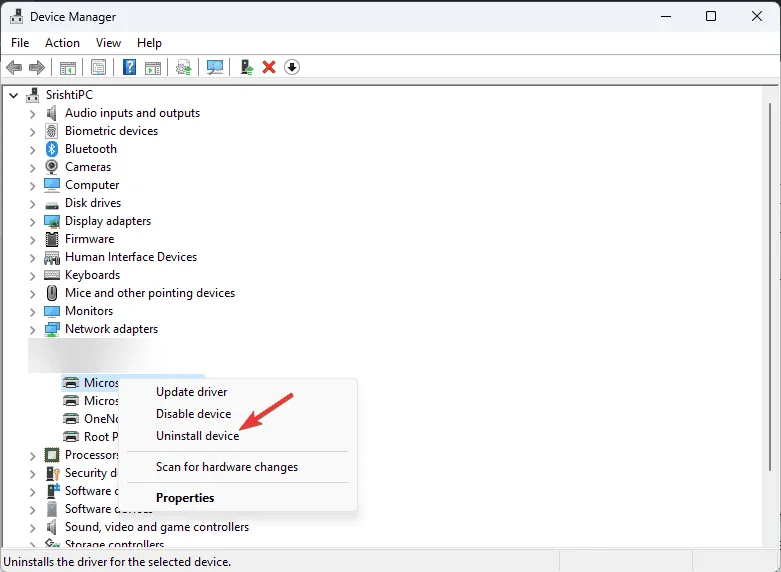
- Klik op Verwijderen om te bevestigen.
- Ga na het verwijderen naar Actie en selecteer Scannen op hardwarewijzigingen in de vervolgkeuzelijst om de driver opnieuw te installeren.

Als Windows geen geschikt stuurprogramma kan vinden, kunt u overwegen het stuurprogramma handmatig te installeren vanaf de website van de fabrikant. U kunt ook een betrouwbaar hulpprogramma voor het bijwerken van stuurprogramma’s van derden gebruiken om veilig de nieuwste versie te verkrijgen.
3. Voer de systeembestandscontrolescan uit
- Druk op de Windows toets, typ cmd in het zoekvak, klik met de rechtermuisknop en selecteer Als administrator uitvoeren om de opdrachtprompt met beheerdersrechten te starten.
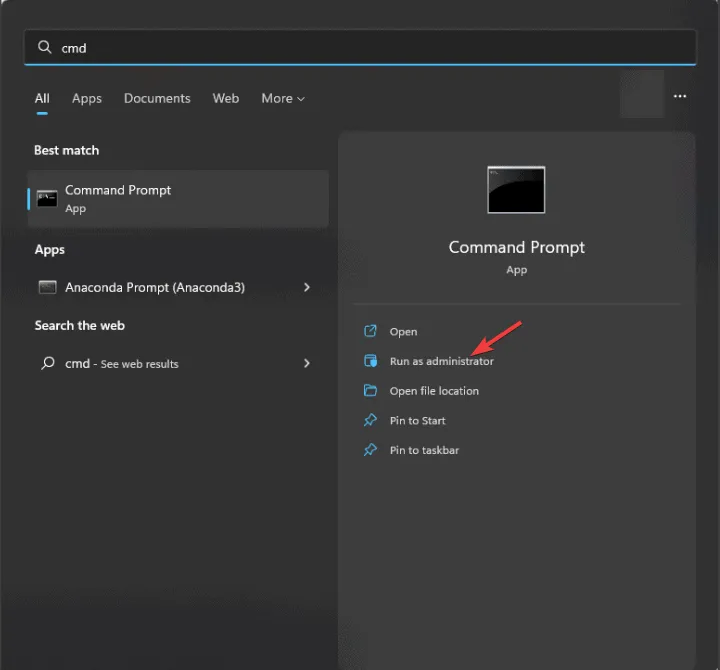
- Voer in de opdrachtprompt de volgende opdracht in om de Windows-image op te schonen en ervoor te zorgen dat Windows goed functioneert. Klik vervolgens op Enter:
DISM /Online /Cleanup-image /Restorehealth - Zodra de opdracht is voltooid, kopieert en plakt u deze opdracht om beschadigde systeembestanden te repareren of te herstellen en drukt u op Enter:
sfc /scannow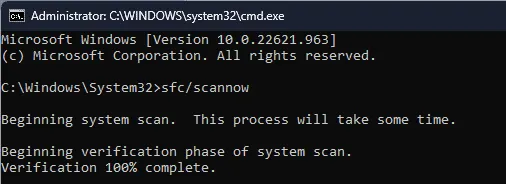
- Wacht tot de scan is voltooid en start uw pc opnieuw op om de wijzigingen toe te passen.
4. Herstel uw systeem naar een eerdere staat
- Druk op de Windows toets, typ configuratiescherm in het zoekveld en klik op Openen.
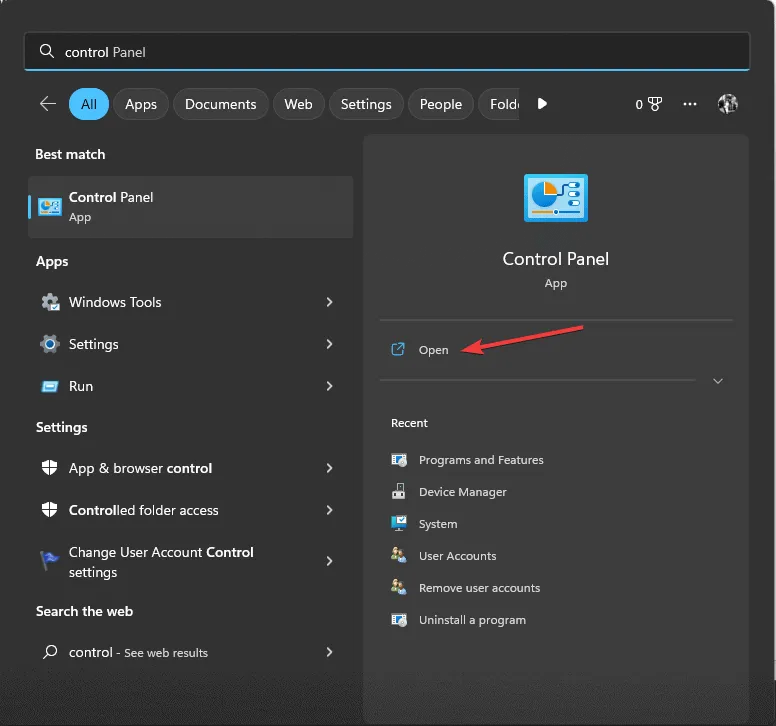
- Kies Grote pictogrammen voor de instelling Weergeven op en selecteer vervolgens Herstel .
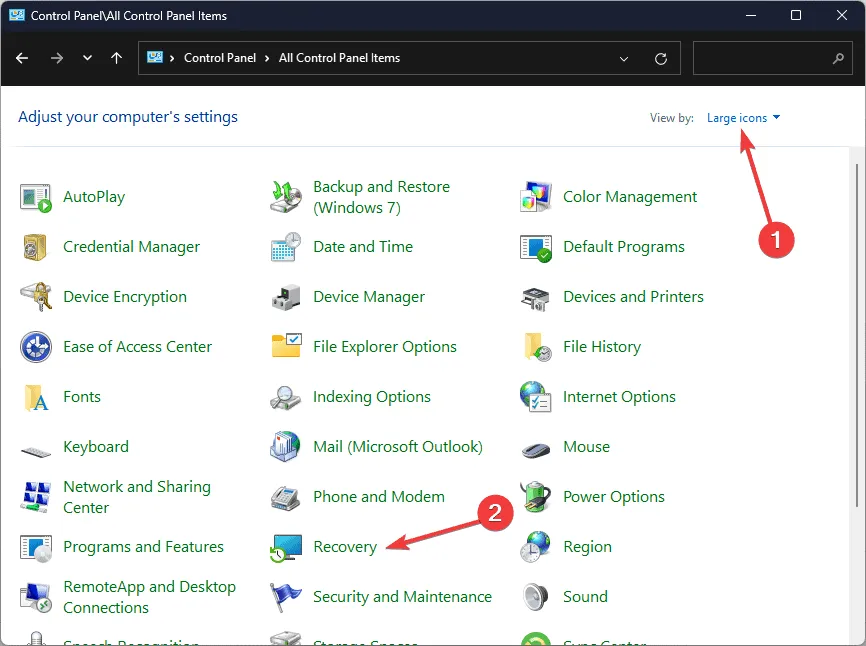
- Klik op het volgende scherm op de link Systeemherstel openen.

- Selecteer in het venster Systeemherstel de optie Een ander herstelpunt kiezen en klik op Volgende.
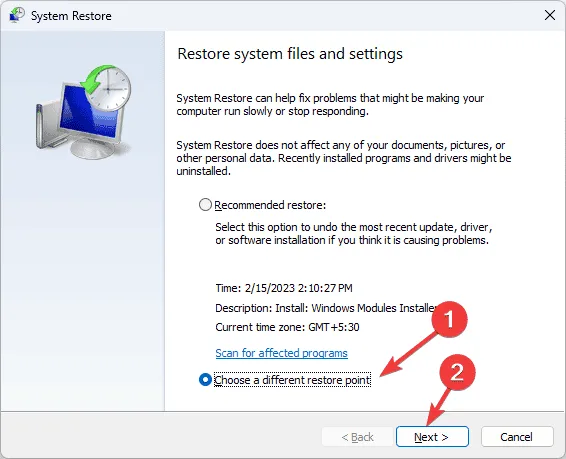
- U krijgt een lijst met herstelpunten te zien. Kies het meest recente herstelpunt voordat u het ERROR_DRIVE_LOCKED-probleem tegenkwam en klik op Volgende .
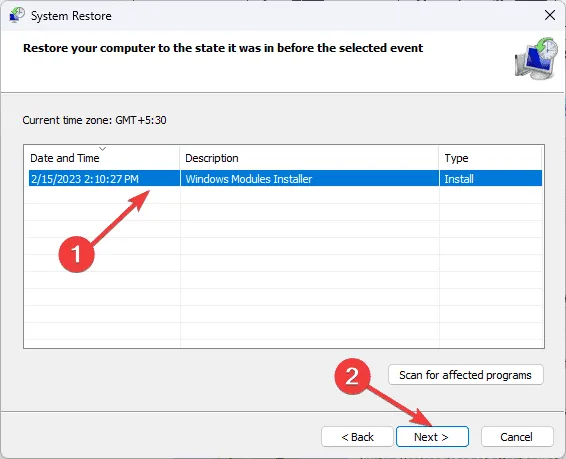
- Klik op Voltooien om het herstelproces te starten.
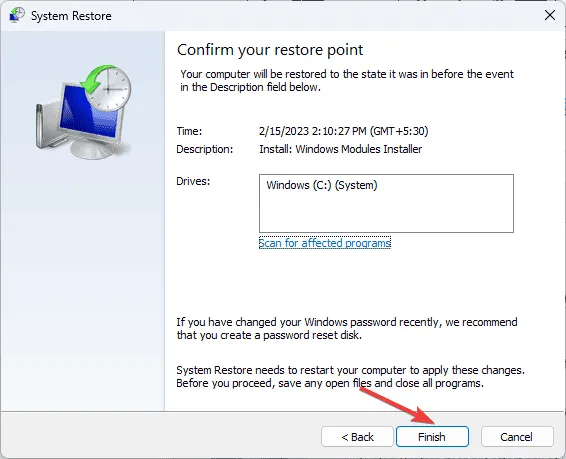
Uw Windows wordt opnieuw opgestart en de systeeminstellingen worden teruggezet naar de vorige staat. Dit herstel kan even duren, dus zorg ervoor dat u uw computer niet uitschakelt. Ga na het opnieuw opstarten naar Instellingen , selecteer Windows Update en vervolgens Controleren op updates . Als er updates worden gevonden, klikt u op Downloaden en installeren om ervoor te zorgen dat uw systeem up-to-date is met de nieuwste Windows-updates.
Als u een melding krijgt dat Systeemherstel niet succesvol is voltooid nadat u uw pc opnieuw hebt opgestart, raden wij u aan deze gedetailleerde handleiding te raadplegen voor aanvullende oplossingen.
Als geen van de methoden het probleem oplost, overweeg dan om uw computer te resetten. Gedetailleerde stappen vindt u in deze handleiding.
Hebben we stappen over het hoofd gezien die u hielpen bij het oplossen van het ERROR_DRIVE_LOCKED-probleem? Als dat zo is, deel ze dan in de opmerkingen hieronder. We zullen ze toevoegen aan onze lijst.



Geef een reactie