Effectieve manieren om te kopiëren en plakken van beperkte websites
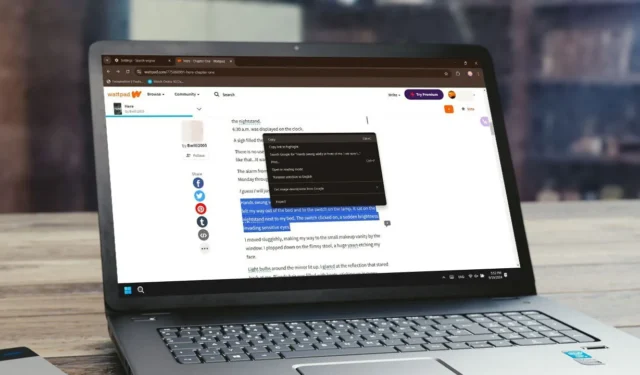
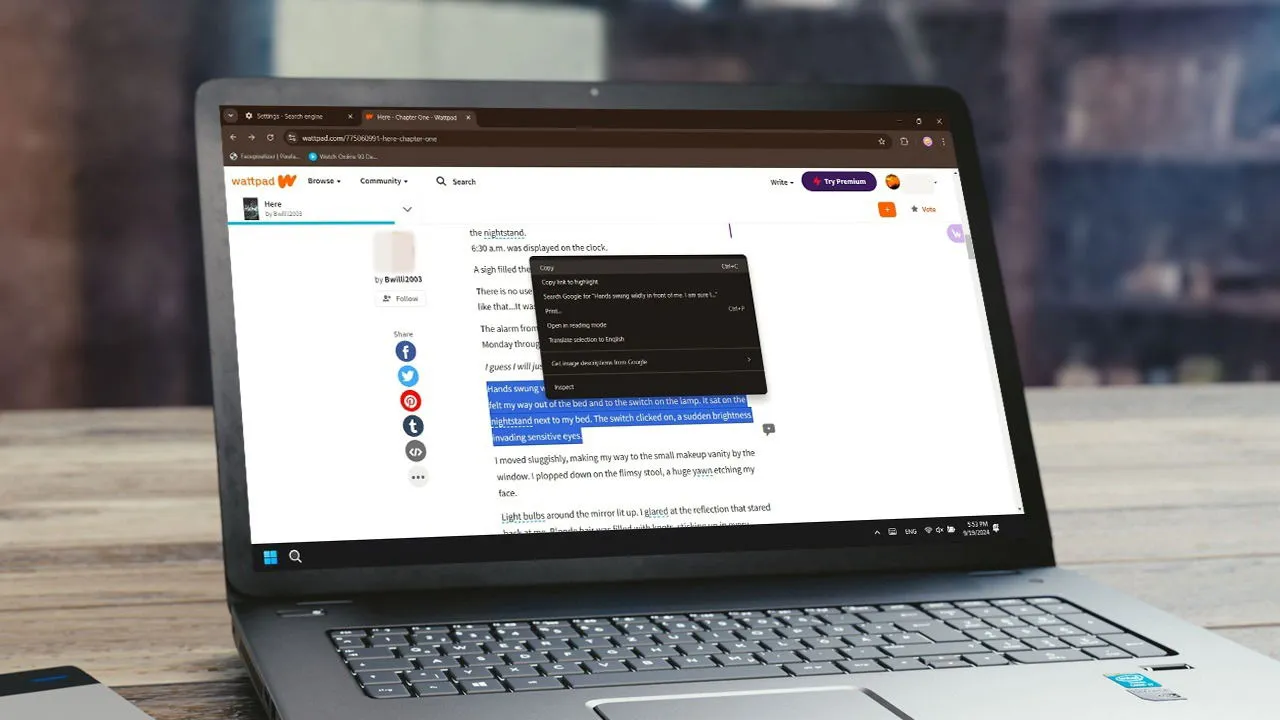
Bent u tijdens het surfen op internet ooit waardevolle informatie tegengekomen die u in uw presentatie wilde opnemen, maar is het rechtsklikken om de tekst te kopiëren door de website uitgeschakeld? Gelukkig zijn er verschillende eenvoudige methoden waarmee u inhoud van elke gewenste website kunt kopiëren en plakken.
Zo doe je dat:
1. Schakel JavaScript uit in uw browser
Veel websites implementeren JavaScript om de rechtermuisknopfunctie te beperken. Door JavaScript voor die specifieke site uit te schakelen, kunt u de rechtermuisknop- en kopieerfuncties weer gebruiken.
We laten dit zien in Chrome, maar de procedure is in andere browsers vrijwel hetzelfde.
Open Chrome en klik op het driepuntjespictogram naast je profielfoto in de rechterbovenhoek. Kies de optie Instellingen in het dropdownmenu.
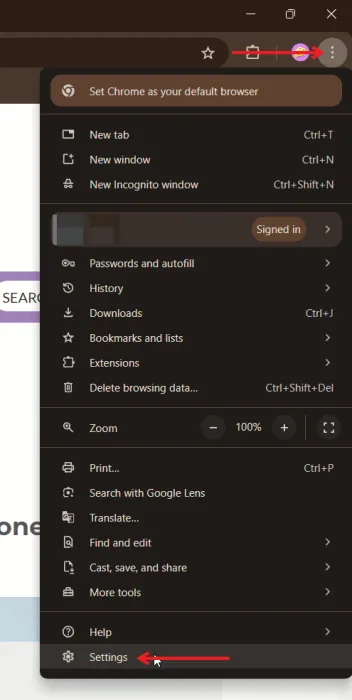
Selecteer de optie Beveiliging en privacy in het menu aan de linkerkant en klik vervolgens op Site-instellingen aan de rechterkant.
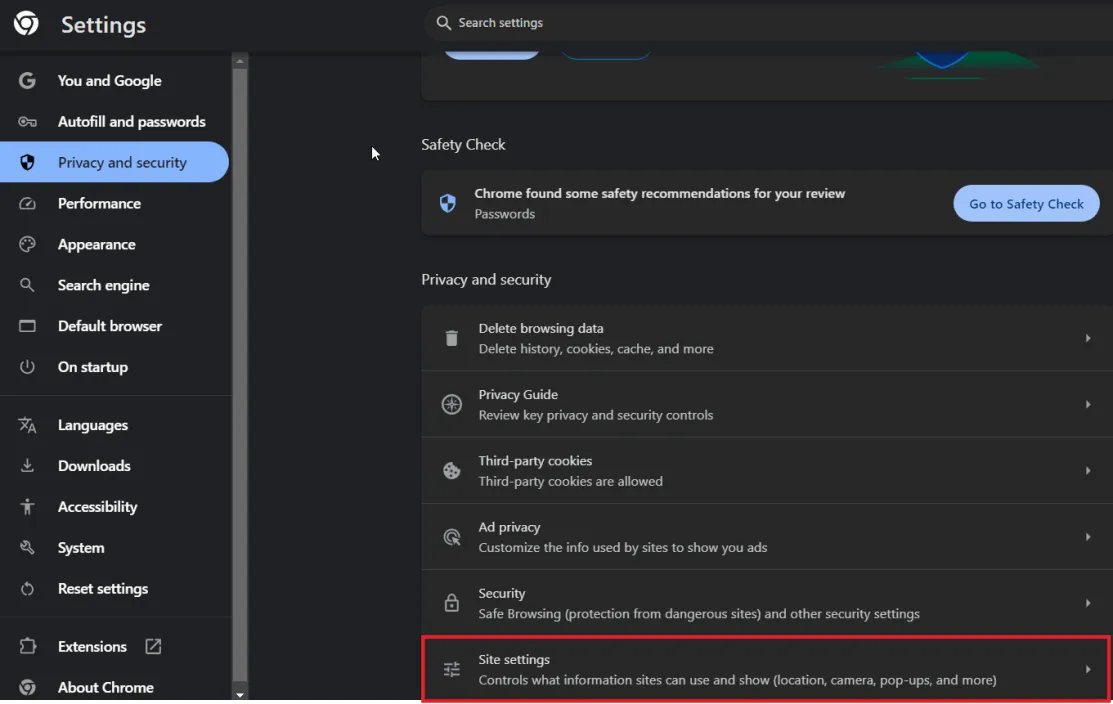
Scroll naar beneden en klik op JavaScript .
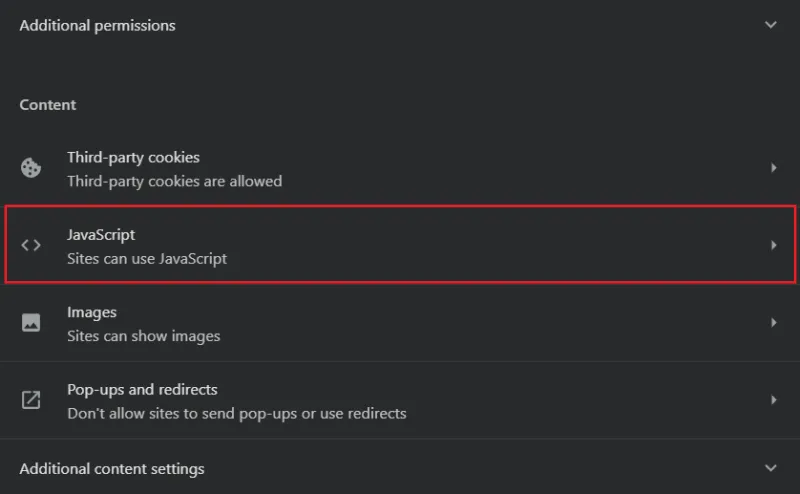
Klik op de knop Toevoegen om JavaScript op een specifieke website te blokkeren.
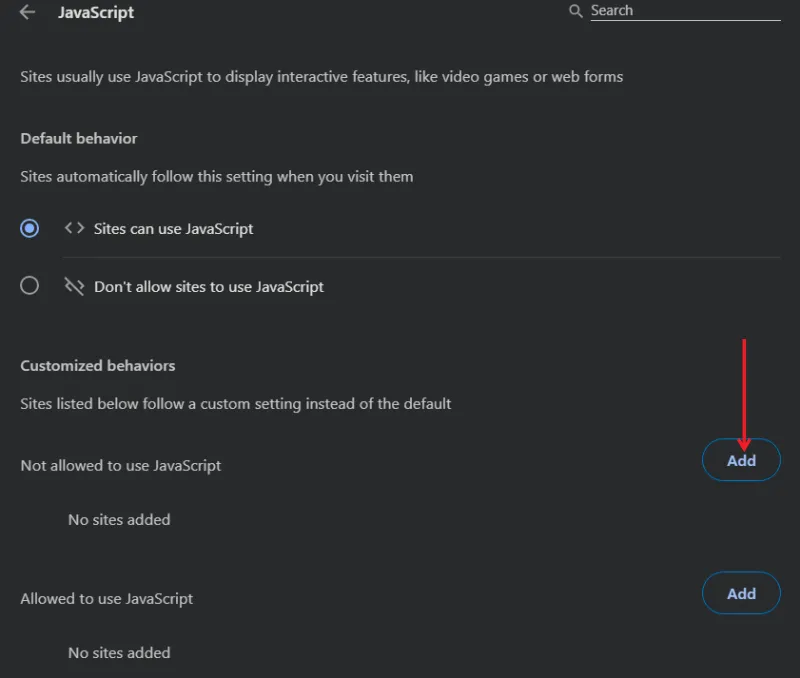
Voer in het pop-upvenster de URL in van de website waarop u JavaScript wilt uitschakelen en klik nogmaals op de knop Toevoegen .

Ga terug naar de site waarvan u tekst wilt kopiëren en vernieuw de pagina. De kopieer-plakfunctie zou nu hersteld moeten zijn.
Als u het bericht “Voor de beste ervaring, schakel JavaScript in uw browserinstellingen in” ontvangt nadat u JavaScript hebt uitgeschakeld, overweeg dan om een van de andere methoden te proberen die in dit artikel worden beschreven.
2. Gebruik de leesmodusfunctie van uw browser
Als u Chrome gebruikt, is een snelle oplossing om de leesmodus op de webpagina in te schakelen die kopiëren en plakken niet toestaat. Deze functie minimaliseert afleidingen door alleen tekst weer te geven en afbeeldingen en video’s weg te halen.
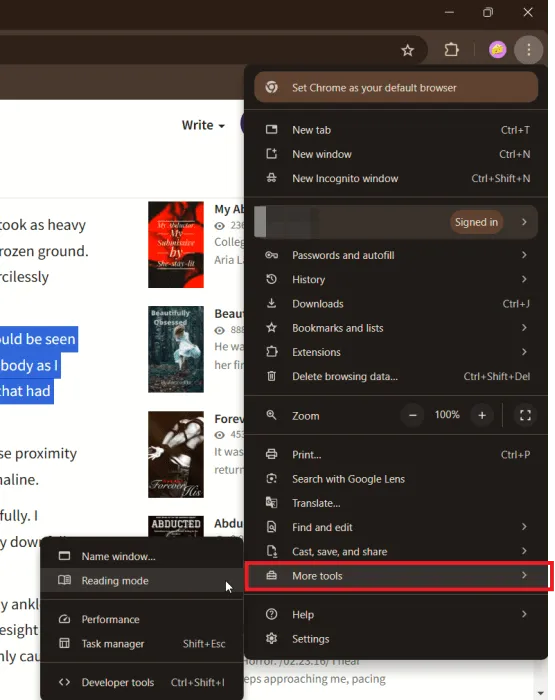
De tekst verschijnt direct in een apart venster aan de rechterkant, zodat u deze moeiteloos kunt selecteren en kopiëren.
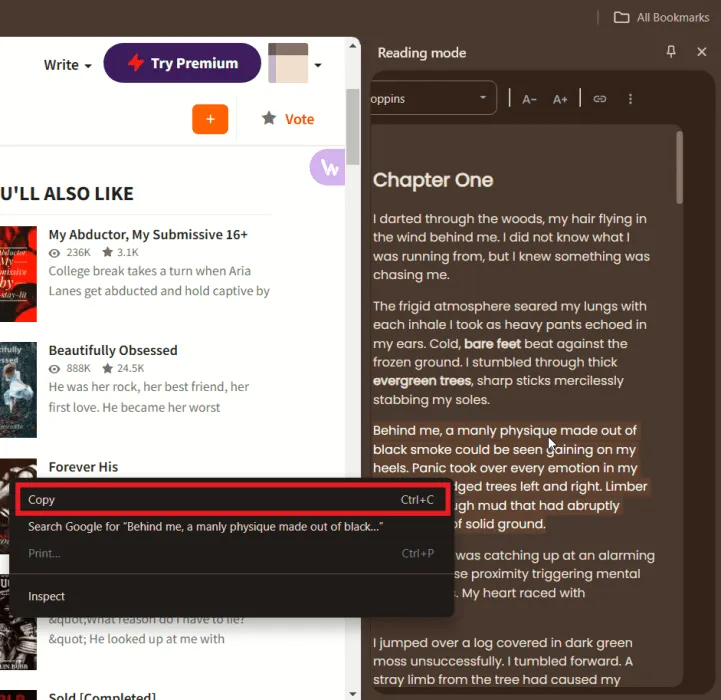
Als u problemen ondervindt bij het kopiëren van de tekst, klikt u met de rechtermuisknop en kiest u Zoeken op Google in plaats van Kopiëren .
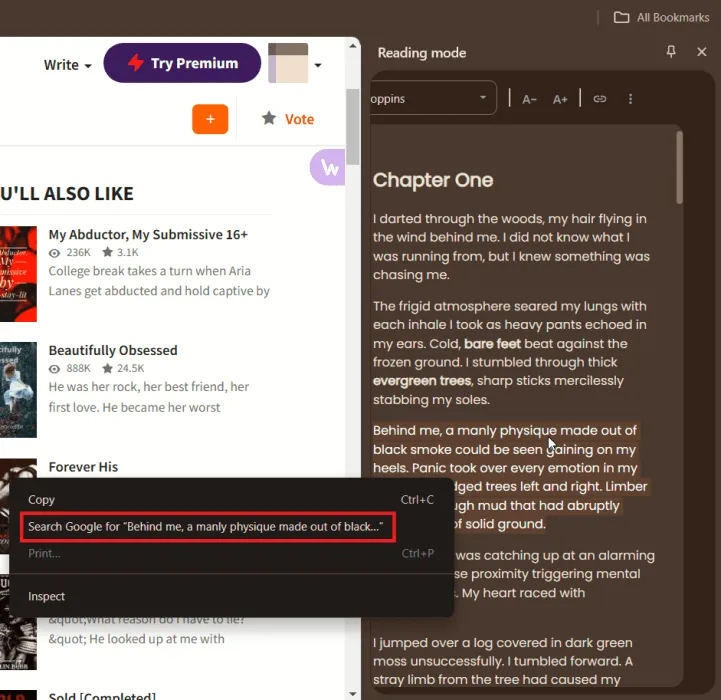
Er wordt een nieuw tabblad geopend en u wordt doorgestuurd naar Google Zoeken, waar u de tekst uit de zoekbalk kunt kopiëren.
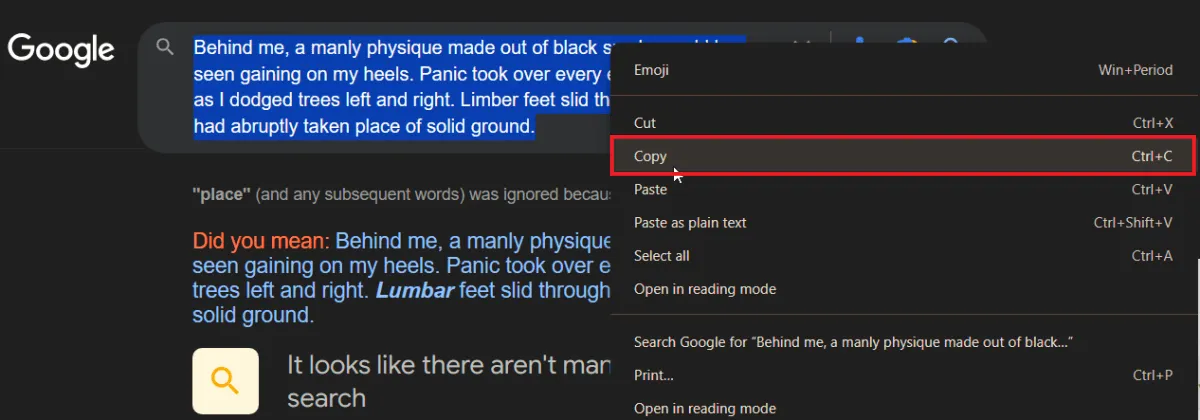
In Firefox kunt u een vergelijkbare leesweergave vinden door op het pagina-achtige pictogram aan de rechterkant van de adresbalk te klikken.
3. Kopieer inhoud uit de broncode
Als een website het mogelijk maakt om met de rechtermuisknop te klikken, maar niet om tekst en media te selecteren, kan deze methode erg handig zijn.
Klik met de rechtermuisknop ergens op de webpagina en kies Bron van pagina weergeven in het contextmenu. Hiermee opent u de HTML-code van de site.
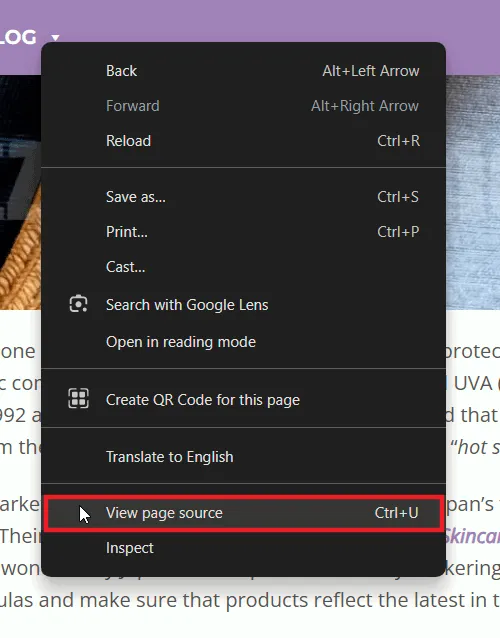
Blader door de code om de tekst te vinden die u nodig hebt en kopieer deze van daaruit. Hoewel de broncode er ingewikkeld uit kan zien met verschillende syntaxis, wordt de platte tekst doorgaans weergegeven in een beter leesbaar formaat.

Hoewel u delen van tekst rechtstreeks van de paginabron kunt kopiëren, zal het kopiëren van meerdere delen tijdrovend zijn. Om het proces te versnellen, kunt u overwegen om de volledige HTML-inhoud van de bronpagina te kopiëren.
Bezoek een HTML-naar-tekst converter zoals wordhtml.com . Plak de gekopieerde HTML-inhoud in het HTML-tabblad en klik op de knop Opschonen om onnodige code te verwijderen, inclusief JavaScript- of CSS-elementen.
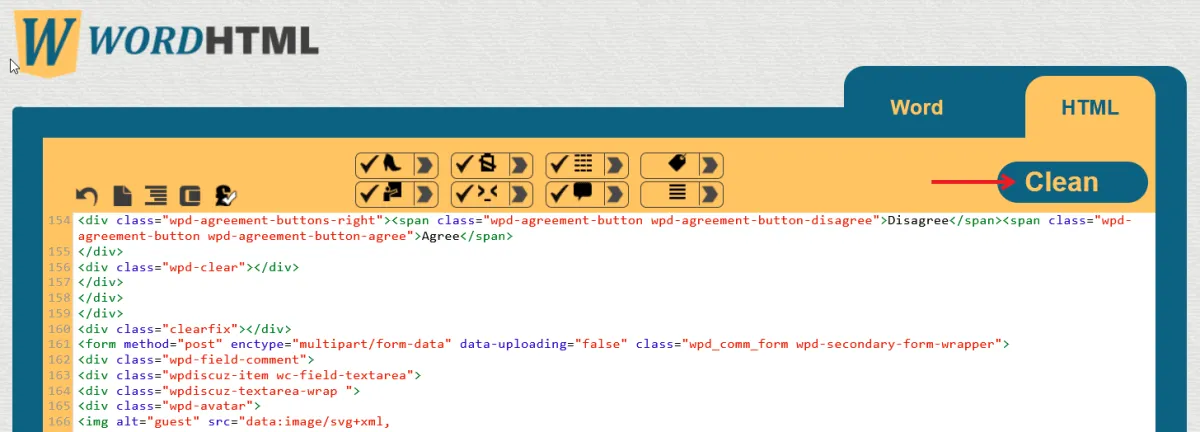
Schakel over naar het tabblad Word -editor om eenvoudig de gewenste tekst te kopiëren, zonder beperkingen.
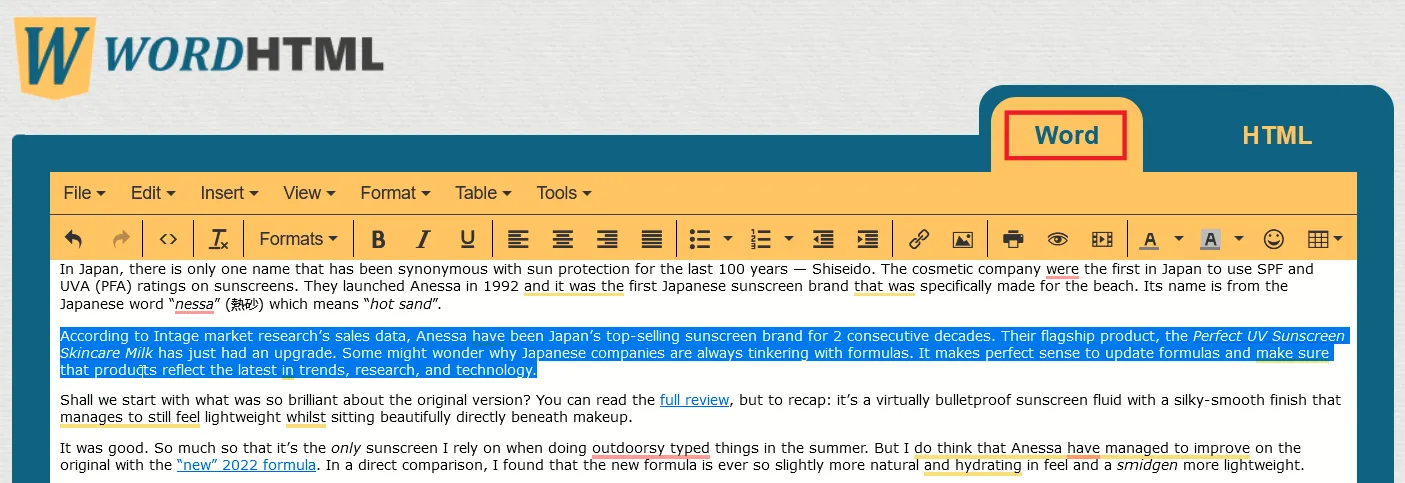
4. Selecteer uit Inspecteer Element
De Inspect Element-tool die in bijna elke webbrowser beschikbaar is, is erg handig. Hiermee kunt u de backend van elke website verkennen en toegang krijgen tot de broncode.
Klik met de rechtermuisknop op de webpagina om een vervolgkeuzemenu te openen en selecteer de laatste optie, Inspecteren .
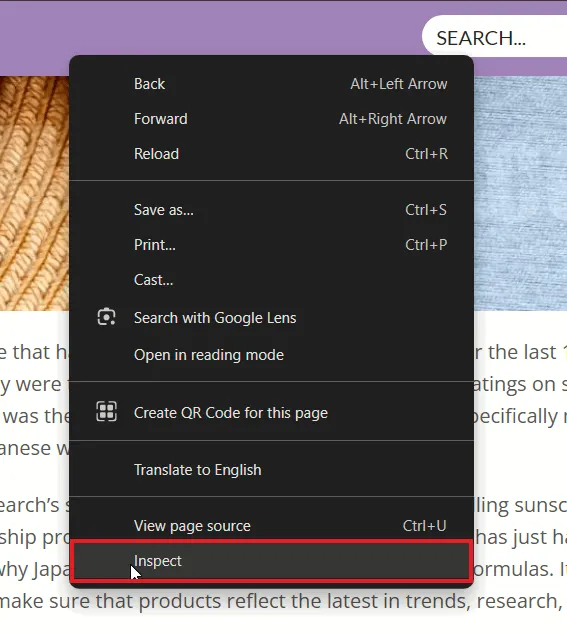
Er verschijnt een zijbalk aan de rechterkant of onderaan uw scherm.
Beweeg uw muis over de tekst die u wilt kopiëren op de webpagina. Deze actie leidt u naar de overeenkomstige regel code in het venster Inspect Element, waar u deze eenvoudig kunt selecteren door erop te dubbelklikken. Klik vervolgens met de rechtermuisknop om te kopiëren .
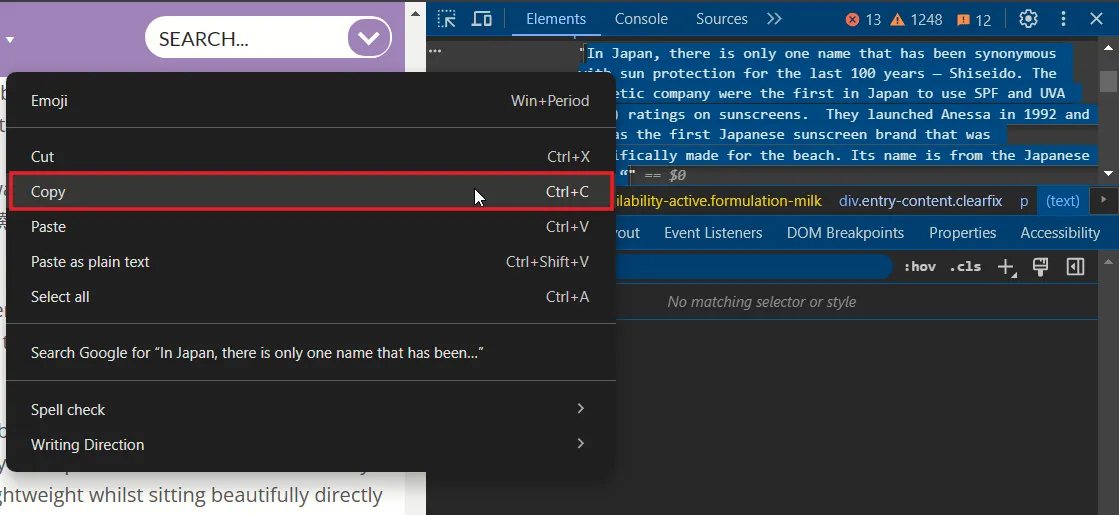
5. Maak een screenshot en converteer deze naar tekst
Als u tekst van een website wilt kopiëren, kunt u ook een schermafbeelding maken van de gewenste inhoud en deze met behulp van OCR-toepassingen (Optical Character Recognition) omzetten in tekst.
Druk op Win+ Shift+ Som het knipprogramma in Windows te gebruiken, of druk op ⌘+ Shift+ als u een Mac gebruikt 4. Probeer alleen de essentiële tekst vast te leggen en vermijd onnodige elementen.

Bezoek ocr2edit en kies de optie Choose File om uw screenshot te uploaden. Klik na het uploaden op de knop Start om het conversieproces te starten.
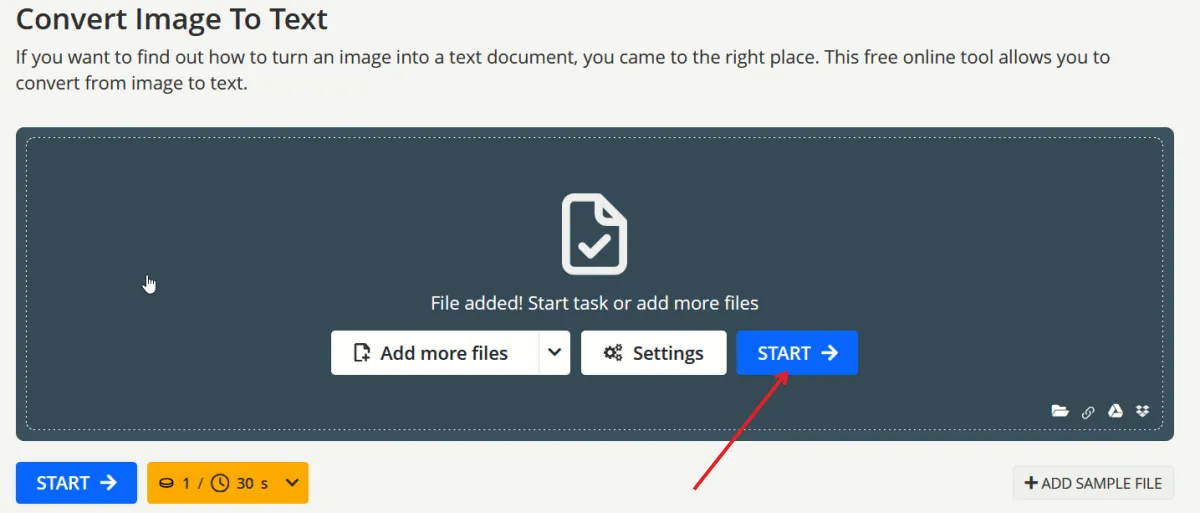
Wanneer het proces voltooid is, zal een tekstbestand beschikbaar zijn om te downloaden. Klik op Downloaden om de geconverteerde tekst op te slaan.
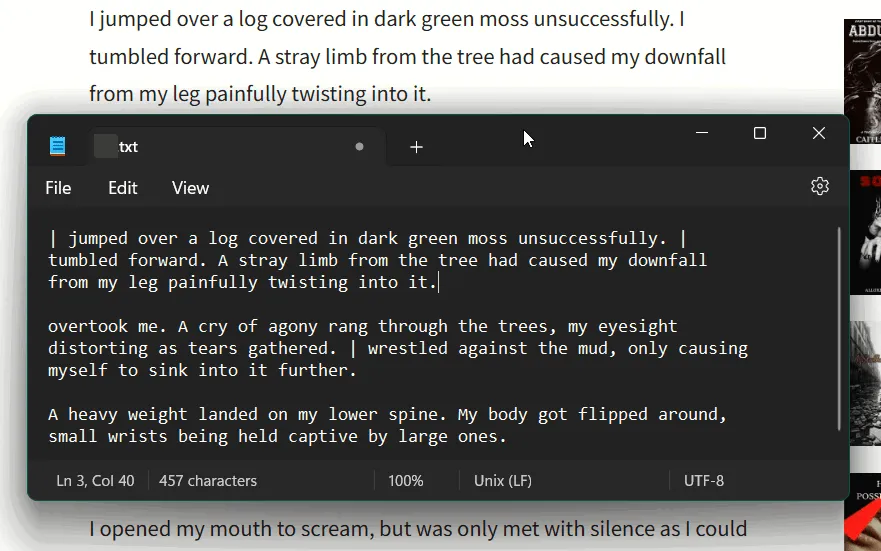
Controleer de nauwkeurigheid van de conversie. In onze tests werkte het redelijk goed, hoewel er mogelijk wat tekst is gemist.
U kunt ook andere opties verkennen om tekst uit afbeeldingen te halen.
6. Gebruik een webtool
Een alternatieve oplossing voor het kopiëren en plakken van een website waarvan de functionaliteit beperkt is, is een webtool als Textise .
Voer eenvoudig de URL van de problematische website in en klik op de knop Textise .
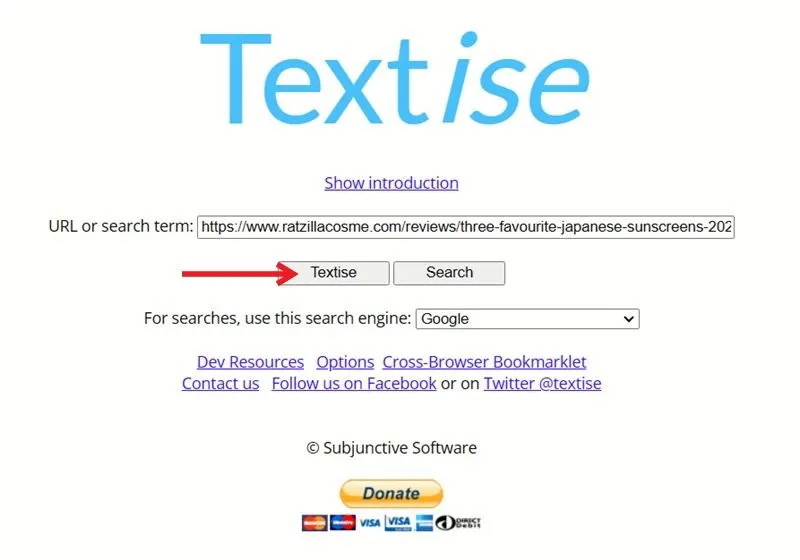
Er wordt een nieuwe pagina geopend met alleen de tekst, zodat u de gewenste inhoud eenvoudig kunt kopiëren en plakken.
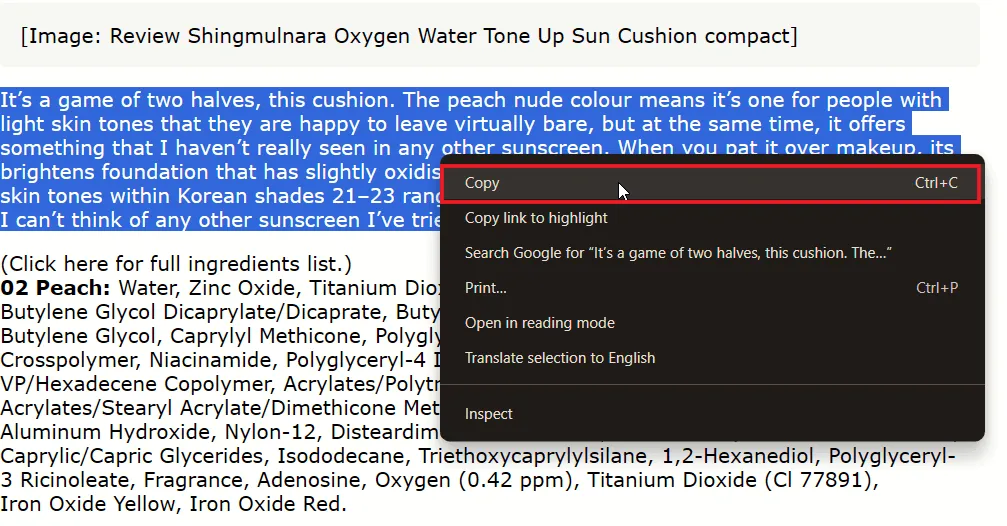
Deze aanpak is vergelijkbaar met het gebruik van de ingebouwde Reader-modus van uw browser, maar biedt een alternatief als uw browser deze functie niet heeft of als deze niet effectief werkt.
7. Installeer een browserextensie
Als u een website bent tegengekomen die rechtsklikken verhindert, overweeg dan om een browserextensie te installeren die deze functionaliteit herstelt. U kunt bijvoorbeeld de extensie Rechtsklikken inschakelen voor Google Chrome gebruiken.
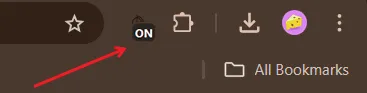
Nadat u de extensie hebt toegevoegd, navigeert u naar een website waar kopiëren en plakken is uitgeschakeld en klikt u op het extensiepictogram in de werkbalk om deze te activeren.
U zou nu met de rechtermuisknop op websites moeten kunnen klikken die voorheen uw mogelijkheid om tekst te kopiëren beperkten. In onze tests werkte de extensie voor sommige sites; in bepaalde gevallen werkte de optie Kopiëren mogelijk niet, hoewel de functionaliteit voor rechtsklikken werd hersteld. In dergelijke gevallen kunt u de optie Zoeken op Google als alternatief gebruiken.
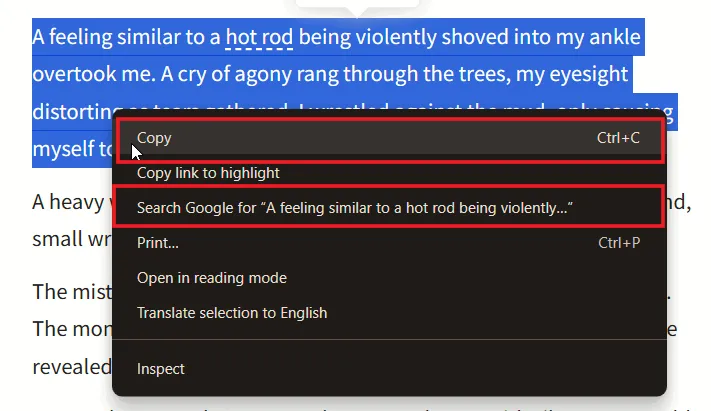
Nu u hebt geleerd hoe u van vrijwel elke website kunt kopiëren en plakken, zal uw workflow ongetwijfeld verbeteren. Voor meer tips over het verbeteren van de efficiëntie, bekijk onze post over het omzetten van handgeschreven documenten naar tekst. Daarnaast vindt u deze online samenvattingstools wellicht handig voor het condenseren van tekst.
Afbeelding tegoed: Freepik . Alle screenshots met dank aan Alexandra Arici.



Geef een reactie