Stappen om Windows Update-fout 0x80245006 op Windows 10 en 11 op te lossen

Het up-to-date houden van uw Windows 10- systeem is cruciaal voor zowel stabiliteit als veiligheid. Het updateproces kan echter soms tijdrovend zijn of zelfs problemen tegenkomen, zoals vastlopen. Onlangs hebben gebruikers gemeld dat ze de Windows Update-fout 0x80245006 tegenkwamen bij het uitvoeren van updates.
Als u soortgelijke problemen ondervindt, kunt u de onderstaande oplossingen volgen om de fout 0x80245006 op uw Windows 10- of 11-apparaat te verhelpen.
Veelvoorkomende oorzaken van Windows Update-fout 0x80245006
Er zijn verschillende redenen waarom de Windows Update-fout 0x80245006 kan optreden in Windows 10 of Windows 11. Hier zijn enkele mogelijke oorzaken:
- Corruptie in de Windows Update-database.
- Problemen met de Background Intelligent Transfer Service (BITS) vanwege een ontbrekende contentlinkheader.
- Onjuist geregistreerde systeembestanden die Windows nodig heeft.
Oplossingen om Windows Update-fout 0x80245006 te verhelpen
U kunt de volgende methoden proberen om Windows Update-fout 0x80245006 op te lossen:
- Controleer uw internetverbinding
- Voer de probleemoplosser voor Windows Update uit
- Hernoem SoftwareDistribution & Catroot2 mappen
- Essentiële services opnieuw opstarten
- Een schone opstart uitvoeren
- Updates handmatig installeren
1. Controleer uw internetverbinding
Een slechte internetverbinding kan de kans op fout 0x80245006 vergroten. Controleer daarom of uw systeem is verbonden met internet voordat u andere oplossingen probeert.
Als u netwerkproblemen opmerkt, overweeg dan om andere apparaten los te koppelen en uw apparaat dichter bij de router te plaatsen indien nodig. Ga door naar de volgende stap als uw netwerkverbinding stabiel is.
2. Voer de probleemoplosser voor Windows Update uit
Windows 10 biedt ingebouwde probleemoplossers om verschillende problemen te verhelpen. Als u Windows Update-fout 0x80245006 ervaart, kunt u met de probleemoplosser voor Windows Update uw update-instellingen terugzetten naar de standaardinstellingen. Dit doet u als volgt:
Voor Windows 11
- Klik met de rechtermuisknop op de Start-knop en selecteer Instellingen .
- Navigeer in het linkerdeelvenster naar Systeem > Problemen oplossen > Andere probleemoplossers .
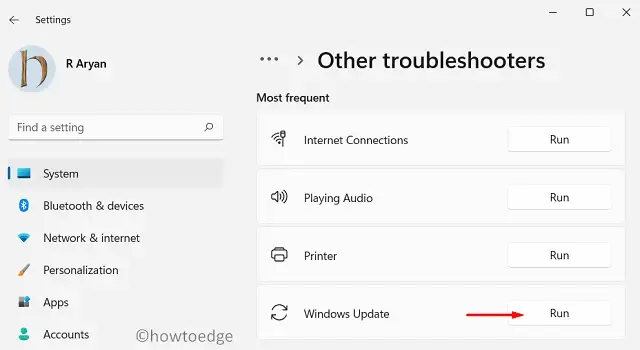
- Klik op de knop Uitvoeren naast Windows Update.
Voor Windows 10
- Druk op Win + I om Instellingen te openen.
- Selecteer Updates en beveiliging .
- Ga naar het tabblad Problemen oplossen .
- Klik op Extra probleemoplossers aan de rechterkant van het scherm.
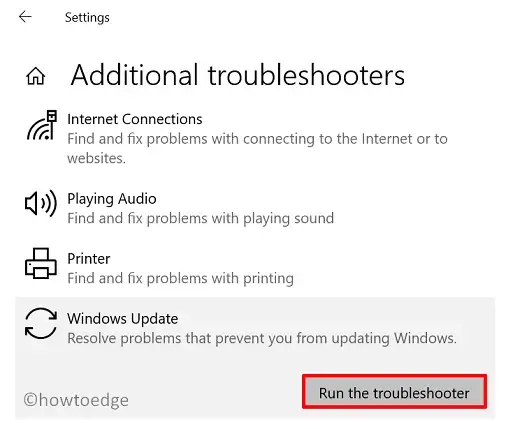
- Kies Windows Update en klik op Probleemoplosser uitvoeren .
- Volg de instructies op het scherm en klik op Deze oplossing toepassen als er een oplossing is gevonden.
- Nadat u alle stappen hebt voltooid, start u uw computer opnieuw op en probeert u Windows opnieuw bij te werken.
3. Hernoem de mappen SoftwareDistribution en Catroot2
Een effectieve methode om Windows Update Error 0x80245006 op te lossen, is het hernoemen van specifieke Windows-mappen. Volg de onderstaande handleiding:
- Open de opdrachtprompt met verhoogde bevoegdheid.
- Typ de volgende opdrachten één voor één en druk na elke opdracht op Enter:
net stop wuauserv
net stop cryptSvc
net stop bits
net stop msiserver
- Met deze opdrachten worden de updateprocessen tijdelijk gestopt.
ren C:\Windows\SoftwareDistribution SoftwareDistribution.old
ren C:\Windows\System32\catroot2 Catroot2.old
- Hiermee worden de mappen SoftwareDistribution en Catroot2 hernoemd, zodat Windows nieuwe mappen kan maken bij uw volgende updatepoging.
net start wuauserv
net start cryptSvc
net start bits
net start msiserver
- Hiermee worden de eerder gestopte services opnieuw gestart.
- Sluit de opdrachtprompt en start uw apparaat opnieuw op.
4. Vereiste services opnieuw opstarten
Verschillende services moeten operationeel zijn voor Windows-updates. Een recente systeemwijziging kan deze services verstoren, wat kan leiden tot fout 0x80245006. Start alle gestopte services opnieuw door deze stappen te volgen:
- Klik op Start en zoek naar Services .
- Selecteer het juiste resultaat om de applicatie te openen.
- Zoek Background Intelligent Transfer Service (BITS) en dubbelklik erop.
- Controleer de servicestatus op het tabblad Algemeen .
- Zorg ervoor dat het Opstarttype is ingesteld op Automatisch .
- Als de status Gestopt is , klikt u op de knop Start .
- Controleer ook de status van de services Windows Update en Workstation en start deze als ze zijn gestopt.
- Zodra u klaar bent, sluit u de Services-applicatie en controleert u opnieuw of de foutcode aanwezig is.
5. Voer een schone opstart uit
Als de foutcode blijft bestaan, voer dan een Clean Boot uit om Windows te starten met een minimale set drivers. Dit proces helpt conflicten te elimineren die worden veroorzaakt door geïnstalleerde software of updates.
- Klik op Start, zoek naar Systeemconfiguratie en selecteer dit in de zoekresultaten.
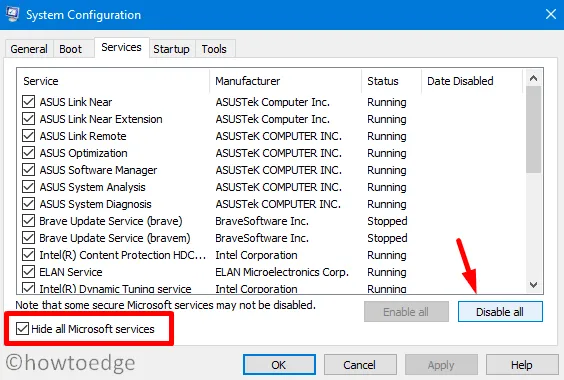
- Schakel op het tabblad Services het selectievakje Alle Microsoft-services verbergen in .
- Klik op de knop Alles uitschakelen .
- Ga vervolgens naar het tabblad Opstarten en selecteer Taakbeheer openen .
- Voor elk opstartprogramma dat problemen veroorzaakt, klikt u op en vervolgens op Uitschakelen .
- Herhaal dit voor andere problematische opstartprogramma’s.
Nadat u deze stappen hebt voltooid, sluit u de vensters en start u de computer opnieuw op. Na het opnieuw opstarten worden alleen de essentiële services uitgevoerd.
6. Windows-updates handmatig installeren
Als alternatief kunt u de update handmatig downloaden van de Microsoft Update Catalog . Deze service maakt de distributie van specifieke updates naar meerdere apparaten mogelijk.
- Klik met de rechtermuisknop op Start en selecteer Instellingen.
- Voor Windows 11 – Blader naar Windows Update en selecteer Updategeschiedenis .
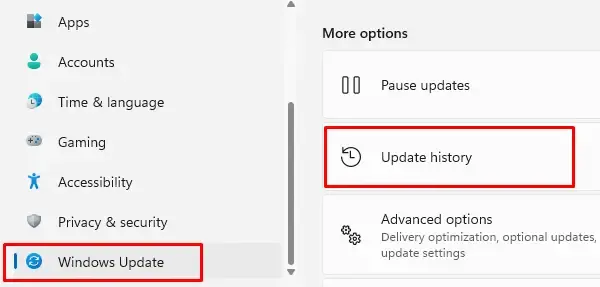
- Voor Windows 10 – Ga naar Bijwerken en beveiliging > Windows Update > Updategeschiedenis weergeven.
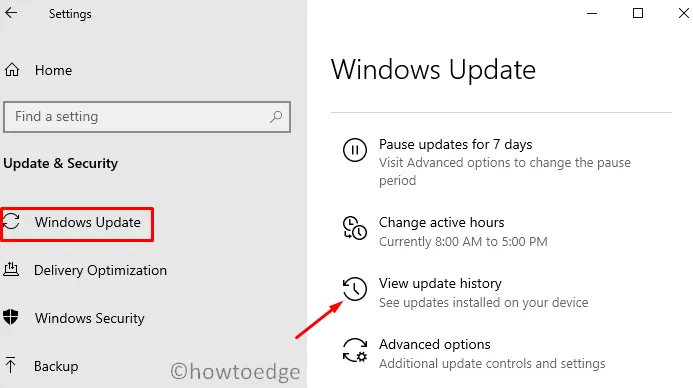
- Zoek de mislukte update en noteer het KB-nummer.
- Bezoek de Microsoft Update-catalogus .
- Typ het KB-nummer in het zoekveld en zoek ernaar.
- Selecteer de versie die het meest geschikt is voor uw besturingssysteem en klik op Downloaden.
- Volg de instructies op het scherm en start uw pc opnieuw op wanneer u klaar bent.
Dat is het einde van onze gids! We hopen dat dit artikel u helpt bij het oplossen van Windows Update Error 0x80245006.



Geef een reactie