Problemen met te groot computerscherm in Windows 11 oplossen
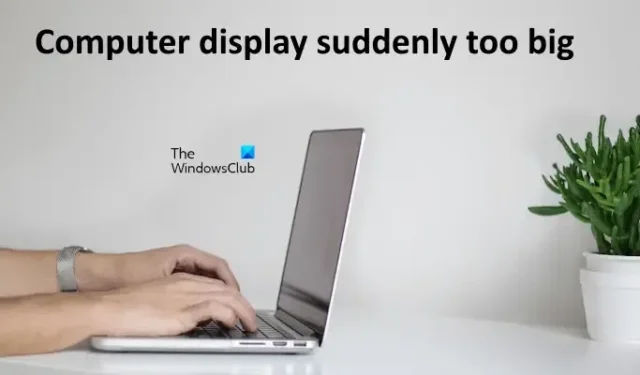
Als uw computerscherm plotseling te groot lijkt , gebruik dan deze oplossingen om het probleem te verhelpen. Een onjuiste beeldschermresolutie kan de productiviteit op uw computer belemmeren. Problemen kunnen ontstaan door een corrupte grafische kaartdriver of onjuiste beeldschermresolutie-instellingen.
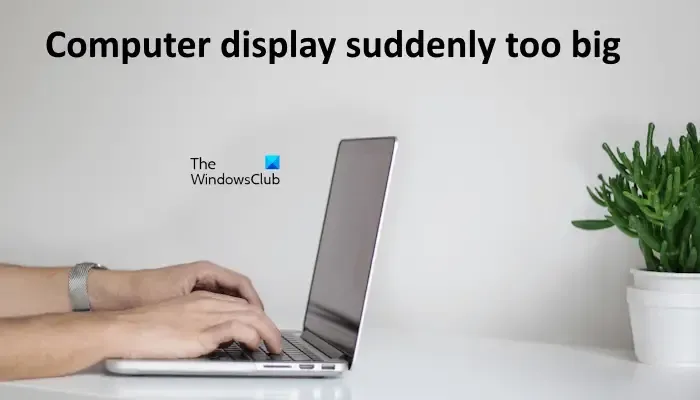
Computerscherm te groot op Windows 11
De volgende tips kunnen u helpen als het beeldscherm van uw computer in Windows 11/10 plotseling te groot wordt.
- Pas de beeldschermresolutie en -schaal aan naar de aanbevolen instellingen
- Controleer de fysieke bedieningselementen van uw monitor
- Controleer de kabelverbindingen
- Treedt het probleem op binnen specifieke toepassingen?
- Hebt u een programma geïnstalleerd waarmee u de resolutie van uw beeldscherm kunt aanpassen?
- Werk het stuurprogramma van uw grafische kaart bij
- Installeer een andere compatibele versie van uw grafische kaartdriver
- Voer een schone installatie van de GPU-driver uit
Elk van deze oplossingen wordt hieronder gedetailleerd uitgelegd.
1] Pas de schermresolutie en schaal aan naar de aanbevolen instellingen
Als u de schermresolutie of -schaal hebt gewijzigd voordat het probleem ontstond, moet u deze wijzigingen terugdraaien in uw systeeminstellingen. Zorg ervoor dat de resolutie is ingesteld op het aanbevolen niveau.
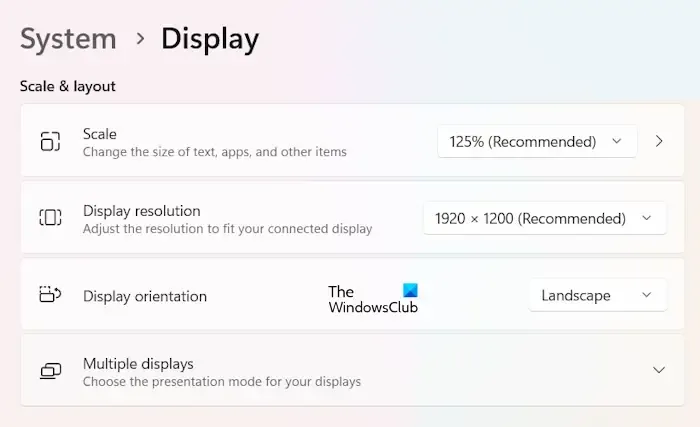
- Open Windows 11 Instellingen en ga naar Systeem > Beeldscherm .
- Selecteer de aanbevolen opties voor zowel Schaal als Weergaveresolutie .
2] Controleer de fysieke bedieningselementen van uw monitor
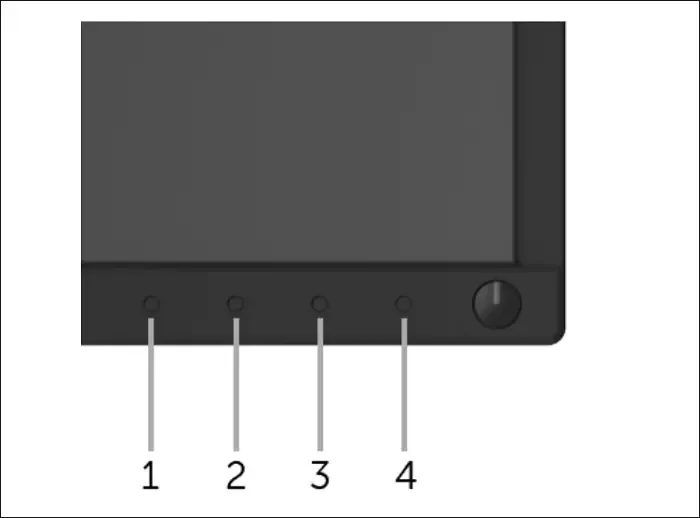
Het is ook essentieel om de fysieke bedieningselementen op uw monitor te controleren, aangezien deze kunnen bijdragen aan het probleem. Raadpleeg de gebruikershandleiding van uw monitor voor functies van de fysieke bedieningselementen.
3] Controleer de kabelverbindingen

Controleer daarnaast de kabelverbindingen tussen uw beeldscherm en computer. Probeer indien mogelijk een andere kabel te gebruiken om te bepalen of het probleem aanhoudt. Dit helpt u te bepalen of de kabel het probleem veroorzaakt.
4] Treedt het probleem op in specifieke toepassingen?
Als het weergaveprobleem alleen in bepaalde toepassingen voorkomt, zoals webbrowsers, houdt u de Ctrl -toets ingedrukt terwijl u uw muiswiel gebruikt om de resolutie in de webbrowser aan te passen. Als het probleem een andere toepassing betreft, overweeg dan om deze te verwijderen en opnieuw te installeren.
5] Hebt u software geïnstalleerd om de beeldschermresolutie aan te passen?
Veel applicaties bieden de mogelijkheid om de resolutie van het beeldscherm op een Windows-computer aan te passen. Als u dergelijke software eerder hebt geïnstalleerd, kan dit de boosdoener zijn. Open het Configuratiescherm om die applicatie te verwijderen. Als u uw computer niet kunt gebruiken vanwege het vergrote beeldscherm, start u op in de Veilige modus om de applicatie te verwijderen.
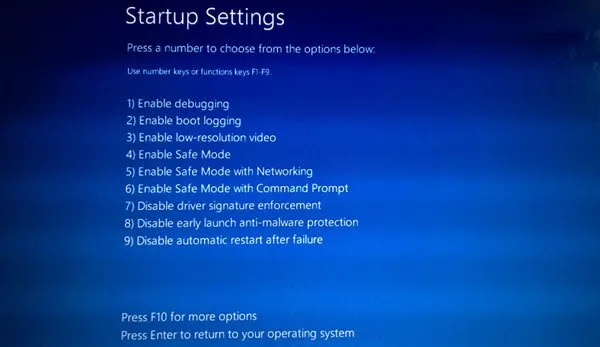
Om op te starten in de Veilige modus, moet u de Windows Herstelomgeving gebruiken vanwege de toegankelijkheidsproblemen van uw computer die worden veroorzaakt door de grotere beeldschermresolutie.
6] Werk het stuurprogramma van uw grafische kaart bij
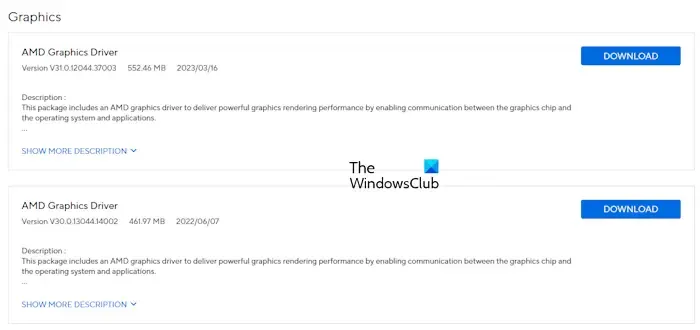
Een corrupte grafische kaart driver kan leiden tot weergaveproblemen. Het is raadzaam om uw grafische kaart driver te updaten naar de nieuwste versie. Download de nieuwste driverversie van de officiële site van uw computerfabrikant en verwijder vervolgens de oude. Als u geen toegang hebt tot uw computer, download de driver dan op een andere werkende computer en zet het installatiebestand over naar uw getroffen pc via een USB-stick. Voer de installer uit om uw grafische kaart driver te updaten.
7] Installeer een andere compatibele versie van uw grafische kaartdriver
U kunt ook proberen een alternatieve compatibele versie van het stuurprogramma van uw grafische kaart te installeren (indien beschikbaar) door indien nodig op te starten in de Veilige modus.
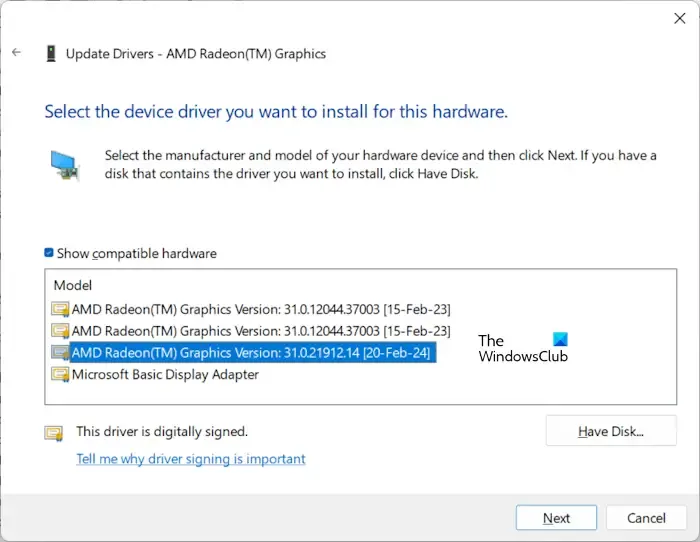
Volg deze stappen:
- Open Apparaatbeheer.
- Vouw het gedeelte Beeldschermadapters uit .
- Klik met de rechtermuisknop op het stuurprogramma van uw grafische kaart en selecteer Stuurprogramma bijwerken .
- Selecteer Op mijn computer naar drivers zoeken .
- Selecteer vervolgens Ik wil kiezen uit een lijst met beschikbare drivers op mijn computer .
- Vink het vakje Compatibele hardware weergeven aan .
- Selecteer een andere beschikbare versie van het stuurprogramma van uw grafische kaart.
- Klik op Volgende en volg de aanwijzingen.
Probeer alle beschikbare versies van het stuurprogramma van de grafische kaart te installeren om te zien of het probleem hiermee wordt opgelost.
8] Voer een schone installatie van de GPU-driver uit
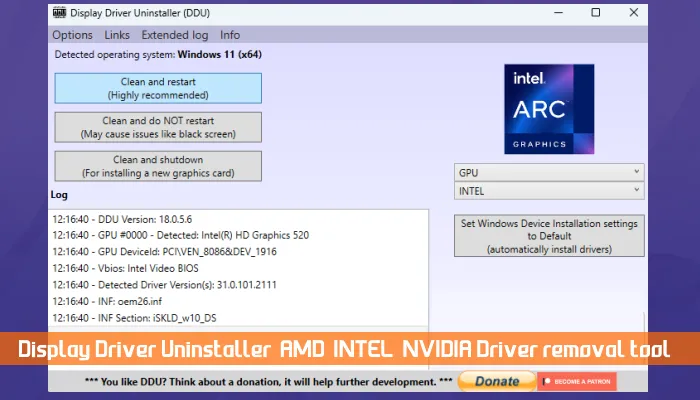
Als het probleem onopgelost blijft, overweeg dan om een schone installatie van de GPU-driver uit te voeren. Download eerst de nieuwste versie van de driver van uw grafische kaart van de officiële website. Installeer vervolgens een tool van derden genaamd Display Driver Uninstaller (DDU). Start op in de veilige modus en voer het DDU-hulpprogramma uit om de driver van de grafische kaart grondig te verwijderen. Voer daarna het exe-bestand uit dat u van de officiële website hebt gedownload om de GPU-driver te installeren.
Ik hoop dat deze gids nuttig is.
Waarom is mijn scherm ingezoomd in Windows 11?
Onjuiste beeldschermresolutie en schaalinstellingen kunnen dit probleem veroorzaken. Het is altijd het beste om de instellingen Schaal en Beeldschermresolutie op hun Aanbevolen opties te houden. Een corrupte grafische kaartdriver kan ook bijdragen aan dit probleem.
Hoe los ik problemen met het schermformaat van mijn pc op?
Als het schermformaat van uw pc verstoord is, controleer dan eerst de schermresolutie en schaalinstellingen in uw systeeminstellingen. Verwijder vervolgens alle software van derden die u mogelijk hebt geïnstalleerd om uw scherminstellingen te beheren.



Geef een reactie