Hoe u de fout ‘Incompatibele of ontbrekende inktcartridge’ op een Windows-pc kunt oplossen
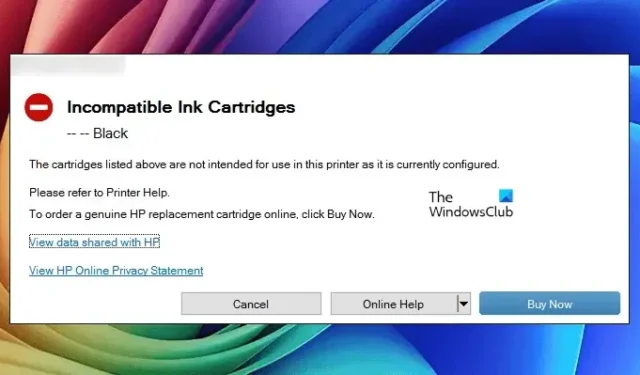
Als u een foutmelding Incompatible of Ink cartridge missing ervaart tijdens het gebruik van een printer, biedt dit artikel oplossingen om u te helpen deze problemen op te lossen. Deze twee specifieke foutmeldingen worden vaak aangetroffen bij HP- printers, maar als u een ander merk hebt, ziet u mogelijk een andere inktcartridgefout. Hier bespreken we stappen voor probleemoplossing voor verschillende merken printers die inktcartridgefouten tegenkomen.
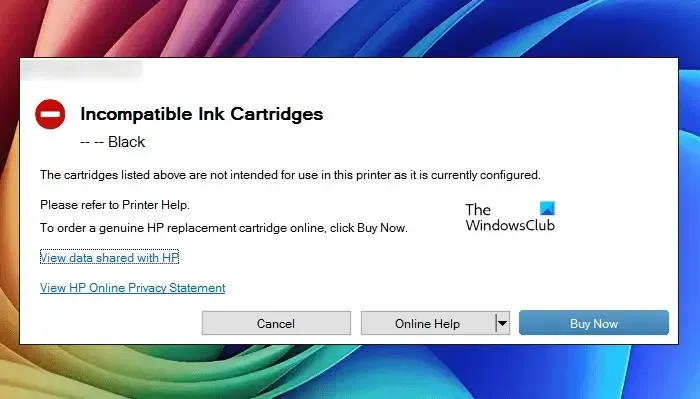
Hoe u de foutmelding ‘Incompatibele of ontbrekende inktcartridge’ op Windows 11/10 kunt oplossen
De foutmelding Incompatibele cartridge of ontbrekende inktcartridge komt meestal voor bij HP -printers, hoewel andere merken mogelijk andere foutmeldingen weergeven.
Als u een Brother -printer hebt, kunt u het volgende tegenkomen:
Cartridgefout
Bij een Canon -printer ziet u mogelijk een van de volgende berichten:
De volgende inktcartridge kan niet worden herkend. U053
of
Sommige inktpatronen zijn niet op hun plaats geïnstalleerd U075/U076
Op een Epson -printer kunt u dit bericht ontvangen:
De printer herkent de inktcartridge niet
Xerox -printers geven verschillende foutcodes weer voor problemen met inktcartridges.
Laten we oplossingen voor inktcartridgefouten voor verschillende printermerken onderzoeken. Voordat u verdergaat, moet u ervoor zorgen dat u de juiste cartridges hebt gekocht. Als u de verkeerde hebt gekocht, moet u ze vervangen.
- Werk de firmware van uw printer bij
- Printertoevoergebied opnieuw instellen
- Plaats de inktpatronen opnieuw
- Plaats de drum- of tonercartridge opnieuw
- Reset uw printer
- Laat uw printer onderhouden
Elk van deze oplossingen wordt hieronder beschreven:
1] Werk de firmware van uw printer bij
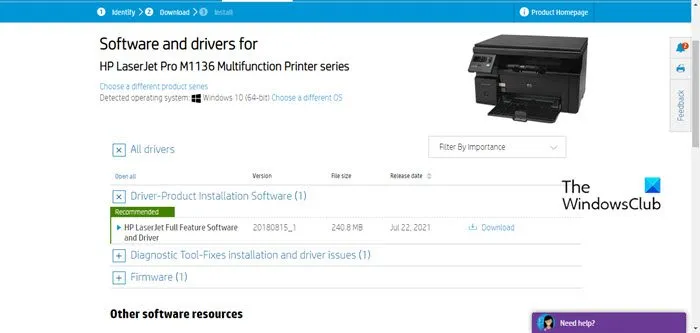
Verouderde printerfirmware kan leiden tot een reeks problemen. Begin met het updaten van uw printerfirmware. Raadpleeg de gebruikershandleiding van uw printer voor instructies die specifiek zijn voor uw model. U kunt ook de nieuwste firmware downloaden van de officiële website van uw printerfabrikant. Nadat u de update hebt gedownload, voert u deze uit en volgt u de aanwijzingen op het scherm om het proces te voltooien.
2] Reset het printertoevoergebied
Als uw HP-printer de foutmelding Incompatibele inktcartridges blijft weergeven, zelfs nadat u originele cartridges hebt geïnstalleerd, kunt u proberen de printertoevoerregio opnieuw in te stellen (indien van toepassing). Volg de onderstaande stappen:
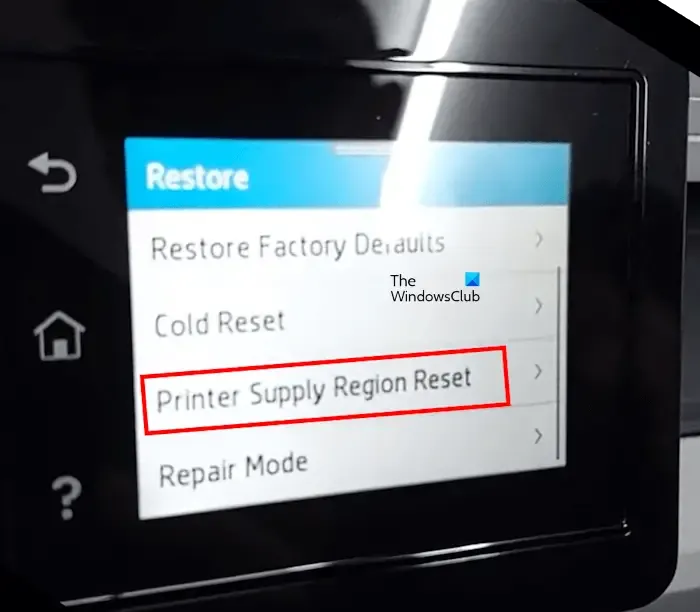
- Tik op het bedieningspaneel van uw HP-printer op de optie Verbergen om het foutbericht te sluiten.
- Ga naar de printerinstellingen en selecteer Printeronderhoud .
- Selecteer de optie Herstellen .
- Tik op Printer Supply Region Reset en bevestig met OK .
3] Installeer de inktpatronen opnieuw
De inktcartridges zitten mogelijk niet goed vast of er kan vuil op de elektrische contacten zitten, waardoor communicatie met de printer wordt verhinderd. Om dit te verhelpen, verwijdert u de inktcartridges, reinigt u de elektrische contacten met een pluisvrije doek en plaatst u ze voorzichtig terug.
4] Plaats de drum of tonercartridge opnieuw
Als uw Xerox-printer een Drum Cartridge-fout aangeeft, neem dan stappen om de drumcartridge te verwijderen en opnieuw te plaatsen. Zorg ervoor dat uw printer niet in werking is voordat u dit doet. Volg de instructies in de handleiding van uw Xerox-printer voor de juiste behandeling.
Voor Xerox-modellen met tonercartridges gaat u als volgt te werk:
- Schakel de secundaire aan/uit-schakelaar uit om het Xerox-apparaat uit te schakelen. Open vervolgens de voorklep en verwijder de tonercartridge.
- Schakel de hoofdstroom 30 seconden uit.
- Schakel de hoofdstroom weer in, wacht 15 seconden en zet vervolgens de secundaire stroomschakelaar aan om de printer opnieuw op te starten.
- Wanneer u wordt gevraagd de tonercartridge te plaatsen, doet u dit, maar zorg er wel voor dat u eerst de tonersleuf schoonmaakt.
5] Reset uw printer
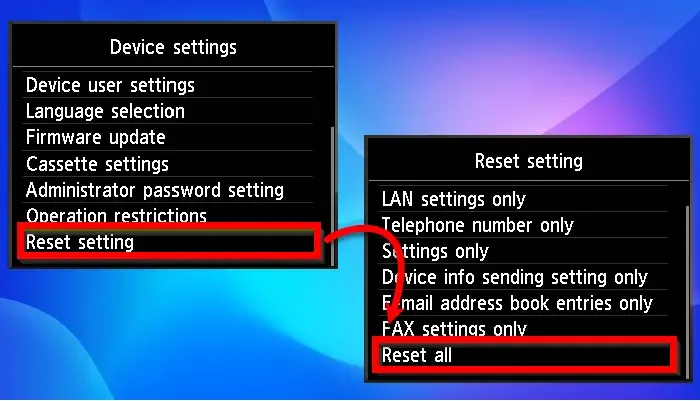
Als de fout blijft bestaan, overweeg dan om uw printer te resetten naar de fabrieksinstellingen. Instructies voor dit proces vindt u in de gebruikershandleiding van uw printer.
6] Onderhoud uw printer
Als geen van de bovenstaande oplossingen werkt, is het mogelijk dat uw inktcartridges defect zijn. Probeer indien mogelijk compatibele cartridges van een andere printer te gebruiken om dit te testen. Als de problemen aanhouden, moet u overwegen om uw printer te laten nakijken.
Hoe los ik de fout met mijn inktcartridge op?
Om een inktcartridgefout op te lossen, moet u ervoor zorgen dat u de juiste, compatibele inktcartridges hebt geïnstalleerd. De oplossingen voor inktcartridgefouten kunnen verschillen op basis van de specifieke foutmelding of code van uw printer. Raadpleeg de gebruikershandleiding van uw printer voor meer informatie.
Hoe omzeil ik de inktcartridgefout op mijn HP-printer?
Om de inktcartridgefout op uw HP-printer te omzeilen, implementeert u de juiste oplossingen. Als u een fout met een incompatibele inktcartridge tegenkomt, controleer dan of de cartridges daadwerkelijk geschikt zijn voor uw printermodel. De fout ‘Cartridges Depleted’ treedt op wanneer de inktcartridges leeg zijn, terwijl ‘Cartridges missing or damaged’ betekent dat de printer de cartridges niet kan detecteren of dat ze defect zijn.



Geef een reactie