Problemen oplossen met de foutmelding ‘Windows kan printerkernelmodus-printerdriver niet installeren’
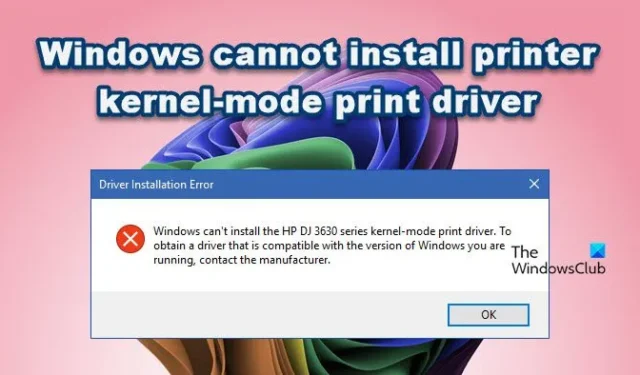
Wanneer u een printer aan uw Windows-computer probeert toe te voegen, kan er een foutmelding verschijnen waarin staat dat Windows de printerkernelmodus-printerdriver niet kan installeren. Dit betekent doorgaans dat uw computer de driver die door de fabrikant van de printer is geleverd, niet kan installeren. In dit artikel gaan we dieper in op dit probleem en bieden we oplossingen om u te helpen het op te lossen.
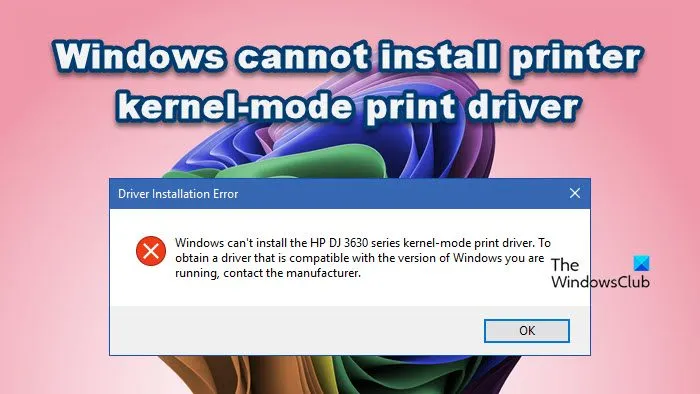
Fout bij installatie van stuurprogramma
Windows kan de kernel-mode printerdriver niet installeren. Neem contact op met de fabrikant om een driver te verkrijgen die compatibel is met uw versie van Windows.
Windows kan printerkernelmodus-printerdriver niet installeren
Als Windows geen printerkernelmodusdriver kan installeren, probeer dan de onderstaande oplossingen:
- Koppel de printer los en sluit deze vervolgens opnieuw aan.
- Start de Print Spooler-service opnieuw.
- Schakel het blokkeringsbeleid voor driverinstallaties uit.
- Werk het printerstuurprogramma bij.
- Voer de probleemoplosser voor printers uit.
- Configureer punt- en printerbeperkingen.
Laten we eens kijken naar deze handleiding voor probleemoplossing.
1] Koppel de printer los en sluit deze opnieuw aan
Kernel-mode drivers hebben directe toegang tot hardware, dus Windows kan de toegang blokkeren of beperken vanwege systeeminstabiliteit of beveiligingslekken. In dergelijke situaties kan het loskoppelen en opnieuw aansluiten van de printer helpen de verbinding opnieuw te initialiseren, waardoor Windows gedwongen wordt een geschiktere driver te installeren of tijdelijke storingen op te lossen. Probeer deze methode eerst en ga naar de volgende oplossing als het niet werkt.
2] Start de Print Spooler-service opnieuw
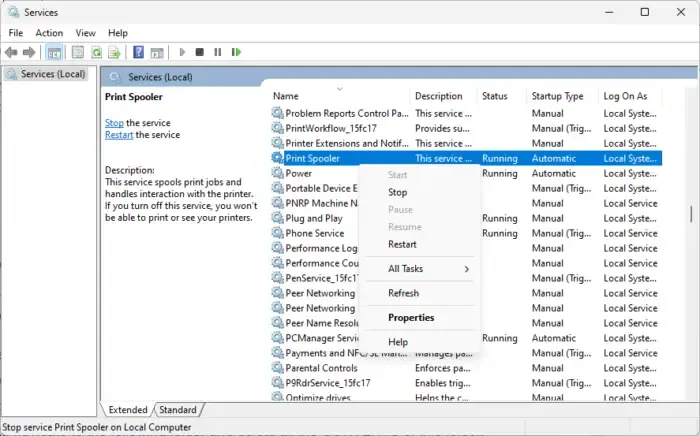
De Print Spooler beheert afdruktaken en drivers. Als deze overbelast of corrupt is, kan dit de installatie van drivers belemmeren. Door deze service opnieuw te starten, worden alle vastgelopen of onvoltooide taken gewist. Dit zijn de stappen om dit te doen:
- Druk op Ctrl + Shift + Esc om Taakbeheer te openen en klik vervolgens op ‘Meer details’ om toegang te krijgen tot alle tabbladen.
- Ga naar het tabblad Services , scrol omlaag en klik met de rechtermuisknop op de Print Spooler-service.
- Selecteer de optie Opnieuw opstarten in het contextmenu.
3] Schakel het blokkeringsbeleid voor driverinstallaties uit
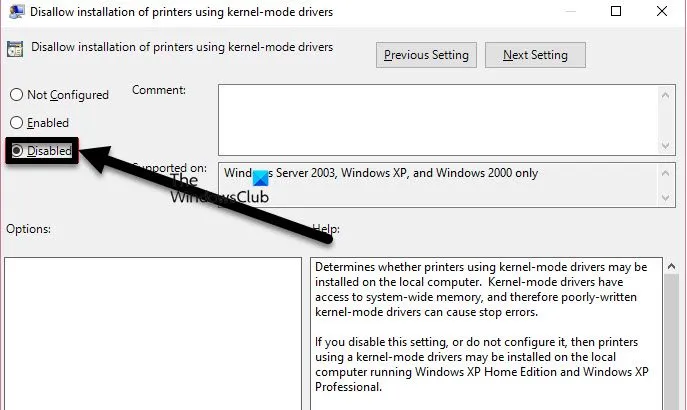
Kernel-mode drivers werken op een hoger privilegeniveau, waardoor Microsoft potentieel schadelijke drivers blokkeert via het blokkeringsbeleid. Het uitschakelen van dit beleid kan het probleem oplossen. Volg deze stappen:
- Druk op Win + R om het dialoogvenster Uitvoeren te openen, typ
gpedit.mscen klik op OK. - Vouw “Lokaal computerbeleid” uit en ga naar:
Computer Configuration\Administrative Templates\Printers. - Zoek in het rechterpaneel naar Disallow installation of printers using kernel-mode drivers en dubbelklik erop.
- Selecteer in het eigenschappenvenster de optie Uitgeschakeld, klik op Toepassen en vervolgens op OK en sluit de Groepsbeleid-editor.
- Open de opdrachtprompt als beheerder door
cmdin de zoekbalk te typen. - Voer de opdracht uit:
gpupdate, en indien nodig gevolgd door:gpupdate /force.
Controleer nadat u deze stappen hebt voltooid of u het printerstuurprogramma kunt installeren.
4] Werk het printerstuurprogramma bij
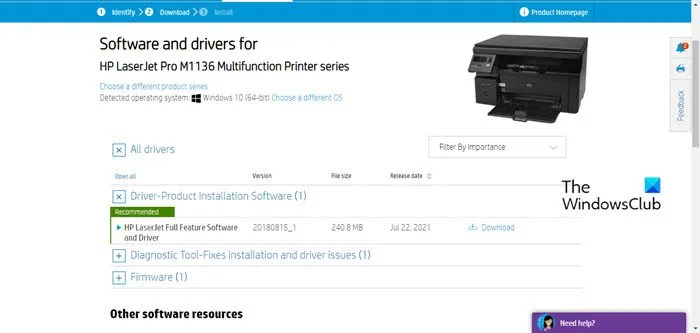
Verouderde of incompatibele drivers zijn vaak de oorzaak van installatiefouten. Het is cruciaal om ervoor te zorgen dat uw printerdriver compatibel is met uw besturingssysteem. Werk de driver bij door de nieuwste versie te downloaden van de website van de fabrikant of door een gratis driver-updatetool te gebruiken.
Controleer of de driver succesvol is geïnstalleerd. Als u problemen blijft ondervinden, ga dan naar de volgende oplossing.
5] Voer de probleemoplosser voor printers uit
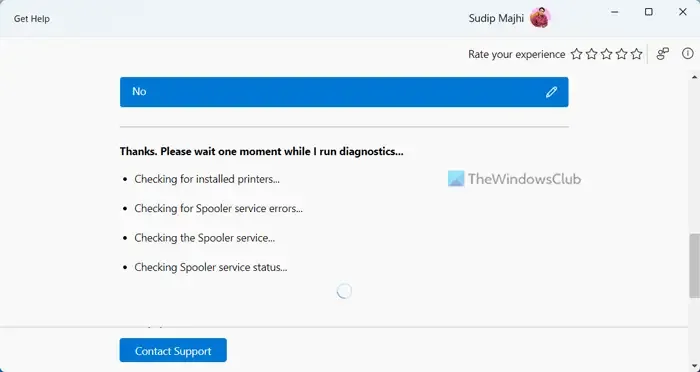
Als het probleem aanhoudt, kan het helpen om de Printer troubleshooter te gebruiken. Open de Get Help-app, beschrijf het probleem dat u ondervindt en volg de gegeven stappen om het op te lossen.
Wacht tot de scan voor probleemoplossing is voltooid en selecteer vervolgens de juiste oplossingen volgens de instructies op het scherm.
6] Configureer punt- en printerbeperkingen
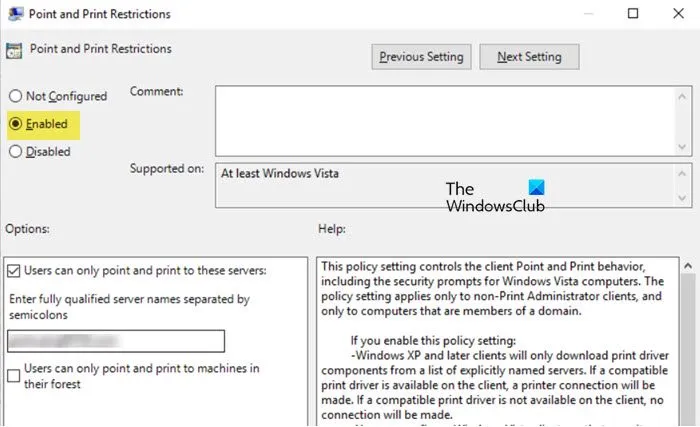
Point-and-Print-beperkingen kunnen bepalen welke printerdrivers op clientcomputers mogen worden geïnstalleerd. Het aanpassen van deze instellingen kan helpen. Dit is hoe:
- Open Verkenner en ga naar:
C:\Windows\system32\spool\drivers. - Hernoem de mappen
W32x86enX64verwijder eventuele onvolledige of beschadigde driverinstallaties. - Druk op Win + R, typ
gpedit.mscom de Groepsbeleid-editor te openen en vouw ‘Lokaal computerbeleid’ uit. - Ga naar:
Computer Configuration\Administrative templates\Printersen zoek Beperkingen voor punten en printers , dubbelklik erop. - Selecteer de optie Ingeschakeld en schakel vervolgens het volgende uit:
- Gebruikers kunnen alleen naar deze servers verwijzen en ernaar afdrukken
- Gebruikers kunnen alleen naar machines in hun bossen wijzen en ernaar printen
- Wijzig de instellingen voor Beveiligingsprompts door ‘Geen waarschuwing of prompt voor verhoogde bevoegdheden weergeven’ te selecteren voor zowel nieuwe verbindingen als bestaande verbindingsstuurprogramma-updates.
- Klik op Toepassen en vervolgens op OK om uw wijzigingen op te slaan.
- Open ten slotte de Opdrachtprompt met beheerdersrechten en voer het volgende uit:
gpupdate.
Controleer of het probleem met de driverinstallatie is opgelost.
Wij hopen dat de oplossingen in dit artikel u helpen de fout te verhelpen!
Hoe kan ik de installatie van drivers in de kernelmodus toestaan?
Om kernel-mode driverinstallaties toe te staan, kunnen gebruikers het blokkeringsbeleid uitschakelen of de Point and Print-beperkingsinstellingen in de Groepsbeleid-editor aanpassen. Volg de eerdere stappen voor gedetailleerde begeleiding.
Hoe los ik een mislukte driverinstallatie op?
De eerste stap bij het oplossen van driverinstallatiefouten is om ervoor te zorgen dat de driver compatibel is met zowel uw besturingssysteem als uw printermodel. Het is altijd raadzaam om drivers rechtstreeks van de website van de fabrikant te downloaden in plaats van van bronnen van derden. Als u de juiste driver hebt, maar nog steeds problemen ondervindt, raadpleeg dan de eerder genoemde oplossingen voor verdere hulp.



Geef een reactie