Stapsgewijze handleiding voor het opslaan van toegangscodes op Chrome voor pc
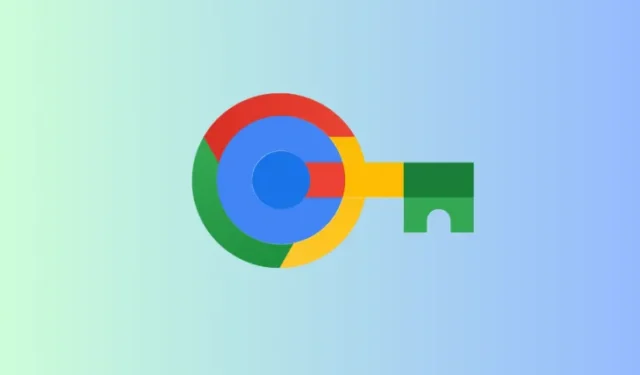
Essentiële informatie
- Met Google Chrome kunnen gebruikers hun wachtwoorden op hun pc opslaan, zodat ze sneller en veiliger kunnen inloggen.
- Navigeer naar het gedeelte ‘Beveiliging’ van uw account en zoek ‘Passkeys’. Klik op ‘Create passkey’ en voer uw Windows Hello PIN of biometrische gegevens in ter verificatie om de passkey op te slaan.
- Nadat u uw gegevens hebt opgeslagen, kunt u inloggen met de functie ‘Aanmelden met een wachtwoordsleutel’.
Passkeys vertegenwoordigen een innovatieve methode om in te loggen op uw accounts, waardoor de conventionele gebruikersnaam-wachtwoordbenadering overbodig wordt. Deze passkeys zijn gekoppeld aan een specifiek apparaat en kunnen worden gebruikt voor directe logins via biometrie of apparaatontgrendelingsfunctionaliteit.
Voorheen was de optie om toegangscodes op te slaan exclusief voor de Google Password Manager op Android-apparaten. Deze functie is nu uitgebreid naar extra platforms, waardoor het eenvoudiger is om toegangscodes op te slaan op alle versies van Chrome. Als gevolg hiervan kunt u toegangscodes voor verschillende websites, applicaties en services op elk apparaat opslaan. Hier leest u hoe u toegangscodes op Chrome op uw pc kunt maken en opslaan.
Stappen om toegangscodes te maken en op te slaan in Chrome voor pc
Hoewel passkeys steeds populairder worden, ondersteunen sommige veelgebruikte apps en services deze inlogmethode nog steeds niet. Controleer om te beginnen of de website of app waarop u passkeys wilt opslaan deze optie biedt.
- Afhankelijk van de website kan de methode om een passkey op te slaan enigszins verschillen. Zoek naar ‘Passkeys’ in het gedeelte Beveiliging van uw account.
- Zodra u Passkeys hebt gevonden, klikt u op Create Passkey (of een vergelijkbare optie).
- Voer uw pincode in wanneer Windows Hello u daarom vraagt.
- Dat is alles! U hebt met succes een wachtwoord voor uw account aangemaakt en opgeslagen.
Voor visuele assistentie, zie de onderstaande gids. Voor een beter zicht, overweeg om full screen te gebruiken.
Inloggen met Passkeys op Chrome voor PC
Nadat u een passkey op Chrome hebt gemaakt, wordt inloggen een eenvoudig proces. Zo doet u dat:
- Ga naar de inlogpagina van de website.
- Klik op de optie ‘Aanmelden met wachtwoord’ of een vergelijkbare link (dit kan per website verschillen).
- Voer uw Windows Hello-pincode in wanneer daarom wordt gevraagd.
- U wordt dan met de toegangscode ingelogd op uw account.
Raadpleeg nogmaals de onderstaande visuele gids ter referentie. De modus Volledig scherm kan uw kijkervaring verbeteren.
Hoewel passkeys niet universeel beschikbaar zijn op elke website, app of service, maken hun voordelen ze een snel en veilig alternatief voor inloggen. Hun gebruik neemt toe en de meeste websites zullen ze naar verwachting binnenkort overnemen. Wees u bewust van deze functie en leer hoe u passkeys effectief kunt maken en gebruiken.



Geef een reactie