Top 8 Windows 11 Firewall Best Practices voor Verbeterde Systeembeveiliging
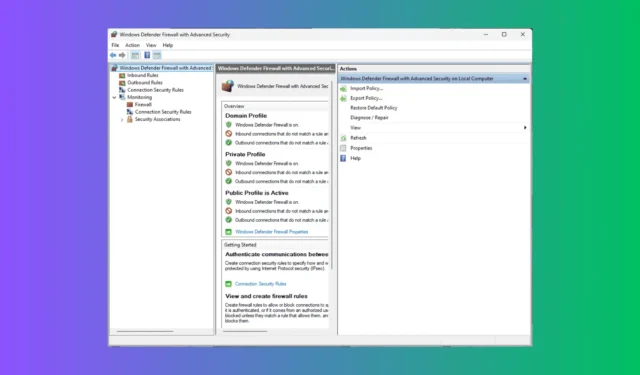
Te midden van toenemende zorgen over privacy en beveiliging is het cruciaal geworden om te begrijpen hoe u de instellingen van uw apparaat configureert voor optimale veiligheid. Windows 11 heeft een sterke ingebouwde firewall, maar vereist een goede optimalisatie van instellingen om uw eerste verdedigingslinie te verbeteren. In dit artikel verkennen we de beste werkwijzen voor de Windows 11 Firewall. Lees verder voor meer informatie!
Wat zijn de beste werkwijzen voor Windows 11 Firewall?
1. Zorg ervoor dat de Windows Firewall altijd ingeschakeld is
- Druk op Windows+ Iom de app Instellingen te openen .
- Ga naar Privacy en beveiliging en selecteer Windows-beveiliging .
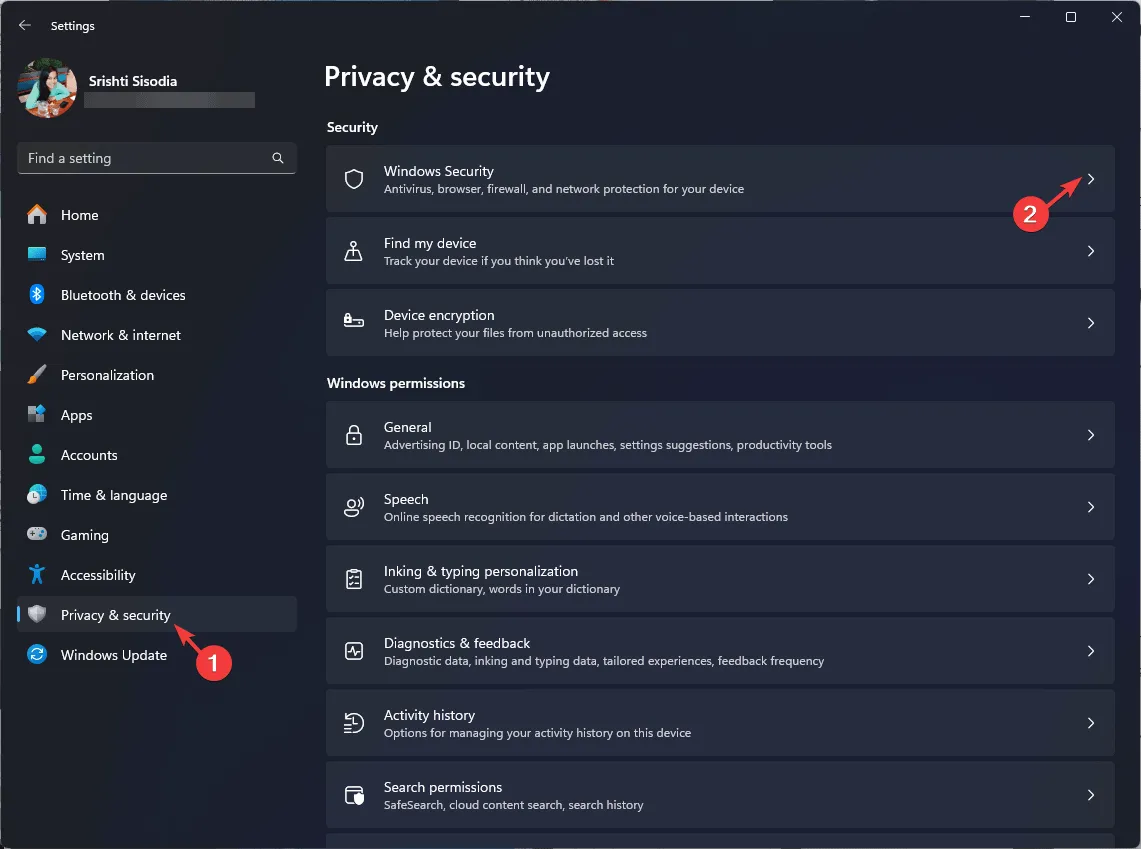
- Zoek Firewall- en netwerkbeveiliging in de app Windows-beveiliging en klik erop.
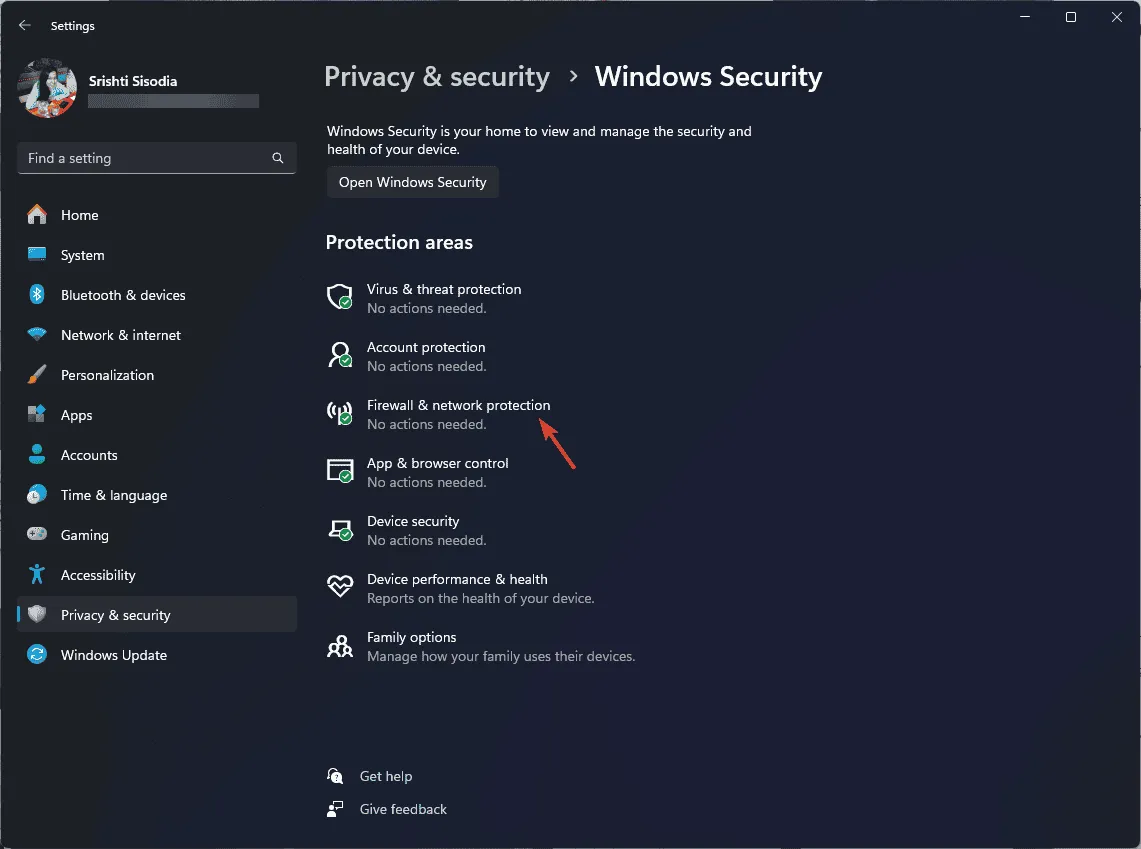
- U ziet drie opties: Domeinnetwerk, Privénetwerk en Openbaar netwerk. Zorg ervoor dat alle drie aangeven dat de Firewall aan staat.
- Als bij een van de opties Firewall is uitgeschakeld staat , klikt u op de optie om deze in te schakelen.
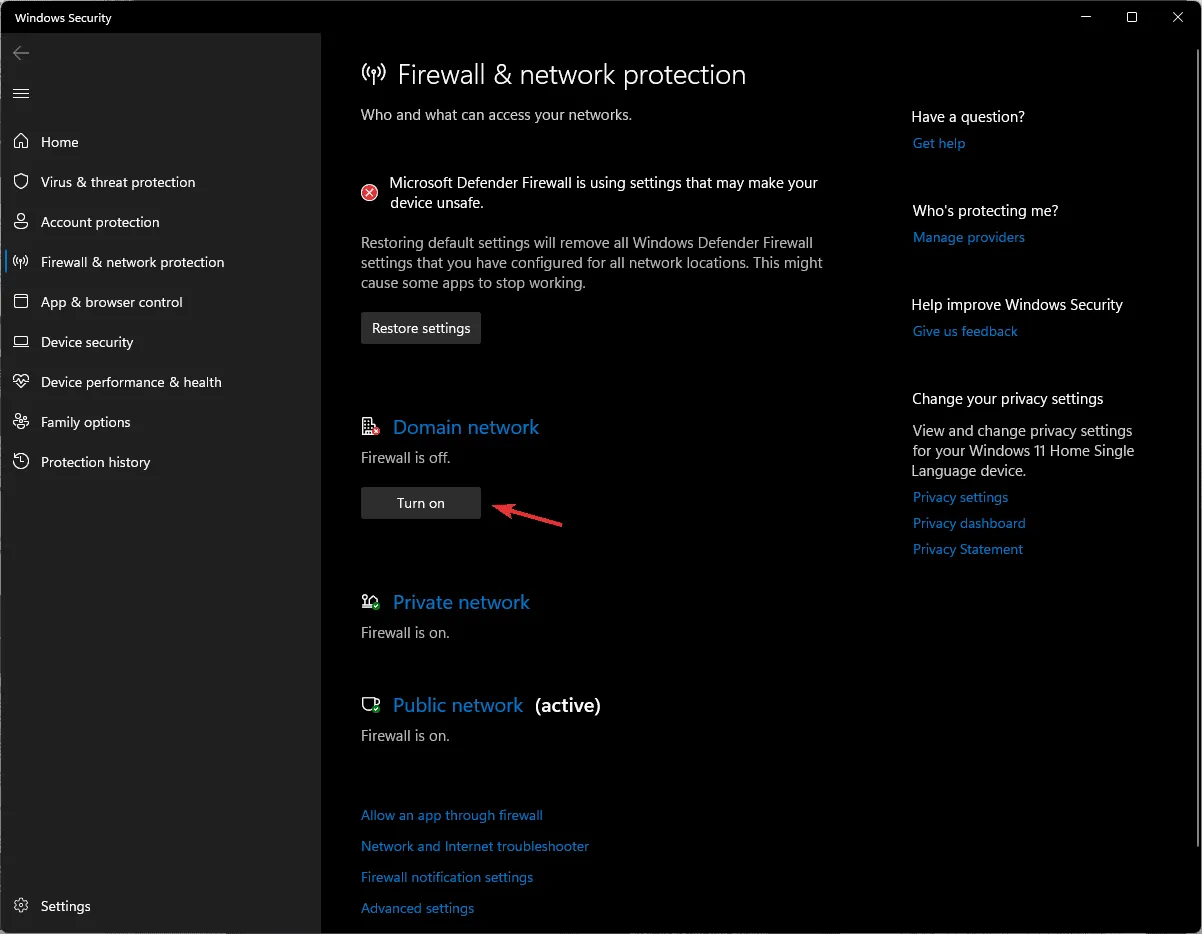
- Bevestig de UAC-prompt en zoek Microsoft Defender Firewall . Zet vervolgens de schakelaar om deze in te schakelen.
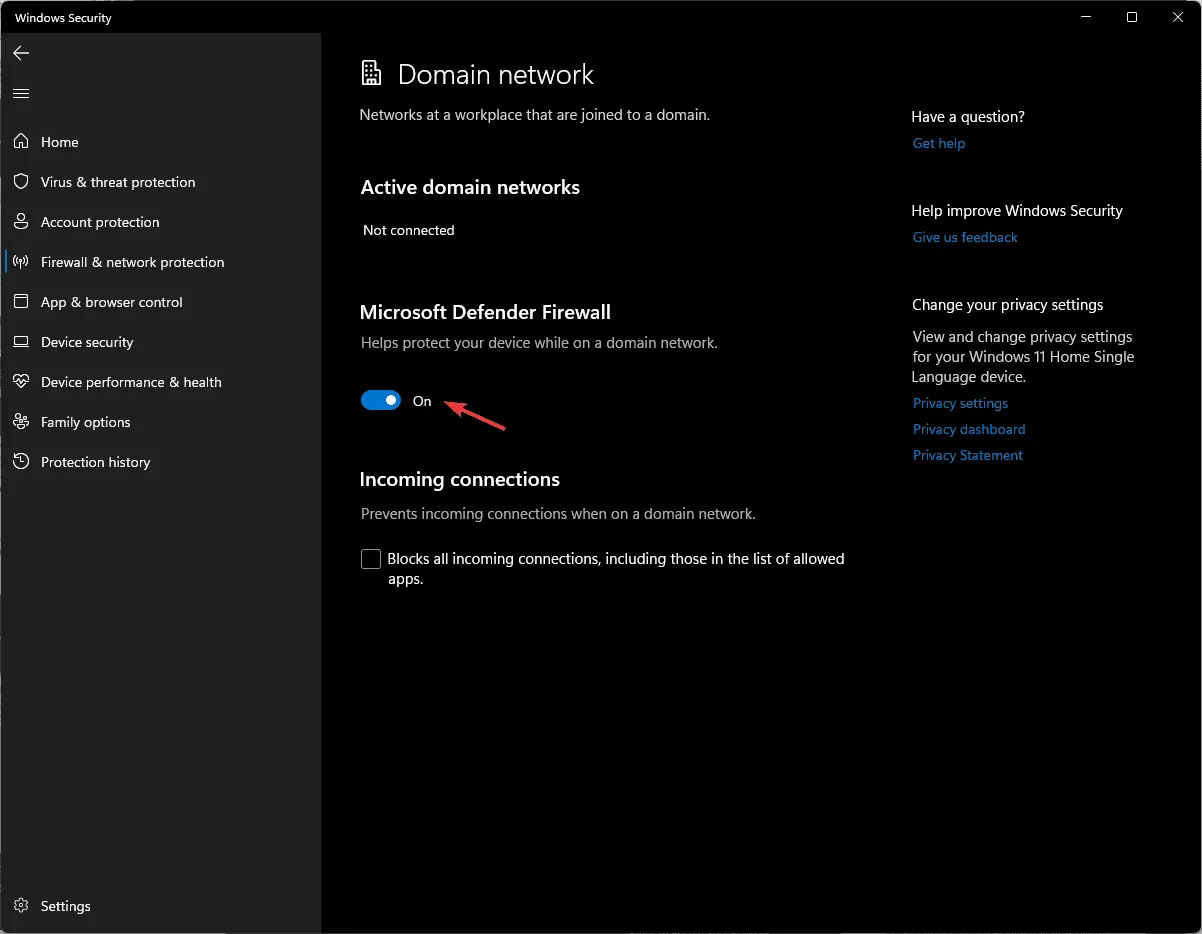
Het is van groot belang dat u de Windows Firewall altijd ingeschakeld houdt. Anders maakt u uw apparaat kwetsbaar voor allerlei bedreigingen.
2. Blokkeer ongebruikte poorten
- Druk op de Windows toets, typ windows security in het zoekvak en selecteer Openen.
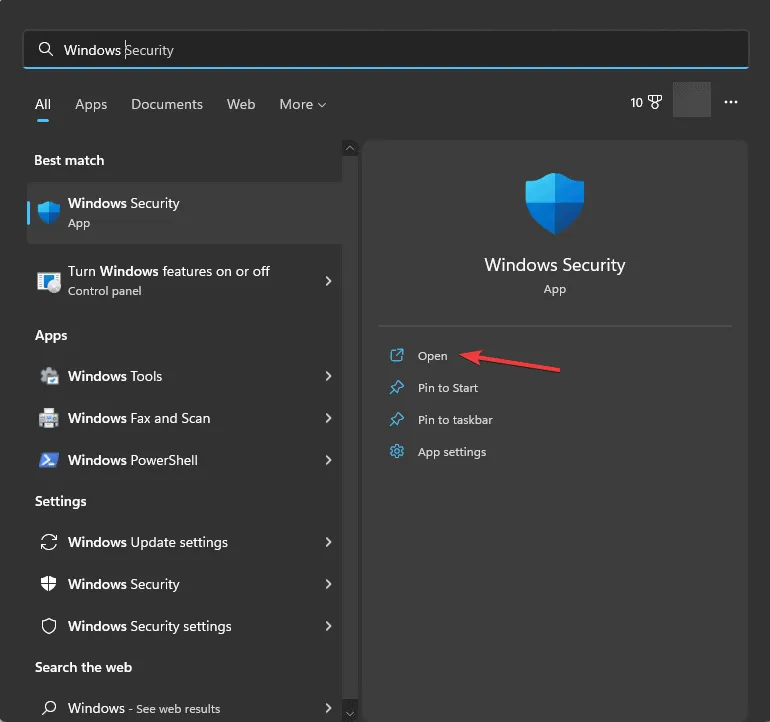
- Klik op Firewall- en netwerkbeveiliging .
- Selecteer de optie Geavanceerde instellingen om het venster Windows Defender Firewall met geavanceerde beveiliging te openen .

- Kies in het linkerdeelvenster Inkomende regels of Uitgaande regels en klik vervolgens in het rechterdeelvenster op Nieuwe regel .
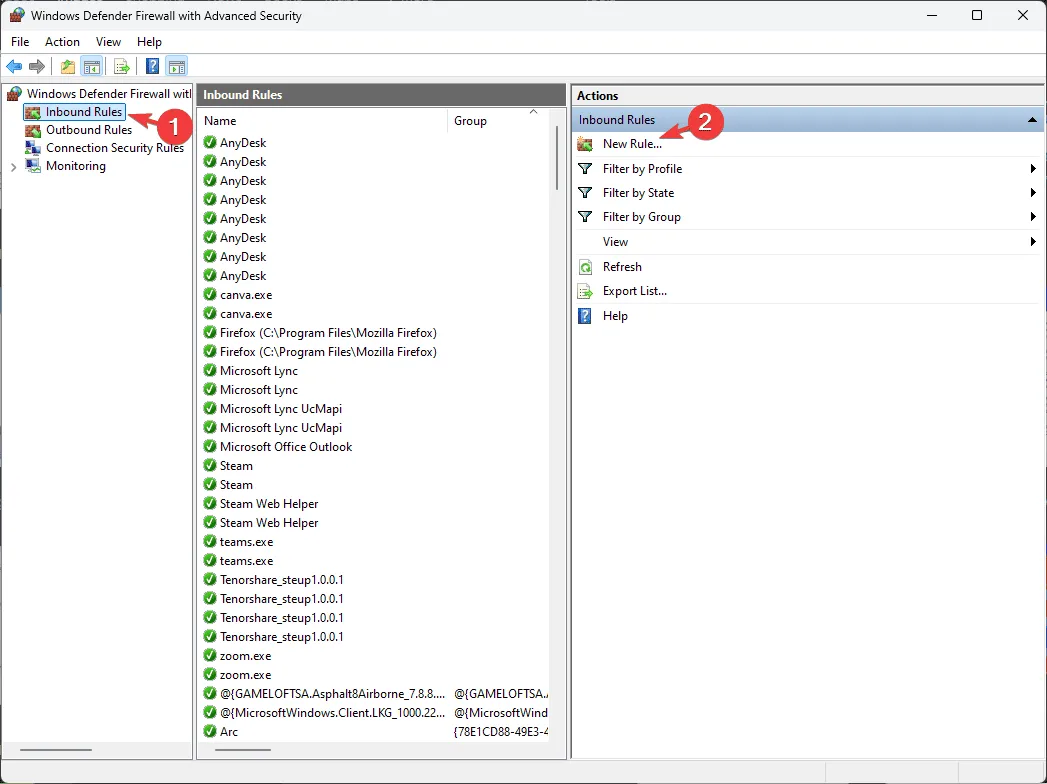
- Selecteer Poort en klik op Volgende.
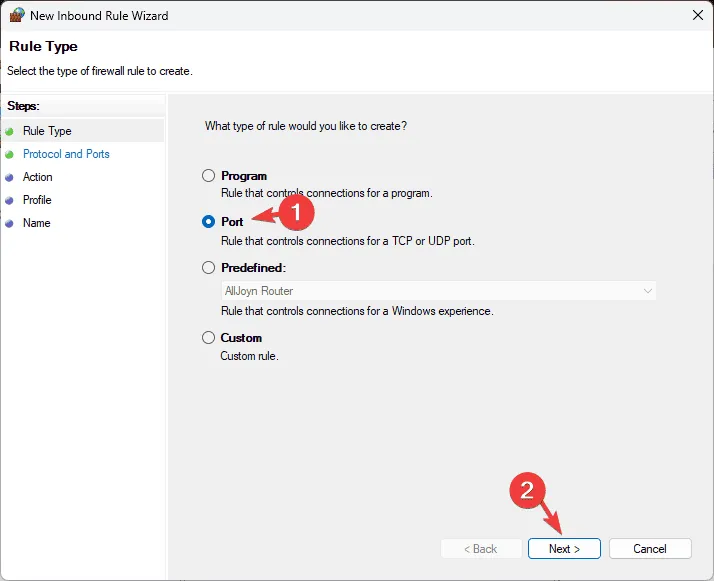
- Selecteer TCP of UDP , voer het poortnummer in dat u wilt blokkeren en ga verder door op Volgende te klikken.
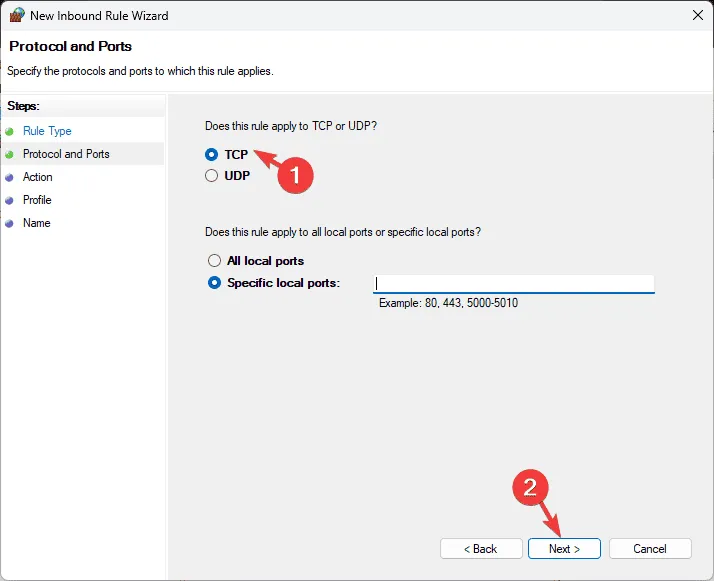
- Selecteer ‘Verbinding blokkeren’ en klik op Volgende.
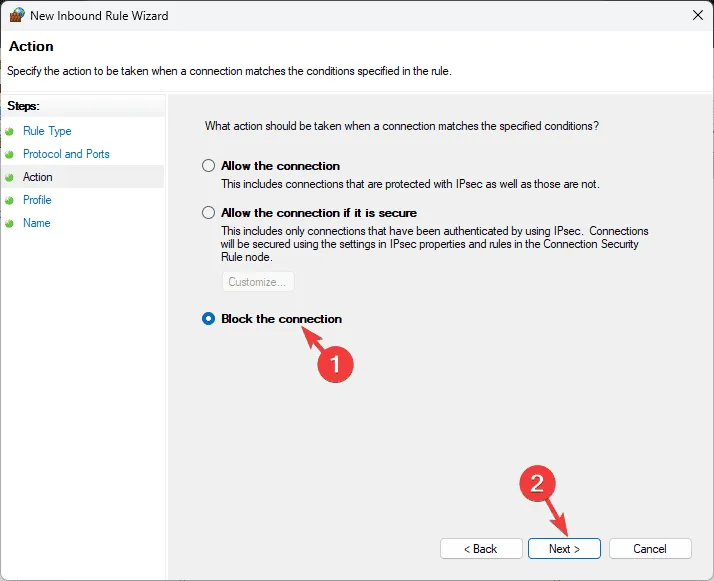
- Vink de vakjes voor alle netwerkprofielen (Domein, Privé en Openbaar) aan en klik op Volgende .
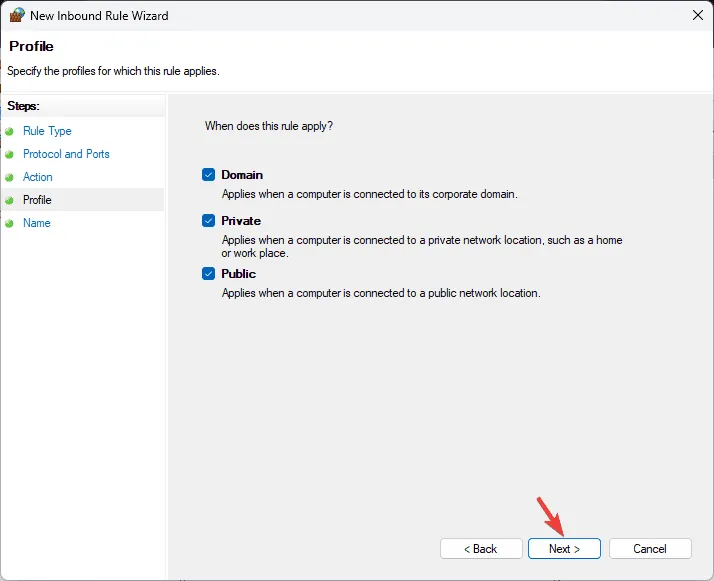
- Geef de regel een naam en rond af door op Voltooien te klikken .
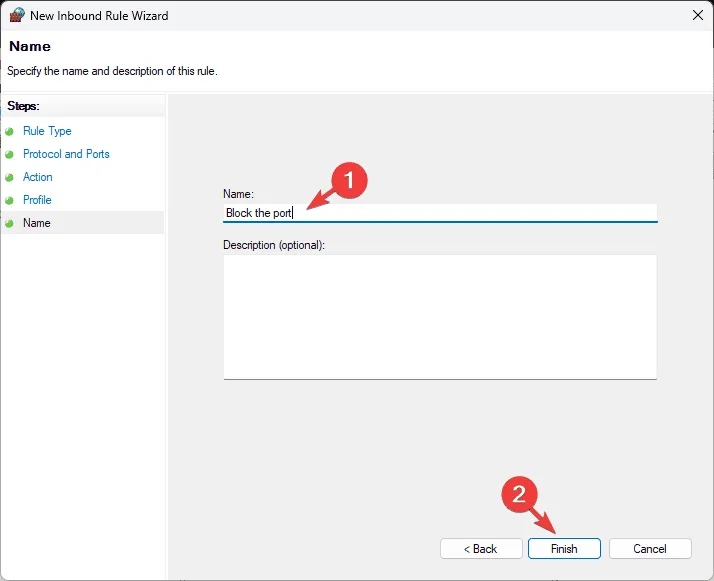
Door het aantal toegangspunten voor ongeautoriseerde toegang te minimaliseren, verbetert u de systeembeveiliging en verkleint u het aanvalsoppervlak.
3. Beveiligingsmeldingen inschakelen
- Druk op de Windows toets, typ configuratiescherm en klik op Openen.
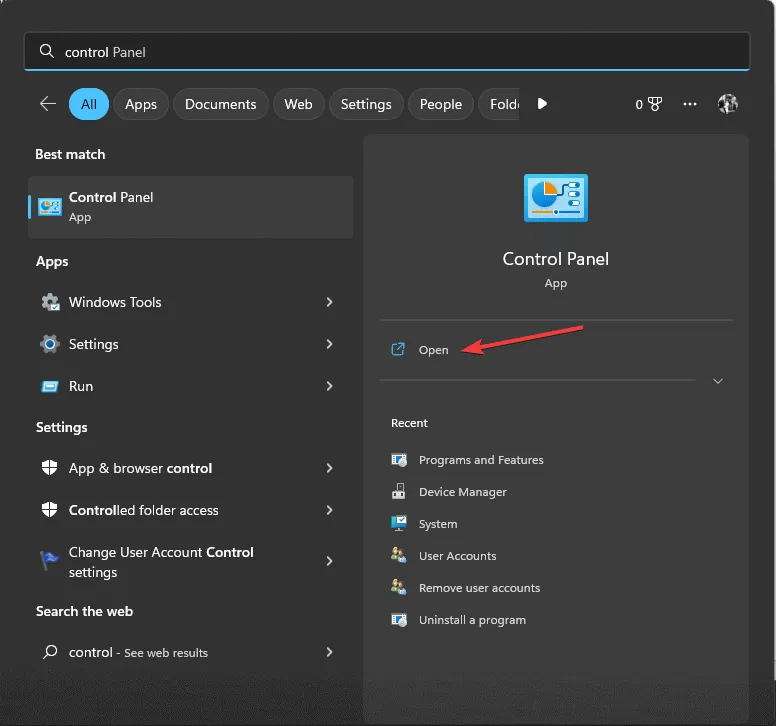
- Stel de optie Weergeven op in op Categorie en klik op Systeem en beveiliging .
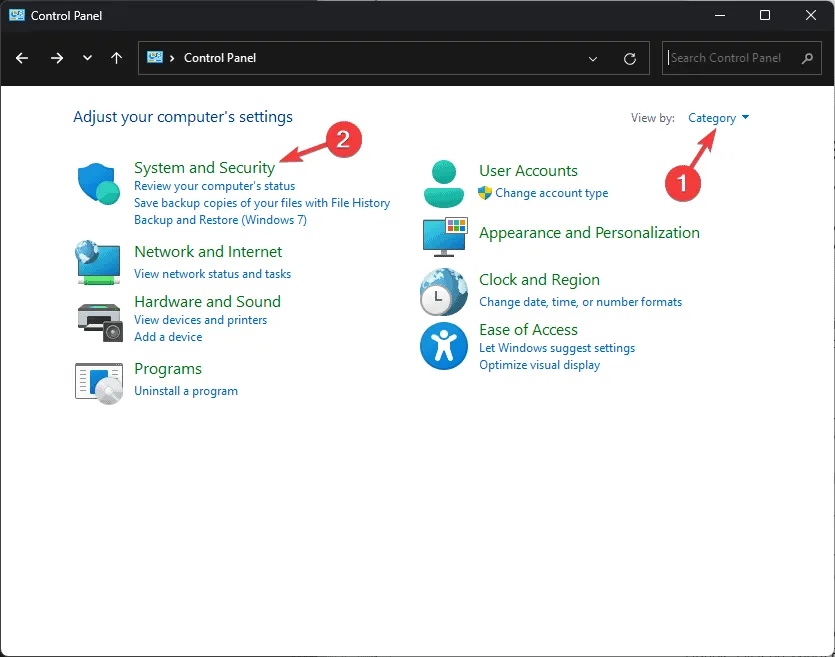
- Selecteer Beveiliging en onderhoud .
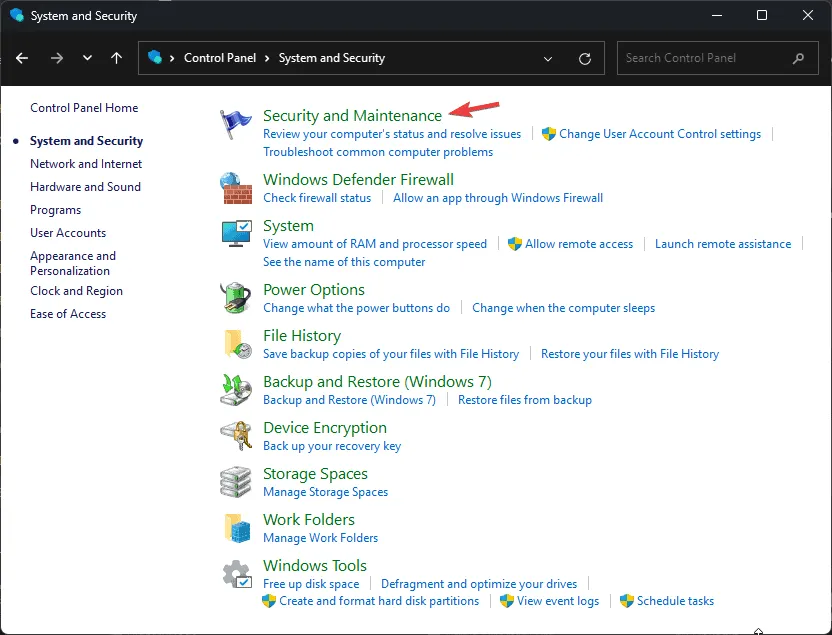
- Klik op Beveiligings- en onderhoudsinstellingen wijzigen .
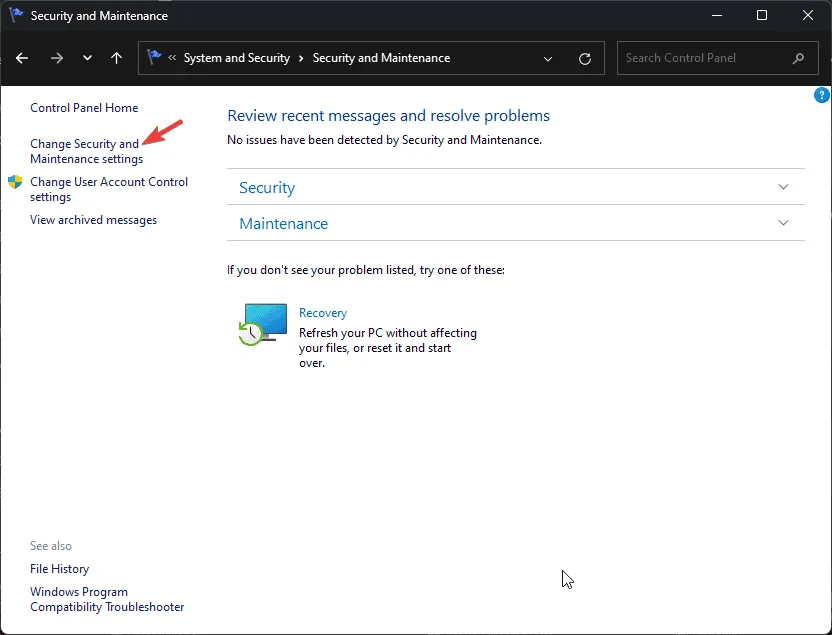
- Controleer of onder Berichten in- of uitschakelen de optie Netwerkfirewall is geselecteerd en klik vervolgens op OK om de wijzigingen op te slaan.
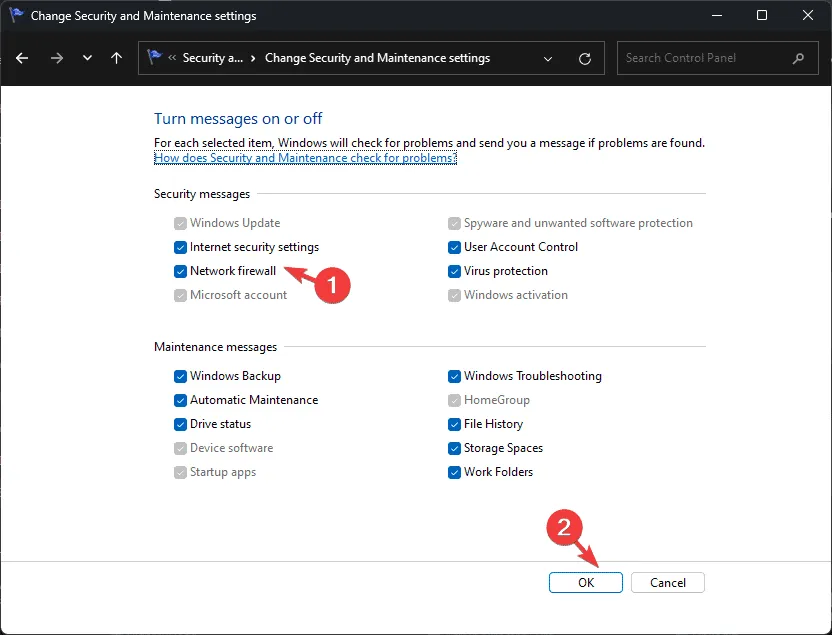
Als u meldingen inschakelt, wordt u gewaarschuwd wanneer de firewall apps of verbindingspogingen blokkeert. Zo kunt u snel ongeautoriseerde toegangspogingen identificeren.
4. Maak uitgaande of inkomende regels
- Druk op de Windowstoets, typ windows security en klik op Openen.
- Ga naar Firewall- en netwerkbeveiliging .
- Klik op de optie Geavanceerde instellingen om het venster Windows Defender Firewall met geavanceerde beveiliging te openen .
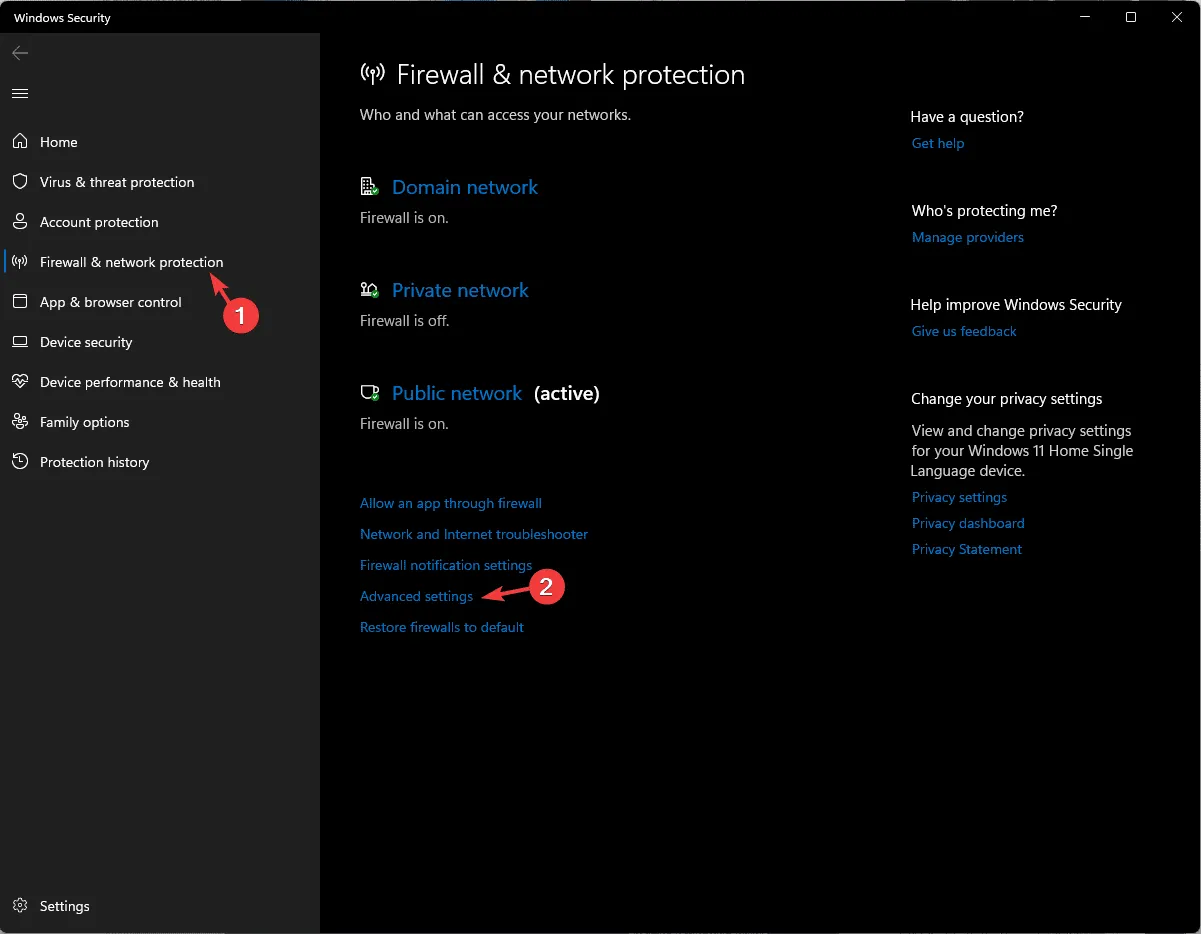
- Selecteer in het linkerdeelvenster Inkomende regels of Uitgaande regels en klik vervolgens op Nieuwe regel in het rechterdeelvenster.
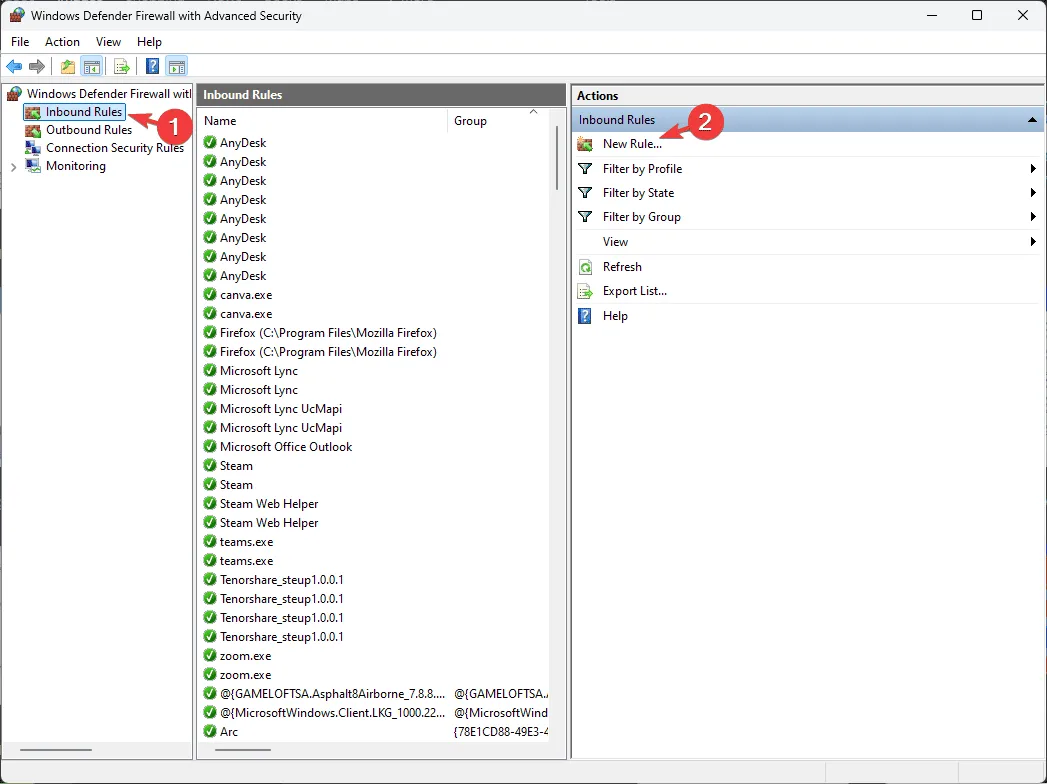
- Volg de aanwijzingen om regels in te stellen. Zo kunt u bijvoorbeeld alleen vertrouwde toepassingen toestaan en ongeautoriseerde uitgaande verbindingen beperken om potentiële bedreigingen te beperken.
Door uitgaande en inkomende regels te maken, kunt u de netwerkbeveiliging beheren, gevoelige informatie beschermen en ervoor zorgen dat alleen geautoriseerde applicaties met het netwerk communiceren.
5. Logboekinstellingen inschakelen
- Druk op de Windowstoets, typ windows security en klik op Openen.
- Ga naar Firewall- en netwerkbeveiliging .
- Open het venster Windows Defender Firewall met geavanceerde beveiliging door de optie Geavanceerde instellingen te selecteren.
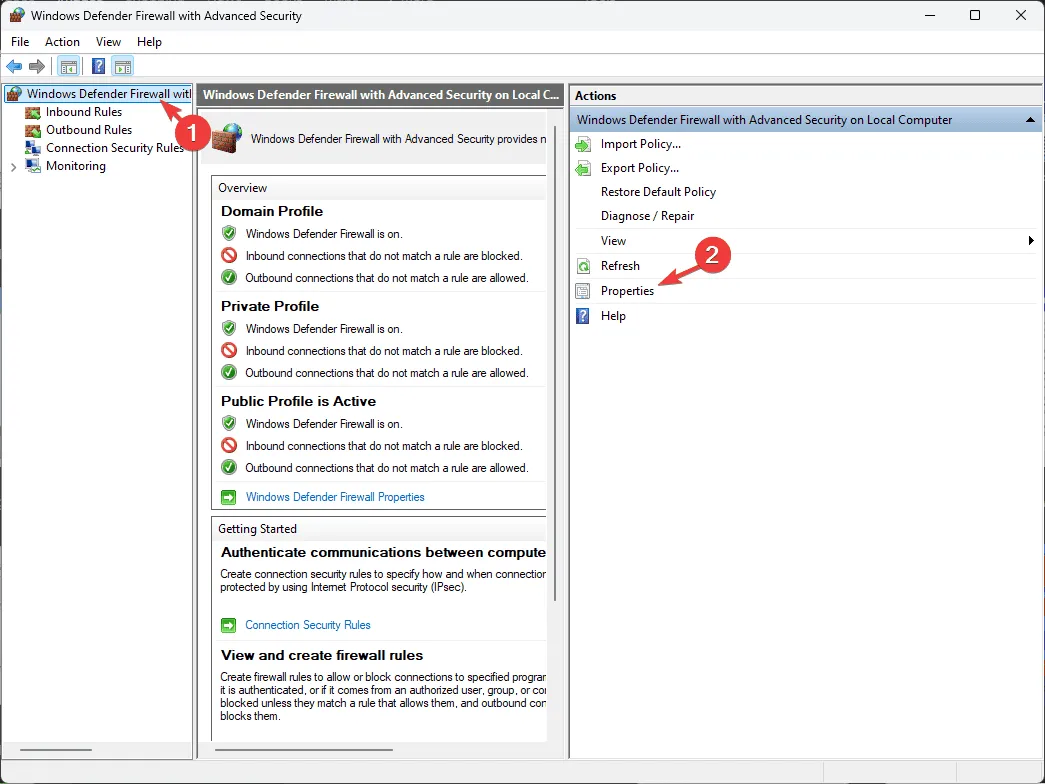
- Selecteer Windows Defender Firewall met geavanceerde beveiliging op lokale computer en klik op Eigenschappen in het rechterdeelvenster.
- Ga naar het tabblad Domeinprofiel , zoek Logboekregistratie en selecteer Aanpassen .
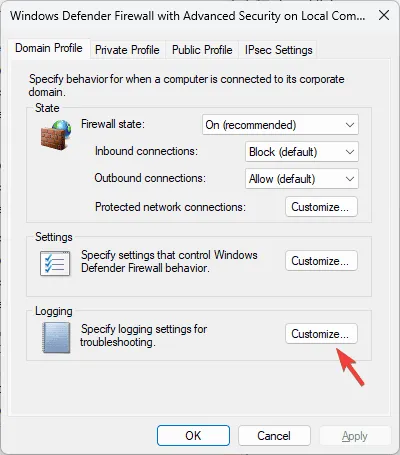
- Pas de maximale grootte van het logbestand aan en schakel logboekregistratie in voor verwijderde pakketten.
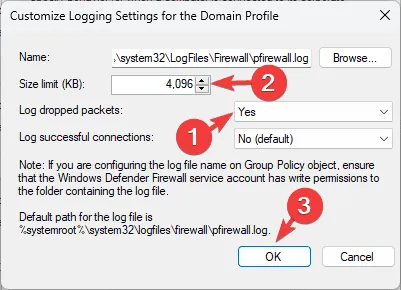
- Herhaal deze stappen voor de openbare en privéprofielen.
- Klik ten slotte op OK om uw wijzigingen op te slaan.
Door verloren pakketten te loggen en de loggrootte te vergroten, kunt u geblokkeerde verbindingen identificeren wanneer er problemen zijn met de firewall.
6. Netwerkprofielen aanpassen
- Druk op de Windows toets, typ windows security en selecteer Openen.
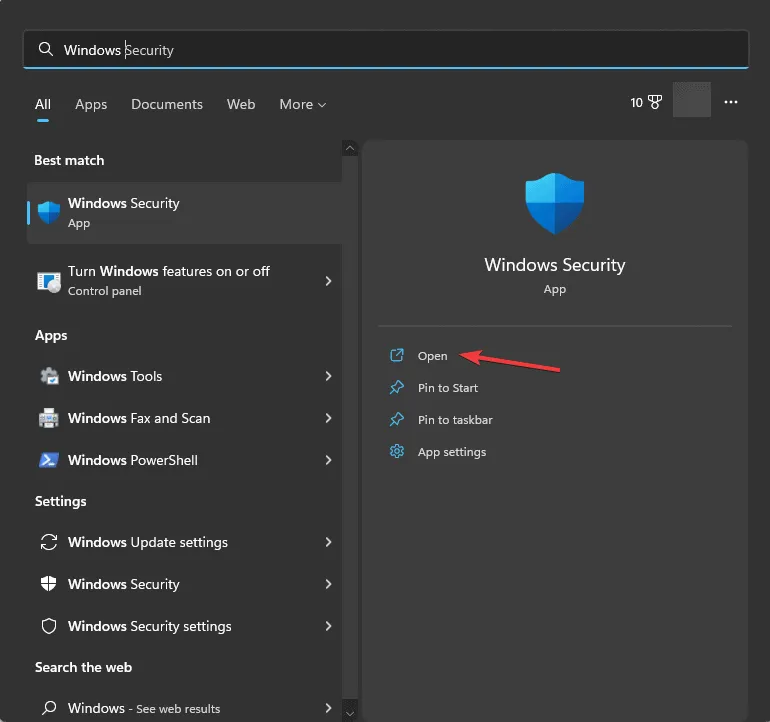
- Ga naar Firewall- en netwerkbeveiliging .
- Bekijk drie netwerkprofielen: Domein, Privé en Openbaar

- Klik op Domeinnetwerk en selecteer Blokkeert alle inkomende verbindingen, inclusief de verbindingen in de lijst met toegestane apps onder Inkomende verbindingen.
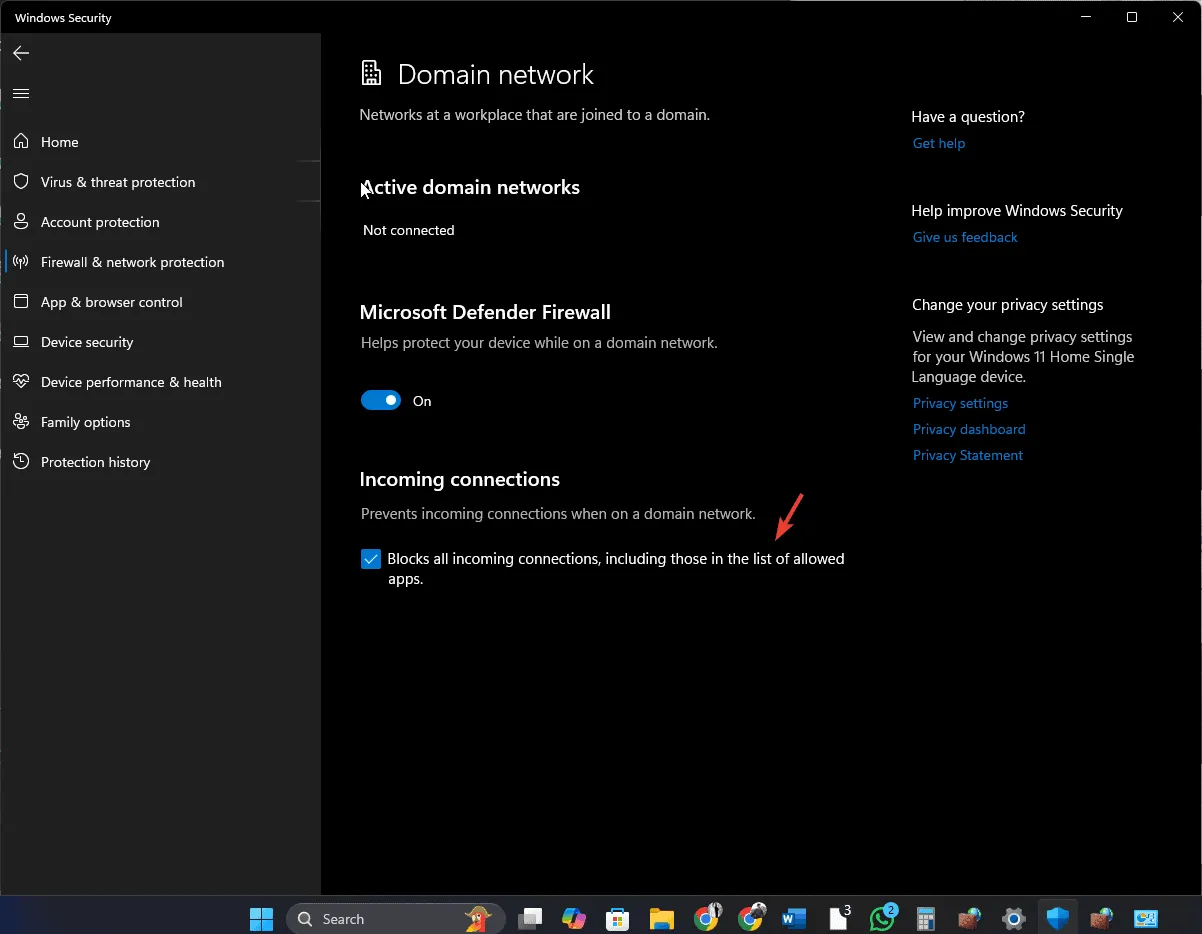
- Bevestig de UAC-prompt en navigeer vervolgens terug naar de vorige pagina met de pijl.
- Herhaal het proces voor het privé- en openbare netwerk.
Het aanpassen van netwerkprofielen in de Windows 11 Firewall is essentieel voor het aanpassen van beveiligingsmaatregelen aan verschillende omgevingen.
7. Verbindingsregels instellen
- Druk op Windows + R om het venster Uitvoeren te openen .
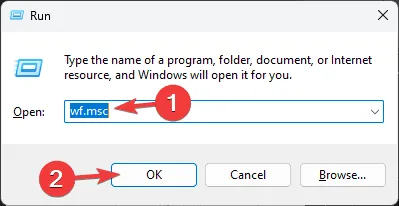
- Voer wf.msc in en klik op OK om het venster Windows Defender Firewall met geavanceerde beveiliging te openen .
- Selecteer Verbindingsbeveiligingsregels en klik in het rechterdeelvenster op Nieuwe regel .
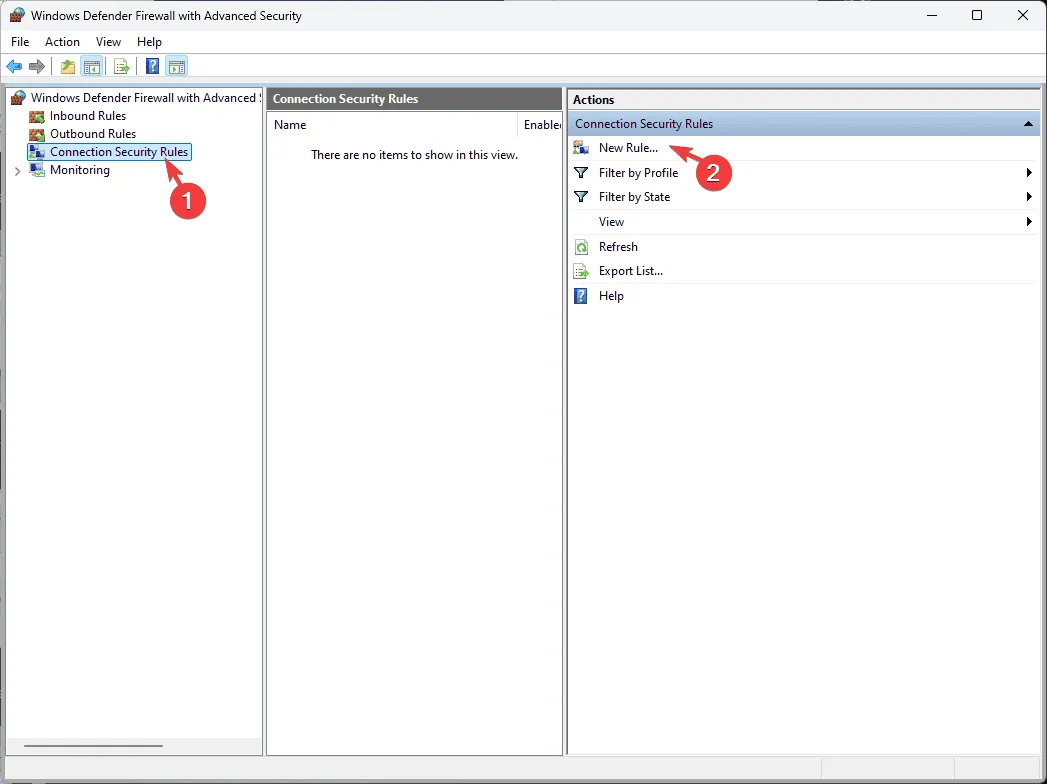
- Kies de gewenste instelling (Isolatie, Server-naar-server of Tunnel ) en klik op Volgende.

- Volg de aanwijzingen om het verbindingstype, de authenticatiemethode en het relevante computer- of netwerkprofiel te definiëren.
- Geef de regel een naam en klik op Voltooien om de installatie te voltooien.
Het instellen van verbindingsbeveiligingsregels in de Windows 11 Firewall helpt gegevens te beschermen en een sterke beveiligingshouding te behouden. Als u verbindingsproblemen ondervindt, raadpleegt u deze handleiding voor oplossingen.
8. Gebruik monitoringtools
Monitoringtools zijn essentieel voor het volgen van netwerkactiviteit, het observeren welke apps toegang hebben tot het netwerk en het analyseren van firewallgebeurtenissen. Om deze tools te gebruiken, opent u Windows Defender Firewall met geavanceerde beveiliging en navigeert u naar het gedeelte Monitoring om functies zoals Firewall, Connection Security Rules en Security Association te gebruiken.
Klik daarnaast met de rechtermuisknop op de eigenschappen van Windows Defender Firewall, selecteer Logboekregistratie en schakel logboekregistratie in voor zowel verloren pakketten als geslaagde verbindingen.
Controleer, voeg regels toe en verwijder ze regelmatig, zodat ze aansluiten bij de veranderende netwerkomgeving.
Wilt u weten hoe u kunt controleren of uw firewall een website blokkeert, controleer dan deze instellingen. Lees deze handleiding voor meer inzicht.
Als u nog meer tips hebt voor het optimaliseren van de Windows 11 Firewall-instellingen, deel ze dan met onze lezers in de onderstaande opmerkingen. Wij zullen ze dan aan de lijst toevoegen.



Geef een reactie