Stappen om webpagina-elementen te verbergen in Safari op iOS 18
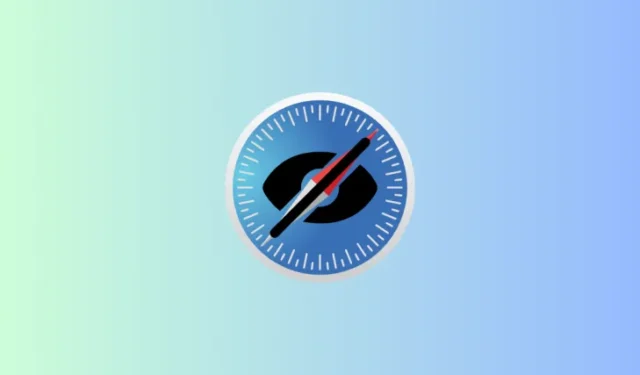
Belangrijke punten om te overwegen
- iOS 18 introduceert een nieuwe functie ‘Afleidingscontrole’ in Safari, waarmee gebruikers ongewenste of afleidende elementen op een webpagina kunnen selecteren en verbergen.
- Veeg in Safari omhoog om de onderste werkbalk weer te geven, tik op het pictogram Paginamenu (helemaal links) en selecteer Verberg afleidende elementen . Kies het element dat u wilt verbergen, tik op Verbergen (herhaal dit voor meerdere items) en druk op Gereed om uw selecties te bevestigen.
- De Distraction Control-functie blijft effectief, zelfs nadat de pagina opnieuw is geladen. Als een element echter verandert, zoals een advertentie, is die wijziging niet permanent. Het is belangrijk om op te merken dat Apple niet van plan is om deze functie te laten functioneren als een advertentieblokkering.
De iOS 18-update markeert een nieuwe verbetering van Apple’s native browser. Voortbouwend op recente verbeteringen introduceert iOS 18 de ‘Distraction Control’-functie, waarmee gebruikers afleidende webpagina-elementen zoals pop-ups, cookietoestemmingsberichten en advertenties kunnen verbergen. Deze implementatie verbetert de browse-ervaring aanzienlijk, waardoor lezen en navigeren veel gemakkelijker wordt.
Systeemvereisten
Om de functie Afleidingsbeperking in Safari te kunnen gebruiken, moet u ervoor zorgen dat u de iOS 18- update hebt geïnstalleerd, aangezien deze onlangs in deze versie is geïntroduceerd.
Stappen om afleidende items in Safari op iOS 18 te verbergen
Volg deze stappen om afleidende items in Safari te verbergen:
- Start Safari, veeg omhoog om de werkbalk weer te geven, tik op het pictogram Paginamenu (aan de linkerkant) en selecteer Afleidende elementen verbergen .
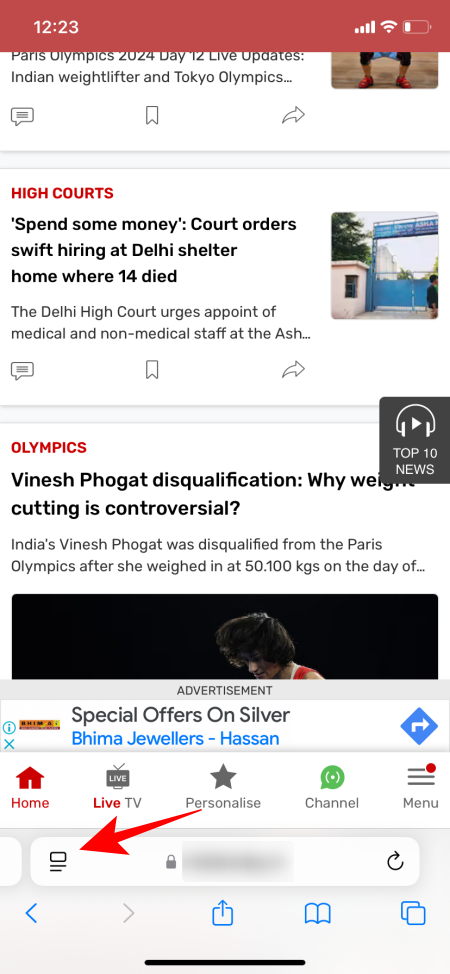
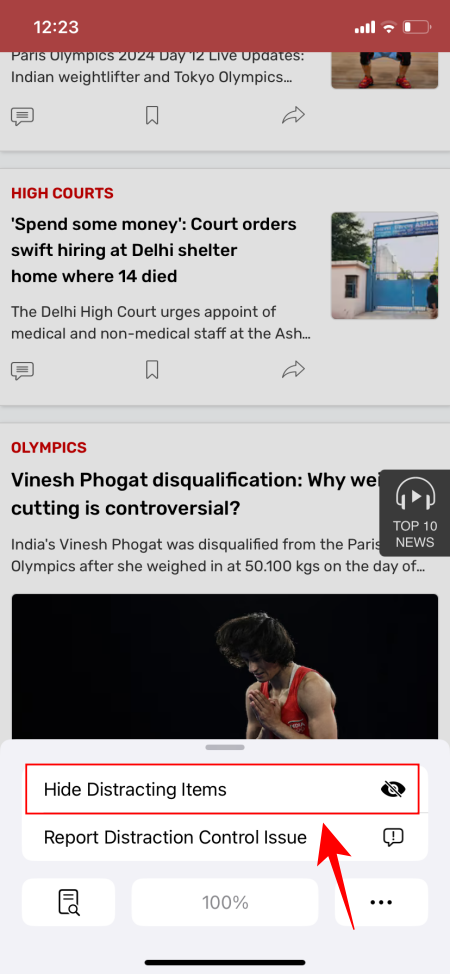
- Selecteer een item om het te verbergen, dat gemarkeerd zal worden in een blauw vak. Tik op Verbergen om het uit het zicht te verwijderen.
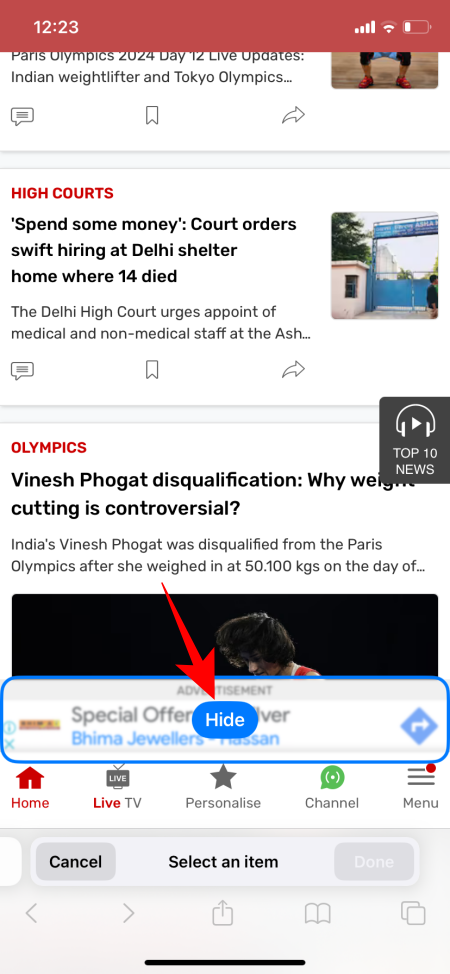
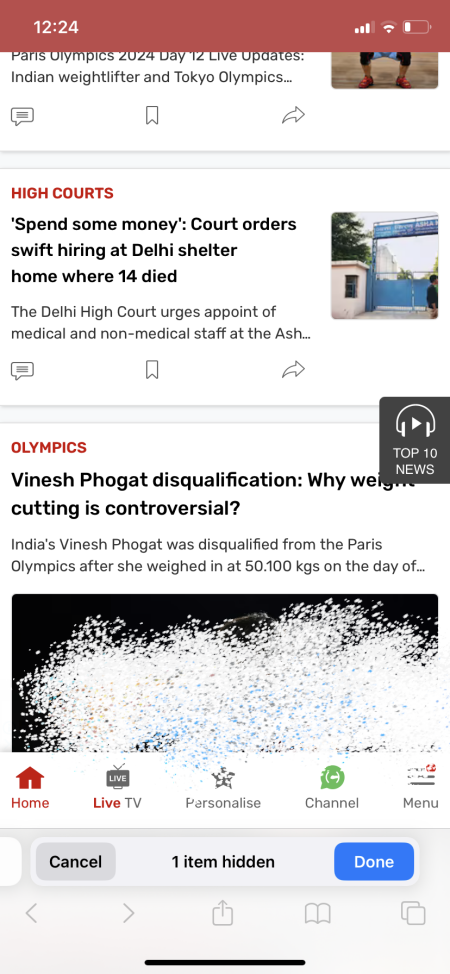
- Het geselecteerde item verdwijnt. Herhaal dit proces voor alle items die u wilt verbergen.
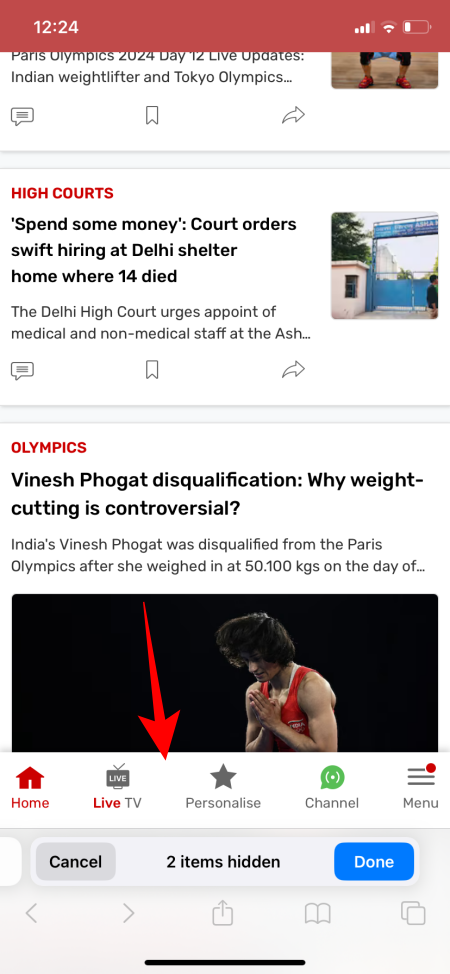
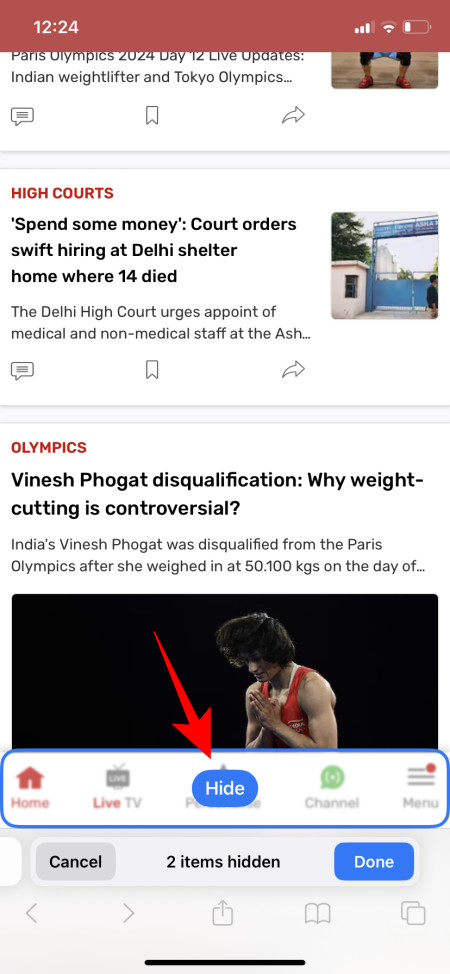
- Nadat u alle ongewenste items hebt verborgen, tikt u op Gereed .
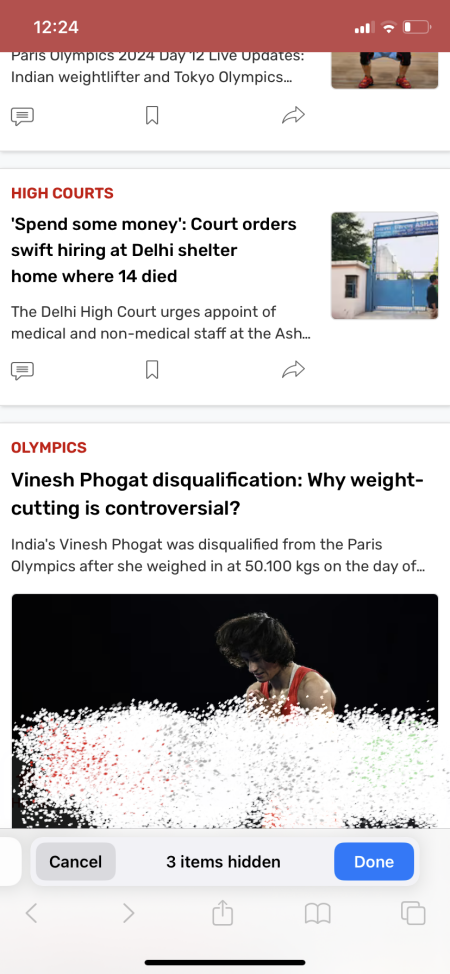
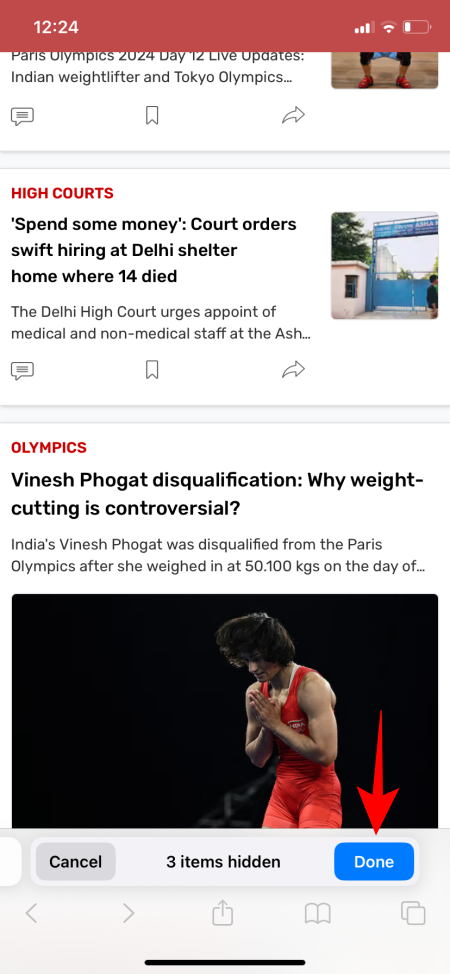
- Zodra items verborgen zijn, verschijnt er een blauw ‘verborgen’-icoon in de werkbalk. Als u verborgen items opnieuw wilt bekijken, klikt u erop en selecteert u Verborgen items weergeven.
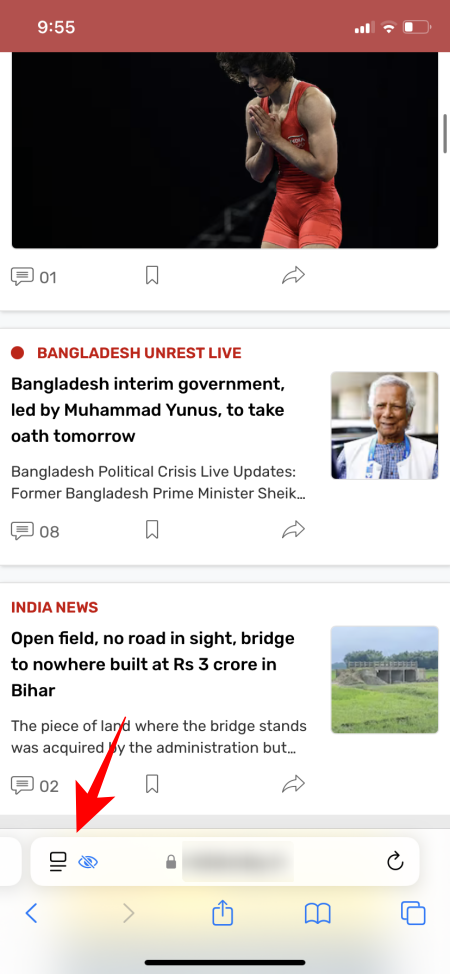
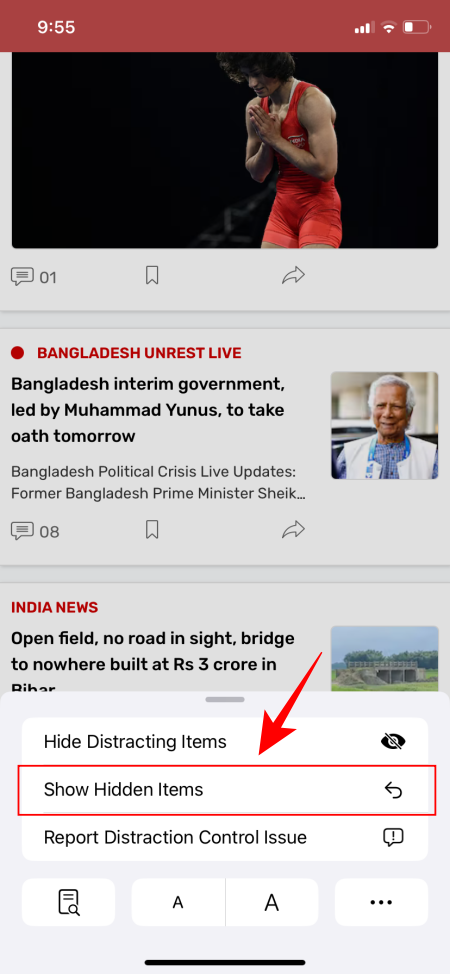
- Tik op Weergeven om de webpagina-items opnieuw weer te geven.
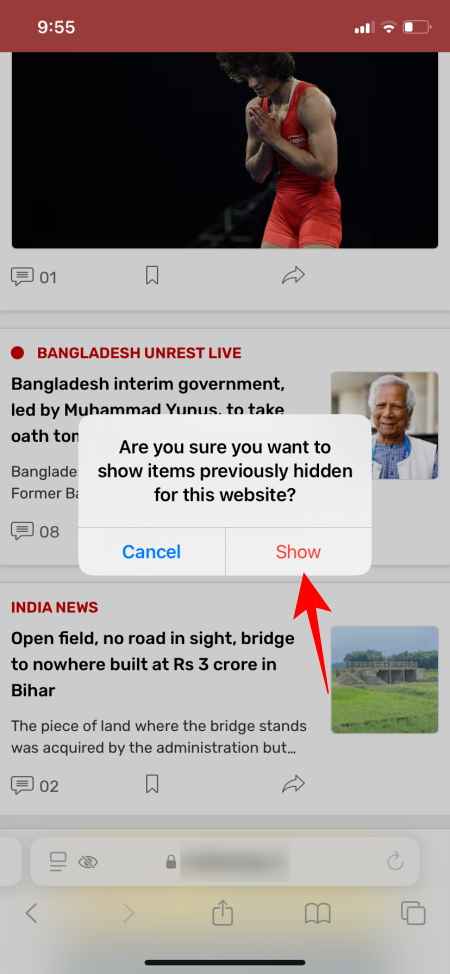
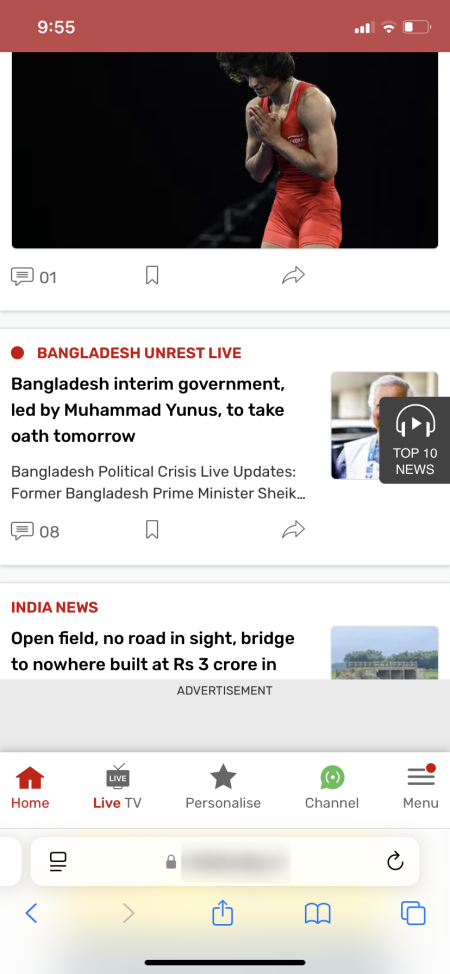
Eenmaal verborgen, blijven elementen verborgen, zelfs na het vernieuwen of opnieuw laden van de pagina , inclusief pop-ups voor aanmelding en cookiemeldingen. Echter, niet alle elementen kunnen permanent worden verborgen.
Zo verschijnen advertenties opnieuw zodra de pagina wordt vernieuwd. Apple verduidelijkt dat deze functie geen “permanente verwijdering van advertenties” betekent, dus het is niet ontworpen om te fungeren als een adblocker .
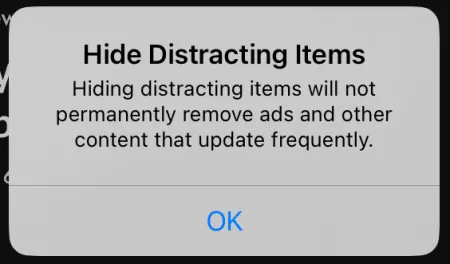
Als u een advertentie kunt verbergen zonder de pagina te vernieuwen, blijft de advertentie verborgen totdat de pagina opnieuw wordt geladen.
De functie Afleidingscontrole is beschikbaar in iOS 18 op zowel iPadOS 18 als macOS.



Geef een reactie