Start Google Chrome opnieuw op en behoud uw geopende tabbladen
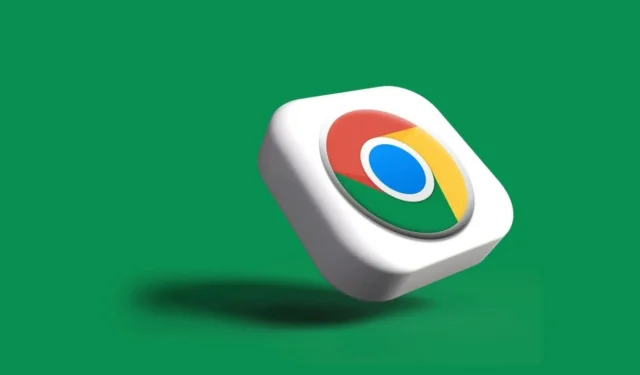
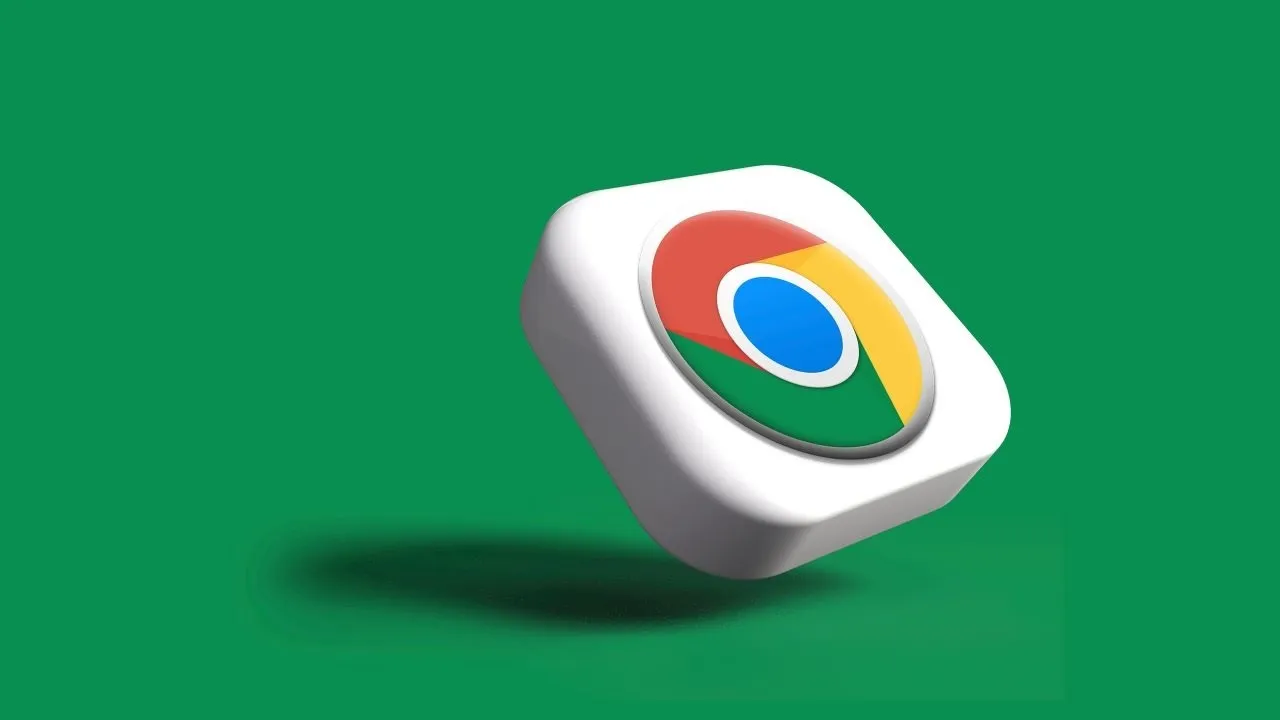
Tabbladen van Google Chrome kunnen soms onverwachts sluiten door problemen zoals beschadigde extensies, malware, cacheproblemen of storingen met uw muis of trackpad. Om te voorkomen dat u de toegang verliest tot belangrijke websites die u open hebt staan, stellen veel gebruikers het opnieuw opstarten van hun browser liever uit. Deze handleiding laat zien hoe u Chrome opnieuw kunt opstarten zonder uw eerder geopende tabbladen te verliezen.
Schakel Chrome in om verder te gaan waar u was gebleven
Als u Chrome onlangs hebt gesloten na een lange sessie, kan de volgende keer dat u Chrome opent, de standaardpagina voor nieuwe tabbladen worden weergegeven. U kunt deze instelling echter wijzigen, zodat Chrome verdergaat waar u was gebleven.
Om dit aan te passen, klikt u op de drie puntjes in de rechterbovenhoek van uw browser en selecteert u vervolgens Instellingen . Scrol omlaag om Bij opstarten te vinden . Hier krijgt u drie opties te zien die bepalen hoe Chrome zich gedraagt bij het opnieuw opstarten. Selecteer de tweede optie, Doorgaan waar u bent gebleven , om deze in te schakelen. Deze wijziging wordt automatisch opgeslagen. Nu worden alle eerder geopende tabbladen automatisch hersteld telkens wanneer u Chrome opnieuw opstart.
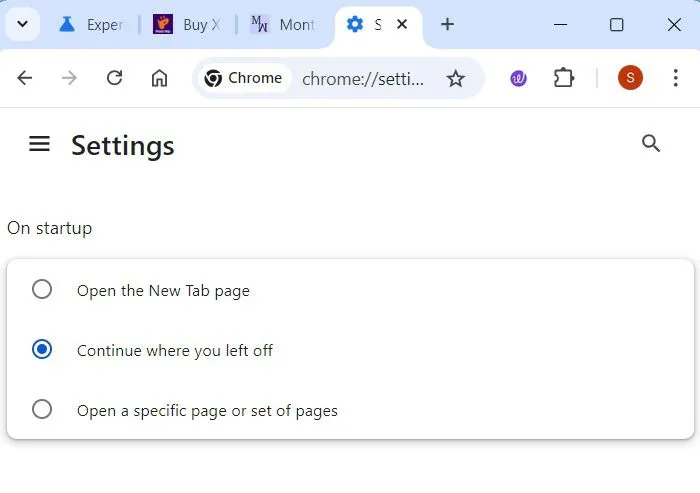
Een andere handige instelling stelt u in staat om elke keer dat u Chrome start een specifieke set pagina’s te openen, wat vooral handig is voor online onderzoek. Kies Open a specific page or set of pages en klik vervolgens op Add a new page om zoveel URL’s als nodig toe te voegen. U kunt op de drie puntjes naast elke URL klikken om ze te bewerken of te verwijderen als dat nodig is.
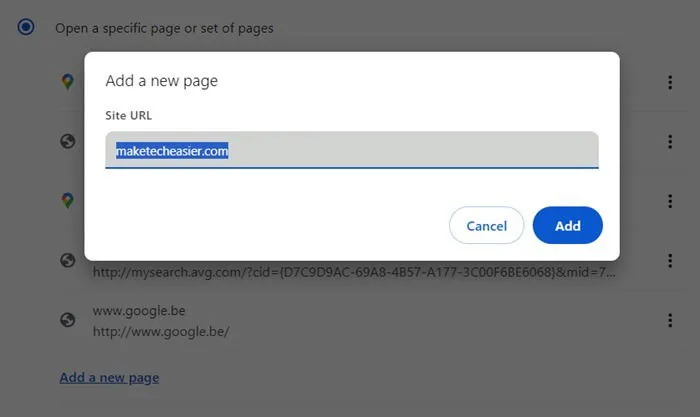
Voer “Chrome://Restart” in de adresbalk in
Deze methode is mogelijk de makkelijkste manier om alle open tabbladen in Chrome op zowel Windows als Mac opnieuw te starten na een crash. Open Chrome gewoon opnieuw en typ chrome://restartin de adresbalk, gevolgd door het indrukken van Enterof Return. Chrome zal sluiten en vervolgens opnieuw openen, waarbij al uw tabbladen van de vorige sessie worden hersteld.
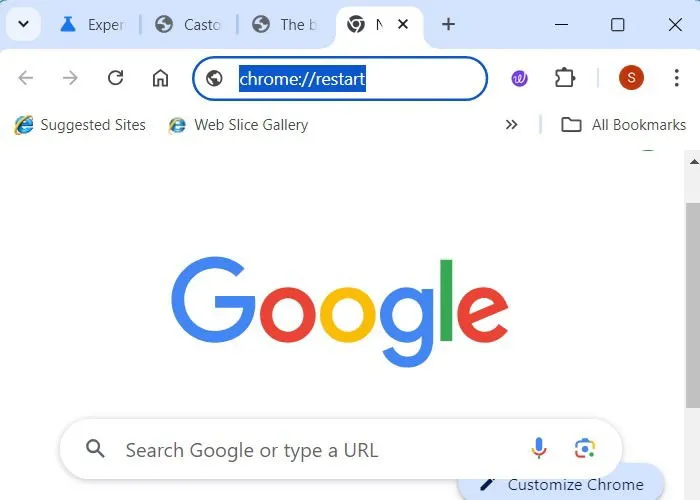
Houd er rekening mee dat bij het uitvoeren van deze opdracht er een korte vertraging kan optreden terwijl de pagina’s worden geladen, omdat het afhankelijk is van het geheugen van uw computer. Bovendien worden sommige tabbladen mogelijk niet correct geopend; beveiligde sites zoals online bankieren kunnen u bijvoorbeeld uitloggen als er een time-out optreedt tijdens het proces.
Tabbladen herstellen met behulp van sneltoetsen
U kunt eenvoudig gesloten tabbladen in Chrome herstellen met behulp van verschillende sneltoetsen die afhankelijk zijn van uw besturingssysteem en apparaat. Hier zijn enkele effectieve sneltoetsen voor het opnieuw openen van tabbladen in Google Chrome:
- Windows en Linux : Druk op CTRL+ SHIFT+ Tom de laatste tabbladen die u open had opnieuw te openen. Zowel Windows als Linux bieden ook een handige snelkoppeling die tot 10 tabbladen onthoudt: druk gewoon op CTRLsamen met een nummer van 1 tot 8. Bijvoorbeeld, CTRL+ 3brengt u naar het derde tabblad, terwijl CTRL+ 9navigeert naar het laatste tabblad, ongeacht het aantal geopende tabbladen.
- Mac : Druk op ⌘+ Shift+ Tom de Chrome-tabbladen te herstellen die onverwachts zijn gesloten. Helaas ondersteunt Mac geen navigatie via genummerde tabbladen, maar u kunt uw volledige tabbladgeschiedenis bekijken met ⌘+ Y.
Klik op ‘Venster herstellen’ onder ‘Recente tabbladen’
In uw Chrome-geschiedenis wordt uw sessiegeschiedenis bewaard (tenzij u uw browsegeschiedenis regelmatig wist). Zo kunt u de hele sessie met tabbladen herstellen de volgende keer dat u Chrome opent.
Om deze functie te gebruiken, start u Chrome opnieuw op, klikt u op het menu met de drie puntjes in de rechterbovenhoek en gaat u naar Geschiedenis . Kijk onder het gedeelte Recente tabbladen .
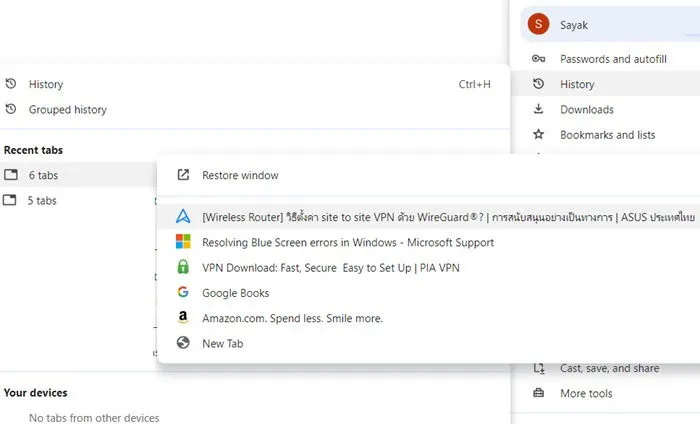
U ziet een lijst met onlangs gesloten tabbladen. Wanneer u een Chrome-sessie afsluit met meerdere geopende tabbladen, wordt de geschiedenis opgeslagen als ‘6 tabbladen’ of ‘5 tabbladen’, afhankelijk van hoeveel er geopend waren. Klik op het venster Herstellen om uw sessie op te halen, een functie die beschikbaar is voor alle tabbladgeschiedenissen.
Gebruik bladwijzersnelkoppelingen om Chrome-tabbladen opnieuw te starten
Een andere manier om belangrijke links bij de hand te houden, is door de bladwijzerfunctie in Chrome te gebruiken. Om de bladwijzerbalk weer te geven, drukt u op Ctrl+ Shift+ Bof opent u deze via het menu met de drie puntjes: Bladwijzers en lijsten -> Alle bladwijzers weergeven . Vanaf hier kunt u eenvoudig elke geopende webpagina toevoegen aan uw bladwijzers door Huidig tabblad toevoegen te selecteren .
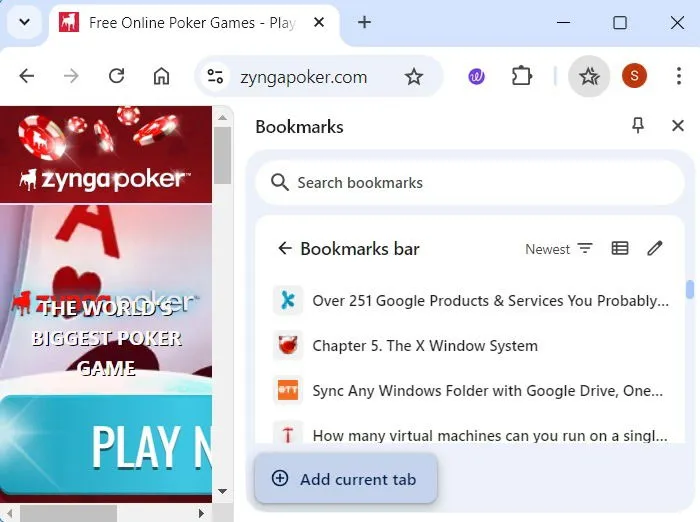
Nadat u uw pagina’s hebt toegevoegd, keert u terug naar het vorige menu. U kunt nu op de drie puntjes naast de bladwijzerbalk klikken om alle bladwijzers in een nieuw venster of als onderdeel van een nieuwe tabbladgroep te openen . Dit zal Chrome effectief opnieuw opstarten met al uw geselecteerde tabbladen.
Als u de standaardbladwijzerbalk liever niet gebruikt, kunt u in Chrome nieuwe mappen maken en de naam ervan wijzigen. Zo kunt u al uw belangrijke tabbladen ordenen.
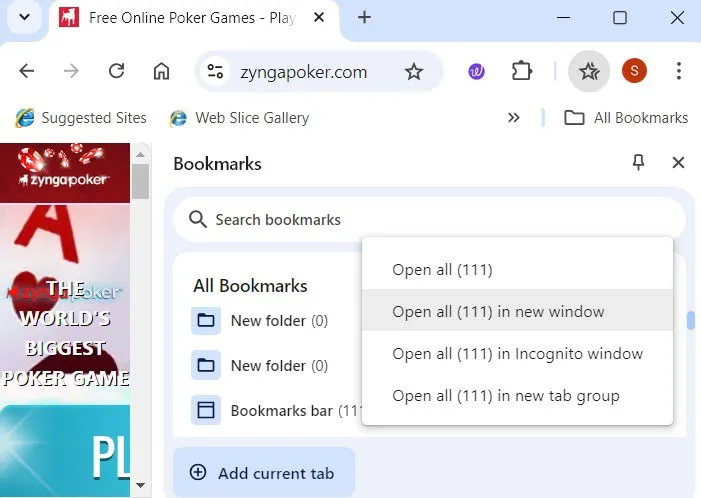
Wist je dat? Je Google Chrome-extensies kunt gebruiken met Microsoft Edge.
Gebruik OneTab
Als u openstaat voor het gebruik van extensies, overweeg dan om OneTab te proberen . Deze bijzonder handige Chrome-extensie stelt u in staat om al uw momenteel geopende tabbladen op te slaan in één geconsolideerde lijst. Verleen na installatie de benodigde machtigingen en maak de extensie los voor eenvoudige toegang.
Wanneer u een belangrijk tabblad wilt opslaan voor uw volgende Chrome-sessie, klikt u gewoon op het OneTab-pictogram en het tabblad wordt automatisch opgeslagen. Wanneer u Chrome opnieuw opstart, geeft OneTab al uw opgeslagen tabbladen netjes weer. Daarnaast biedt het functies zoals Alle tabbladen herstellen , Alles verwijderen , Delen als webpagina en meer. Met OneTab kunt u ook meerdere tabbladsessies bekijken, georganiseerd op datum en tijd, wat vooral handig is voor onderzoekstaken.
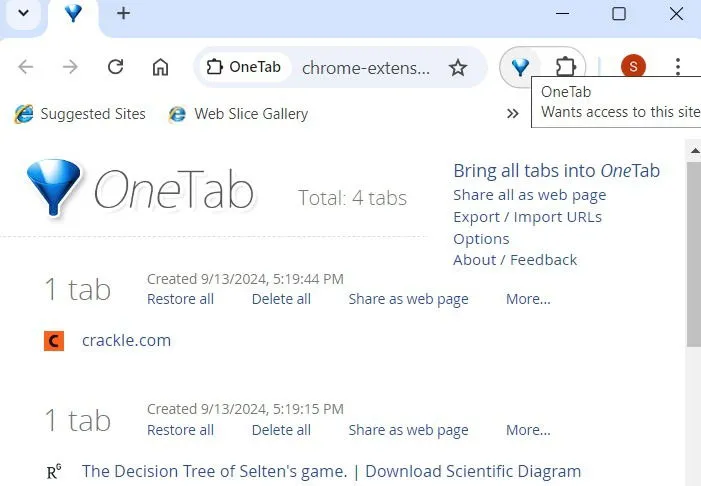
Andere Chrome-extensies die effectief kunnen helpen bij het herstellen van tabbladen zijn:
- Knop : Met deze gebruiksvriendelijke extensie krijgt u snel toegang tot alle webpagina’s die u nodig hebt. Klik hiervoor bovenaan de adresbalk op Recente tabbladen opnieuw openen .
- Tab Porter : Als u tussen meerdere apparaten wisselt, zoals op het werk en thuis, kunt u met Tab Porter al uw open tabbladen opslaan als een lichtgewicht HTML-document, dat u later op een ander apparaat kunt importeren.
Het is gebruikelijk om te multitasken met veel Google Chrome-tabbladen tegelijk open. Door een of meer van de hierboven besproken methoden te gebruiken, kunt u Google Chrome op elk gewenst moment eenvoudig opnieuw opstarten zonder dat u zich zorgen hoeft te maken dat u uw tabbladen kwijtraakt.
Als u regelmatig online zoekt, vergeet dan niet om deze Chrome-extensies te verkennen die zijn ontworpen om uw zoekervaring te verbeteren. Als uw gebruik meerdere profielen in Chrome omvat, is het bovendien eenvoudig om ze te beheren, omdat u eenvoudig profielen kunt toevoegen of verwijderen.
Afbeelding tegoed: Unsplash . Alle screenshots door Sayak Boral.


Geef een reactie