8 oplossingen om problemen met automatisch opslaan in Excel op te lossen
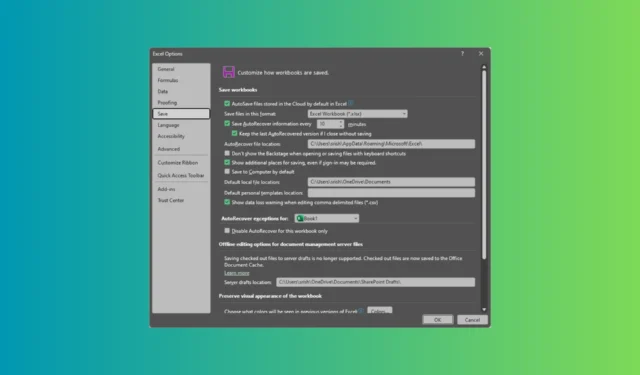
Talrijke gebruikers hebben problemen ondervonden met de AutoSave-functie die niet werkte in Microsoft Office-toepassingen zoals Excel, PowerPoint en Word. Dit probleem kan voortkomen uit verschillende factoren, waaronder beschadigde bestanden, conflicterende invoegtoepassingen of een beschadigde Office-toepassing.
Controleer eerst of het betreffende bestand geen verouderde bestandsindelingen gebruikt, zoals .xls, .doc of .ppt, en ga vervolgens verder met de gedetailleerde oplossingen hieronder.
Hoe u kunt oplossen dat automatisch opslaan niet werkt in Excel
1. Controleer of de functie Automatisch opslaan is ingeschakeld
- Druk op de Windows toets, typ excel in de zoekbalk en klik op Openen .
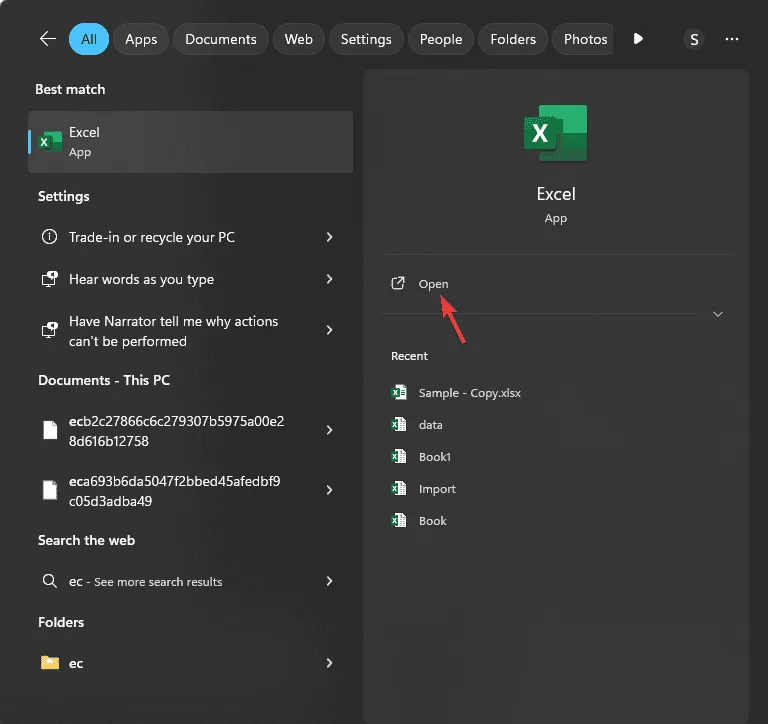
- Navigeer naar Bestand .
- Klik op Opties .
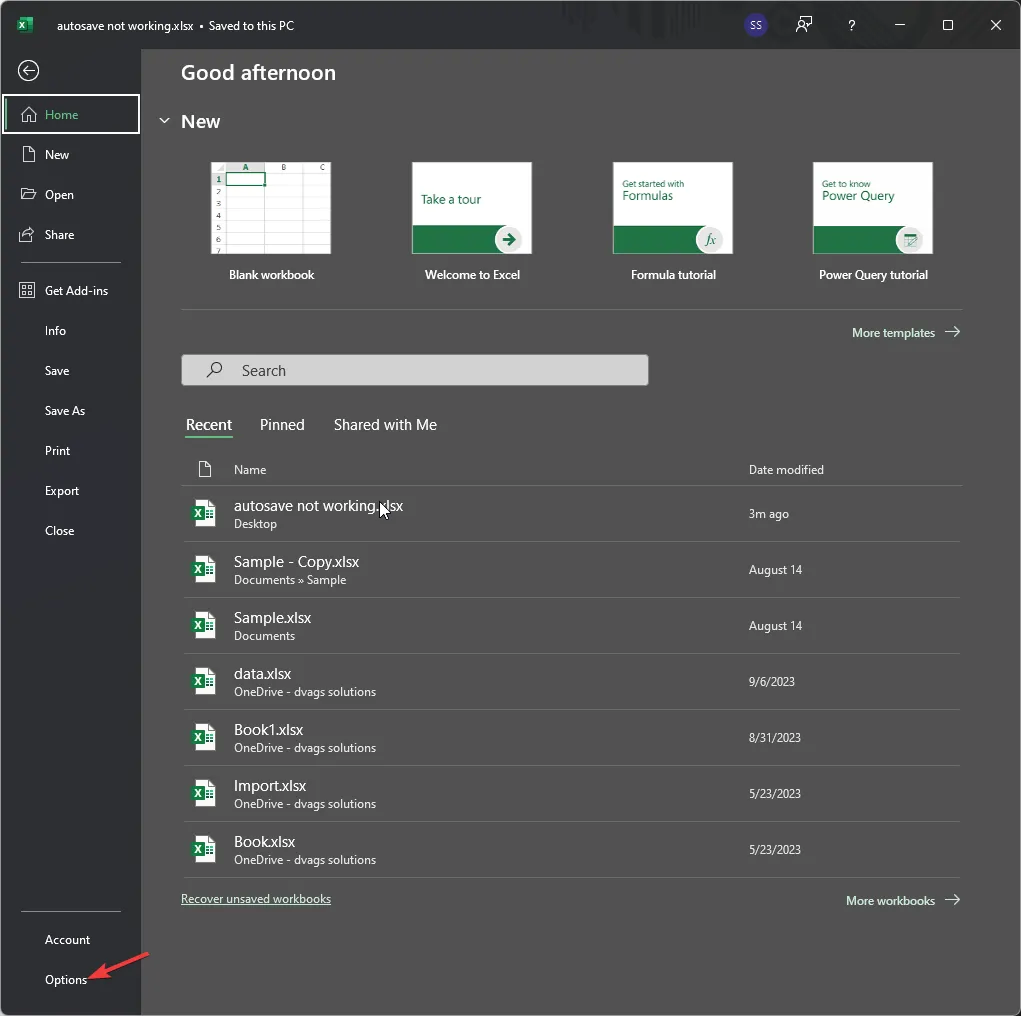
- Selecteer de sectie Opslaan in het linkerdeelvenster van het venster Excel-opties.
- Zoek de optie AutoHerstel-informatie elke minuut opslaan , schakel deze in en geef een tijdsinterval in minuten op in het daarvoor bestemde veld.
- Vink het vakje aan naast De laatste AutoHerstel-versie behouden als ik afsluit zonder op te slaan .
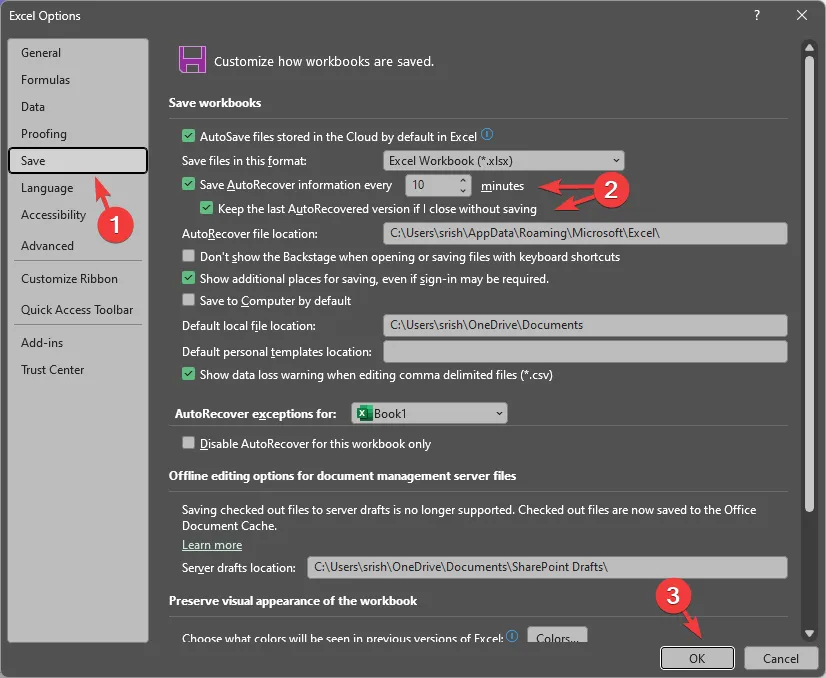
- U kunt eventueel ook het vakje aanvinken voor Automatisch opslaan van bestanden die standaard in de cloud zijn opgeslagen in Excel.
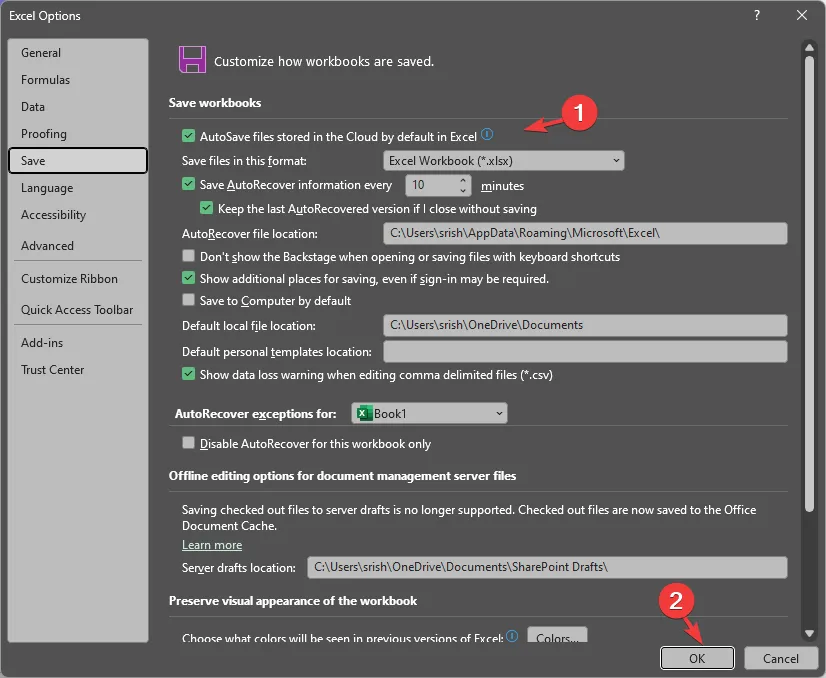
- Klik op OK om de wijzigingen toe te passen.
2. Gebruik de optie Openen en repareren
- Ga in Excel naar Bestand , klik op Openen en selecteer Bladeren .
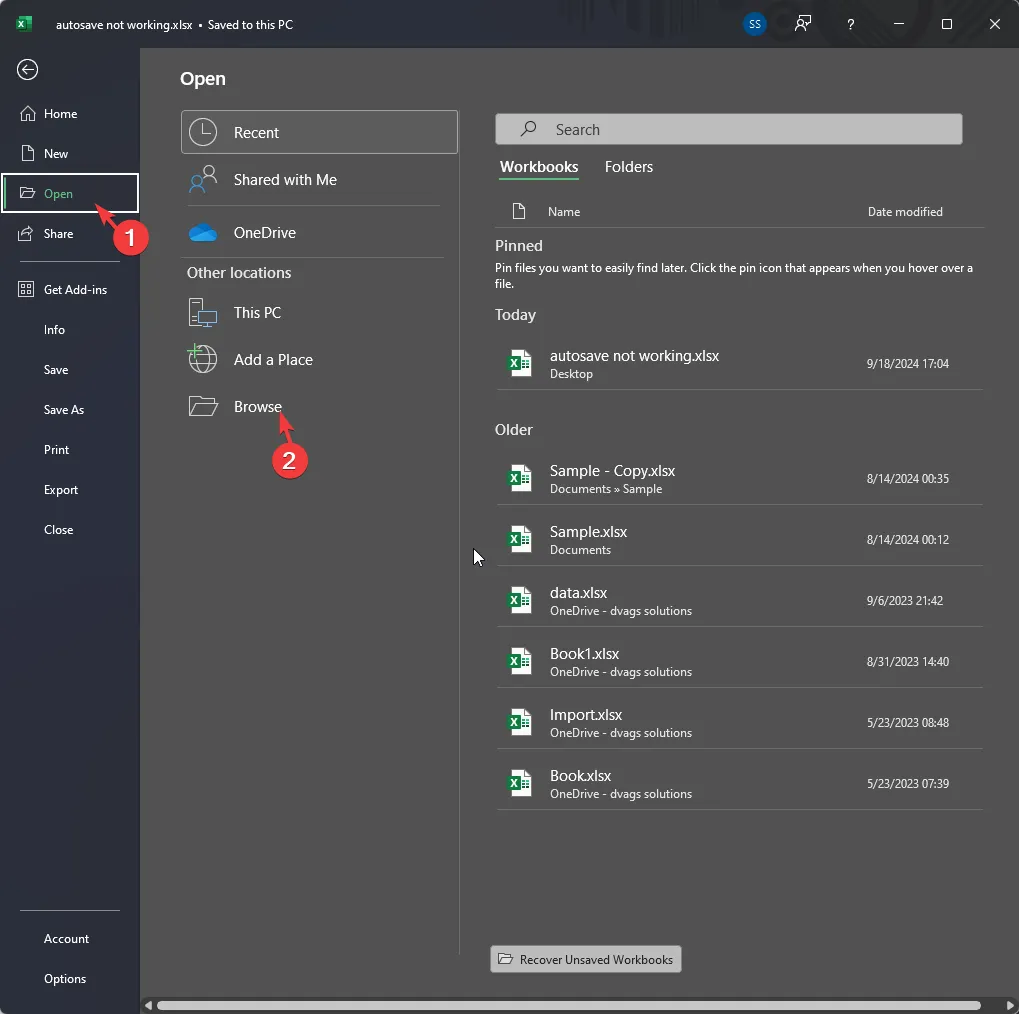
- Selecteer in het volgende venster het bestand waarmee u problemen ondervindt.
- Selecteer Openen en herstellen in het vervolgkeuzemenu Openen en druk op Enter.
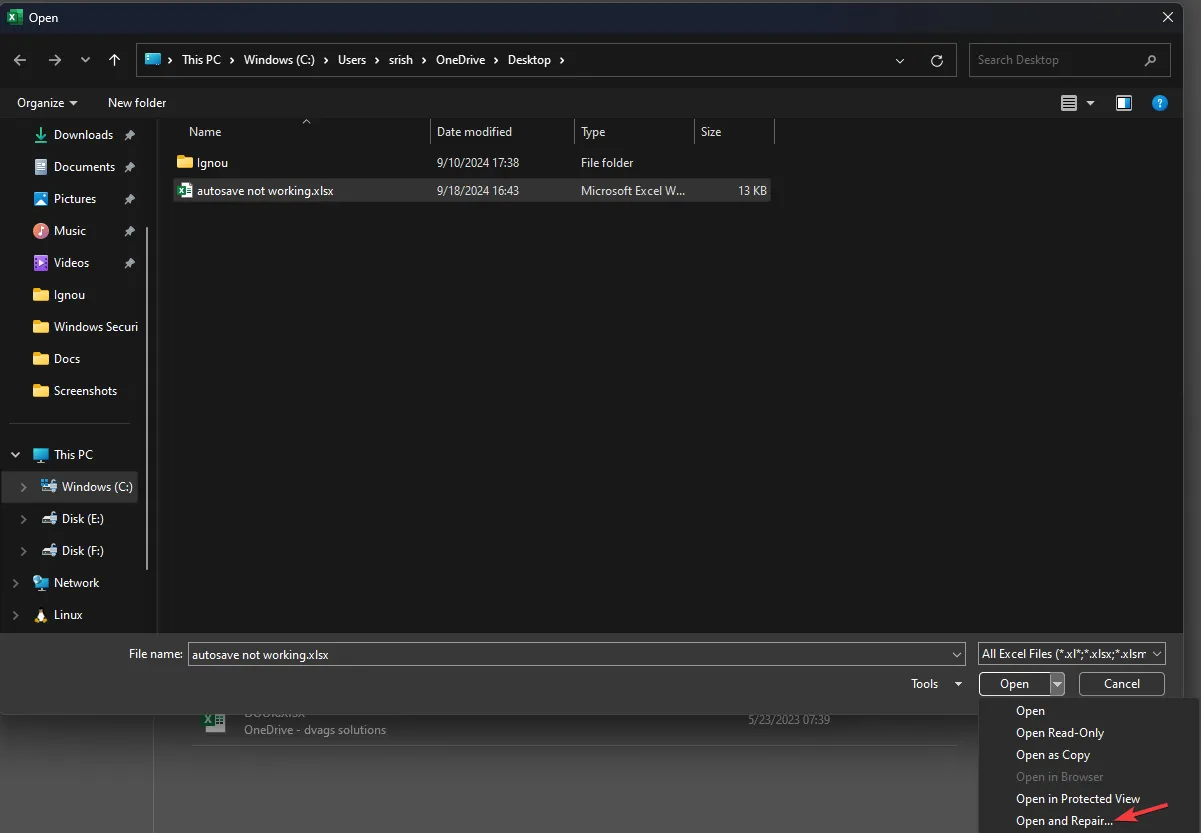
- Er verschijnt een prompt met twee opties: Gegevens extraheren en Repareren . Selecteer Repareren om de corrupte Excel-werkmap te repareren of kies Gegevens extraheren om formules en waarden uit het werkblad op te halen.
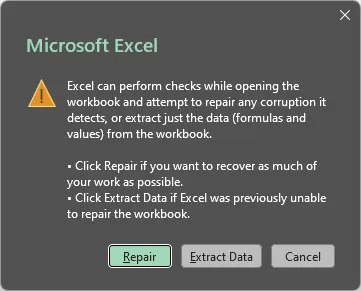
3. Sla de tijdelijke bestanden opnieuw op
- Druk op Windows+ om VerkennerE te openen .
- Navigeer naar het volgende pad en vervang <gebruikersnaam> door de gebruikersnaam van uw account:
C:\Users\<username>\AppData\Roaming\Microsoft\Excel\ - Als u daar geen niet-opgeslagen bestanden kunt vinden, controleer dan dit pad:
C:\Users\YourUsername\AppData\Local\Microsoft\Office\UnsavedFiles - Als u het tijdelijke Excel-bestand vindt, drukt u op F2 en geeft u het een XLS-bestandsnaam om de werkmap te herstellen.
4. Werk de Excel-app bij
- Druk op de Windowstoets, typ excel in de zoekbalk en klik op Openen .
- Ga naar Bestand .
- Klik op Account .
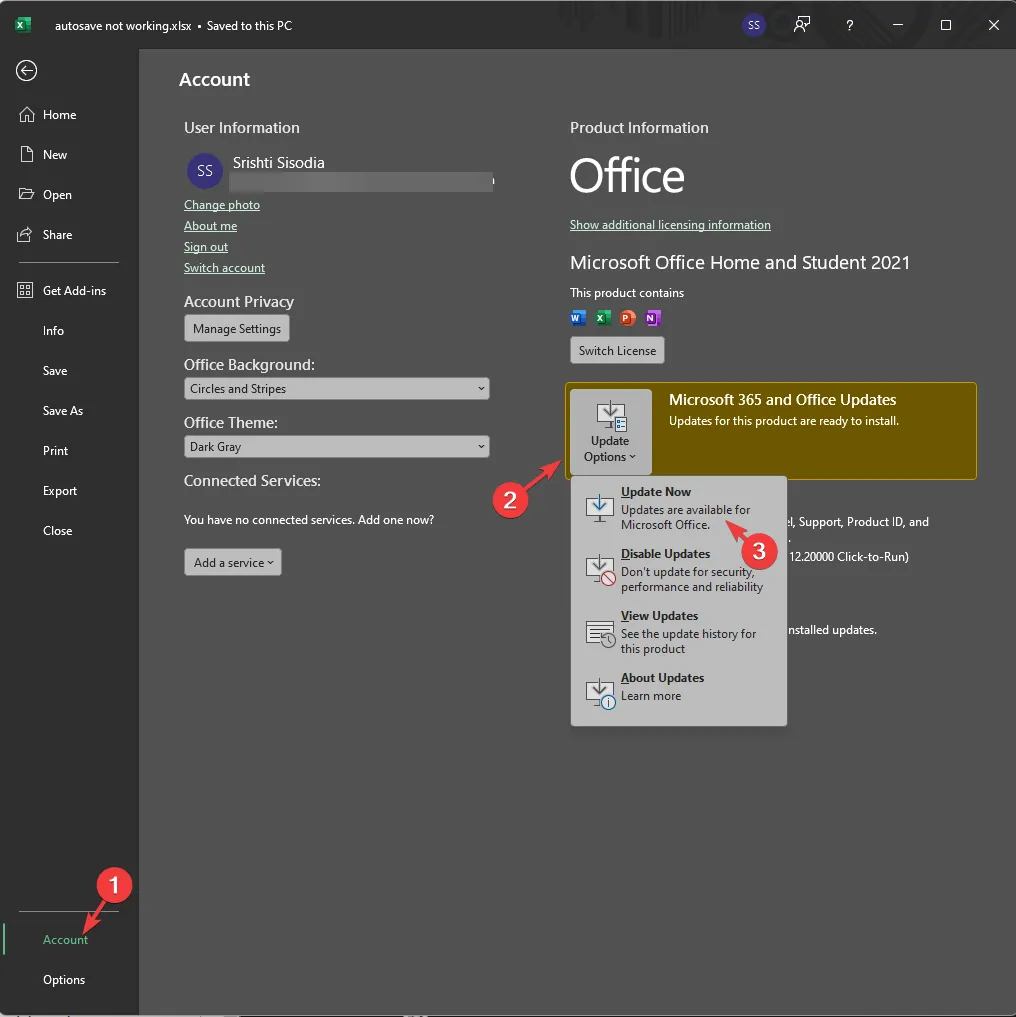
- Klik in het rechterdeelvenster op Bijwerkopties en selecteer vervolgens Nu bijwerken in het vervolgkeuzemenu.
5. Invoegtoepassingen uitschakelen
- Druk op de Windowstoets, typ excel in de zoekbalk en klik op Openen .
- Ga naar Bestand .
- Klik op Opties .
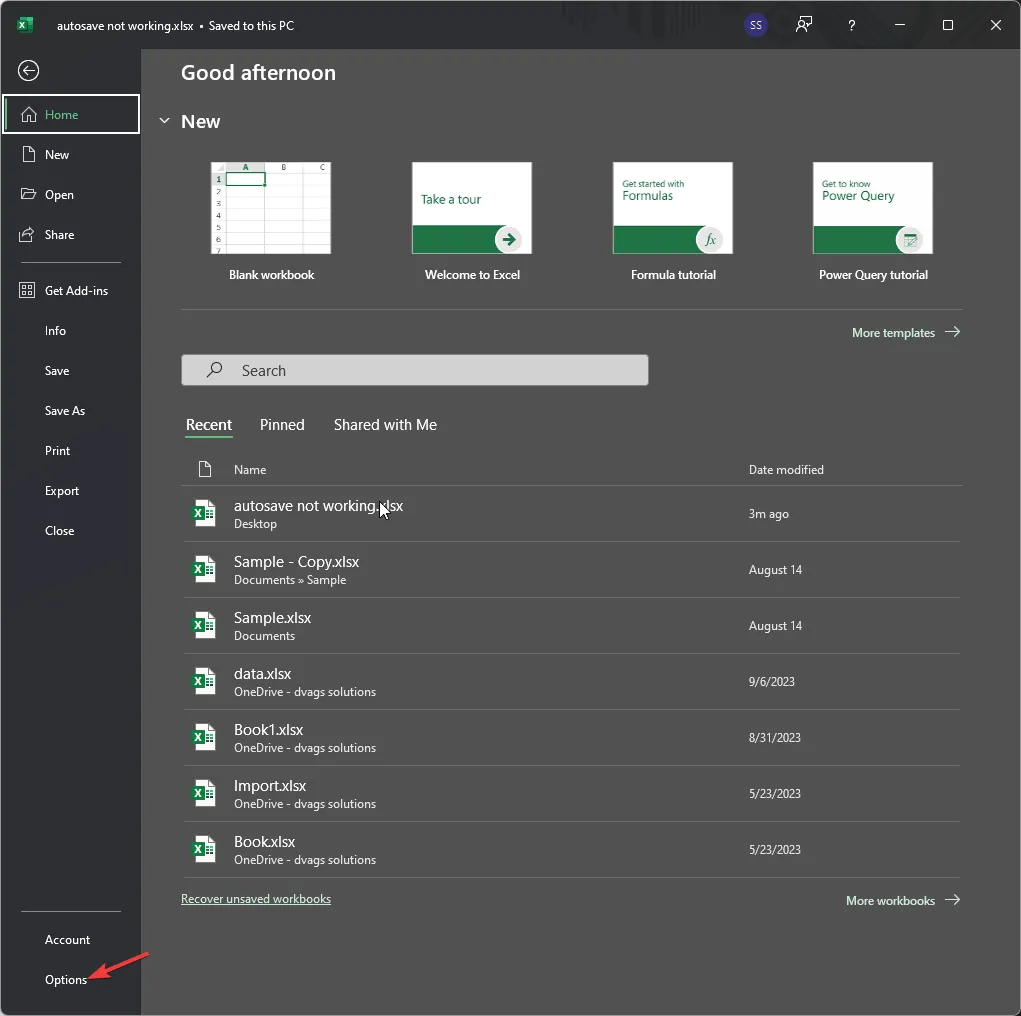
- Selecteer Invoegtoepassingen .
- Zoek Beheren , kies Excel-invoegtoepassingen in de vervolgkeuzelijst en klik op Start .
- Schakel alle vermelde invoegtoepassingen uit en klik op OK .
Conflicterende invoegtoepassingen kunnen ook tot problemen leiden, bijvoorbeeld dat Excel-bestanden niet geopend kunnen worden in Windows 11. Raadpleeg deze gedetailleerde handleiding voor meer informatie .
6. Verwijder beveiligingsfuncties
- Druk op de Windowstoets, typ excel in de zoekbalk en klik op Openen .
- Ga naar Bestand .
- Selecteer Info .
- Klik op Werkmap beveiligen en selecteer Versleutelen met wachtwoord in de vervolgkeuzelijst.
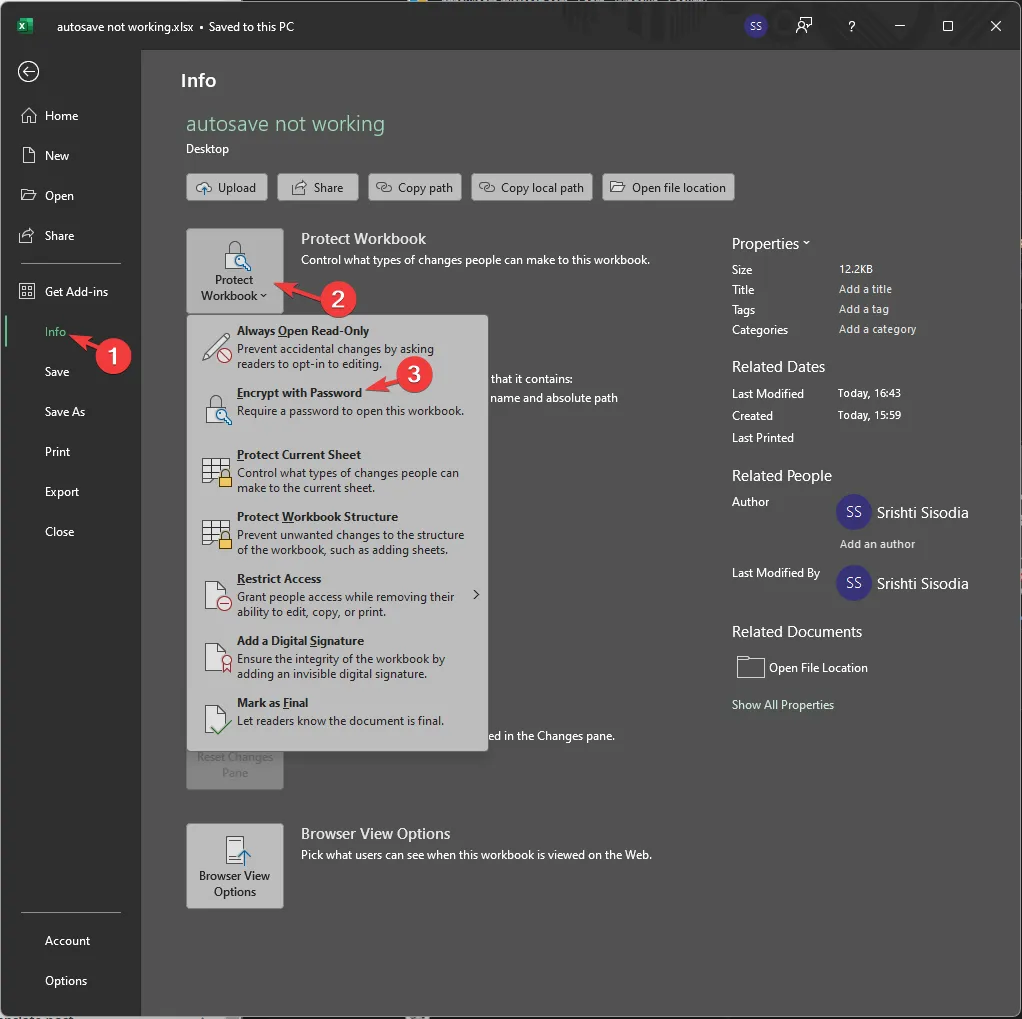
- Verwijder in het volgende venster de wachtwoordbeveiliging en sla de wijzigingen op.
- Navigeer opnieuw naar Bestand > Info > Werkmap beveiligen > Toegang beperken en selecteer Onbeperkte toegang .

7. Gegevens vernieuwen bij het openen van het bestand (van toepassing op tabellen/draaitabellen)
- Selecteer de tabel of draaitabel en ga naar Hulpmiddelen voor tabellen > Ontwerpen .
- Klik op Vernieuwen en selecteer Verbindingseigenschappen in het contextmenu.
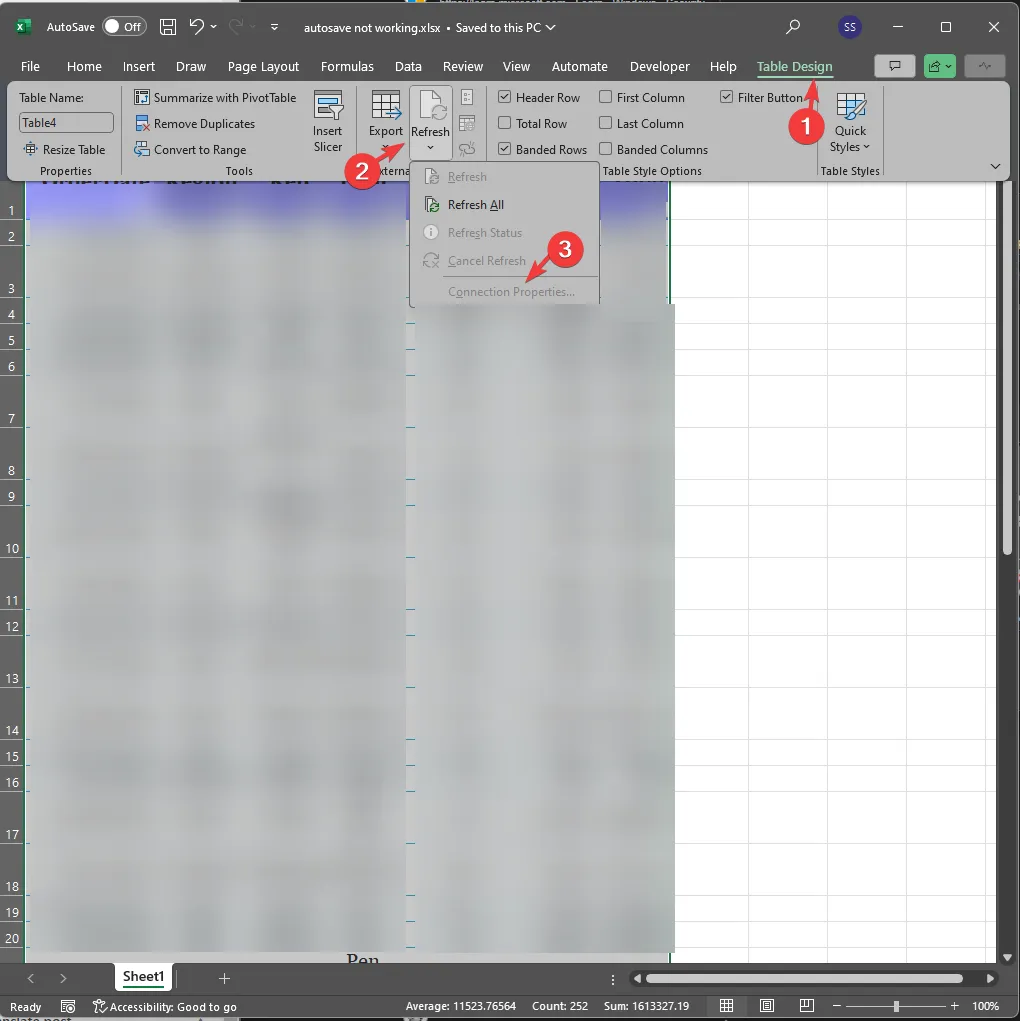
- Verwijder het vinkje naast Gegevens vernieuwen bij het openen van het bestand .
8. Microsoft Office repareren/opnieuw installeren
- Druk op Windows+ Iom de Windows-instellingen -app te openen.
- Ga naar Apps en klik vervolgens op Geïnstalleerde apps .
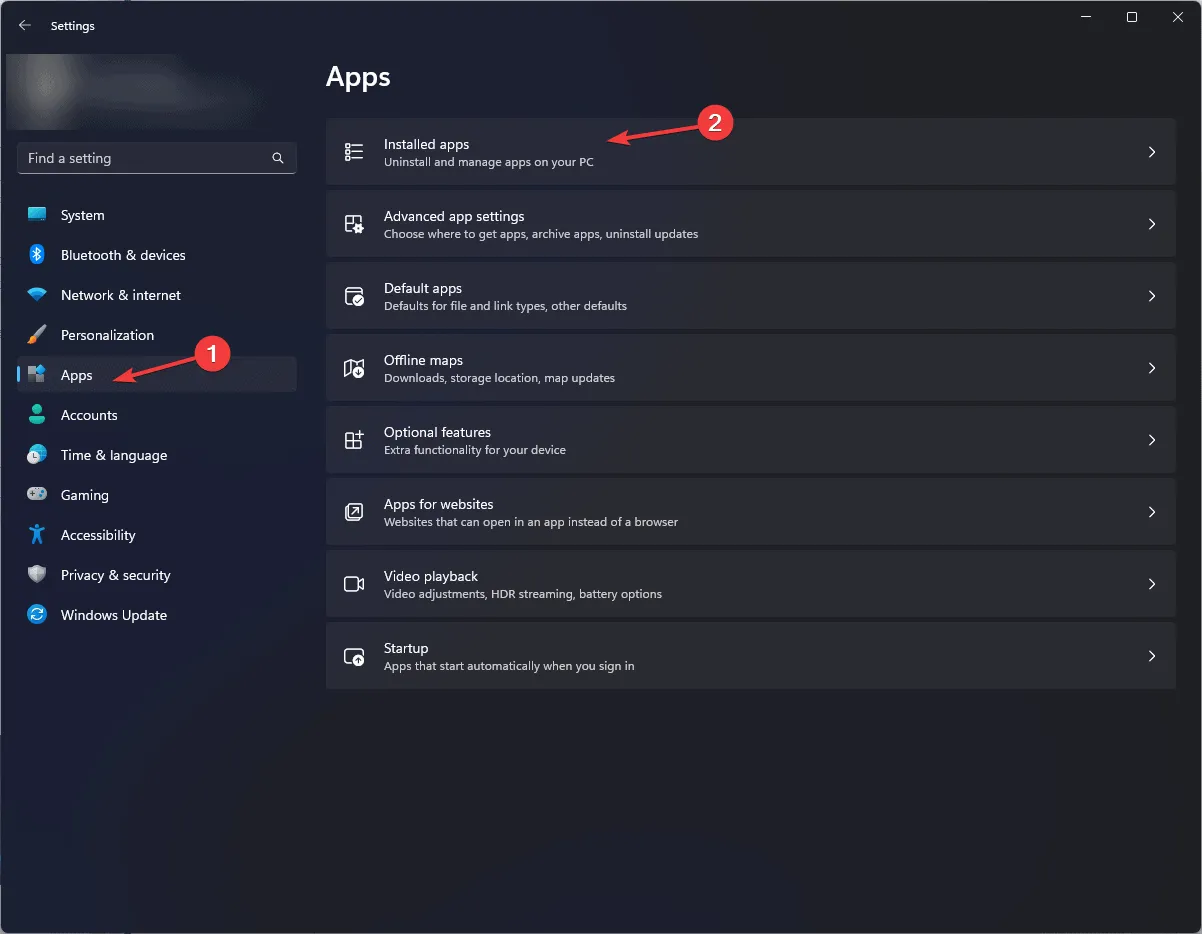
- Zoek Microsoft Office , klik op het pictogram met de drie puntjes en selecteer Wijzigen .
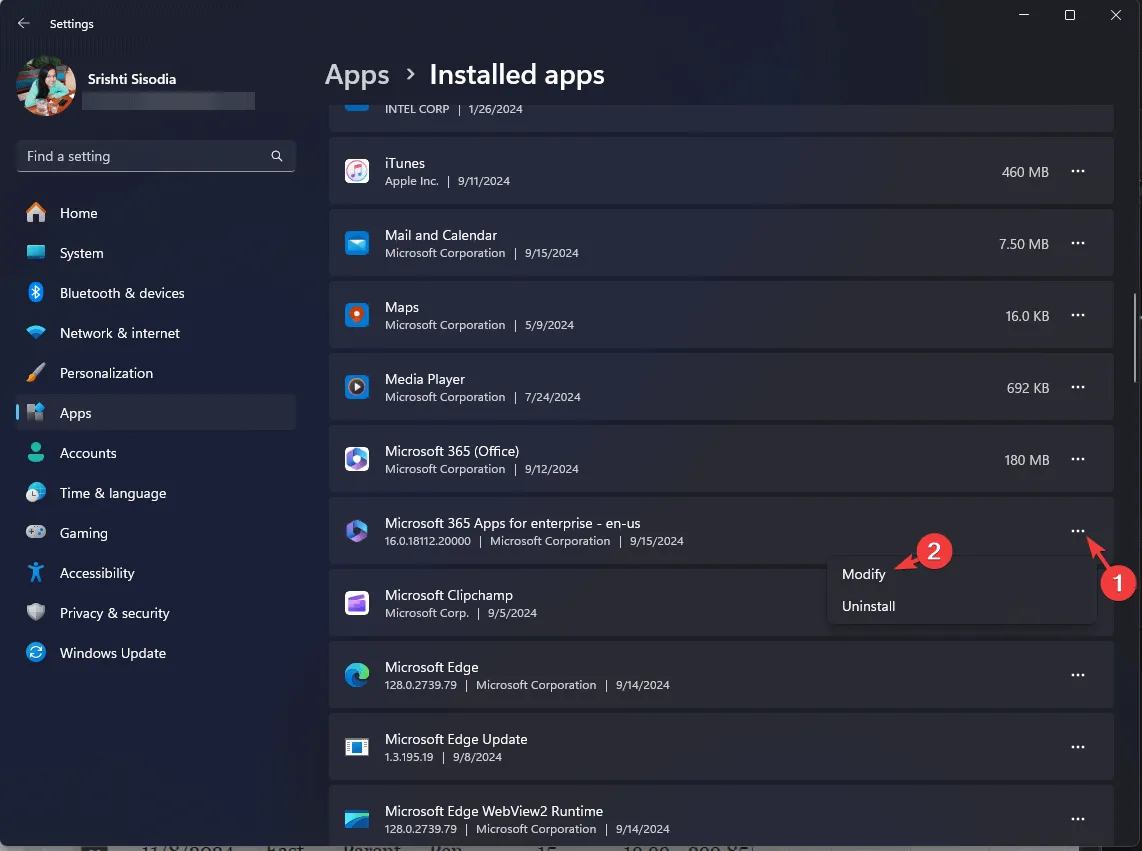
- Bevestig door op Ja te klikken in de UAC-prompt.
- Kies in het pop-upvenster voor Snel herstellen en klik vervolgens op de knop Herstellen om het reparatieproces te starten.
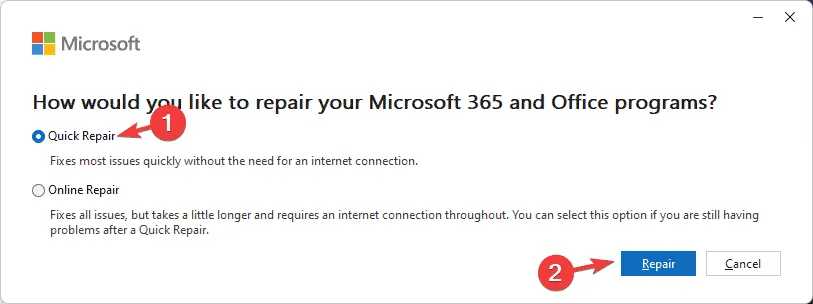
- Als het probleem niet is opgelost, gaat u terug naar de lijst met geïnstalleerde apps, zoekt u Microsoft Office , klikt u op het pictogram met de drie puntjes en kiest u Verwijderen .
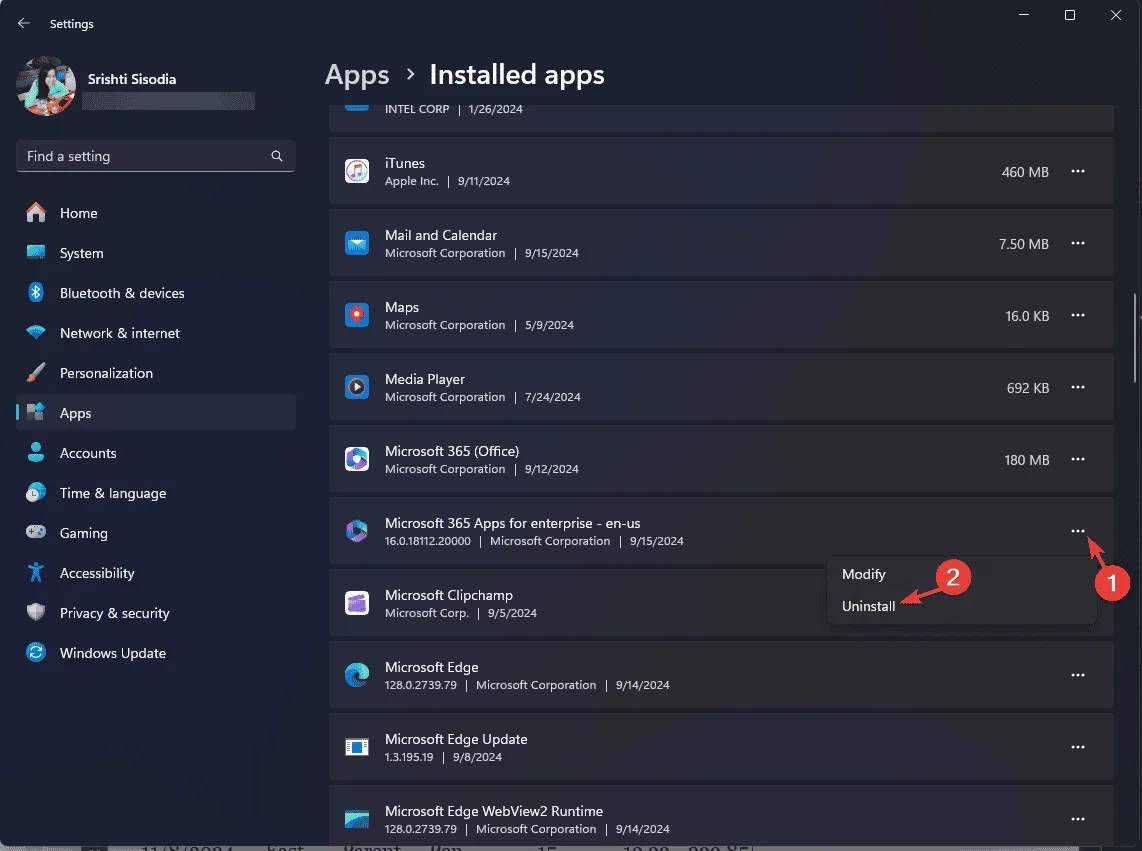
- Klik nogmaals op Verwijderen .
- Ga naar de officiële website van Microsoft om u aan te melden.
- Ga naar Services en abonnementen , zoek Microsoft Office en klik op Installeren om de nieuwste versie van de app te downloaden.
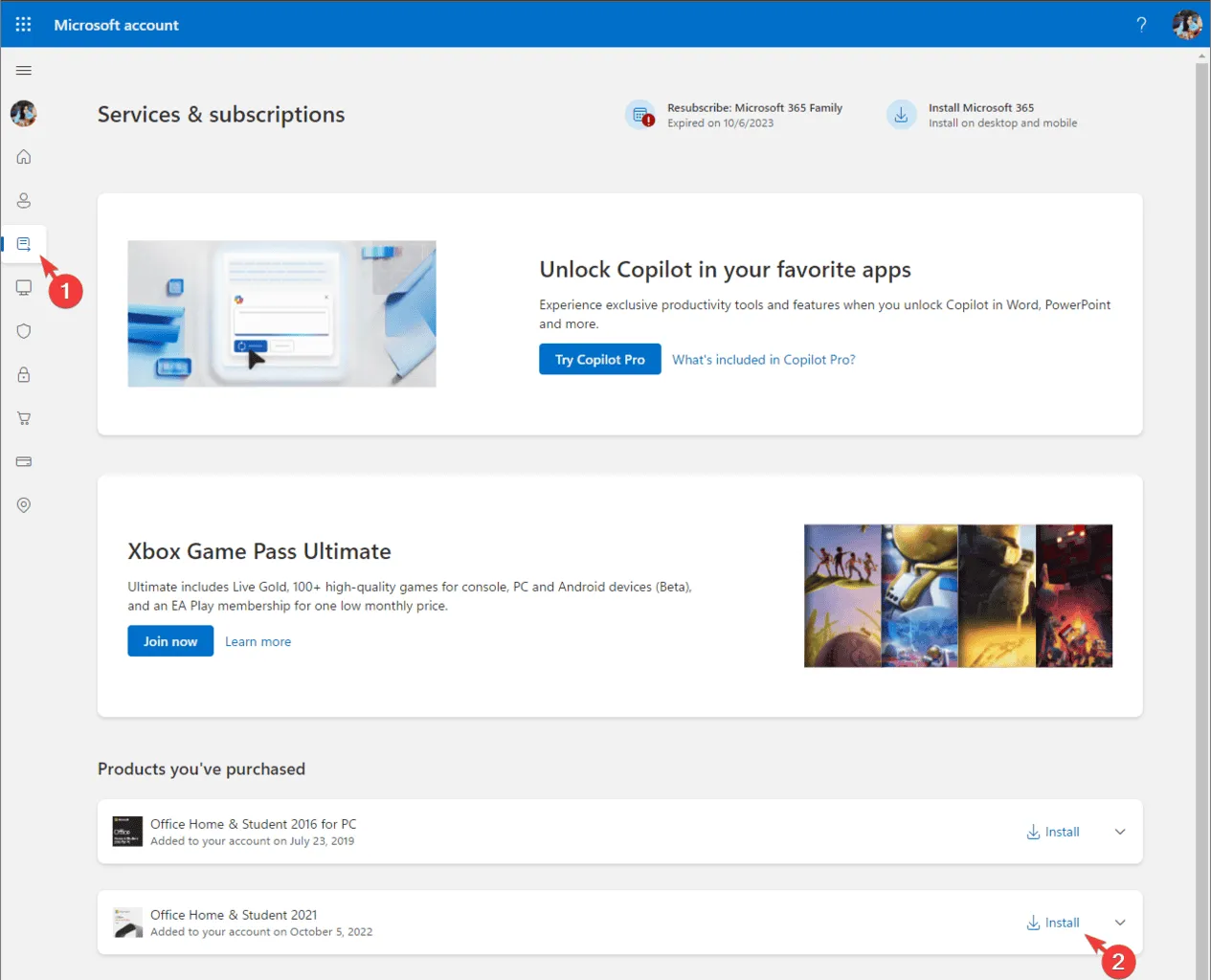
- Nadat u het installatieprogramma hebt gedownload, dubbelklikt u erop en volgt u de instructies op het scherm om de installatie te voltooien.
Deze uitgebreide gids biedt u methoden om het probleem van AutoSave not working in Microsoft Excel op te lossen. Als u corrupte bestanden in Excel verwerkt, hebben we ook een speciale gids voor u beschikbaar.
Als u vragen of suggesties hebt over het probleem met Automatisch opslaan in Excel, deel ze dan gerust in de reacties hieronder.



Geef een reactie