Oplossingen om de uitgegrijze optie ‘Als administrator uitvoeren’ in te schakelen
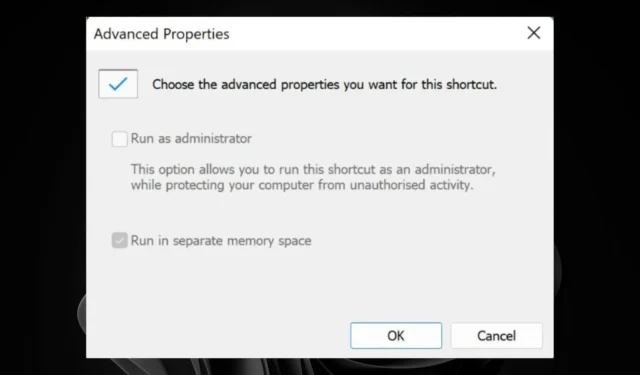
Normaal gesproken hebben de meeste applicaties en bestanden geen beheerdersrechten nodig om te draaien. Voor bepaalde high-level operaties is de optie Run as administrator echter mogelijk grijs.
Dit probleem kan ontstaan door verkeerd geconfigureerde User Account Control (UAC)-instellingen, corrupte bestanden of programma’s of een foutief gebruikersprofiel. Voordat u stappen voor probleemoplossing uitvoert, is het essentieel om te bevestigen dat u een account met beheerdersrechten gebruikt.
Wat te doen als de optie Uitvoeren als beheerder grijs is
1. Controleer de beschikbaarheid van de compatibiliteitsmodus
- Zoek het problematische bestand of programma, klik er met de rechtermuisknop op en selecteer Eigenschappen .
- Ga naar het tabblad Compatibiliteit en kijk of de optie Dit programma als administrator uitvoeren grijs is. Als deze optie beschikbaar is, vinkt u het vakje aan en klikt u op Toepassen en OK .
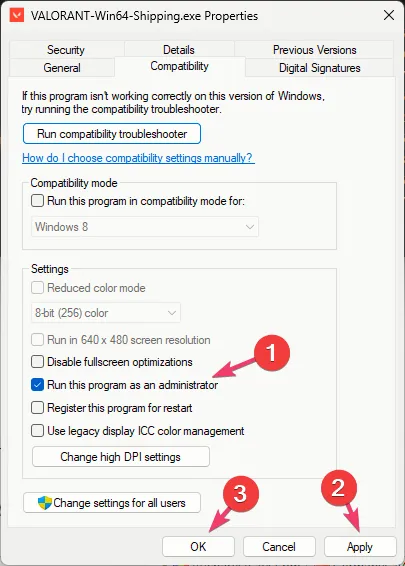
De uitgegrijze optie komt vaak voor bij snelkoppelingen die alleen linken naar het uitvoerbare bestand (EXE). Soms kan een onjuiste configuratie ervoor zorgen dat deze optie niet beschikbaar is.
Bovendien kunnen snelkoppelingen ook de benodigde verhoogde machtigingen missen om UAC-beveiligingsinstellingen te vragen. Om dit te verhelpen, controleert u de eigenschappen van de snelkoppeling.
2. UAC-instellingen uitschakelen
- Druk op Win + R om het dialoogvenster Uitvoeren te openen . Typ msconfig en druk op Enter om het venster Systeemconfiguratie te openen .
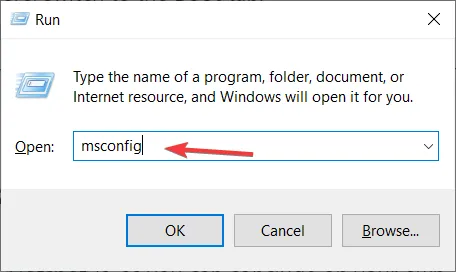
- Ga naar het tabblad Extra , selecteer UAC-instellingen wijzigen en klik op Starten .
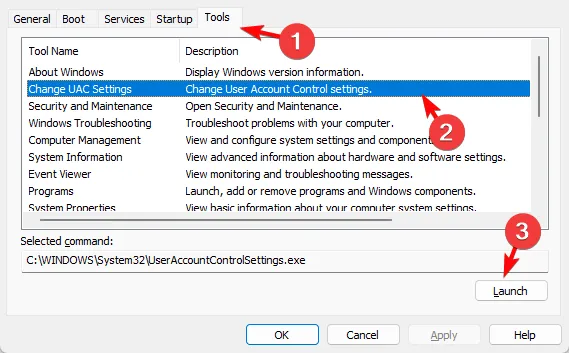
- Het venster Gebruikersaccountbeheerinstellingen wordt geopend. Verplaats de schuifregelaar naar Nooit melden en klik op OK om uw wijzigingen op te slaan.
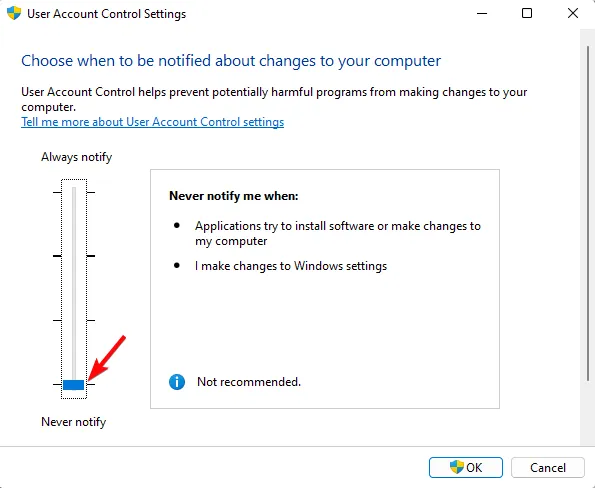
3. Pas mapmachtigingen aan
3.1 Gebruikersmachtigingen verlenen
- Klik met de rechtermuisknop op het problematische bestand en selecteer Eigenschappen .
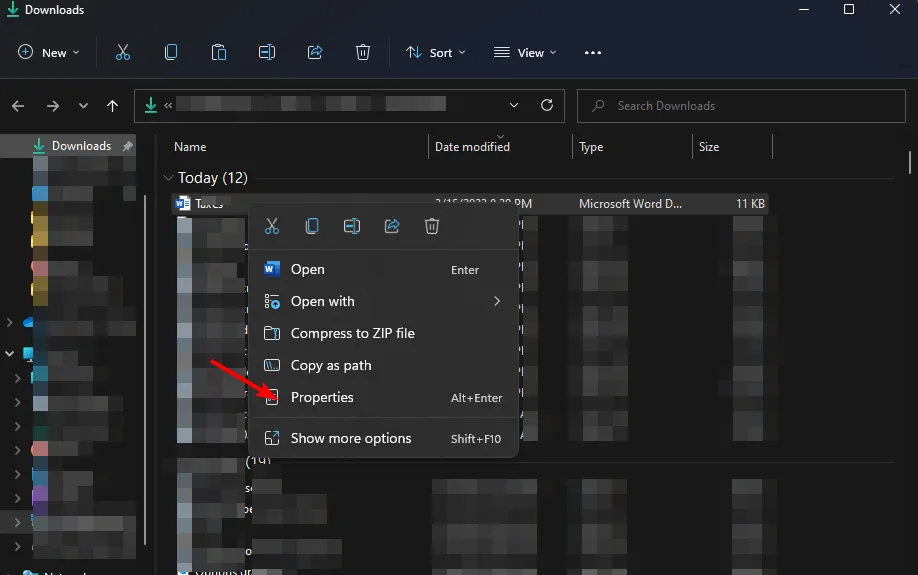
- Ga naar het tabblad Beveiliging .
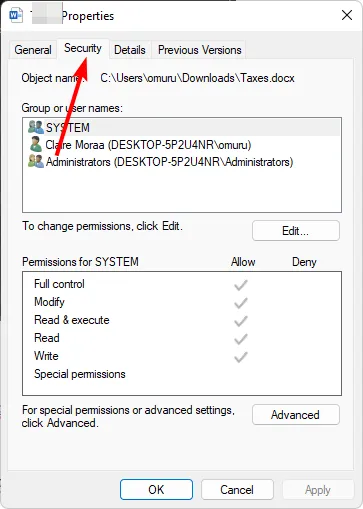
- Klik op de knop Bewerken .
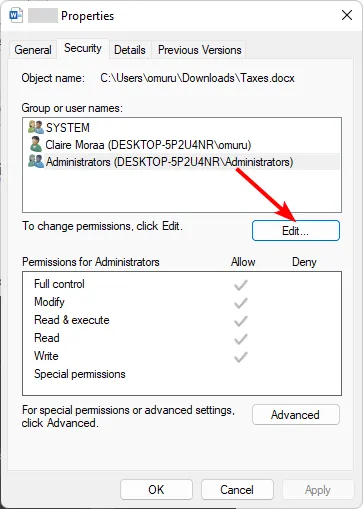
- Selecteer alle opties onder Toestaan om machtigingen te verlenen aan alle geverifieerde gebruikers en klik vervolgens op Toepassen en OK om de wijzigingen te bevestigen.
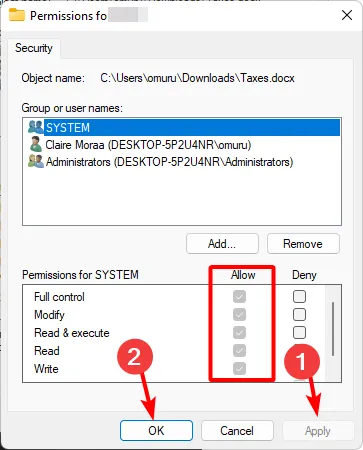
- Probeer het bestand opnieuw te openen.
3.2 Eigenaar worden van het bestand/de map
- Zoek het document, klik er met de rechtermuisknop op en selecteer Eigenschappen .
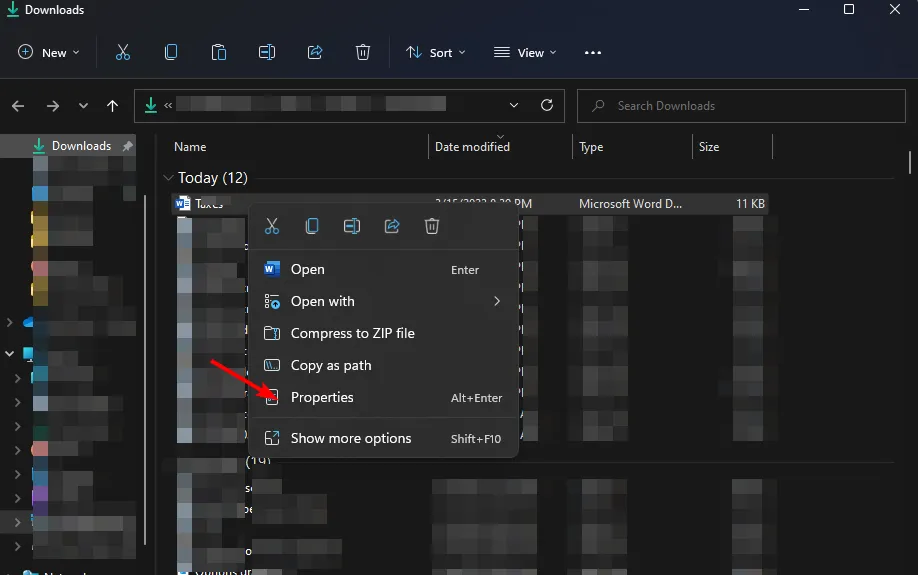
- Ga naar het tabblad Beveiliging en zoek naar het bericht U moet leesrechten hebben om de eigenschappen van dit object te bekijken . Dit geeft aan dat u onvoldoende rechten hebt. Klik onderaan op Geavanceerd .
- Klik op Doorgaan in het dialoogvenster dat verschijnt.
- Klik op Toevoegen op het tabblad Machtigingen .
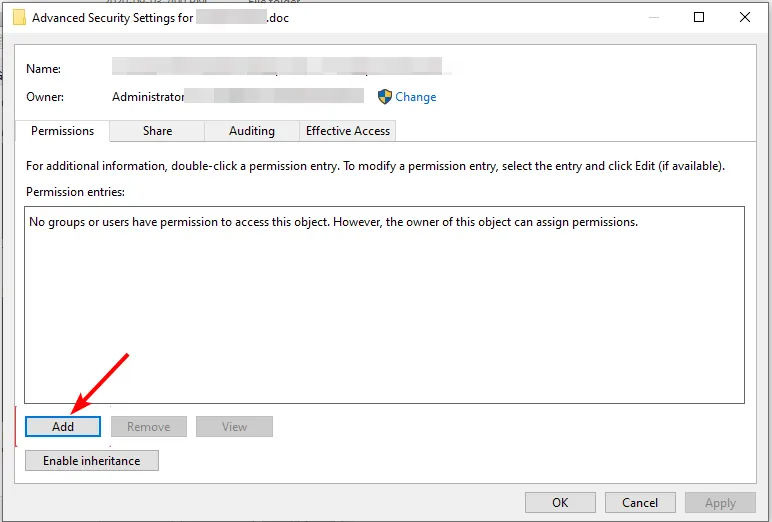
- Klik in het venster Machtigingeninvoer op Selecteer een principal , geef de vereiste gegevens op en selecteer onderaan Geavanceerd .

- Klik op Nu zoeken , selecteer Geverifieerde gebruikers en druk op OK om alle gebruikers onderaan te bekijken.
- Selecteer alle vakjes om machtigingen te verlenen en klik op OK om de wijzigingen op te slaan.
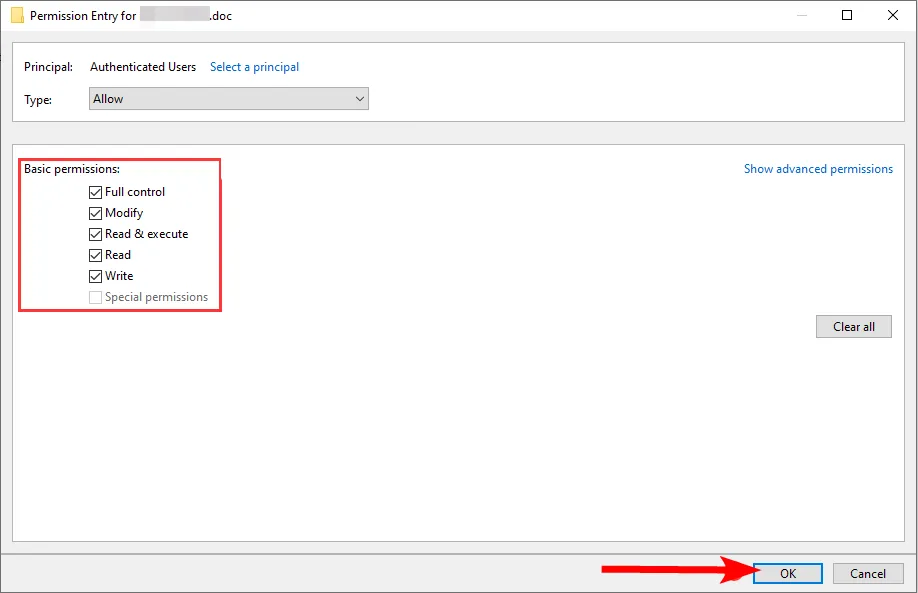
- Probeer het bestand opnieuw als beheerder uit te voeren om te zien of de fout zich blijft voordoen. Houd er rekening mee dat sommige pc’s opnieuw moeten worden opgestart voordat de wijzigingen van kracht worden.
4. DISM- en SFC-scans uitvoeren
- Open het menu Start , typ cmd in het zoekvak en klik met de rechtermuisknop om Als administrator uitvoeren te selecteren .
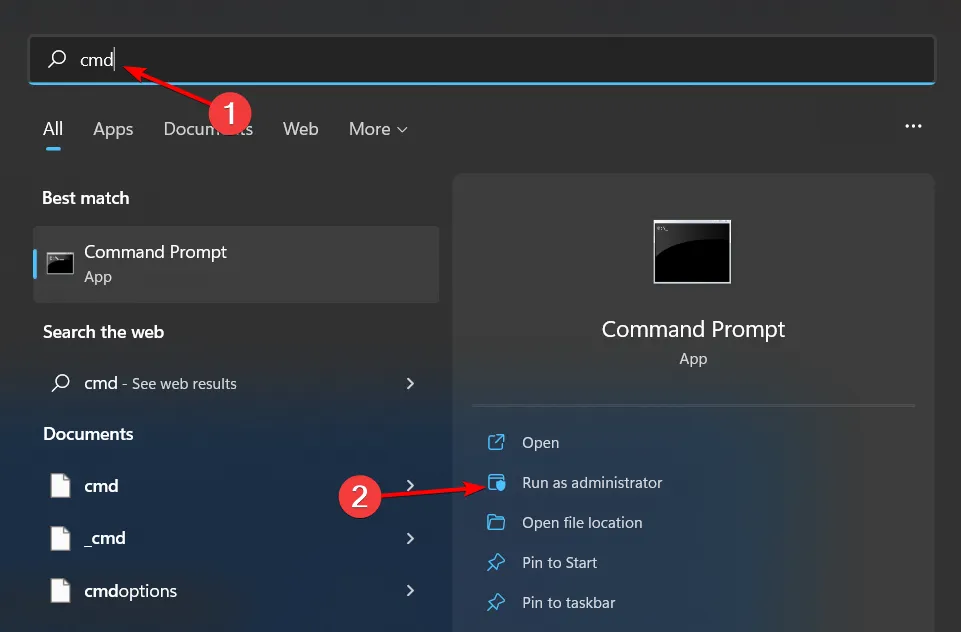
- Typ de onderstaande opdrachten en klik Enter na elke opdracht:
DISM.exe /Online /Cleanup-Image /Restorehealthsfc /scannow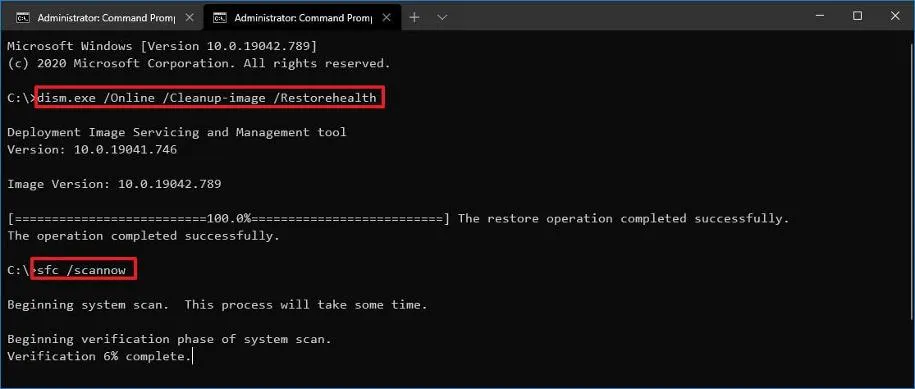
5. Installeer de problematische applicatie opnieuw
- Klik op het menu Start en zoek naar Configuratiescherm . Selecteer vervolgens Openen .

- Kies onder Programma’s de optie Een programma verwijderen .
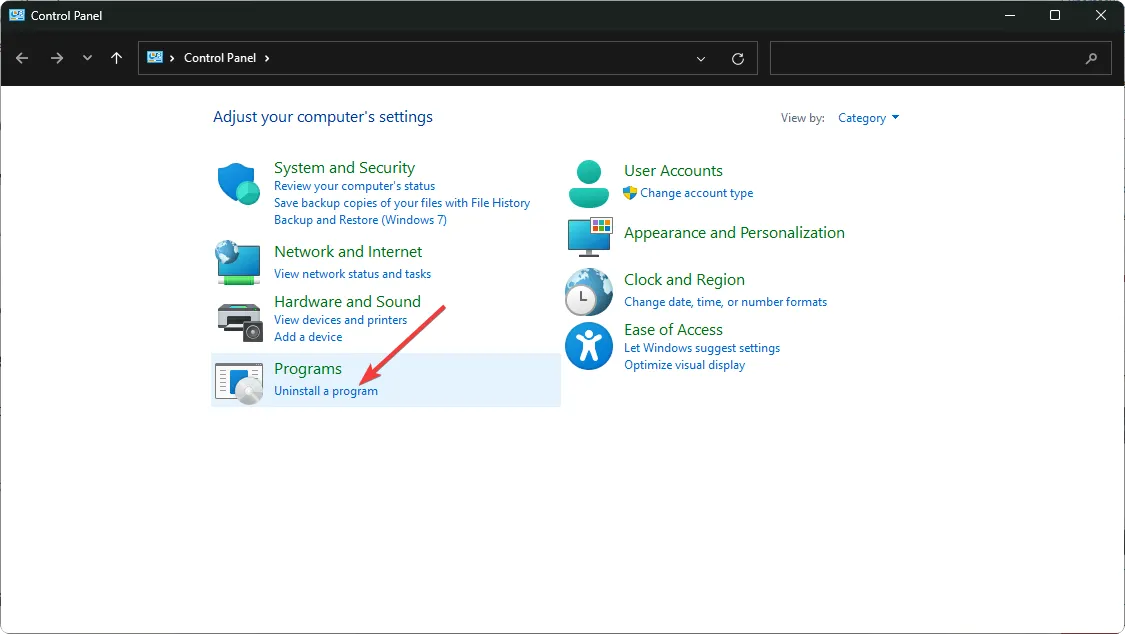
- Zoek het programma dat het probleem veroorzaakt, selecteer het en klik op Verwijderen .
- Bevestig de verwijdering wanneer daarom wordt gevraagd.
- Verwijder alle resterende bestanden die aan de software gekoppeld zijn.
- Bezoek de officiële website van het programma of de Microsoft Store om de nieuwste versie te downloaden.
- Nadat het uitvoerbare bestand is gedownload, dubbelklikt u erop om de toepassing te installeren.
6. Maak een nieuw gebruikersprofiel aan
- Druk op Windows + R om het dialoogvenster Uitvoeren te openen , typ netplwiz en klik op OK .
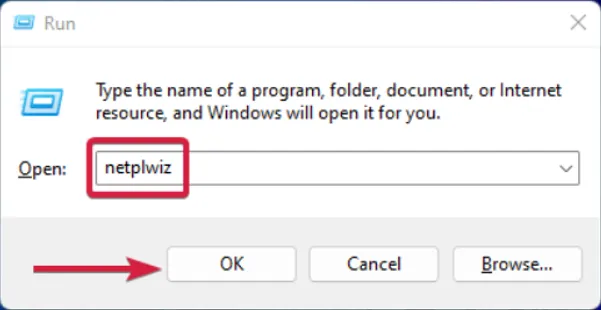
- Klik in het venster Gebruikersaccounts op Toevoegen .
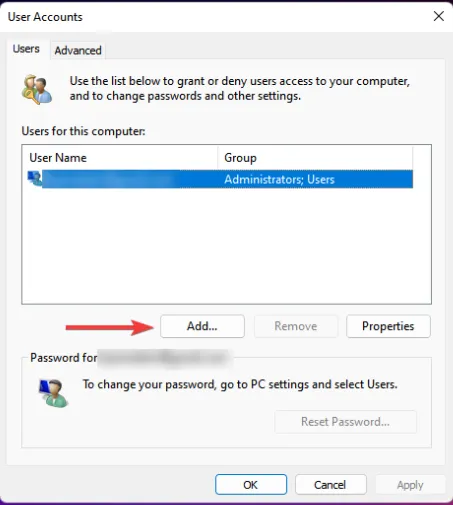
- Kies Aanmelden zonder Microsoft-account (niet aanbevolen) .
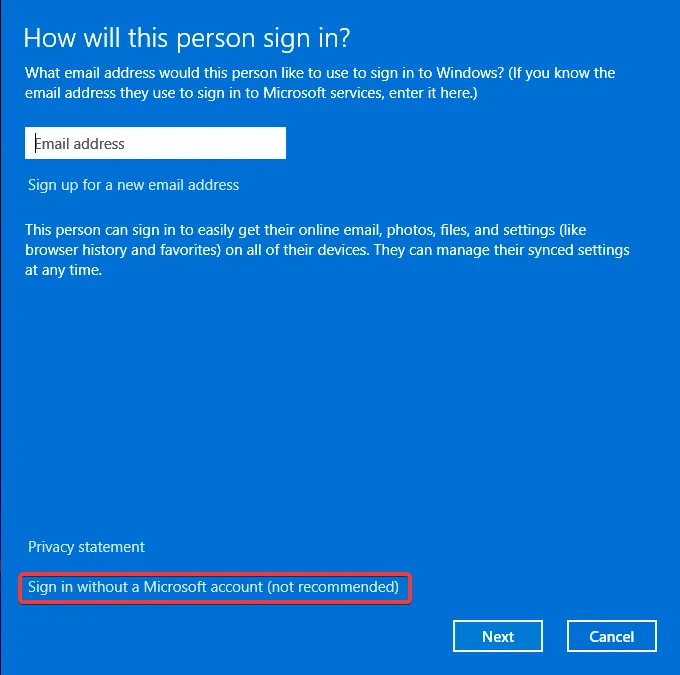
- Selecteer de optie Lokaal account .
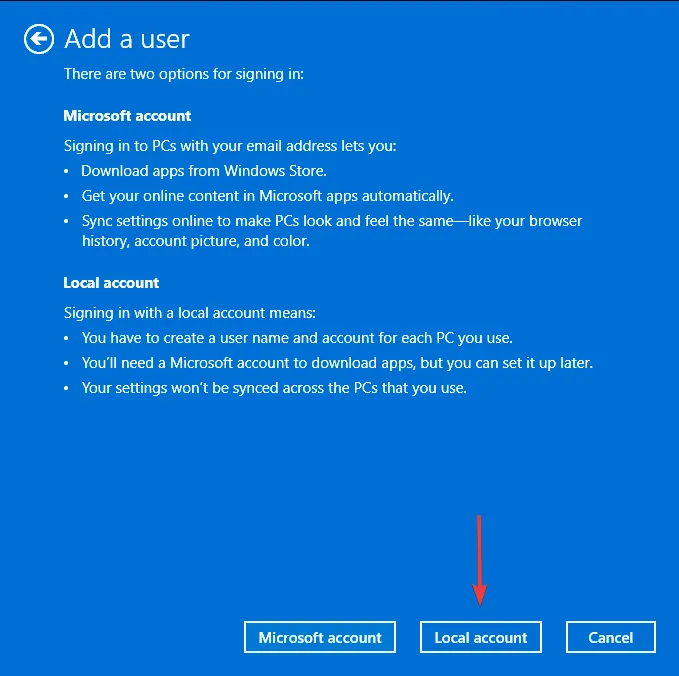
- Voer een gebruikersnaam en een optioneel wachtwoord in voor het nieuwe account en een hint als u een wachtwoord instelt. Klik op Volgende als u klaar bent.
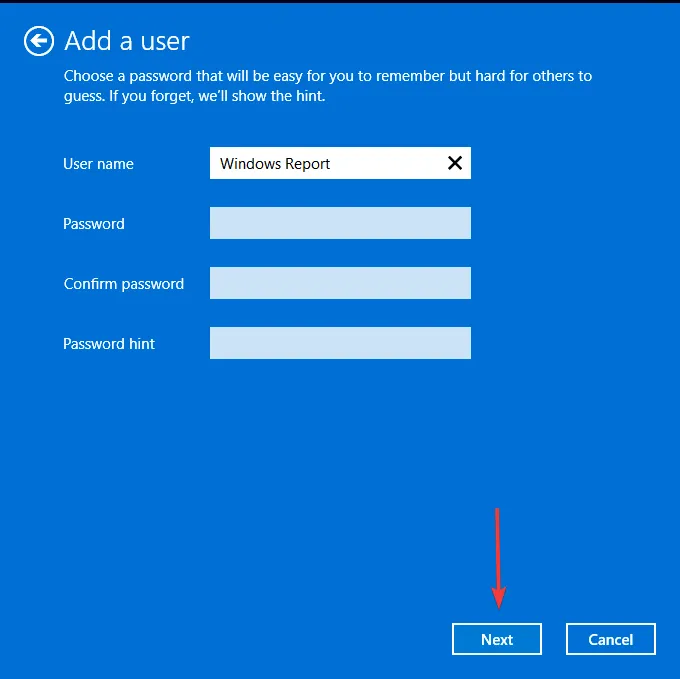
- Klik op Voltooien om het lokale account aan te maken.
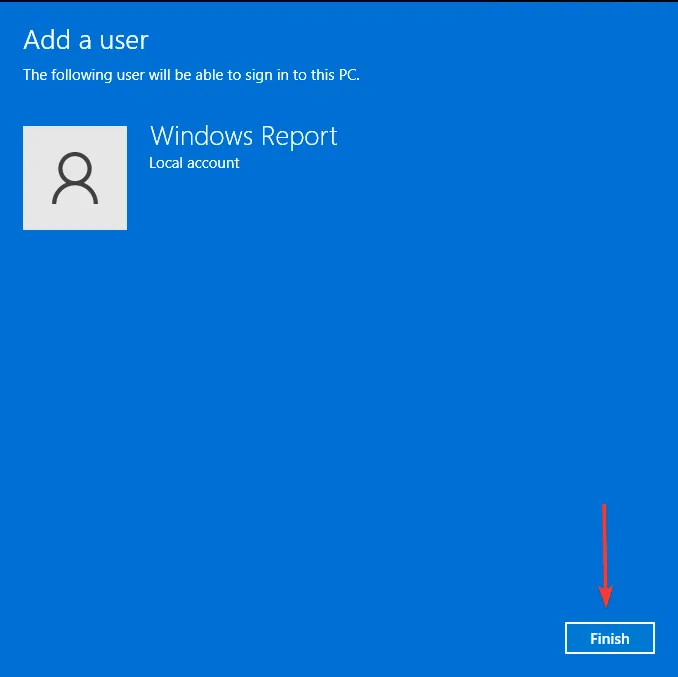
Als de optie ‘uitvoeren als beheerder’ toegankelijk is in dit nieuwe profiel, is uw vorige account mogelijk beschadigd. U kunt proberen uw gebruikersprofiel te herstellen of uw bestanden over te zetten naar het nieuwe account.
7. Voer een schone opstart uit
- Open het Startmenu , typ msconfig en open Systeemconfiguratie .
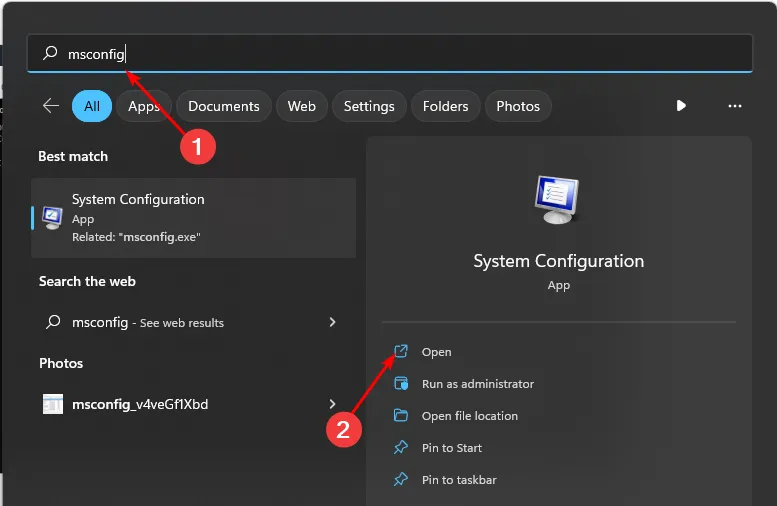
- Ga naar het tabblad Services en vink Alle Microsoft-services verbergen aan .
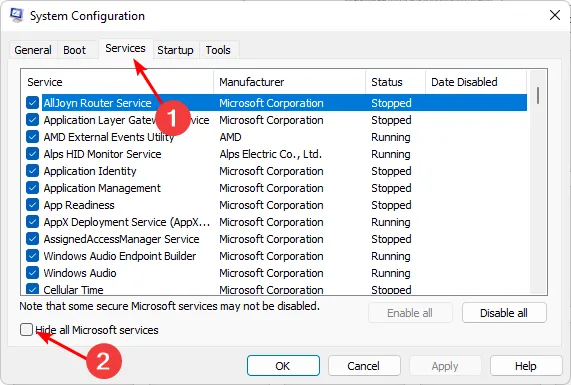
- Klik op de knop Alles uitschakelen en klik vervolgens op Toepassen om de wijzigingen op te slaan.
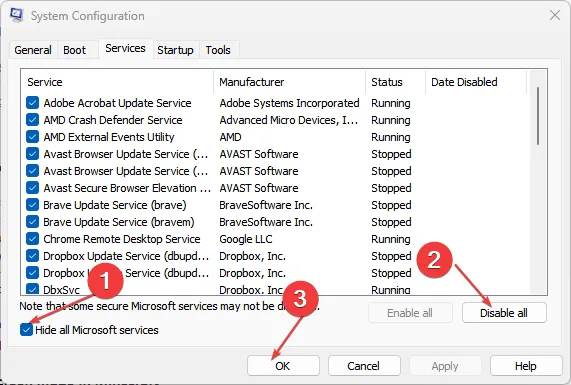
- Ga naar het tabblad Opstarten , selecteer Taakbeheer openen en klik op OK .
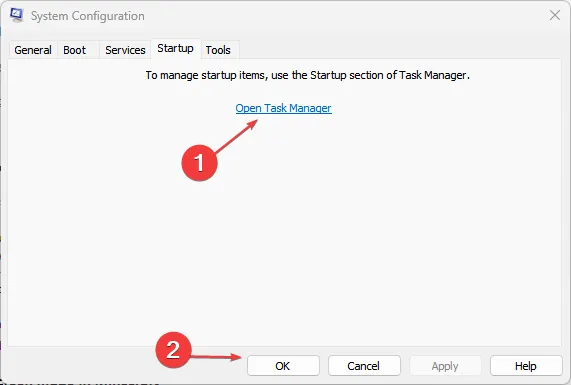
- Schakel in het gedeelte Opstarten van Taakbeheer alle ingeschakelde opstartonderdelen uit.
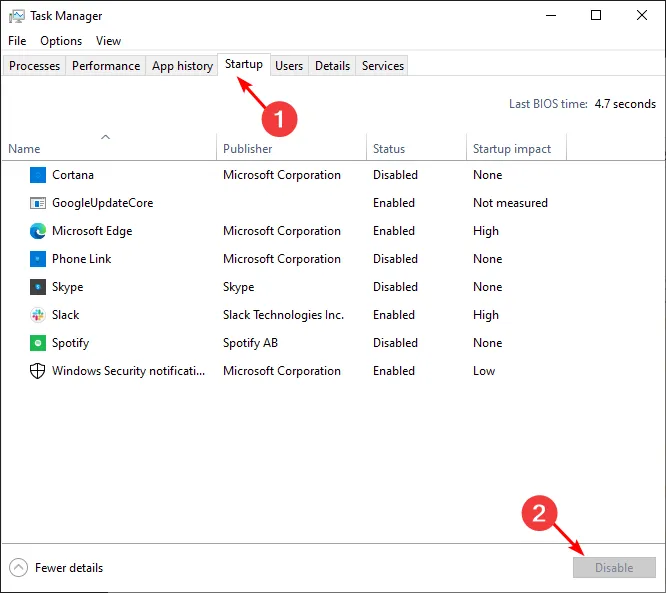
- Sluit Taakbeheer en start uw computer opnieuw op.
8. Voer een in-place upgrade uit
- Ga naar de officiële downloadsite voor Windows 11 en klik op Nu downloaden onder het gedeelte Windows 11-installatiemedia maken.

- Dubbelklik op het gedownloade bestand om te beginnen.
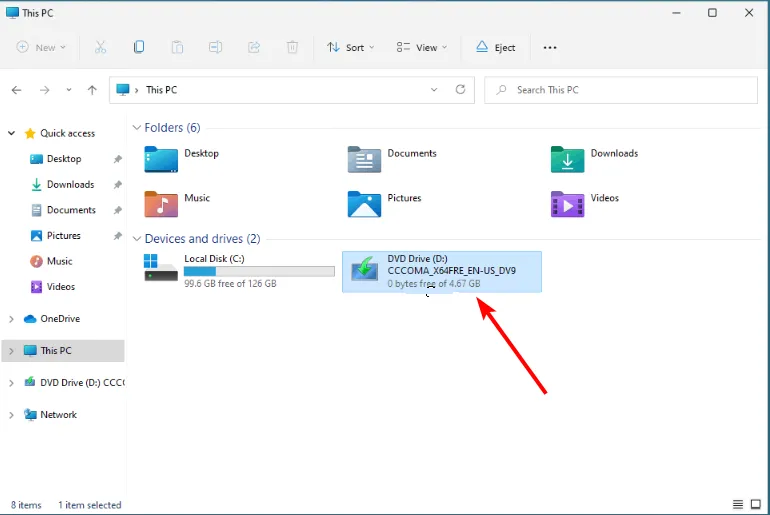
- Wacht tot Windows de installatie heeft voorbereid en klik op Ja wanneer u daarom wordt gevraagd.
- Accepteer de licentieovereenkomst en wacht terwijl Windows de benodigde updates downloadt.
- Selecteer of u uw bestanden en apps wilt behouden of verwijderen. Voor een in-place upgrade kiest u ervoor om uw bestanden en apps te behouden door de standaardinstellingen te behouden.
- Klik op Installeren om de upgrade te starten.
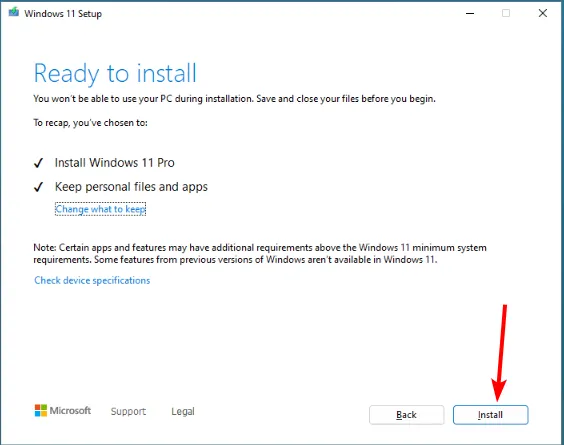
- Wacht tot Windows de vereiste bestanden voor de upgrade heeft overgezet en start uw computer opnieuw op.
Als het je lukt om de optie ‘uitvoeren als administrator’ in te schakelen, maar het werkt nog steeds niet, dan heeft je systeembeheerder mogelijk beperkte toegang. Er zijn verschillende oplossingen beschikbaar om dit probleem aan te pakken.
Bovendien kan een overbeschermend antivirusprogramma soms de toegang beperken. Schakel het indien nodig tijdelijk uit en observeer eventuele wijzigingen.
Naast de ontbrekende optie is de mogelijkheid om als een andere gebruiker te werken mogelijk ook niet beschikbaar.
Daarmee is onze gids afgerond, maar we horen graag van u welke oplossing voor u werkte. En als u andere oplossingen hebt die u hebben geholpen, deel ze dan in de reacties hieronder.



Geef een reactie