Hoe u problemen met het vastlopen van Outlook tijdens het zoeken kunt oplossen: 5 effectieve oplossingen
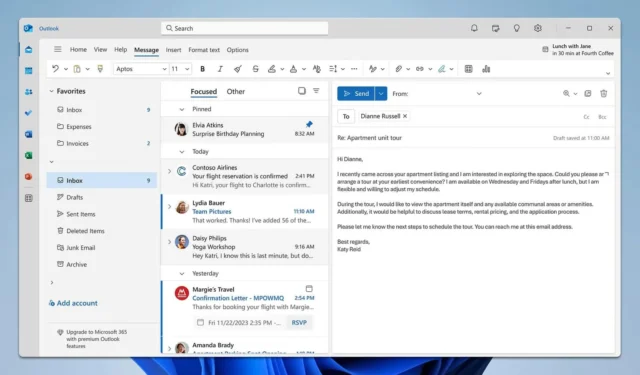
Als Outlook vastloopt tijdens het zoeken, kan dat uw productiviteit ernstig belemmeren. Maar maak u geen zorgen: ik heb een aantal effectieve oplossingen die u snel weer op weg helpen.
Waarom reageert Outlook niet tijdens het zoeken?
Dit probleem kan door verschillende factoren ontstaan, waaronder incompatibele geïnstalleerde invoegtoepassingen, een verouderde zoekindex of een beschadigd Outlook-profiel.
Wat kan ik doen als Outlook vastloopt tijdens het zoeken?
Voordat u verdergaat, moet u ervoor zorgen dat zowel Windows als Outlook volledig zijn bijgewerkt.
1. Start Outlook in de veilige modus
- Druk op de Windowstoets + Rom het dialoogvenster Uitvoeren te openen.
- Typ
Outlook.exe /safeen druk op Enter.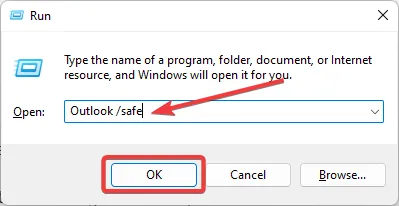
- Als Outlook correct werkt in de Veilige modus, gaat u naar Bestand, selecteert u Opties en klikt u op Invoegtoepassingen .
- Onderaan, bij Beheren, kiest u COM-invoegtoepassingen en klikt u op Ga.

- Schakel alle invoegtoepassingen uit en klik op OK. Start Outlook vervolgens normaal opnieuw op.
Als u Outlook in de veilige modus uitvoert, worden alle invoegtoepassingen uitgeschakeld, wat u kan helpen bepalen of deze de oorzaak van het probleem zijn. Het uitschakelen van defecte invoegtoepassingen kan verdere crashes voorkomen.
2. Outlook-gegevensbestanden herstellen (PST/OST)
- Zorg ervoor dat Outlook gesloten is.
- Zoek ScanPST.exe, meestal te vinden in
C:\Program Files (x86)\Microsoft Office\root\OfficeXX. - Selecteer Bladeren en kies uw PST- of OST-bestand, dat zich doorgaans op de locatie
C:\Users\[Your Username]\AppData\Local\Microsoft\Outlook. bevindt.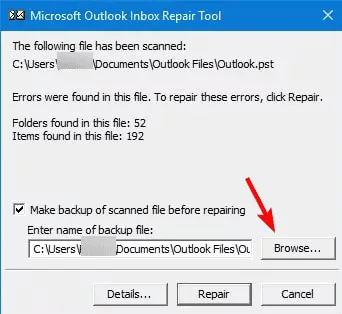
- Klik op Start . Als er fouten worden gedetecteerd, wordt u gevraagd om het reparatieproces te starten.
- Klik op de knop Repareren en wacht tot het proces voltooid is.
U kunt ook gespecialiseerde reparatiesoftware voor deze taak gebruiken. Hulpmiddelen zoals IOLO System Mechanic kunnen uw systeem snel scannen en alle geïdentificeerde problemen oplossen.

3. Zoekindex bijwerken
- Klik op de Start -knop, typ Indexeringsopties en druk op Enter.
- Klik op Wijzigen en zorg ervoor dat Outlook is aangevinkt.
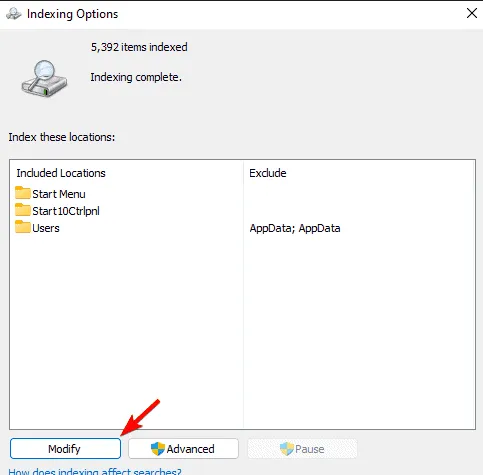
- Klik op Geavanceerd en klik vervolgens op Opnieuw opbouwen in het gedeelte Problemen oplossen. Bevestig door OK te selecteren .
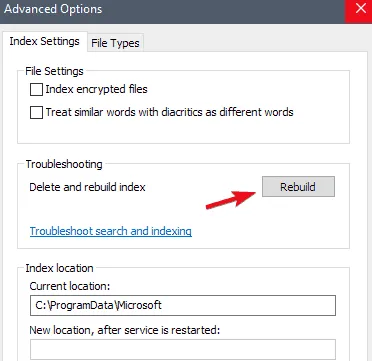
4. Maak een nieuw Outlook-profiel
- Klik op de Start- knop, typ Configuratiescherm en klik op Enter.
- Selecteer Mail (Microsoft Outlook) .
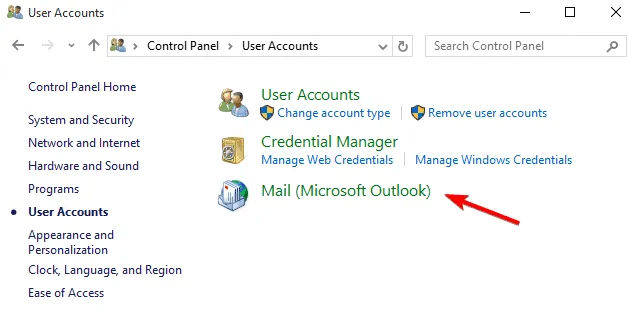
- Klik op Profielen weergeven en vervolgens op Toevoegen om een nieuw profiel te maken.
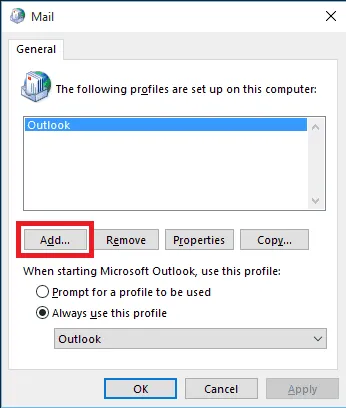
- Geef een naam op voor het nieuwe profiel en selecteer OK .
- Volg de installatie-instructies om uw e-mailaccount in het nieuwe profiel te configureren.
- Stel het nieuwe profiel in als standaard en start Outlook.
5. Reparatiekantoor
- Klik op de Start -knop, typ Configuratiescherm en druk op Enter.
- Selecteer Een programma verwijderen onder Programma’s.
- Klik met de rechtermuisknop op uw Microsoft Office-installatie en kies Wijzigen .
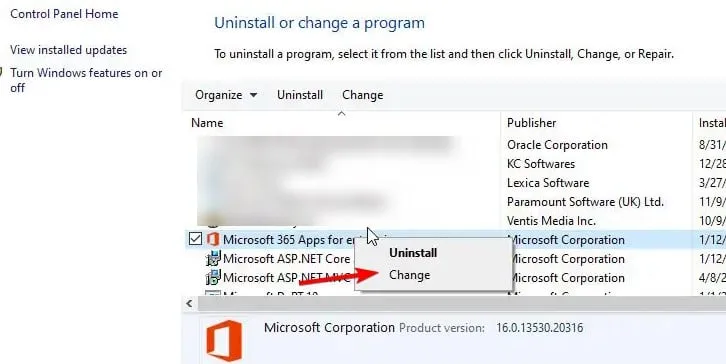
- Selecteer de optie Online repareren en klik op Repareren . Volg de instructies op het scherm.
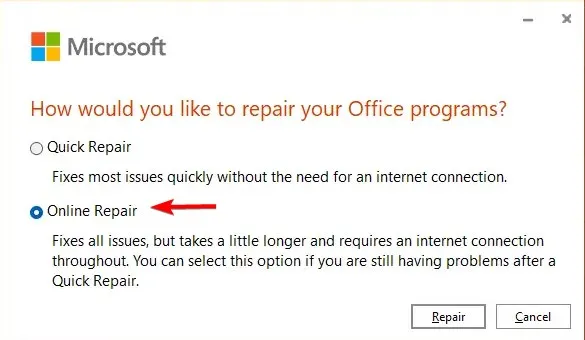
Als het probleem met deze oplossingen niet wordt opgelost, moet u Office mogelijk volledig opnieuw installeren.
Door deze stappen te volgen, zou u het probleem van Outlook dat vastloopt tijdens het zoeken moeten kunnen oplossen. Vergeet niet dat er ook andere zoekgerelateerde problemen zijn, zoals Outlook-zoekopdrachten die geen recente e-mails weergeven.



Geef een reactie