Stapsgewijze handleiding voor het upgraden van Windows 8.1 naar Windows 10
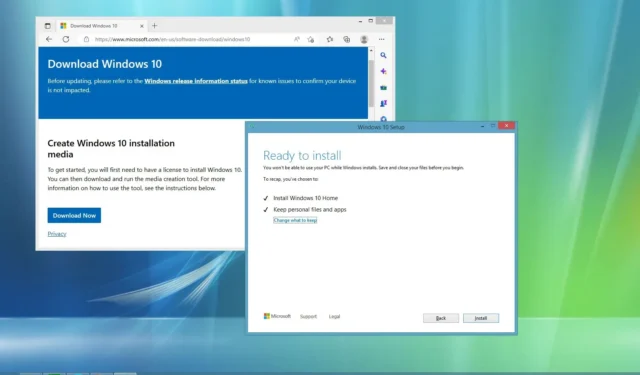
- Om te upgraden van Windows 8.1 naar Windows 10, opent u eerst de Media Creation Tool , selecteert u ‘Deze pc nu upgraden’ en klikt u op Installeren .
- U kunt ook het Windows 10 ISO-bestand downloaden en koppelen op uw Windows 8.1-systeem om het upgradeproces te starten.
- Hoewel uw bestanden en applicaties behouden blijven, is het raadzaam om een back-up van uw volledige systeem te maken.
- Er is een nieuwe productcode voor Windows 10 vereist, omdat de productcode voor Windows 8.1 niet voor activering kan worden gebruikt.
BIJGEWERKT 17-09-2023: Ondersteuning voor Windows 8.1 is beëindigd op 10 januari 2023. Daarom moet u zo snel mogelijk upgraden naar Windows 10. Gelukkig kunt u bij de upgrade van Windows 8.1 naar Windows 10 uw bestanden en apps behouden via de Media Creation Tool of het ISO-bestand, die ook compatibel zijn met Windows 7-machines. Zorg er echter voor dat uw hardware voldoet aan de minimale vereisten voordat u verdergaat.
Voordat u de upgrade start, is het raadzaam om alle programma’s te verwijderen die kunnen interfereren, zoals antivirussoftware, beveiligingstools of verouderde applicaties van derden. Koppel daarnaast alle randapparatuur los, waaronder printers, smartphones, camera’s, externe schijven en andere USB-apparaten, omdat deze soms upgradefouten kunnen veroorzaken.
Omdat er altijd de mogelijkheid is voor upgradeproblemen, is het maken van een uitgebreide back-up essentieel om indien nodig terug te draaien. Zowel Windows 7 als Windows 8.1 bevatten de System Image Backup-tool, waarmee u uw hele systeem kunt back-uppen zonder dat u oplossingen van derden nodig hebt.
Deze handleiding biedt u de benodigde stappen om succesvol te upgraden van Windows 8.1 naar Windows 10, waarbij u mogelijke upgradeproblemen tot een minimum beperkt.
- Upgrade Windows 8.1 naar Windows 10 met behulp van Media Creation Tool
- Upgrade Windows 8.1 naar Windows 10 met behulp van een ISO-bestand
Upgrade Windows 8.1 naar Windows 10 met behulp van Media Creation Tool
Volg deze stappen voor een eenvoudige upgrade van Windows 8.1 naar Windows 10:
-
Zoek het gedeelte ‘Windows 10-installatiemedia maken’ en klik op de knop Nu downloaden .

-
Dubbelklik op het bestand MediaCreationTool22H2.exe om de installatiewizard van Windows 10 te starten.
-
Accepteer de licentieovereenkomst door op Accepteren te klikken .
-
Selecteer de optie ‘Deze pc nu upgraden’ .
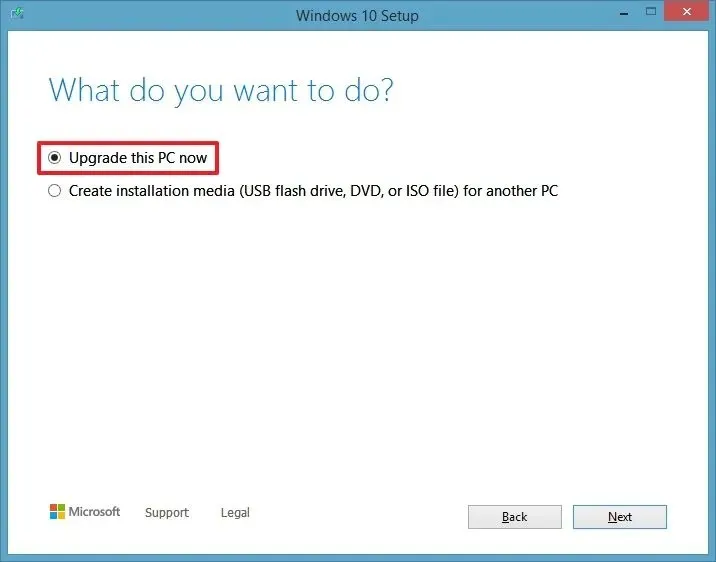
-
Klik op de knop Volgende .
-
Klik nogmaals op Accepteren .
-
(Optioneel) Klik op de optie ‘Wijzigen wat u wilt behouden’ .
-
Selecteer “Persoonlijke bestanden en apps behouden” . U kunt ook de optie “Wijzigen wat u wilt behouden” kiezen als u uw bestanden en applicaties niet wilt behouden.
-
Klik op de knop Installeren .
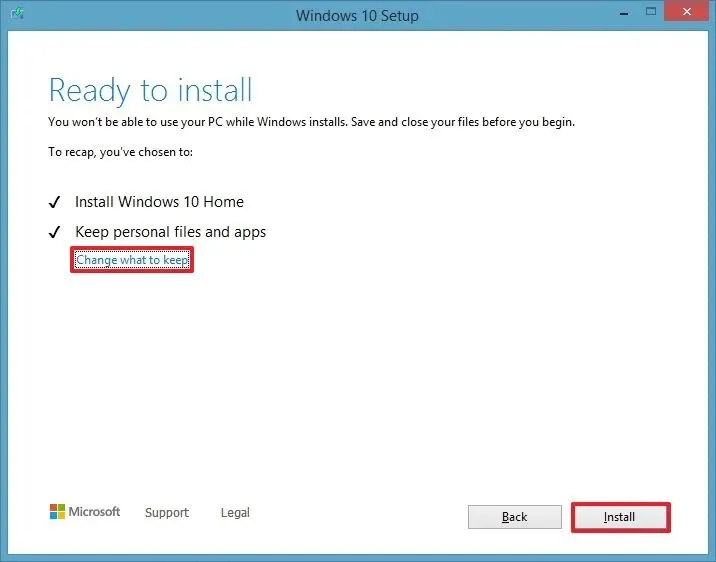
Nadat u deze stappen hebt voltooid, moet u de Out-of-Box Experience (OOBE) afronden om uw voorkeuren in te stellen. Hierna wordt u verwelkomd door uw vertrouwde bureaubladomgeving en de vele nieuwe functies die bij Windows 10 zijn inbegrepen.
Upgrade Windows 8.1 naar Windows 10 met behulp van een ISO-bestand
Volg deze stappen om te upgraden naar Windows 10 met behulp van een ISO-bestand:
-
Download de Windows 10 ISO zonder de Media Creation Tool te gebruiken.
-
Klik met de rechtermuisknop op het ISO-bestand en selecteer de optie Koppelen .
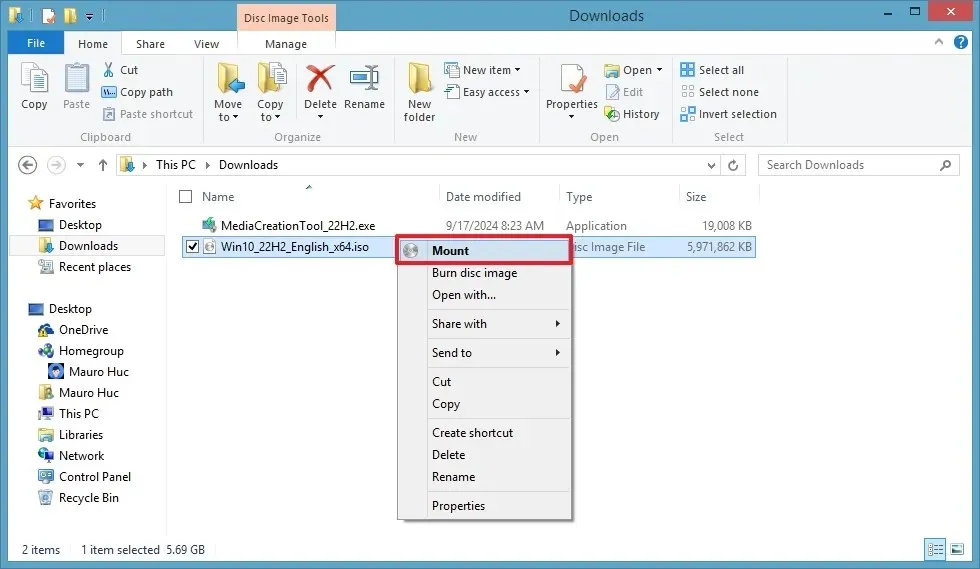
-
Selecteer het virtuele station in het linkerdeelvenster van Verkenner.
-
Dubbelklik op Setup.exe om de installatie van Windows 10 te starten.
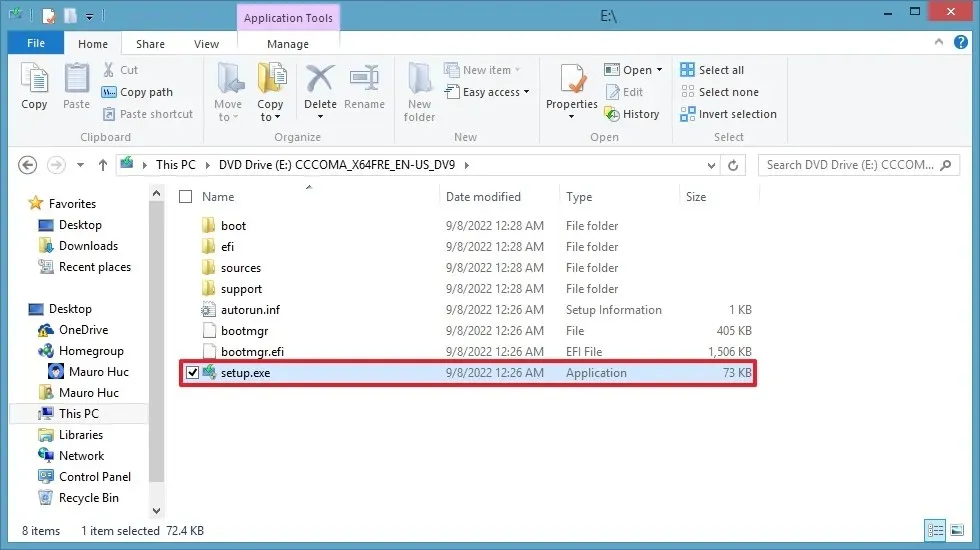
-
(Optioneel) Klik op de optie ‘Wijzigen hoe Windows Setup updates downloadt’ .
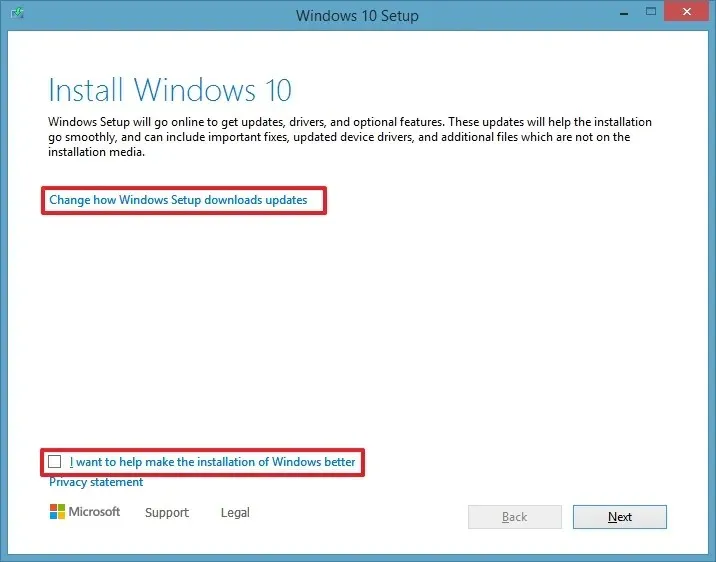
-
Selecteer “Niet nu” .
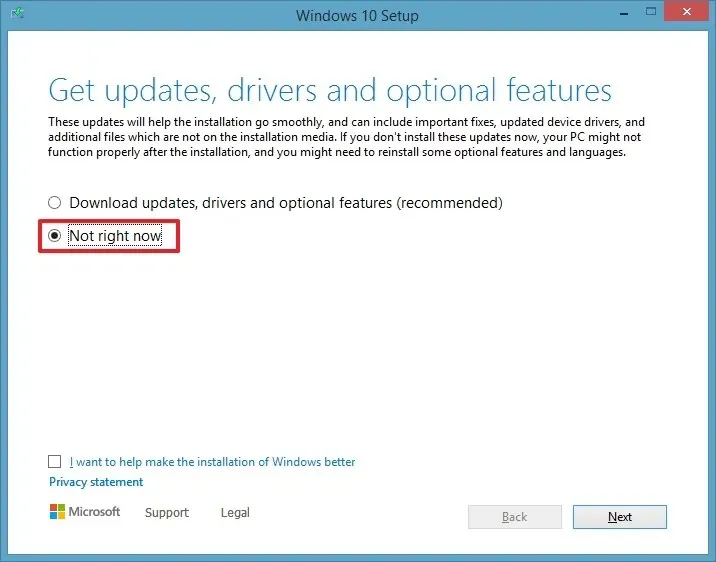
-
Klik op de knop Volgende .
-
Klik nogmaals op de knop Accepteren .
-
(Optioneel) Klik op de optie ‘Wijzigen wat u wilt behouden’ .
-
Selecteer “Persoonlijke bestanden en apps behouden” . U kunt ook de optie “Wijzigen wat u wilt behouden” kiezen om door te gaan zonder uw bestanden en applicaties te behouden.
-
Klik op de knop Installeren .
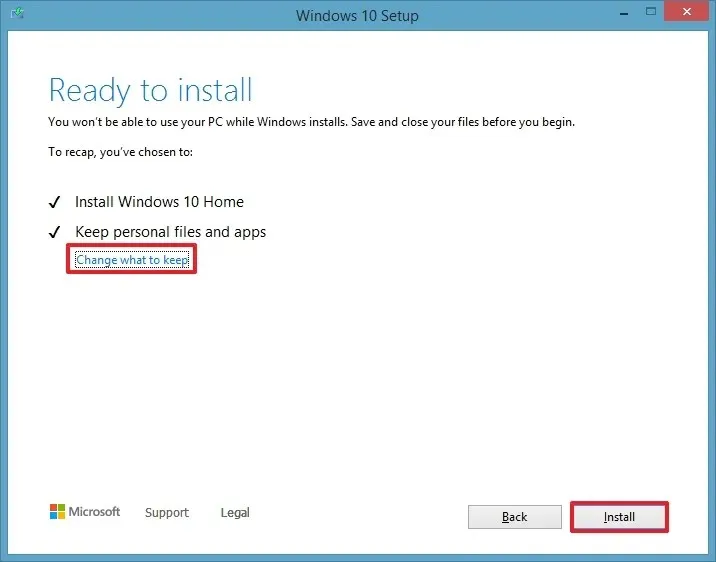
Nadat u deze stappen hebt voltooid, wordt uw computer met Windows 8.1 succesvol geüpgraded naar de nieuwste versie van Windows 10.
Zorg er bovendien voor dat u via ‘Apparaatbeheer’ controleert of alle onderdelen correct zijn geïnstalleerd en dat u uw antivirus en alle andere software die u tijdelijk hebt verwijderd vóór de upgrade opnieuw installeert.
Hardwarevereisten voor Windows 10
Uw apparaat moet voldoen aan de volgende minimale systeemvereisten om Windows 10 te kunnen installeren:
- Processor: 1 GHz of snellere processor of SoC.
- RAM: 1 GB voor 32-bits of 2 GB voor 64-bits.
- Ruimte op de harde schijf: 16 GB voor 32-bits besturingssystemen en 20 GB voor 64-bits besturingssystemen.
- Grafische kaart: DirectX 9 of hoger met WDDM 1.0-driver.
- Weergave: 1024×600.
Op Windows 8.1 kunt u uw systeemspecificaties bekijken via de app Instellingen onder ‘PC-info’ . Zorg er daarnaast voor dat u de Windows 8.1 Update-release (KB2919355) gebruikt .
Microsoft staat niet langer toe dat u een productcode voor Windows 8.1 of 7 gebruikt om Windows 10 te activeren. Na de upgrade moet u een nieuwe licentie kopen.
U kunt ook upgraden naar Windows 10 door een schone installatie uit te voeren en bestanden te herstellen vanaf een eerdere back-up.
Het is belangrijk om te weten dat Microsoft de ondersteuning voor Windows 10 op 14 oktober 2025 beëindigt. Als uw systeem aan de vereiste specificaties voldoet, kunt u overwegen om rechtstreeks naar Windows 11 te upgraden in plaats van naar Windows 10.
Update 17 september 2024: Deze richtlijnen zijn herzien om de nauwkeurigheid te waarborgen en updates in het upgradeproces te weerspiegelen.


Geef een reactie