Handleiding voor het gebruik van toegangscodes in de Apple Passwords-app op de iPhone
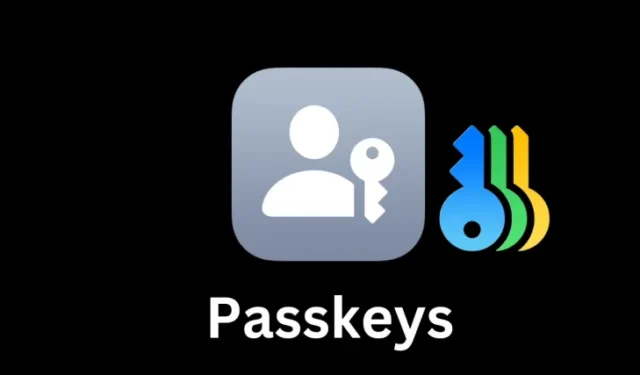
Essentiële informatie over toegangscodes
- Passkeys bieden een veiliger en efficiënter alternatief voor conventionele methoden om in te loggen bij apps, websites en diensten.
- Met de Wachtwoorden-app in iOS 18 kunnen gebruikers al hun toegangscodes op één overzichtelijke plek aanmaken, opslaan, ermee inloggen en er eenvoudig toegang toe krijgen.
- Gebruikers kunnen toegangscodes genereren op hun iPhone of andere apparaten, met de optie om deze op te slaan in de Wachtwoorden-app via iCloud-sleutelhanger.
- Met uw Apple ID kunt u zich op elk apparaat aanmelden met uw wachtwoord.
Sinds hun introductie in iOS 16 heeft Apple gepleit voor de adoptie van passkeys. Deze revolutionaire, wachtwoordloze methode om toegang te krijgen tot websites en applicaties is verder verbeterd met de zelfstandige Passwords-app in iOS 18.
Als u de frustratie van het jongleren met verschillende wachtwoorden en de bijbehorende beveiligingsproblemen wilt wegnemen, leest u hier hoe u wachtwoorden kunt gebruiken via de Wachtwoorden-app van Apple in iOS 18.
Inzicht in toegangscodes
Met passkeys kunnen gebruikers inloggen op apps en websites zonder dat ze afhankelijk zijn van wachtwoorden. Een passkey is ontwikkeld door de FIDO Alliance en werkt op basis van de precieze uitlijning van twee sleutels: een ‘privé’-sleutel die is opgeslagen op uw apparaat en een ‘openbare’ sleutel die wordt bewaard door de website of service die u bezoekt.
Om authenticatie succesvol te laten zijn, moeten deze twee componenten perfect op elkaar aansluiten. Dit concept is vergelijkbaar met een fysieke kluis, waarbij zowel het slot van de kluis als uw sleutel naadloos op elkaar moeten aansluiten.
Opvallend is dat u uw sleutel niet hoeft te onthouden, omdat deze veilig op uw apparaat is opgeslagen en wordt geverifieerd via de biometrie van uw apparaat (zoals Face ID) of een pincode. Deze functie maakt passkeys aanzienlijk veiliger, omdat hun beveiliging niet afhankelijk is van het vermogen van gebruikers om complexe en unieke wachtwoorden te onthouden.
Het is echter belangrijk om op te merken dat de ondersteuning van passkeys nog steeds beperkt is. Hoewel de acceptatiegraad toeneemt, ondersteunen slechts enkele tientallen services deze nieuwe technologie. Voor een community-gedreven lijst van deze websites, apps en services, kunt u hier kijken .
Hoe u een toegangscode op uw iPhone kunt maken
Het proces voor het maken van een passkey kan variëren, afhankelijk van de applicatie of website die u gebruikt. Hieronder vindt u de stappen om passkeys te maken op X (voorheen Twitter).
- Als u een nieuw account aanmaakt, wordt u direct gevraagd een wachtwoord in te stellen. Voor bestaande accounts begint u met inloggen met uw wachtwoord.
- Ga naar Instellingen > Beveiliging en zoek de optie ‘Toegangscode’.
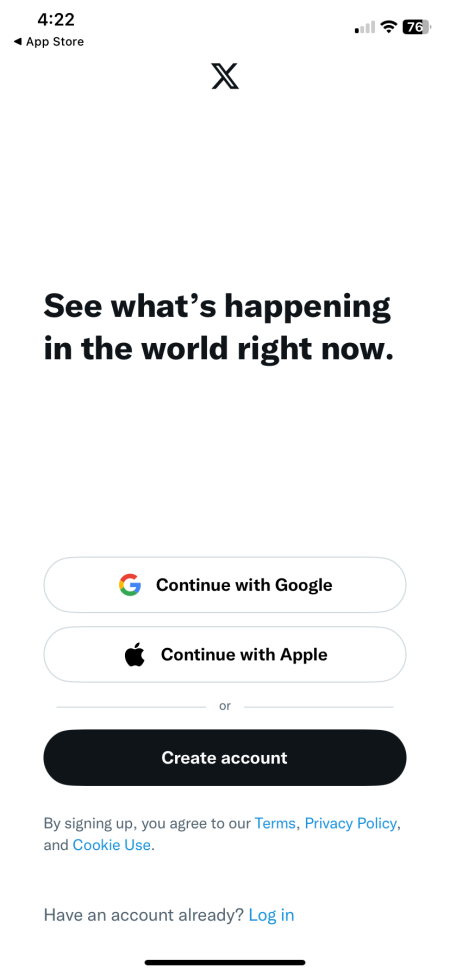
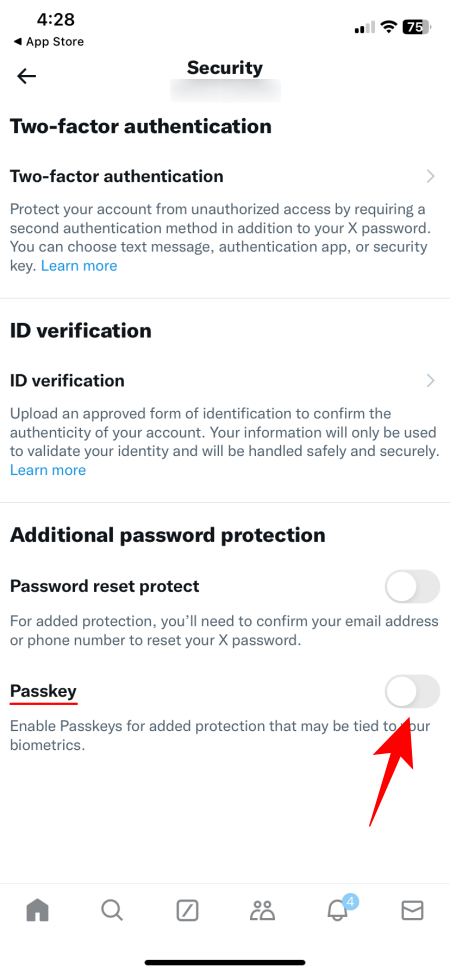
- Bevestig uw wachtwoord en selecteer ‘Wachtwoordsleutel aanmaken’.
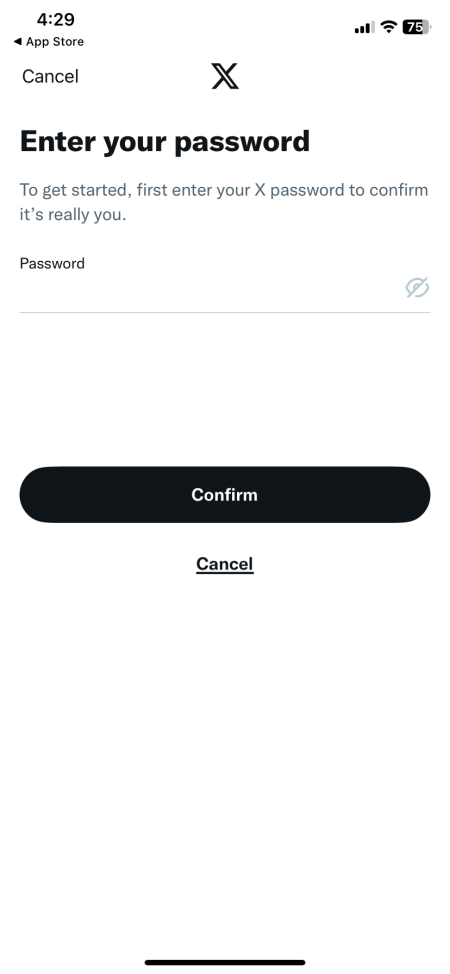
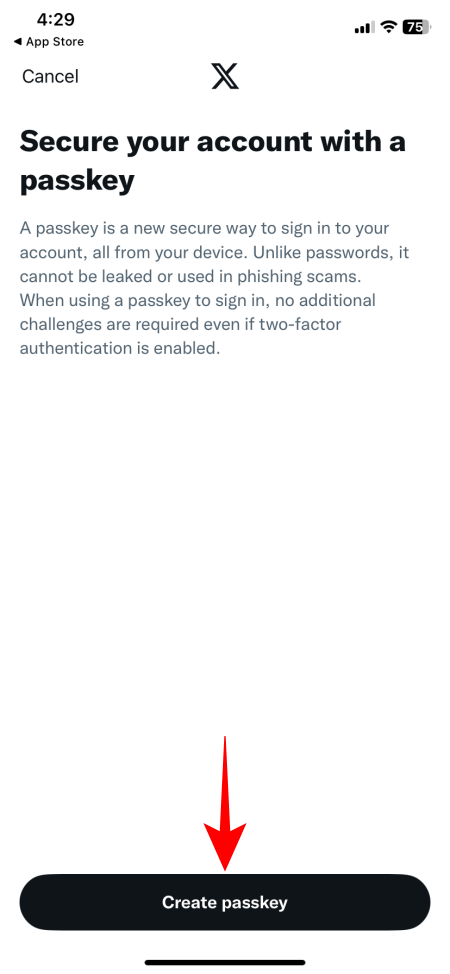
- Verifieer en voltooi uw installatie door op ‘Gereed’ te tikken.
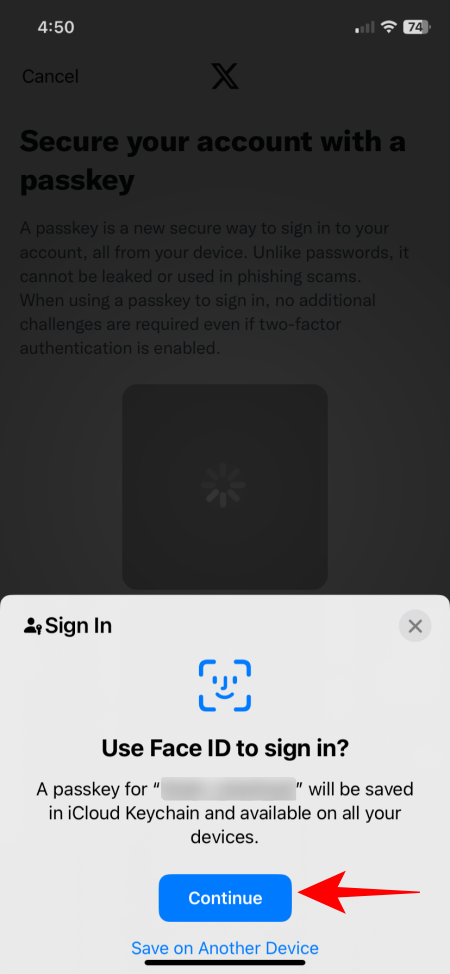
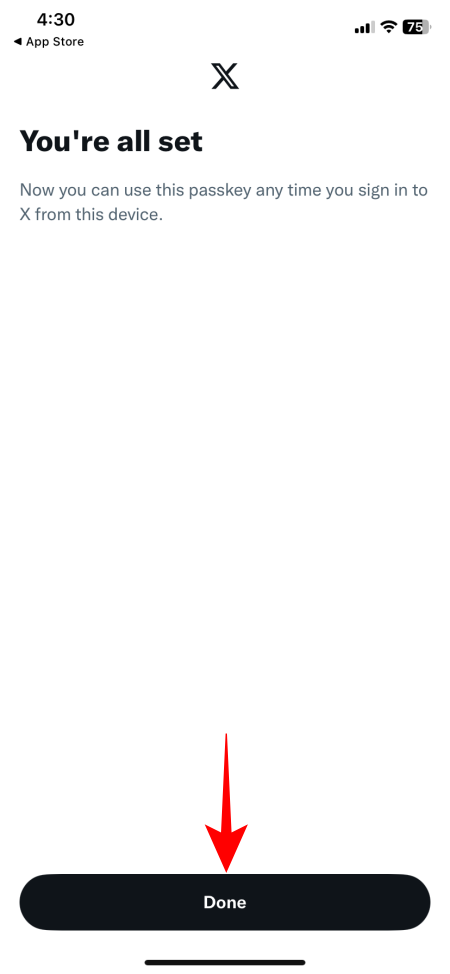
- Uw nieuwe wachtwoord is nu toegankelijk via de Wachtwoorden-app in iOS 18.
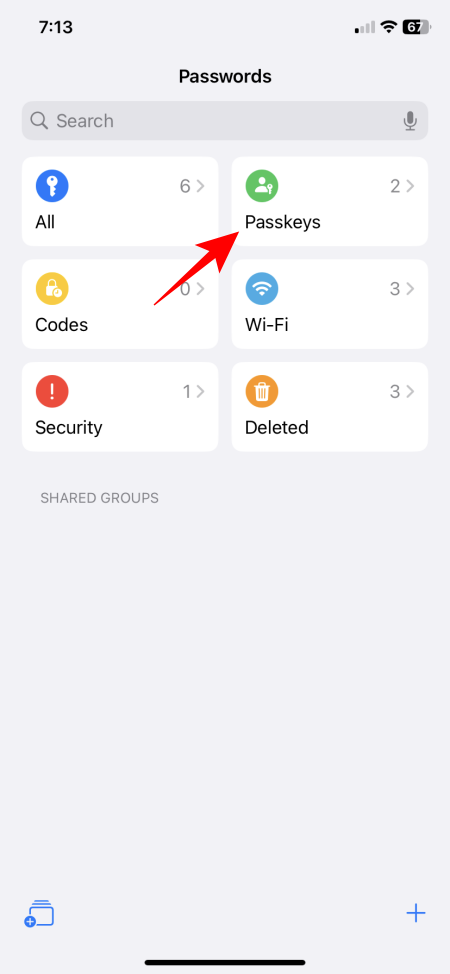
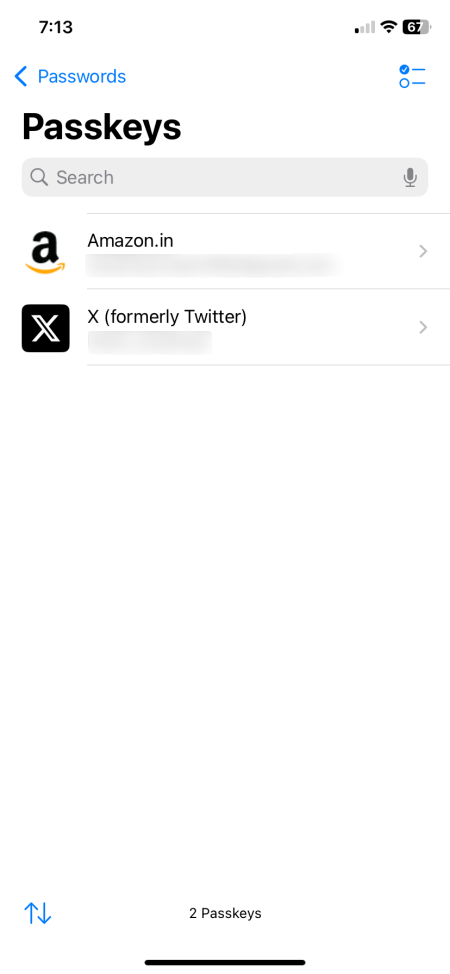
Een toegangscode op een ander apparaat maken en opslaan in de Wachtwoorden-app
U kunt ook toegangscodes op verschillende apparaten maken en deze opslaan in iCloud Keychain, waardoor ze worden geïntegreerd in de Passwords-app. De exacte procedures kunnen variëren op basis van de specifieke service en het gebruikte apparaat. Hier is een voorbeeld van het genereren van een toegangscode voor een Amazon-account op een Windows-pc:
- Meld u aan bij uw account zoals u dat normaal gesproken doet.
- Navigeer naar Instellingen > Uw account. Zoek naar de optie ‘Passkey’ en klik op ‘Instellen’.
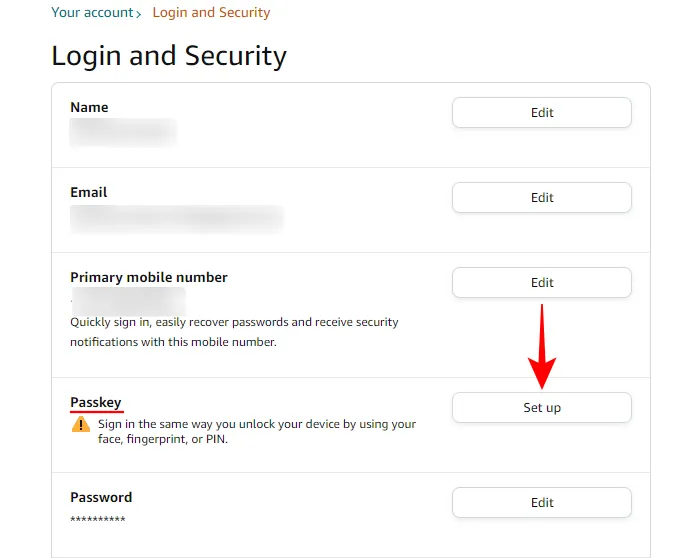
- Klik op ‘Instellen’ om het proces te starten.
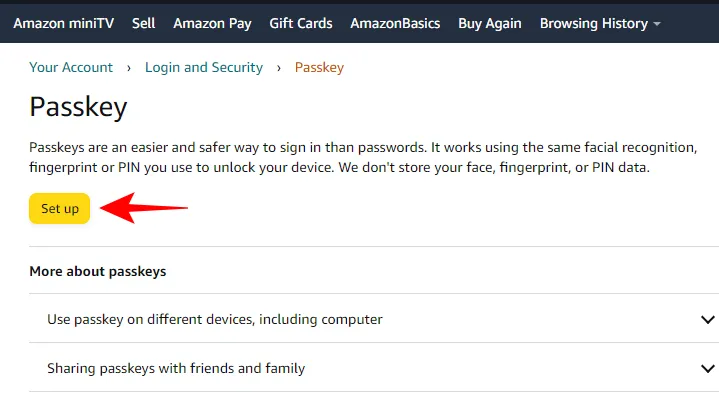
- Selecteer ‘Een ander apparaat gebruiken’ of een vergelijkbare optie.
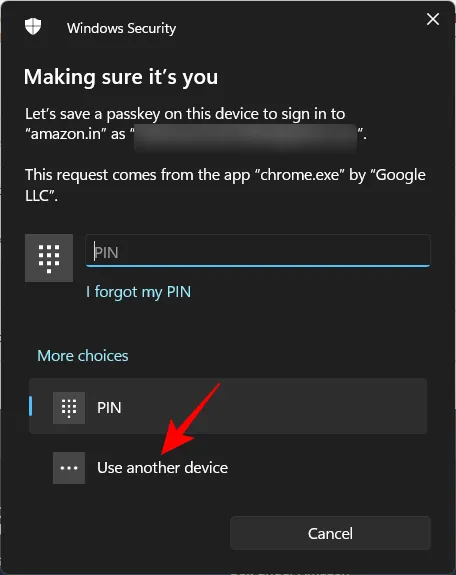
- Kies uw iPhone uit de lijst.
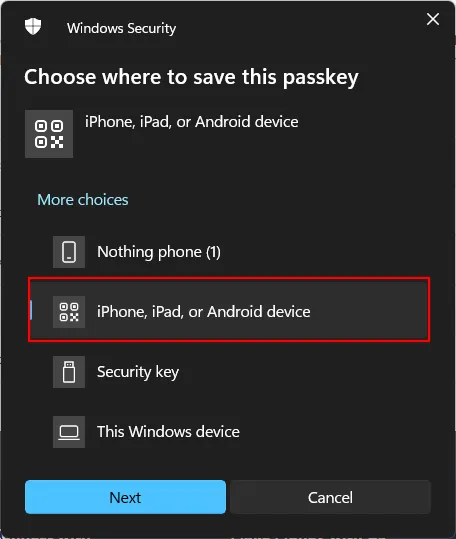
- Open de Camera-app van je iPhone om de weergegeven QR-code te scannen. Selecteer ‘Save a passkey’ wanneer daarom wordt gevraagd.
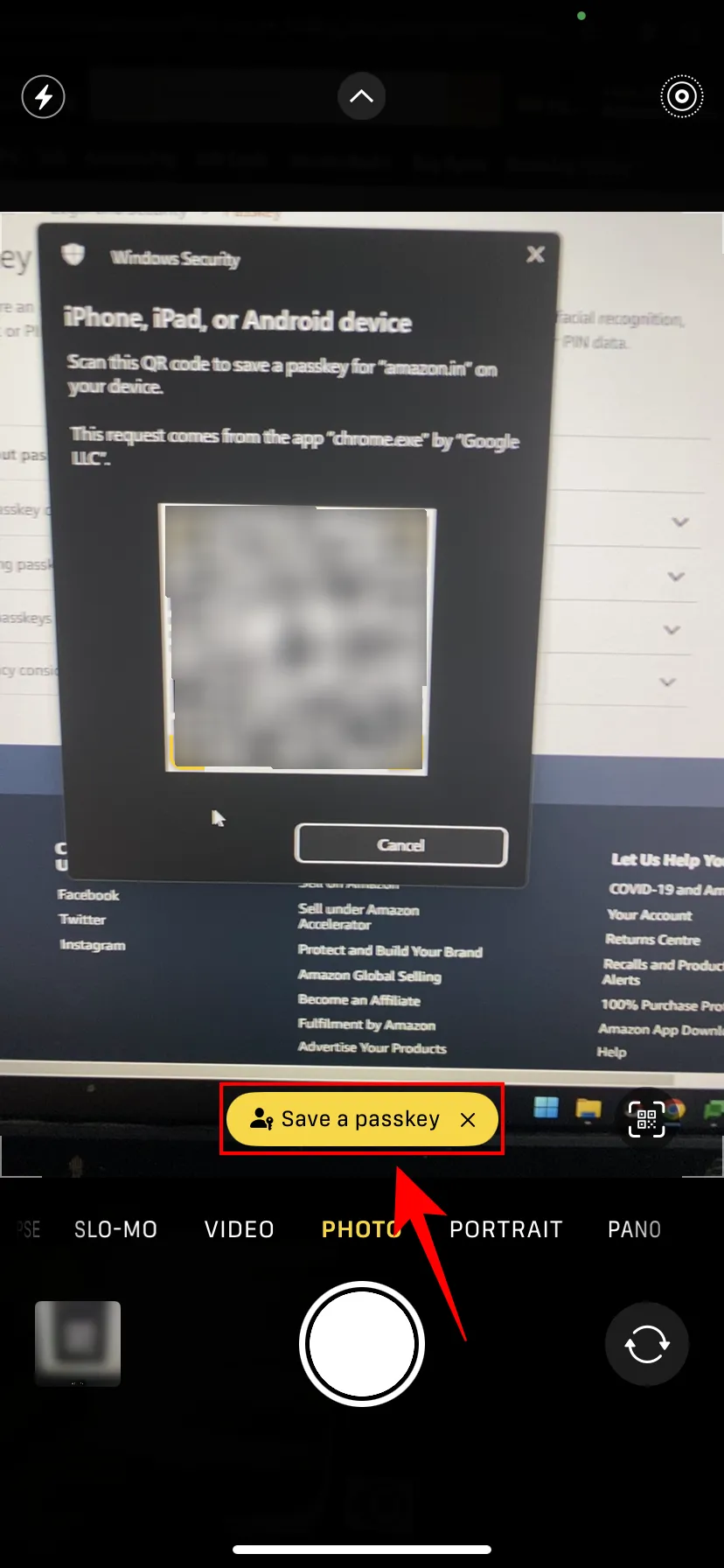
- Verifieer de aangemaakte toegangscode met biometrie of uw pincode.
- Zodra de aanmaak is gelukt, ziet u ‘iCloud Keychain’ op het scherm van de website verschijnen.
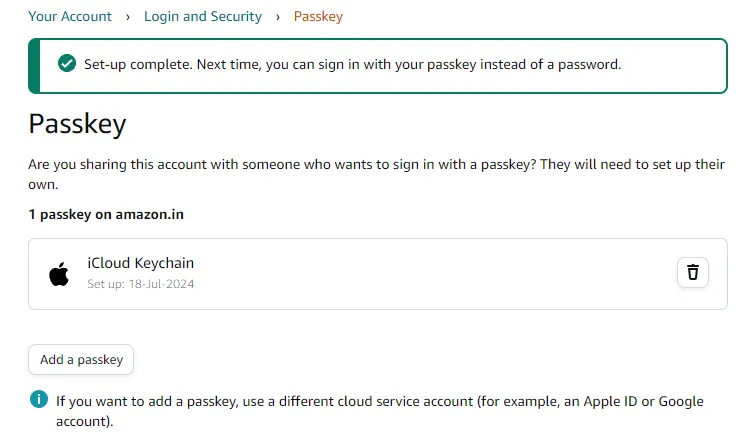
- U zou de toegangscode nu moeten zien onder de app Wachtwoorden > Toegangscodes.
Toegangscodes gebruiken om in te loggen op uw iPhone
Nadat u een passkey hebt opgeslagen, is het proces om ermee in te loggen eenvoudig. Volg deze stappen:
- Open de relevante app, website of service op uw iPhone en ga naar het inlogscherm.
- Selecteer de juiste accountnaam en tik op ‘Aanmelden’.
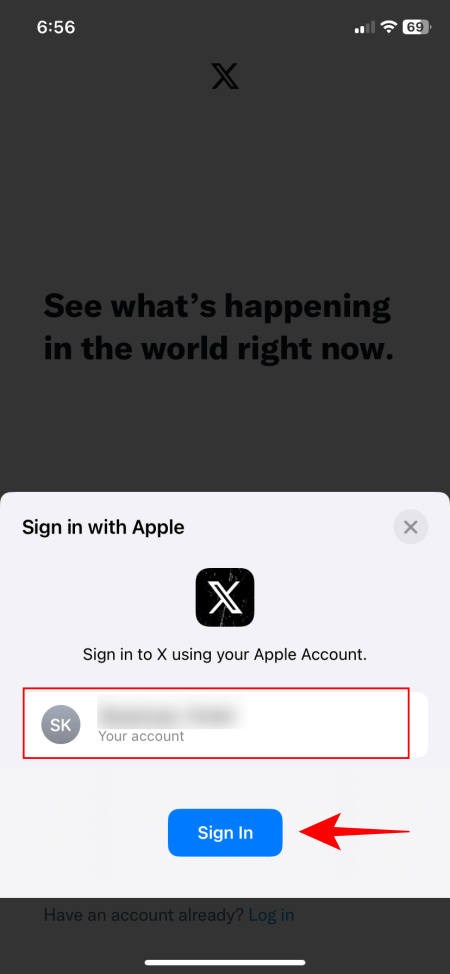
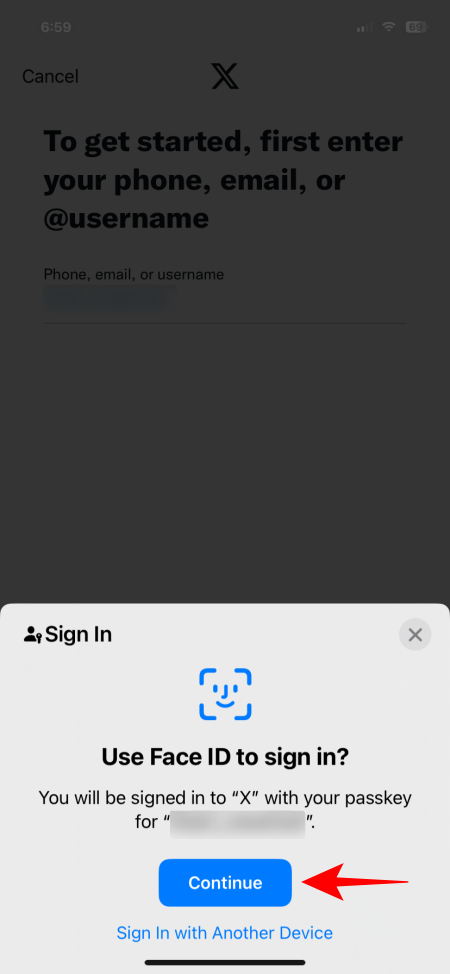
- Als uw accountnaam niet wordt weergegeven, voer dan handmatig uw accountnaam in.
- Wanneer u wordt gevraagd om in te loggen met uw wachtwoord, tikt u op ‘Doorgaan’.
- Meld u aan met uw biometrische gegevens en u bent direct ingelogd.
Aanmelden met toegangscodes op andere apparaten
Als u zich op een ander apparaat moet aanmelden, volgt u deze stappen om u aan te melden met uw toegangscode:
- Start de app of website waarop u wilt inloggen en voer uw accountnaam in.
- Tik op de pagina waar u uw wachtwoord kunt invoeren op ‘Aanmelden met een wachtwoordsleutel’.
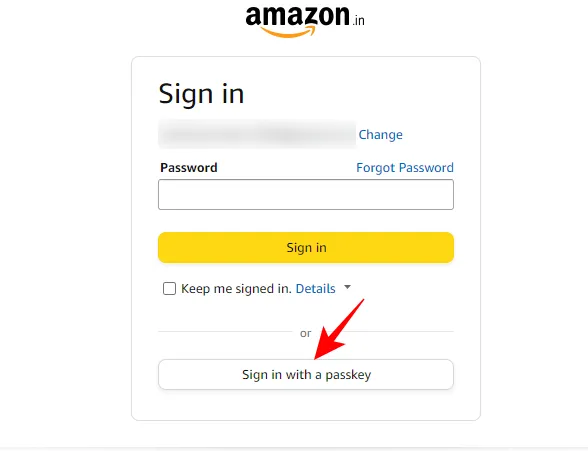
- Selecteer uw iPhone om door te gaan.

- Open de Camera-app op uw iPhone, scan de QR-code en kies ‘Aanmelden met een wachtwoord’.
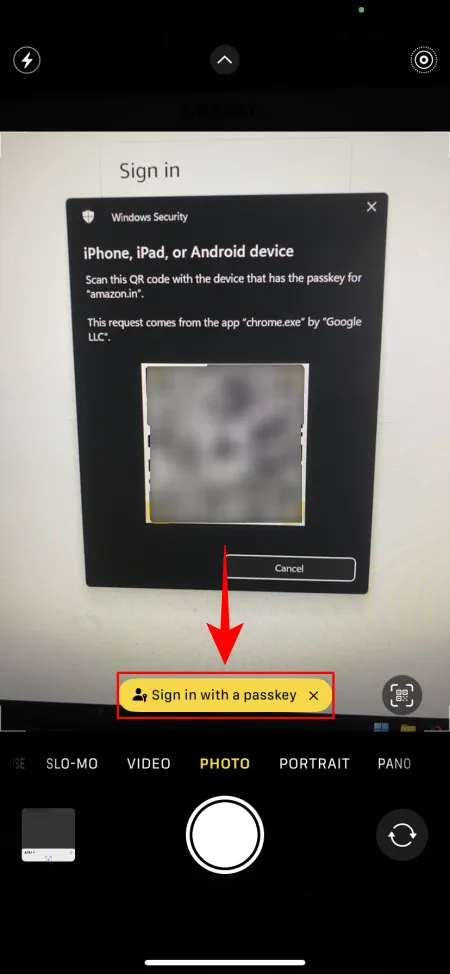
- Meld u eenvoudig aan met uw biometrie of de pincode van uw iPhone.
Een toegangscode verwijderen in de Wachtwoorden-app
Nadat je je passkeys hebt opgeslagen in de Passwords-app op iOS 18, kun je ze ook eenvoudig verwijderen. Dit doe je zo:
- Open de Wachtwoorden-app, selecteer ‘Toegangscode’ en klik op de toegangscode voor de service die u wilt verwijderen.
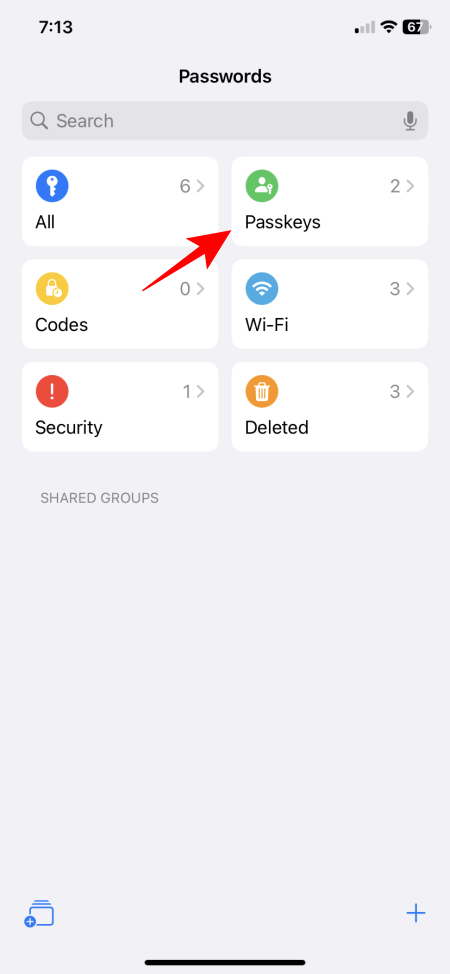
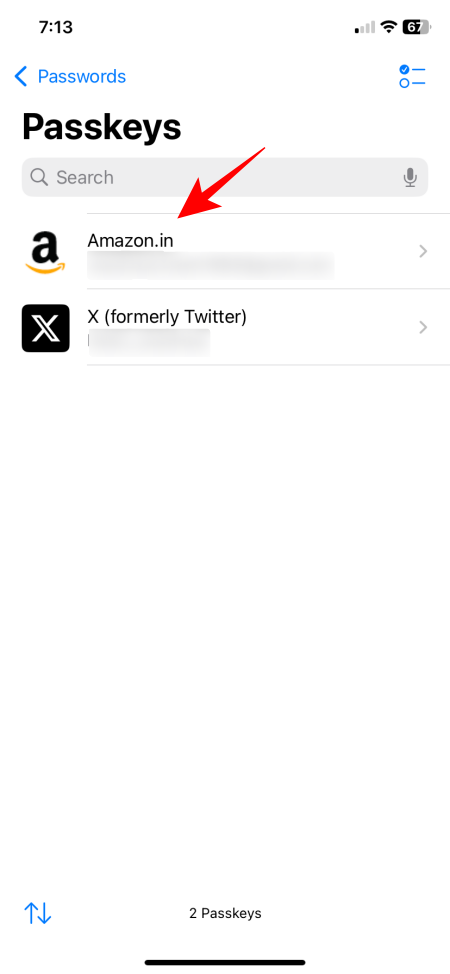
- Tik op ‘Bewerken’ en kies vervolgens ‘Toegangscode verwijderen’.
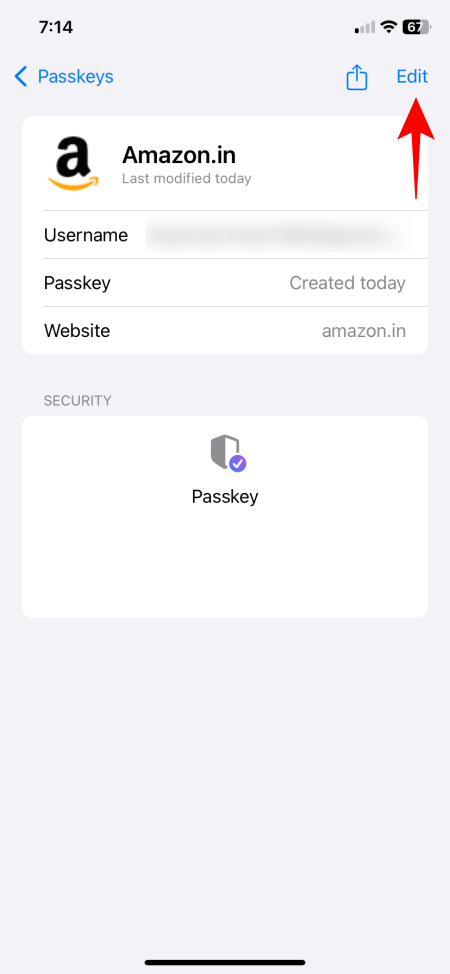
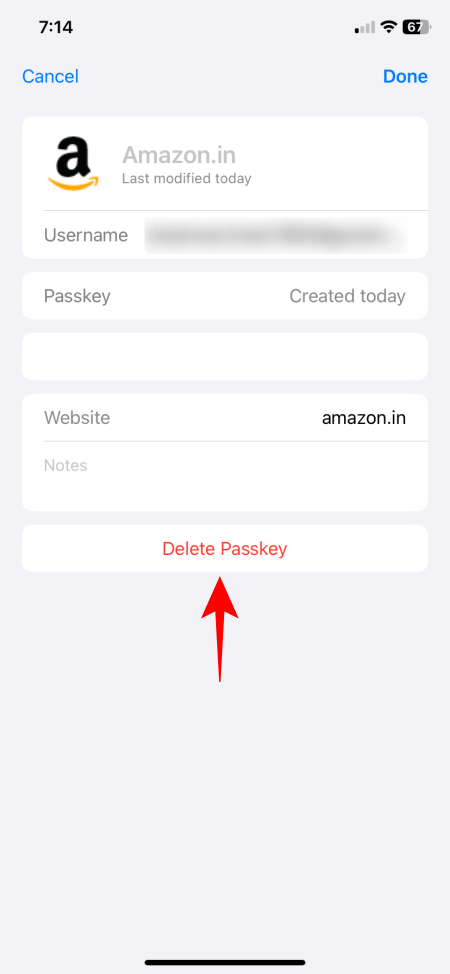
U kunt ook naar de accountinstellingen binnen de specifieke website, app of service navigeren om de passkey daar te verwijderen. Omdat de Passwords-app in iOS 18 echter fungeert als een uitgebreide hub voor het beheren van al uw passkeys, is het verwijderen ervan via de app de handigste methode.
In een tijdperk waarin datalekken en phishing-scams steeds vaker voorkomen, vormen passkeys een effectievere, snellere en veiligere oplossing. Met de lancering van de autonome Passwords-app in iOS 18 is het eenvoudiger dan ooit om al uw passkeys op één centrale locatie in te stellen, te gebruiken en te beheren.



Geef een reactie