iOS 18: het Bedieningspaneel op uw iPhone aanpassen
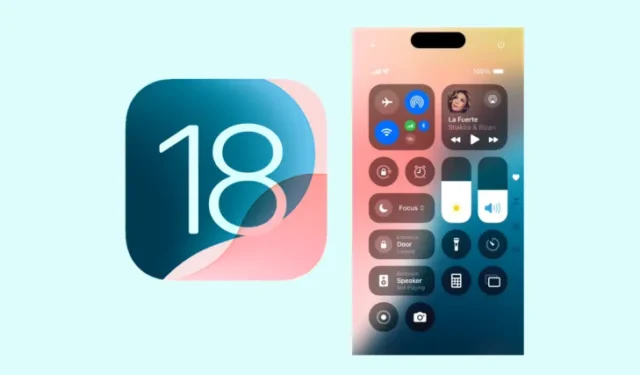
Essentiële informatie
- Het Bedieningspaneel in iOS 18 is aanzienlijk verbeterd, waardoor u het nog beter kunt aanpassen.
- U beschikt nu over drie Control Center-schermen en de flexibiliteit om meerdere schermen te maken of ze allemaal behalve één te verwijderen.
- Bovendien kunt u opties naar wens opnieuw rangschikken en de grootte ervan wijzigen, en talloze besturingselementen toevoegen of verwijderen.
Het herziene Control Center in iOS 18 is een van de meest gebruikte gebieden op de iPhone, die een substantiële update heeft gekregen. Als u onlangs bent geüpgraded naar iOS 18, zult u een reeks wijzigingen opmerken, waaronder verschillende aanpasbare functies, waarvan sommige mogelijk niet direct intuïtief zijn.
Om u te helpen, hebben we een uitgebreide lijst samengesteld met instructies voor het aanpassen van het Bedieningspaneel in iOS 18. Ook geven we waardevolle tips en trucs om u te helpen er sneller aan te wennen.
8 Methoden om het Bedieningspaneel op uw iPhone te personaliseren met de iOS 18-update
De verbeteringen aan het Control Center weerspiegelen de algemene trend van personalisatie in iOS 18, waaronder het herschikken van apps en widgets op het startscherm, het wijzigen van kleurinstellingen, het verbergen van app-labels en meer. Deze updates benadrukken aanpasbaarheid.
1. Navigeer door de nieuwe Control Center-pagina’s
Ga naar het Control Center door vanaf de rechterbovenhoek van uw scherm naar beneden te vegen. U vindt drie verschillende Control Center-pagina’s: de eerste voor favorieten (aangegeven met een hartpictogram), de tweede gewijd aan muziek- en media-instellingen (aangegeven door een muzieknootpictogram) en de derde voor connectiviteitsopties (netwerkpictogram).
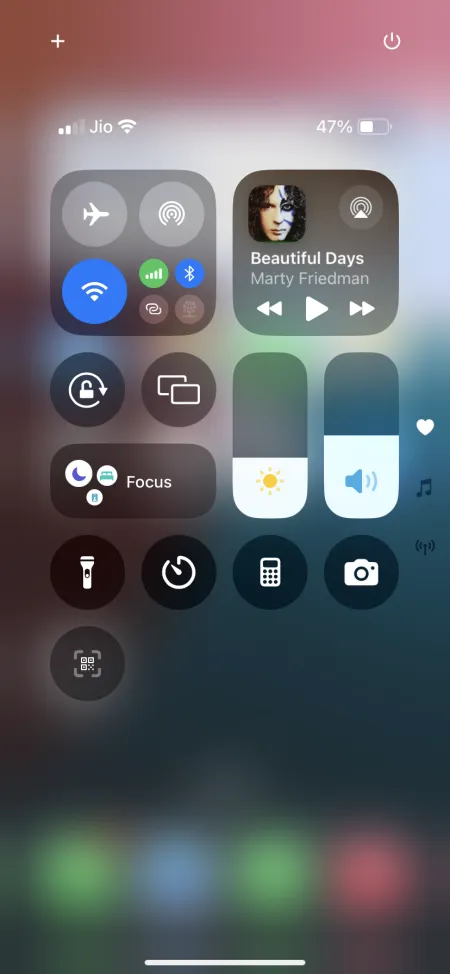

De iconen voor deze drie schermen bevinden zich aan de rechterkant. U kunt elke Control Center-pagina bereiken met een enkele continue veegbeweging, en eenmaal op een pagina kunt u omhoog of omlaag vegen om ertussen te navigeren.
Let op: het omhoog swipe-gebaar dat vroeger het Control Center sloot, brengt u nu gewoon naar de volgende pagina. Bekijk de laatste sectie voor meer informatie over snellere methoden om het Control Center te sluiten.
2. Besturingselementen opnieuw rangschikken en formaat wijzigen
Elke besturingsoptie in het Control Center kan opnieuw worden gerangschikt en van formaat worden veranderd volgens uw voorkeuren. Om te bewerken, tikt u op het + pictogram in de linkerbovenhoek. De grenzen van elke optie markeren de grootte ervan. Sleep en zet een besturingselement neer op de gewenste locatie.
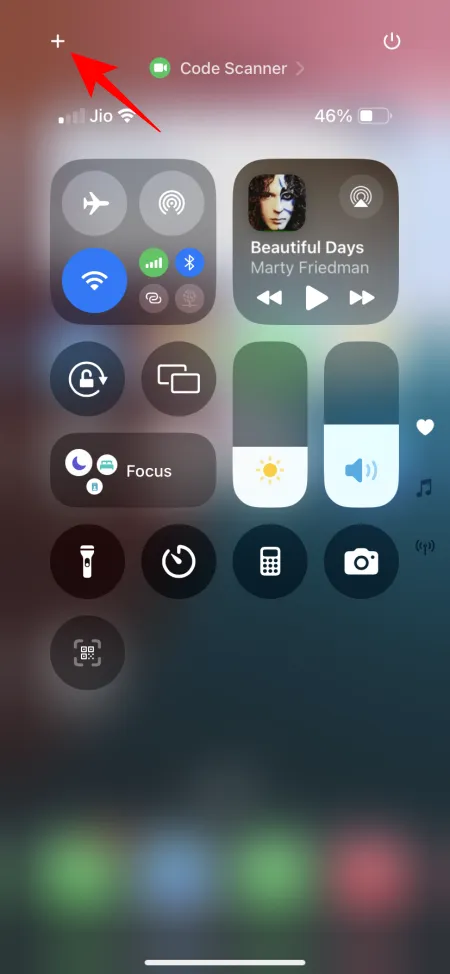
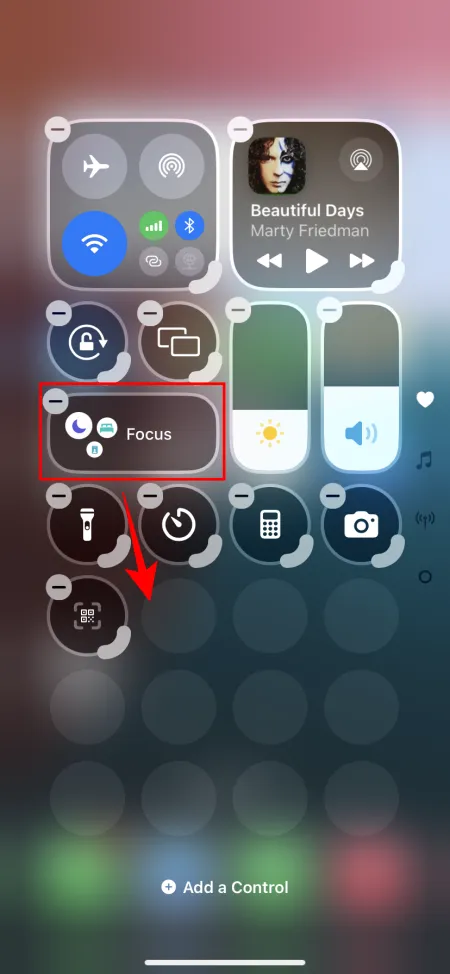
Om het formaat van een besturingselement aan te passen, gebruikt u de hendel in de rechterbenedenhoek om de grootte naar wens aan te passen.
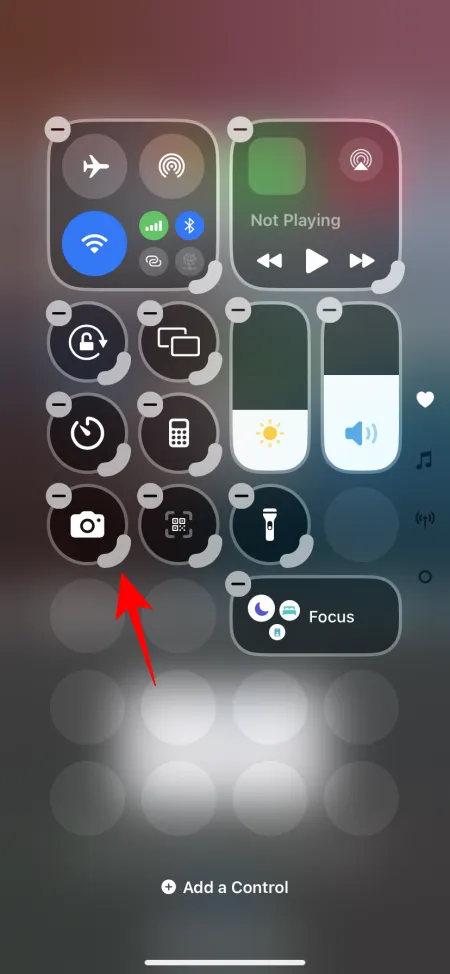
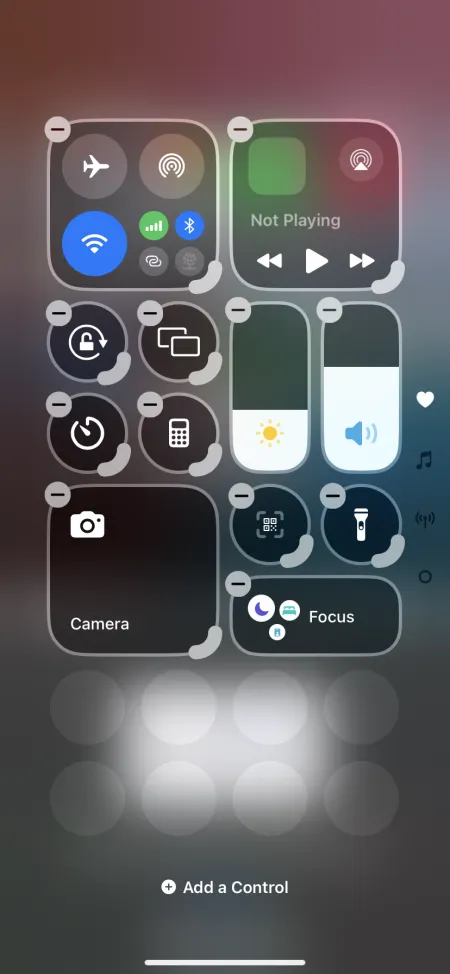
Blijf de bedieningselementen aanpassen totdat u de gewenste lay-out hebt bereikt. Als u klaar bent, veegt u omhoog of tikt u op een vrije ruimte om de bewerkingsmodus te verlaten.
3. Voeg een besturingselement toe
Veeg naar de Control Center-pagina waar u een nieuwe besturing wilt introduceren en tik vervolgens op het + -pictogram om het bewerkingsmenu te openen. Selecteer de optie Een besturing toevoegen onderaan.
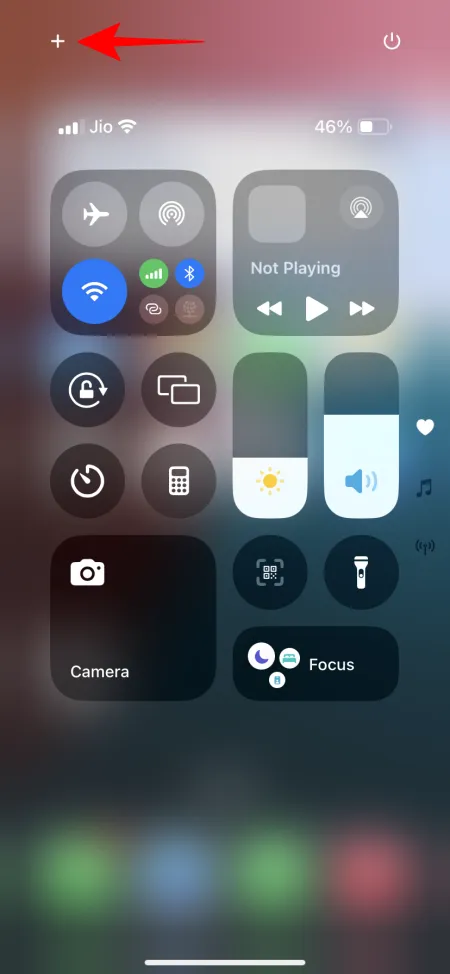
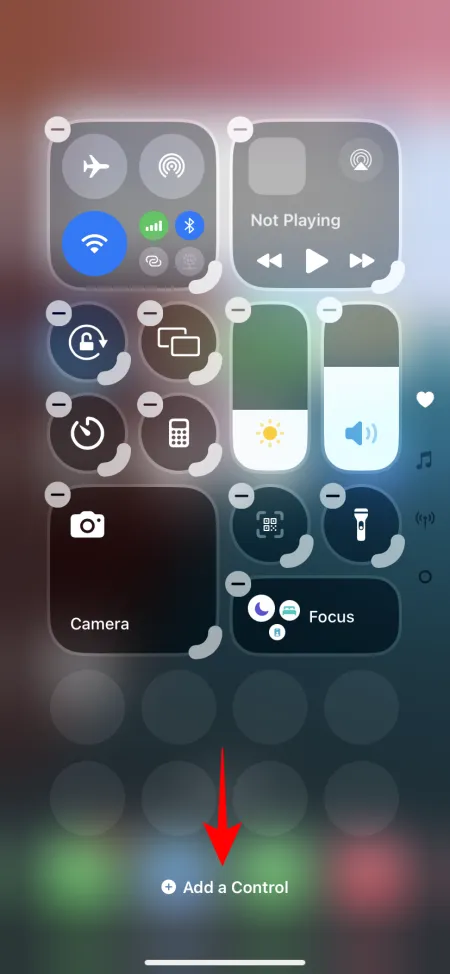
Zoek het besturingselement dat u wilt toevoegen en tik erop. U kunt het later verplaatsen en de grootte ervan wijzigen zoals eerder beschreven.
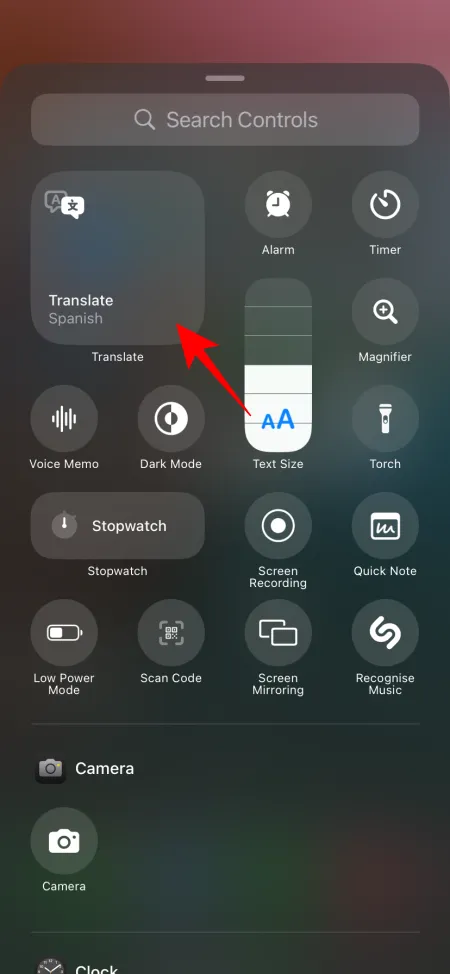
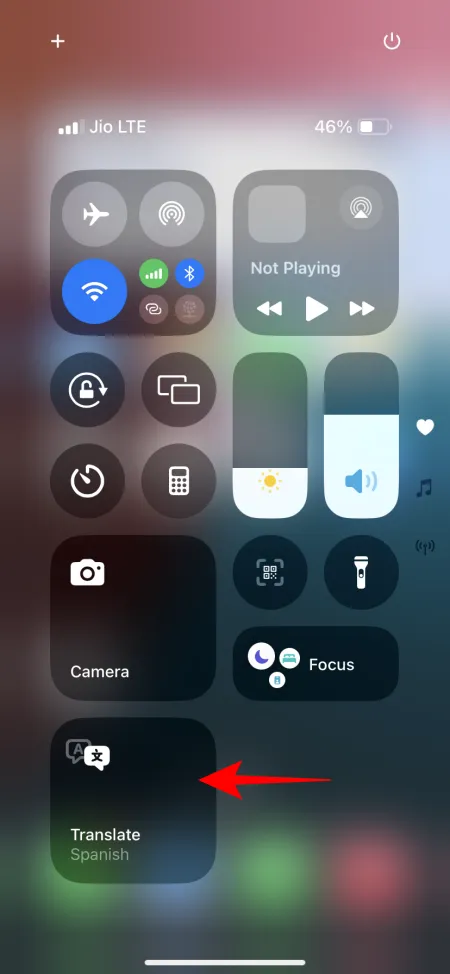
4. Een nieuwe Control Center-pagina invoegen
U kunt voortdurend nieuwe Control Center-pagina’s/schermen toevoegen. Ga naar de ‘Bewerkings’-modus en navigeer naar de laatste pagina.
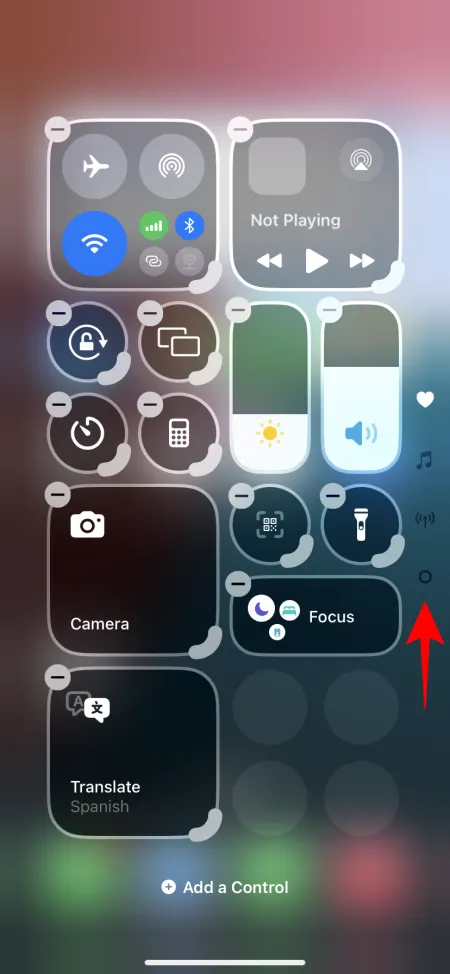
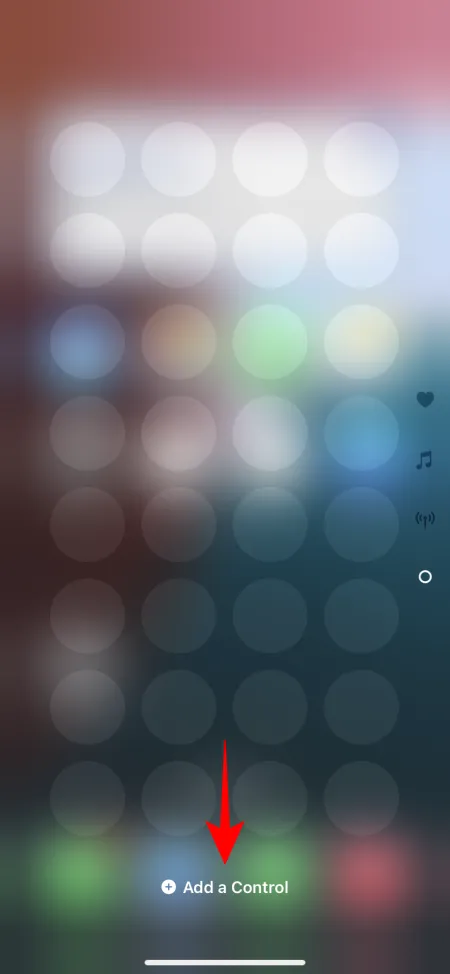
Tik op Add a Control en selecteer een nieuwe control voor deze pagina. De nieuwe control zal automatisch de nieuwe pagina vullen.
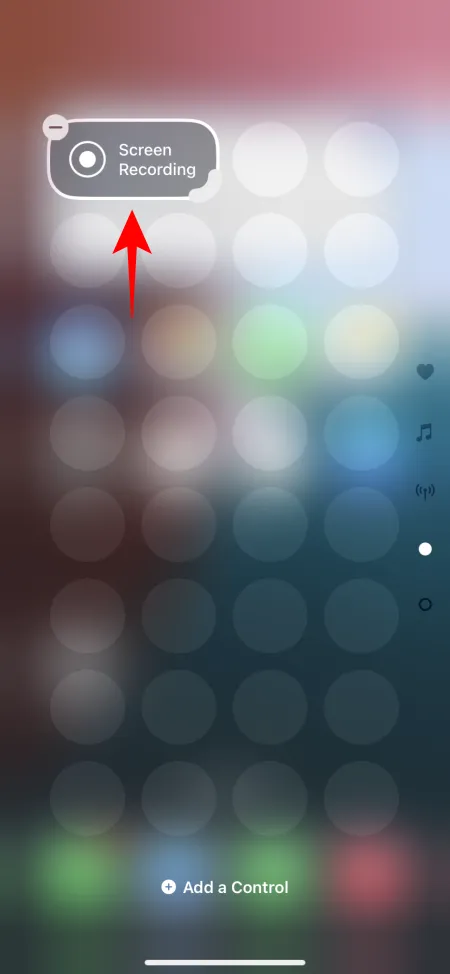
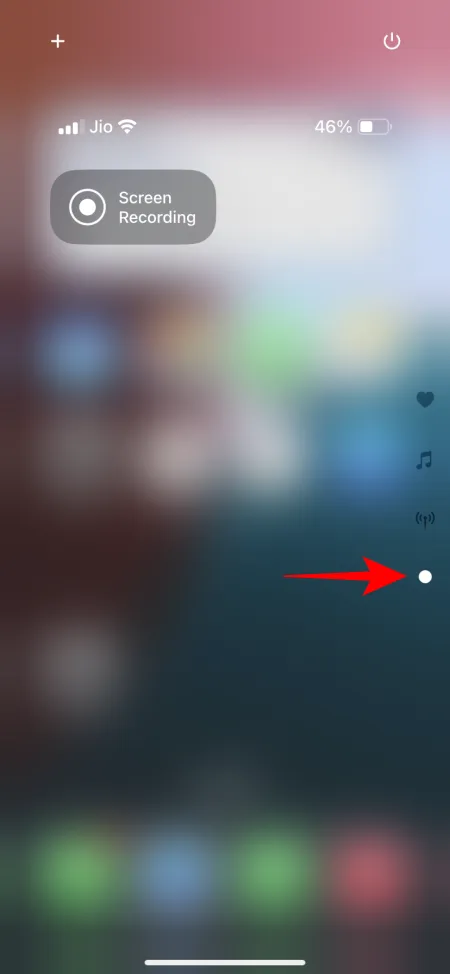
5. Voeg bedieningselementen toe die niet afzonderlijk beschikbaar zijn
Ondanks de focus op maatwerk, heeft het Control Center in iOS 18 bepaalde beperkingen. Een belangrijk nadeel is het onvermogen om bepaalde opties als zelfstandige bedieningselementen toe te voegen.
De groep ‘Connectiviteit’ beperkt bijvoorbeeld de aanpassingsopties. Hoewel er individuele bedieningselementen zijn voor mobiele data en persoonlijke hotspots, is er geen directe toegang voor ‘Bluetooth’, wat veel gebruikers willen voor snelle omschakeling. Momenteel vereist toegang tot Bluetooth het openen van het connectiviteitspaneel, wat mogelijk niet voor alle gebruikers handig is.
Gelukkig is er een workaround om Bluetooth (en vergelijkbare opties zoals de app Instellingen) toe te voegen als een standalone-bediening. Dit is hoe:
- Open de app Snelkoppelingen en tik op het + pictogram in de rechterbovenhoek.
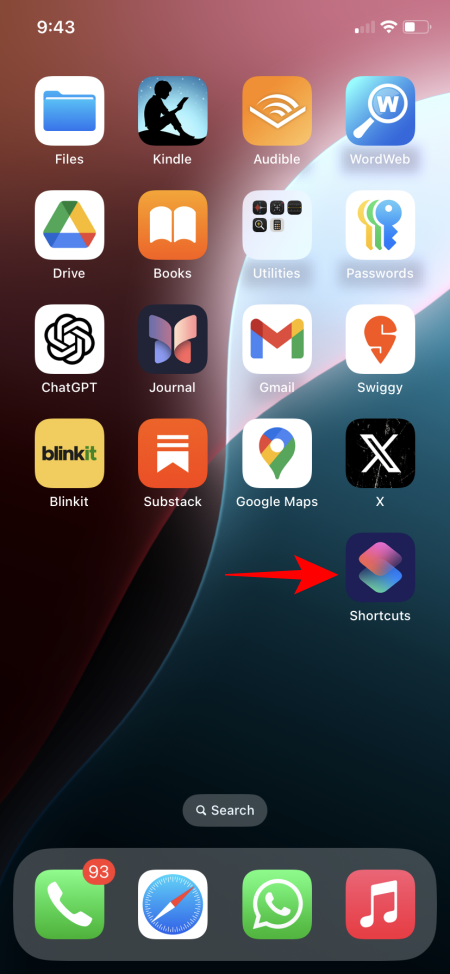
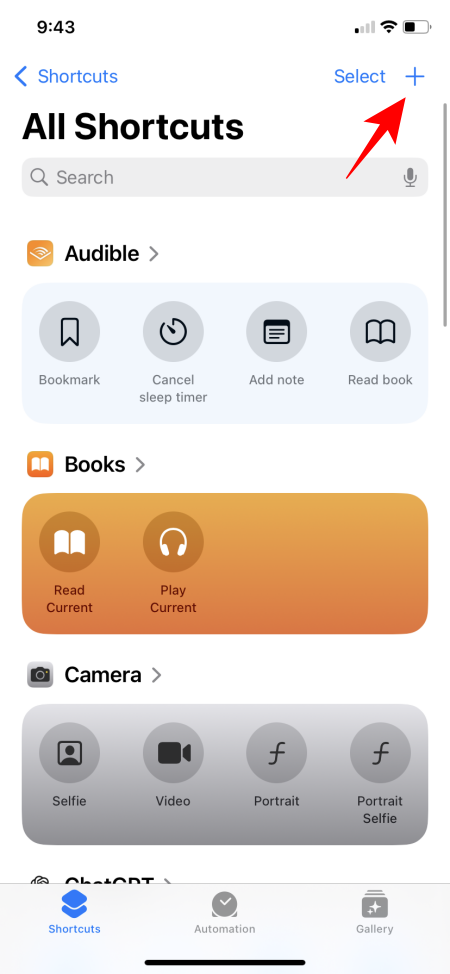
- Zoek en selecteer Bluetooth instellen (of de gewenste bediening) en tik vervolgens op Gereed .
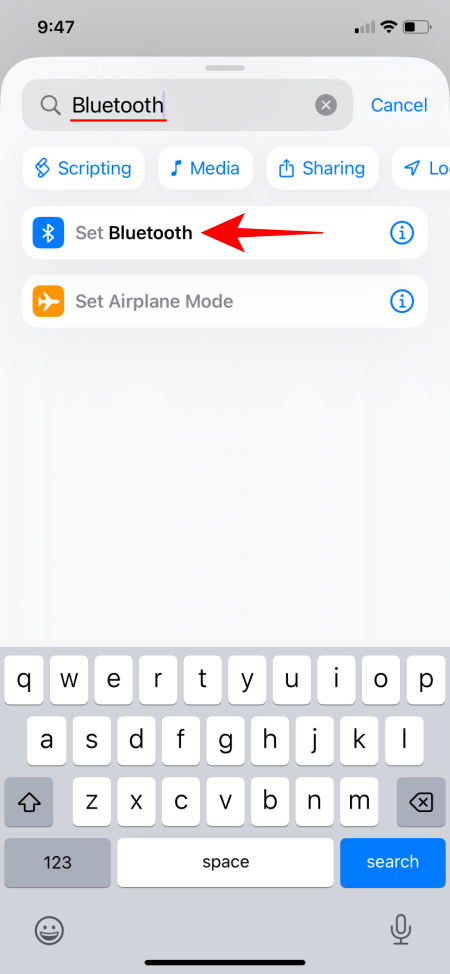
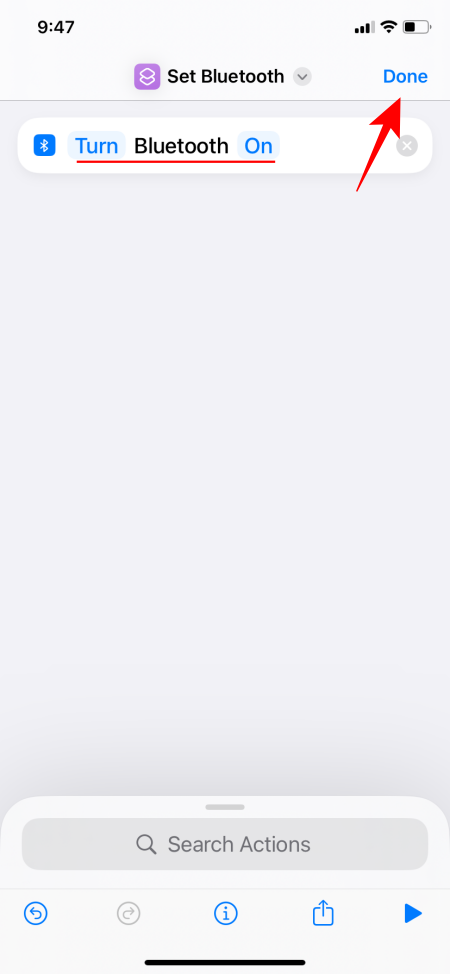
- Met deze snelkoppeling kunt u alleen Bluetooth inschakelen; u moet een aparte snelkoppeling ‘Bluetooth uitschakelen’ maken. Zoek en selecteer ‘Bluetooth instellen’ opnieuw en zorg ervoor dat u op Aan tikt om het te wijzigen.
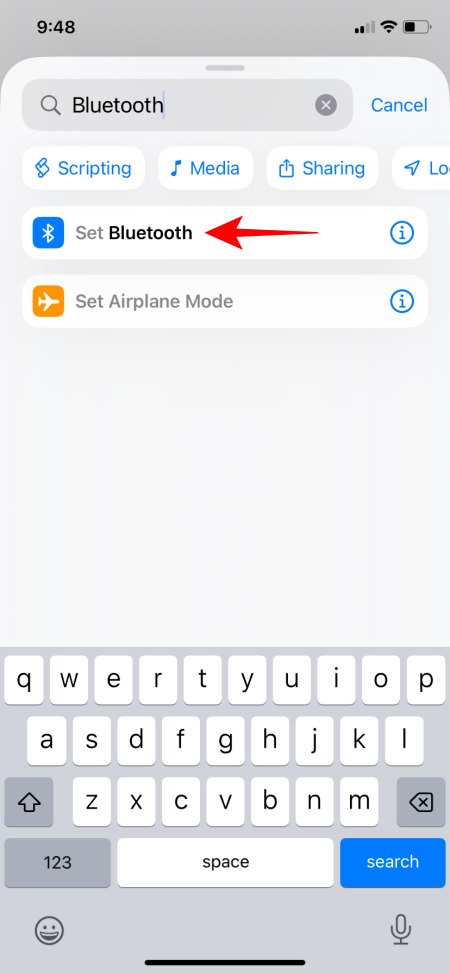
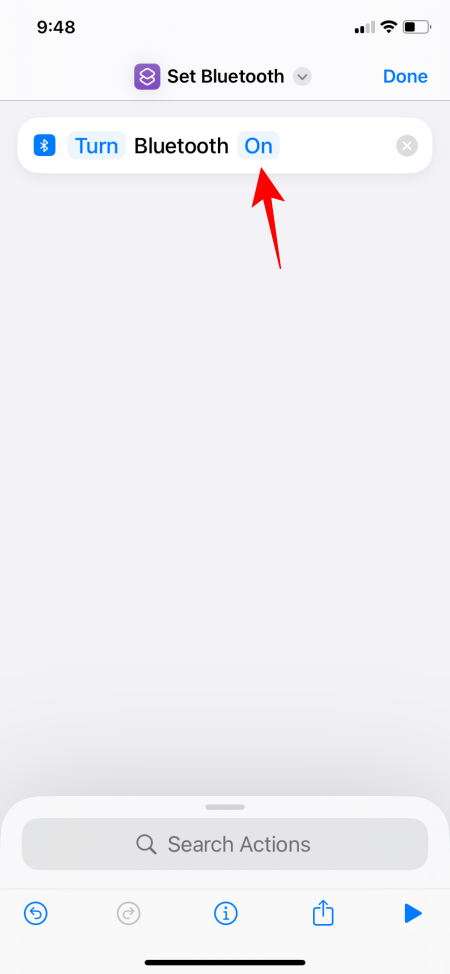
- Wijzig dit naar Uit en tik vervolgens op Gereed . U kunt de snelkoppeling eventueel een andere naam geven voor de duidelijkheid.
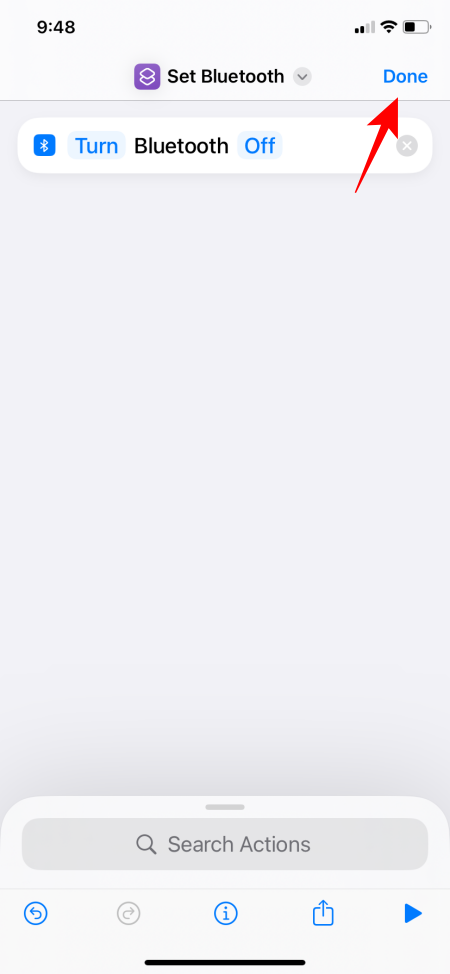
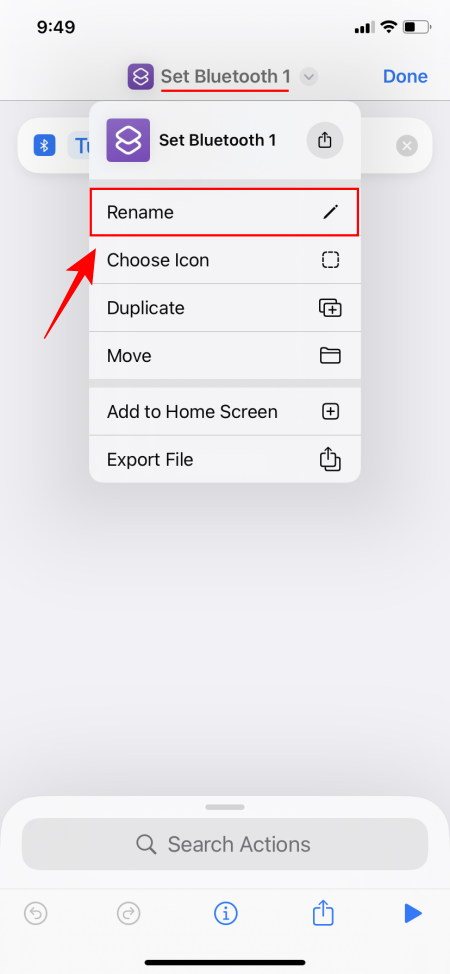
- Nadat u deze snelkoppelingen hebt gemaakt, worden de twee opties bovenaan weergegeven.
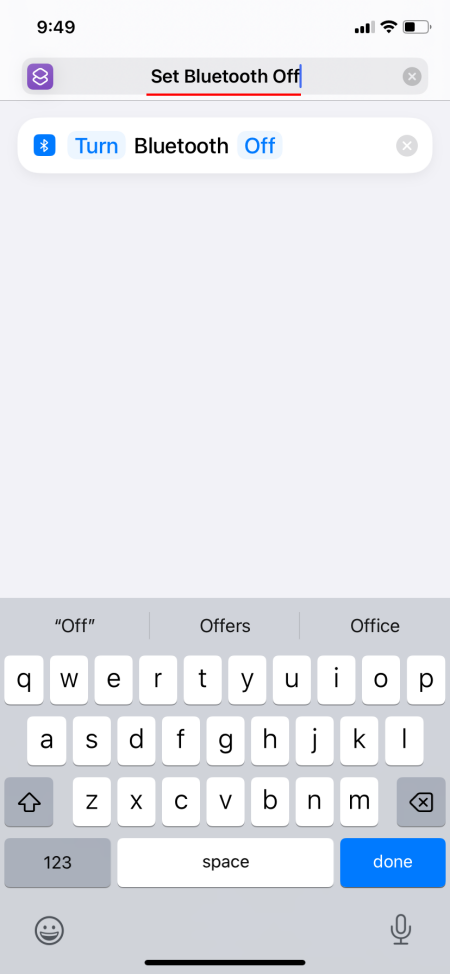
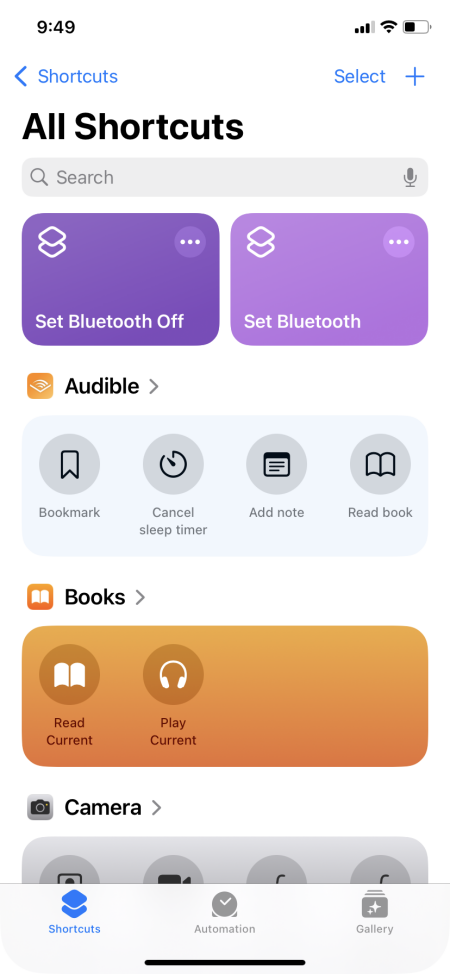
- Ga vervolgens naar het Bedieningspaneel, tik op + en selecteer Besturingselement toevoegen .
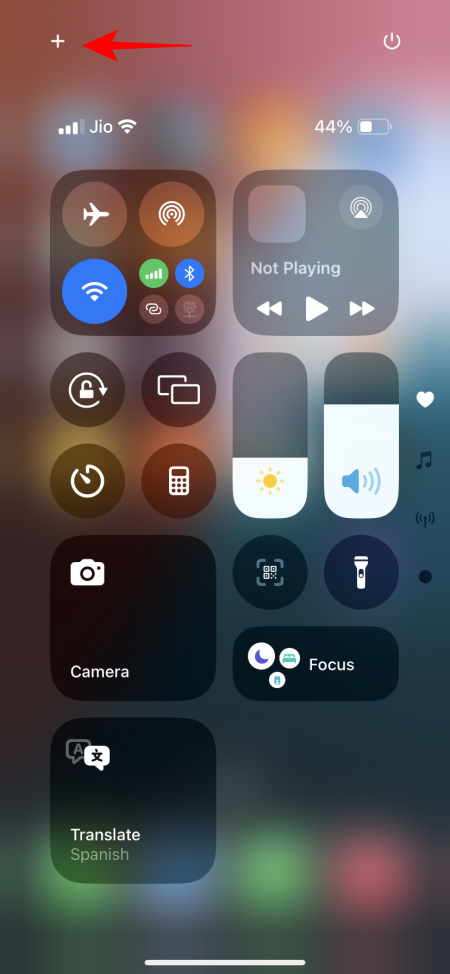
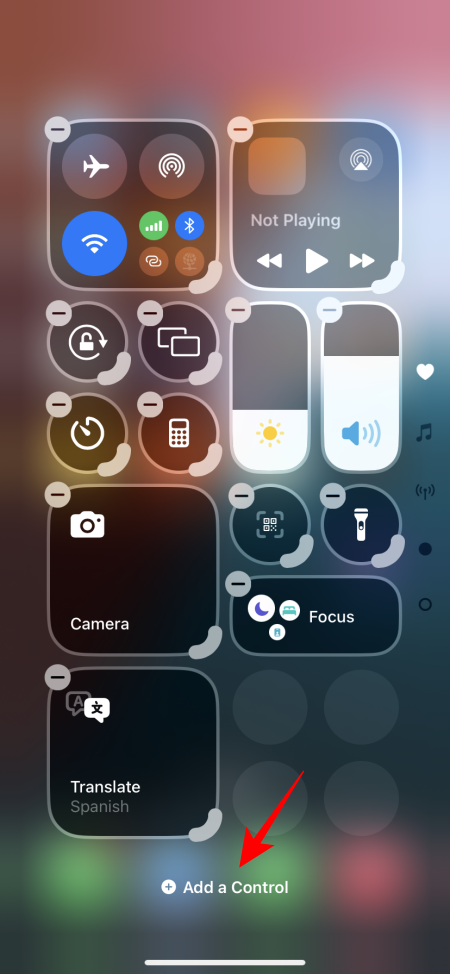
- Scroll naar beneden tot je ‘Snelkoppelingen’ vindt en tik op een lege snelkoppelingsruimte.
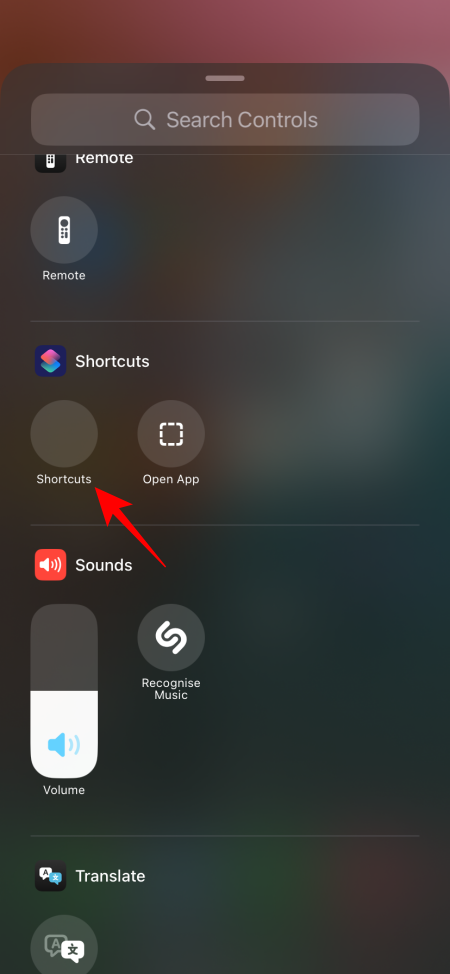
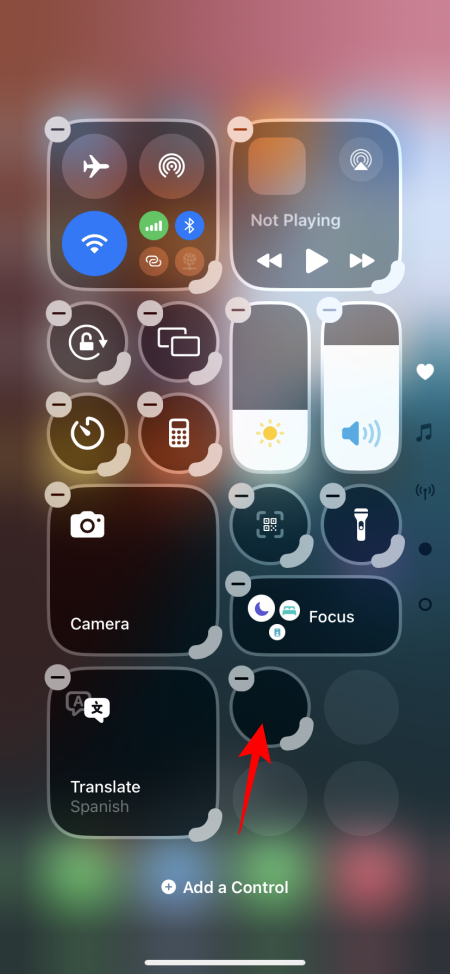
- Selecteer de eerder gemaakte Bluetooth-snelkoppeling.
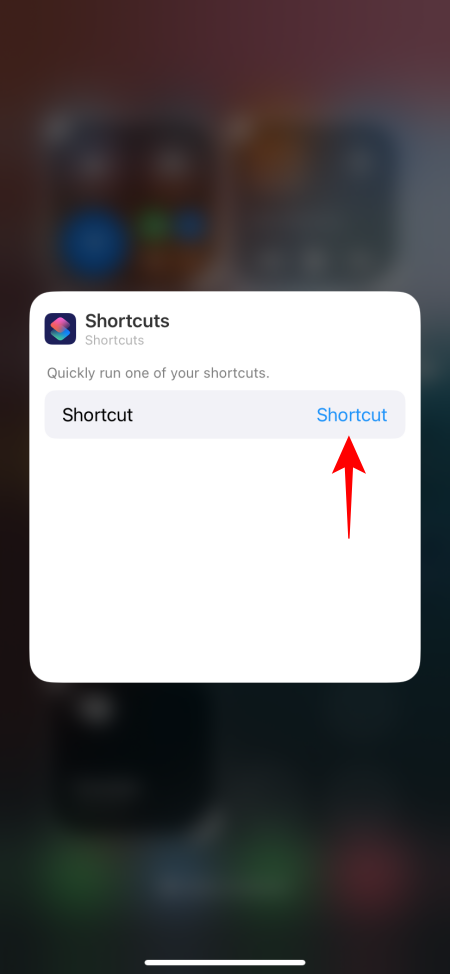
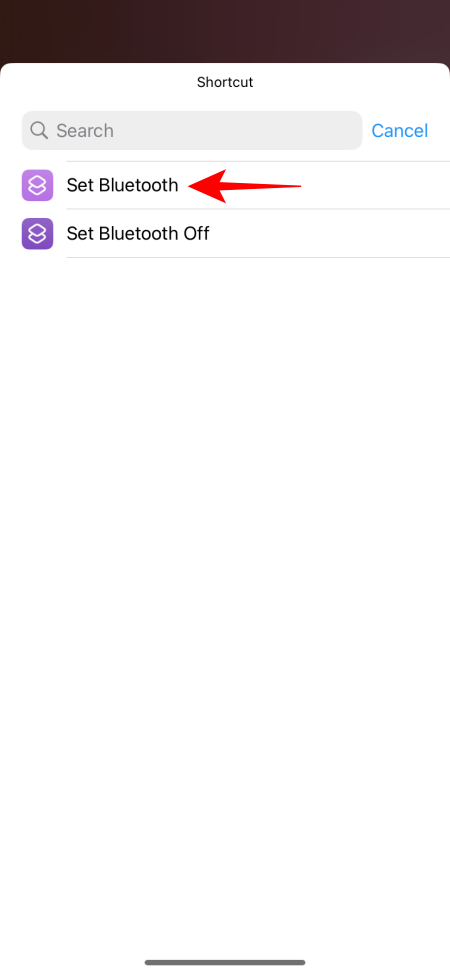
- Na het instellen verschijnt de snelkoppeling in het Control Center. Volg hetzelfde proces om de snelkoppeling ‘Bluetooth uit’ toe te voegen.
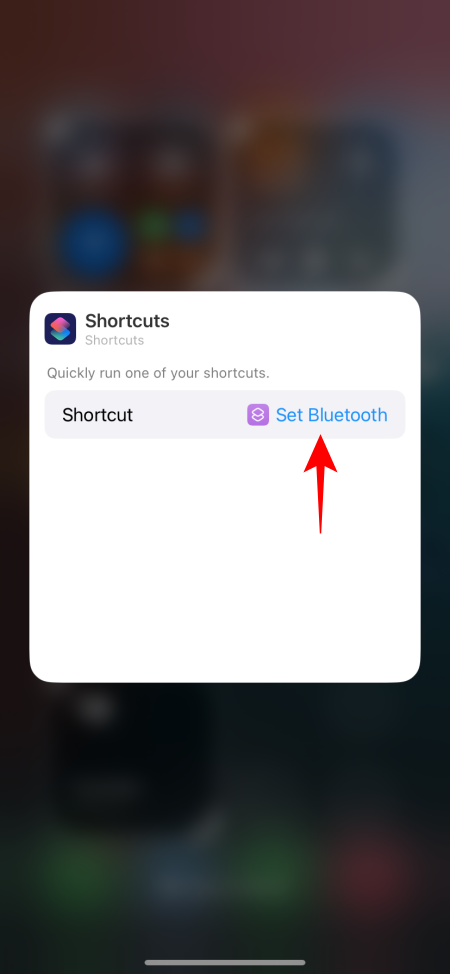
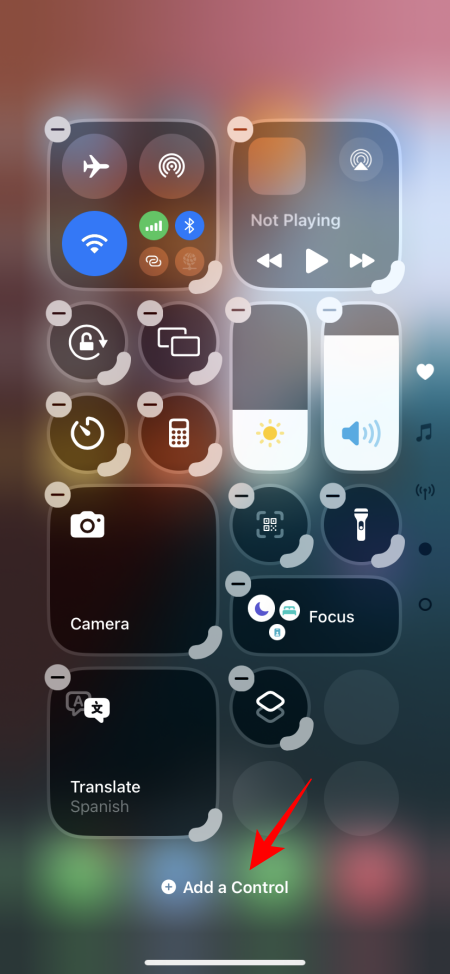
- Selecteer opnieuw de app Snelkoppelingen en tik op de app waarmee u Bluetooth kunt uitschakelen.
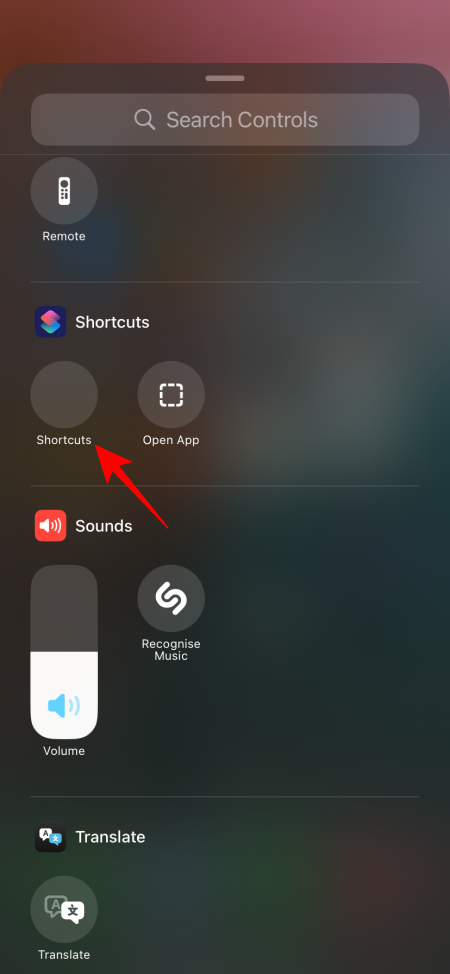
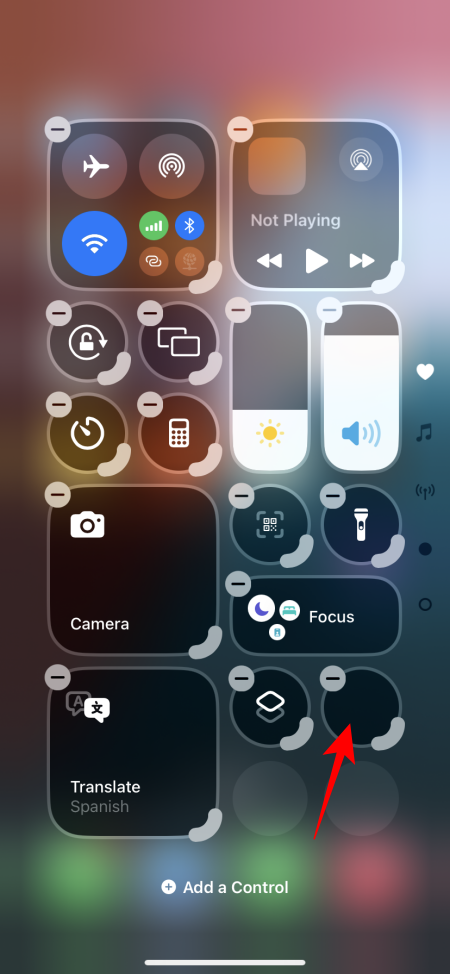
- Tik ten slotte op ‘Snelkoppeling’ en kies ‘Bluetooth uitschakelen’.
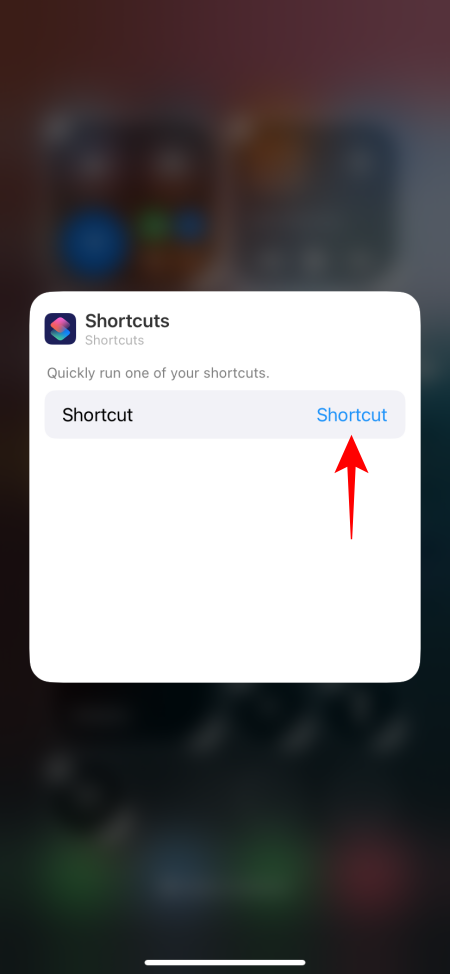
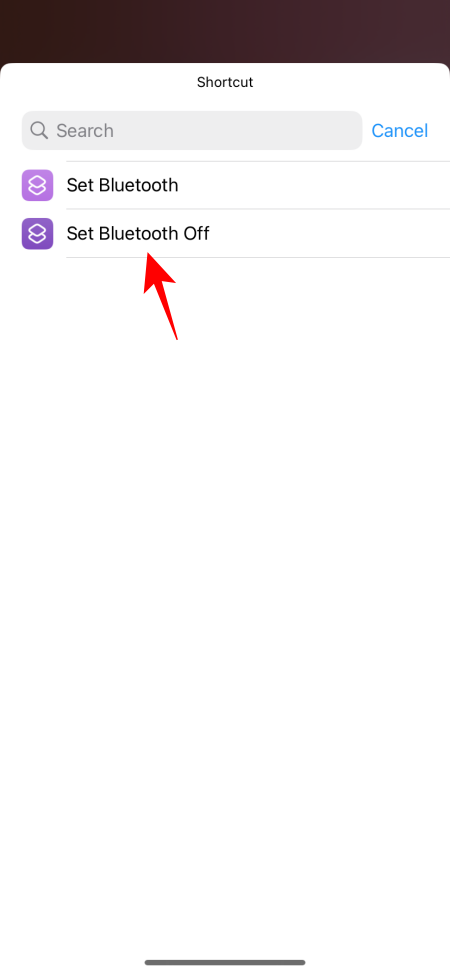
- Zodra alle stappen zijn voltooid, ziet u beide snelkoppelingen in uw Controlecentrum.
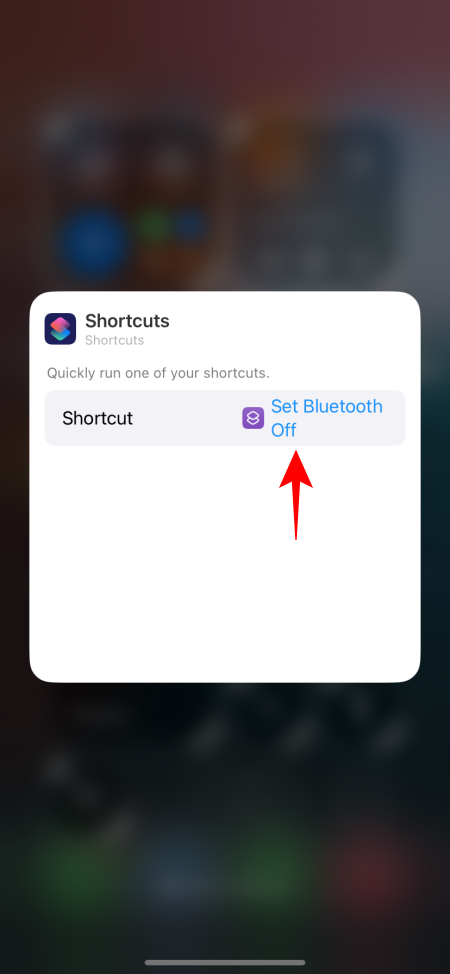
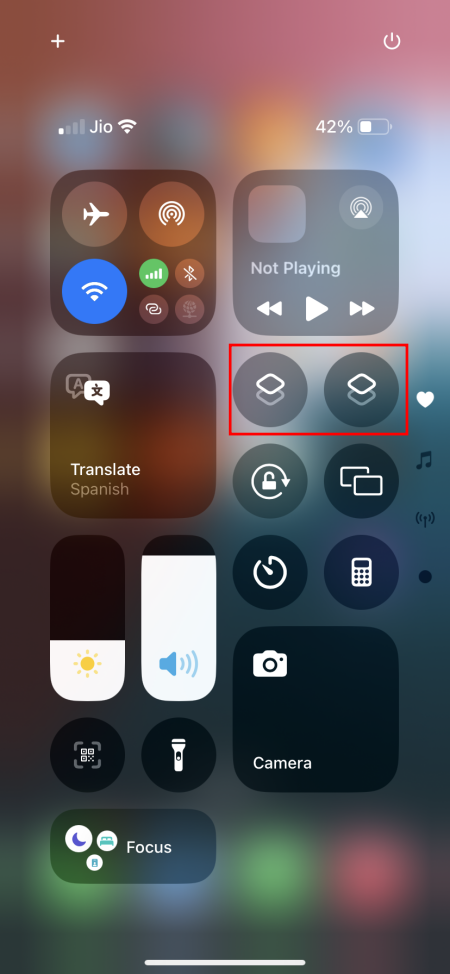
We hopen dat Apple in toekomstige updates de toegang tot opties zoals ‘Bluetooth’ vereenvoudigt, waardoor er meer flexibiliteit ontstaat op het gebied van ‘Connectiviteit’.
6. Een controle- of controlecentrumpagina verwijderen
Het verwijderen van controls is eenvoudig. Tik op het + icoon om de ‘Editing’-modus te openen, tik vervolgens op het – icoon naast een control om deze te verwijderen.
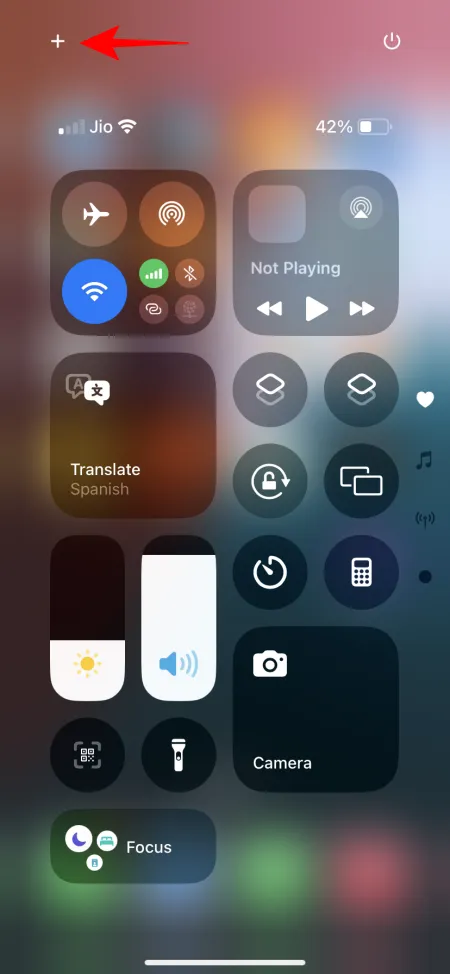
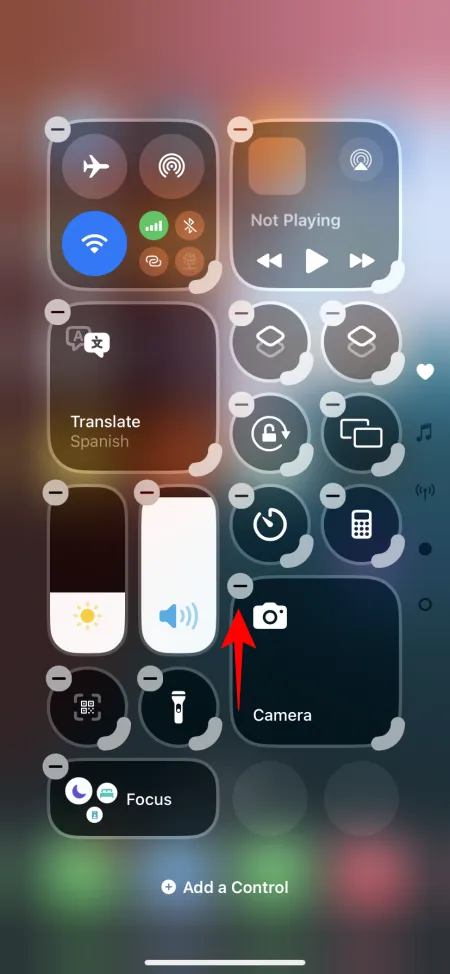
Als u extra Control Center-pagina’s wilt verwijderen, verwijdert u eenvoudigweg alle besturingselementen van de gewenste pagina. Hierdoor verdwijnen deze ook.
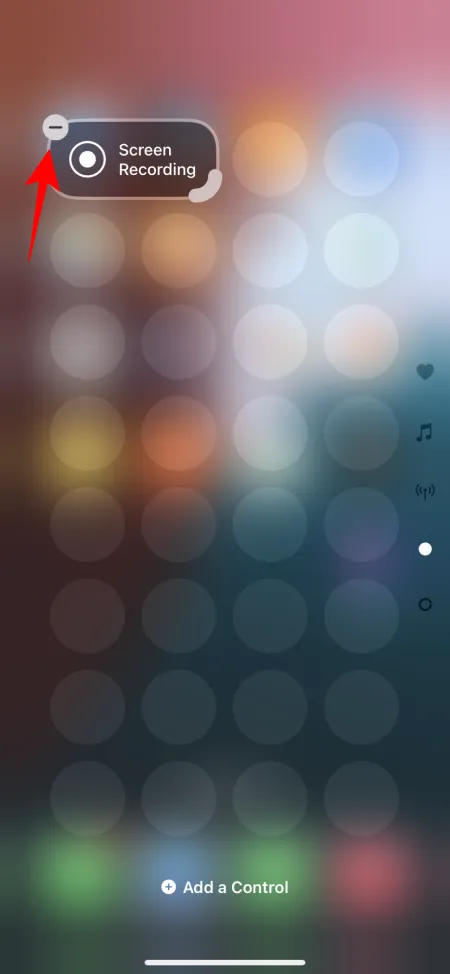
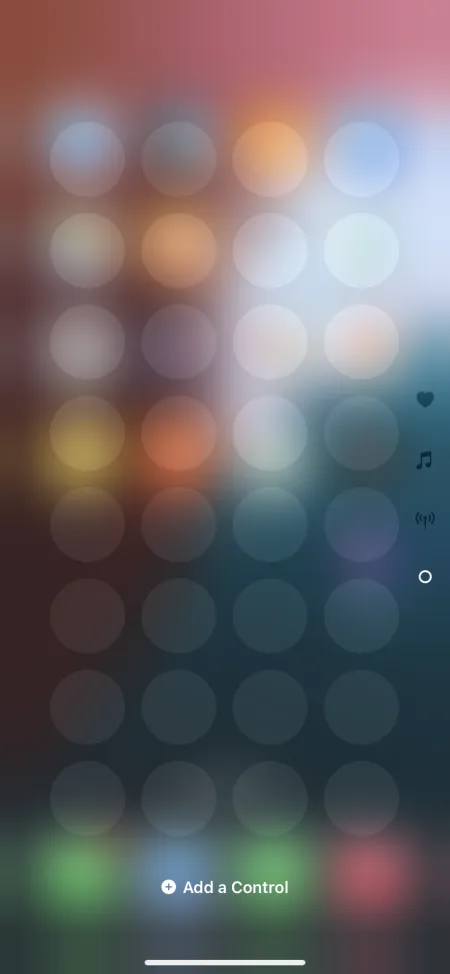
Hoewel het teleurstellend is dat Apple dit proces niet heeft gestroomlijnd, verwachten we in toekomstige updates eenvoudigere opties.
7. Sluit het Control Center efficiënt af
Met de toevoeging van de nieuwe Control Center-schermen is het sluiten ervan met het bekende ‘Swipe Up’-gebaar niet langer effectief; dit brengt u nu naar de volgende Control Center-pagina. Dit versterkt het idee dat gebruikers die de voorkeur geven aan één Control Center-pagina, baat kunnen hebben bij het verwijderen van overtollige bedieningselementen.
Als u liever meerdere Control Center-schermen wilt behouden, kunt u het Control Center op de volgende manieren sluiten:
- Veeg omhoog vanaf de onderkant of tik vanaf de bovenkant van het scherm.
- Tik op een leeg gebied om het Bedieningspaneel te sluiten.
8. Reset het Controlecentrum
Als u grote wijzigingen hebt aangebracht in het Bedieningspaneel en terug wilt naar de oorspronkelijke indeling, kan dat lastig zijn, omdat er geen eenvoudige optie is om het Configuratiescherm te resetten.
U kunt de eerder in deze handleiding getoonde bedieningslay-out repliceren, maar dat kan even duren. U kunt ook uw iPhone-instellingen resetten zonder apps of gegevens te wissen, hoewel dit wel een volledige reset van de instellingen vereist. Dit doet u als volgt:
- Open de app Instellingen en ga naar Algemeen > iPhone overzetten of resetten .
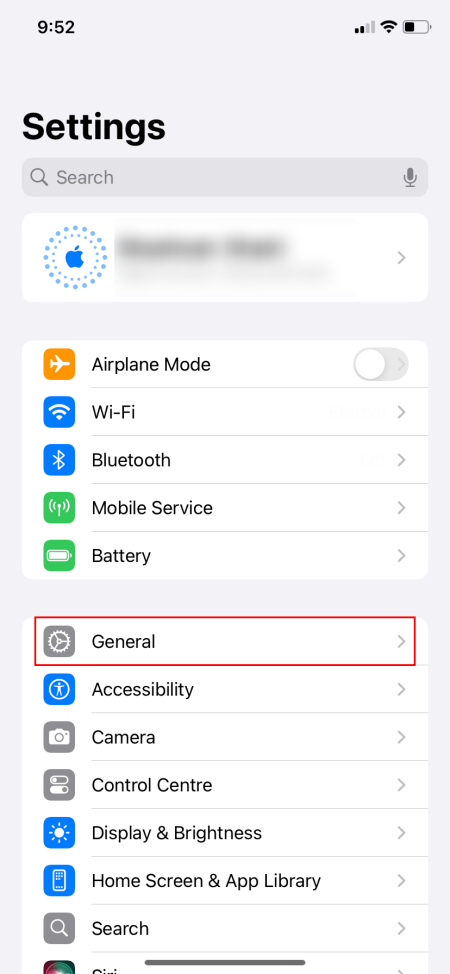
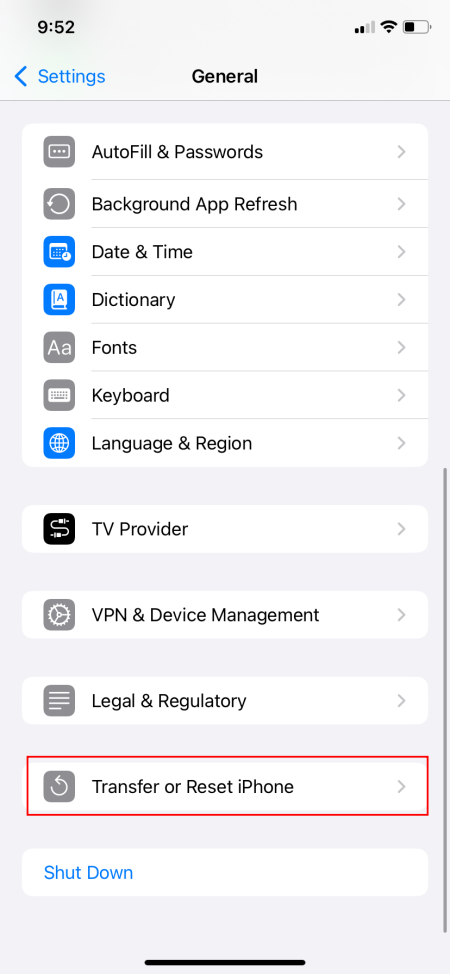
- Tik op Reset > Reset alle instellingen .
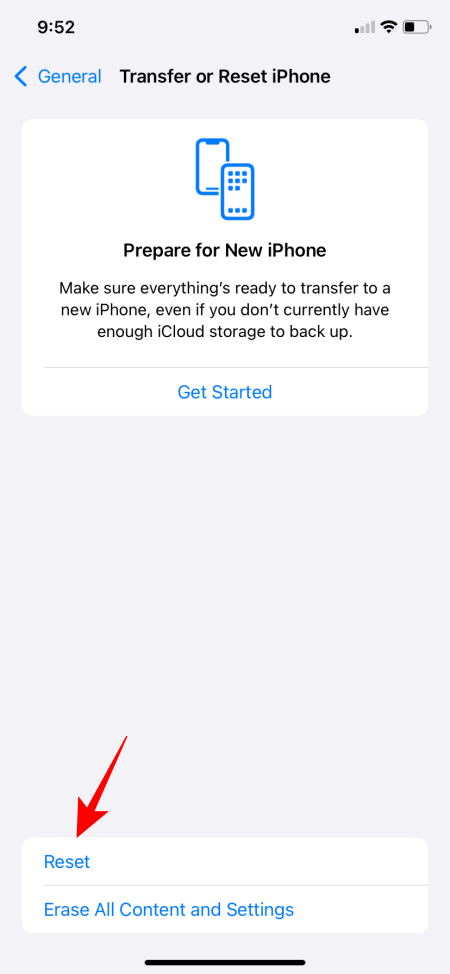
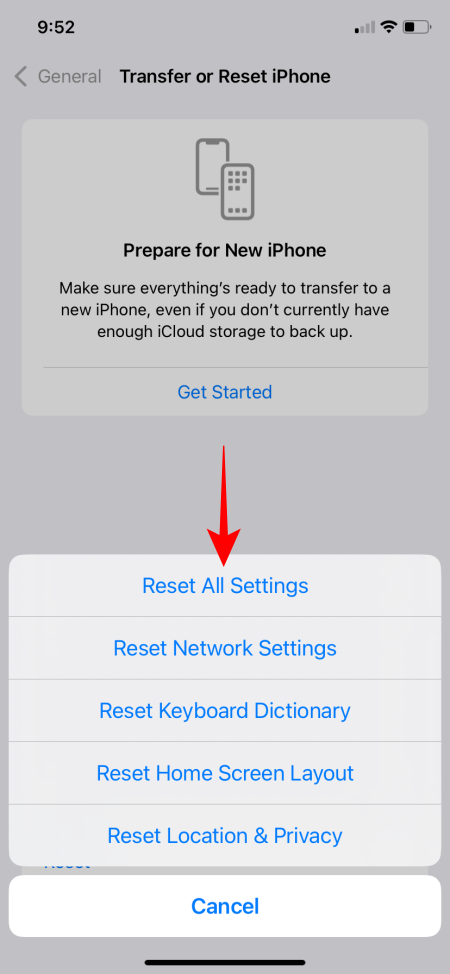
- Verifieer en wacht tot het resetproces is voltooid.
- Nadat u het Control Center opnieuw hebt opgestart, wordt de oorspronkelijke indeling hersteld.
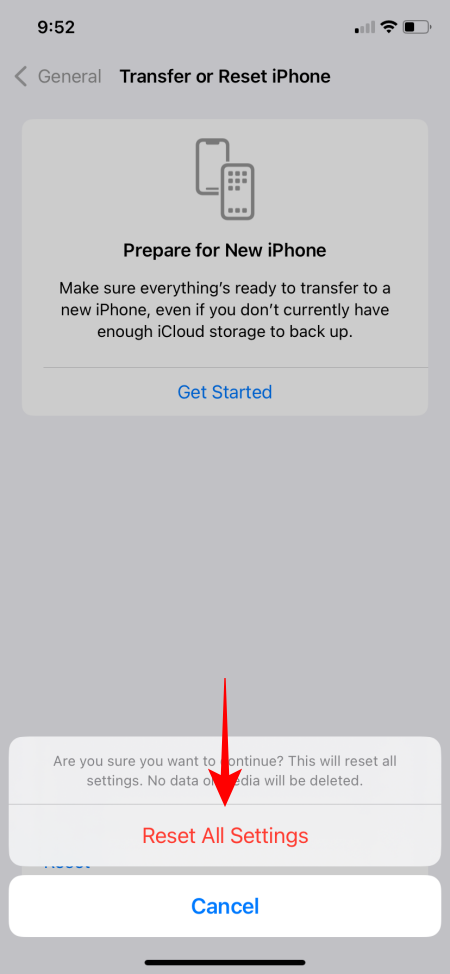
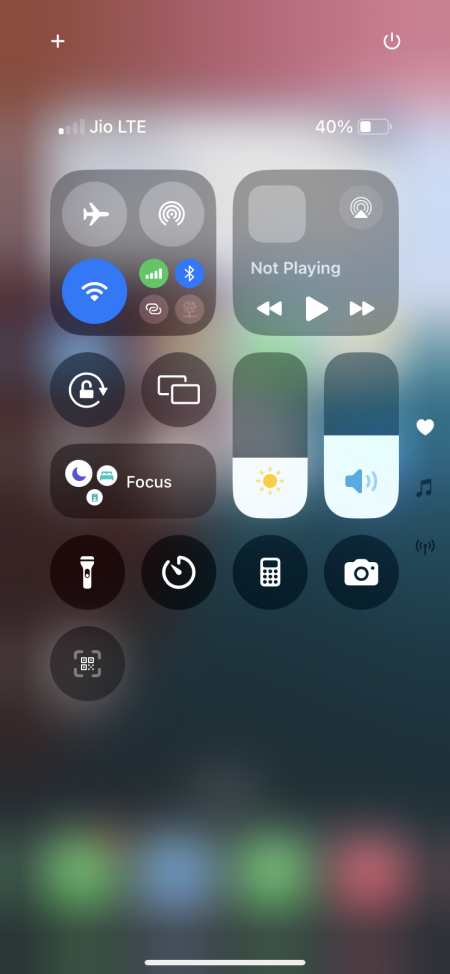
Nu Apple een vernieuwde focus op personalisatie omarmt, waardoor gebruikers het Control Center kunnen configureren om aan hun voorkeuren te voldoen, moet het ook manieren vinden om tegemoet te komen aan uiteenlopende gebruikersbehoeften. Het bereiken van uitgebreide personalisatie is een complexe taak, maar terwijl Apple deze weg blijft verkennen, kijken we uit naar verbeterde functies in toekomstige iteraties.
We vertrouwen erop dat deze gids nuttig is bij het optimaliseren van uw Control Center-ervaring in iOS 18 met de beschikbare opties. We zullen ervoor zorgen dat we deze updaten zodra er nieuwe aanpassingsfuncties beschikbaar zijn. Tot de volgende keer!


Geef een reactie