Stapsgewijze handleiding om Google Lens in Chrome uit te schakelen
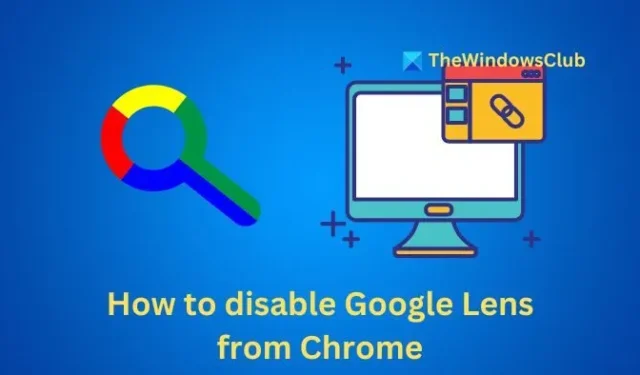
Google Lens in Google Chrome is een waardevolle tool waarmee gebruikers direct naar informatie kunnen zoeken in afbeeldingen of delen van webpagina’s. Dit kan met name handig zijn om snel extra details te verkrijgen. Voor degenen die bezorgd zijn over privacy, kan het echter beter zijn om deze functie uit te schakelen. Als u zich in deze situatie bevindt, laat deze handleiding zien hoe u Google Lens in Chrome kunt uitschakelen .
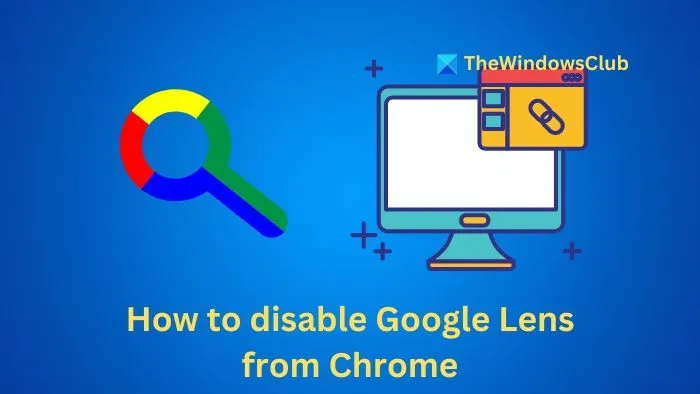
Hoe schakel ik Google Lens uit in Chrome?
Er zijn drie effectieve methoden om Google Lens in Chrome uit te schakelen:
- Via de adresbalk van Chrome
- De Chrome Flags-pagina gebruiken
- Chrome-beleid toepassen
U kunt er zeker van zijn dat u deze wijzigingen eenvoudig ongedaan kunt maken als u later van gedachten verandert.
1] Google Lens verbergen in de adresbalk van Chrome
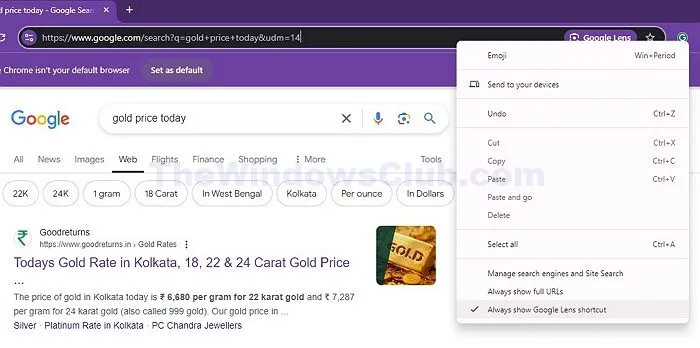
Als u liever de Google Lens-functie verbergt in plaats van deze volledig uit te schakelen, kunt u ervoor kiezen om de snelkoppeling uit te vinken. Deze actie verwijdert het Google Lens-pictogram uit de adresbalk.
- Markeer eerst een link in de adresbalk.
- Klik er met de rechtermuisknop op en schakel de optie Altijd de Google Lens-snelkoppeling weergeven uit .
- Hierna verschijnt het Google Lens-icoon niet meer in de adresbalk. U kunt deze stappen nogmaals volgen om het indien gewenst te herstellen.
2] Google Lens Overlay uitschakelen via Chrome Flags
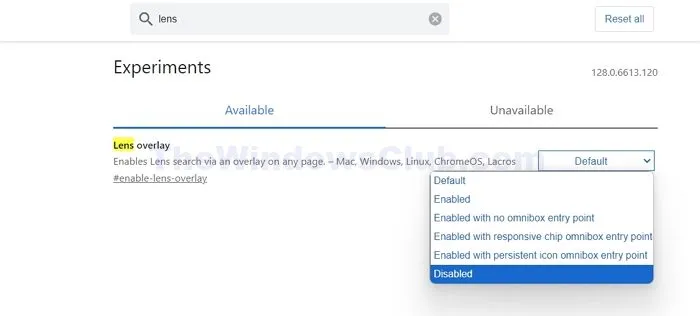
De eenvoudigste manier om Google Lens in Chrome uit te schakelen, is via het vlaggenmenu, dat experimentele functies bevat.
- Open Google Chrome, voer chrome://flags in de adresbalk in en druk op Enter.
- Typ Lens in het zoekvak bovenaan om de optie Lens Overlay te vinden .
- Gebruik het vervolgkeuzemenu ernaast en selecteer Uitgeschakeld om de functionaliteit uit te schakelen.
- Zodra u klaar bent, sluit u uw Chrome-browser en start u deze opnieuw op. De functie wordt dan uitgeschakeld.
3] Lens Overlay uitschakelen via Chrome-beleid
Als u Windows gebruikt, kunt u de Chrome Policy-instellingen aanpassen om de Lens Overlay-functie te elimineren. Volg deze stappen:
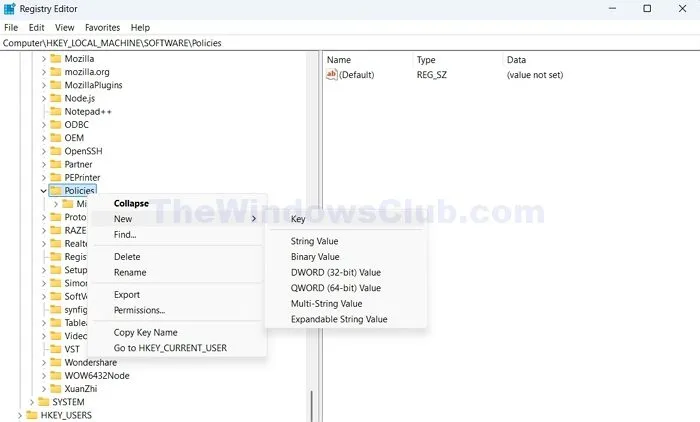
- Druk op de Win-toets + R om het dialoogvenster UITVOEREN te openen, typ regedit en druk op Enter.
- Navigeer naar dit pad:
HKEY_LOCAL_MACHINE\SOFTWARE\Policies - Klik met de rechtermuisknop op de map Beleid, selecteer Nieuw > Sleutel en noem deze Chrome.
- Selecteer vervolgens de zojuist gemaakte Chrome-map, klik met de rechtermuisknop in de lege ruimte in het deelvenster aan de rechterkant, selecteer Nieuw > DWORD (32-bits)-waarde en noem deze LensOverlaySettings .
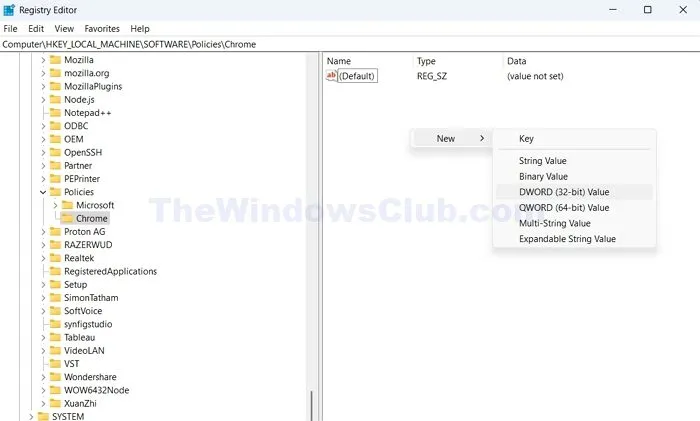
- Dubbelklik vervolgens op de waarde LensOverlaySettings en stel de waarde in op 1 .
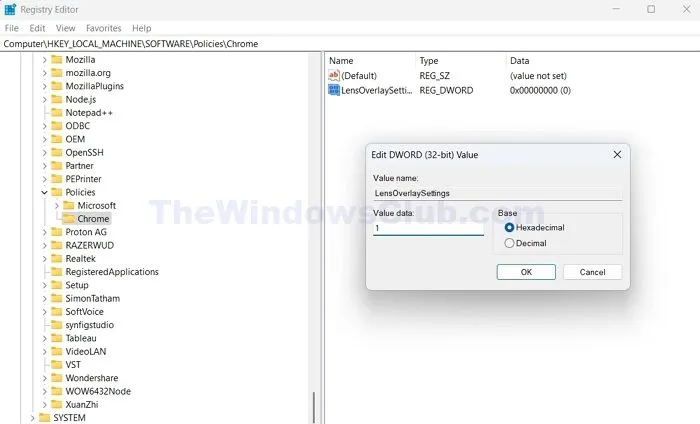
- Sluit tot slot de Register-editor en start uw Chrome-browser opnieuw op. De Lens Overlay-functie zou nu uitgeschakeld moeten zijn.
De hierboven beschreven methoden bieden drie snelle opties om Google Lens in Chrome uit te schakelen. Voor eenvoud en gebruiksgemak raad ik aan om de functie uit te schakelen via de Flags-pagina, omdat het eenvoudig is en op alle apparaten werkt. Probeer deze methoden gerust uit en kijk wat het beste voor u werkt.
Hoe schakel ik Google Lens uit op Android?
Als u Google Lens van uw Android-apparaat wilt verwijderen, is dat mogelijk geen optie, omdat het is geïntegreerd in de kernservices van Google.
Hoe kan ik Google Lens gebruiken zonder app?
U kunt gewoon op een afbeelding tikken en deze vasthouden, en deze vervolgens over de optie ‘Zoek een afbeelding met Google Lens’ slepen. Deze actie activeert een afbeeldingszoekopdracht. Een vergelijkbare functie is ook beschikbaar op Edge, dat Bing gebruikt voor afbeeldingszoekopdrachten.



Geef een reactie