Oplossingen voor het oplossen van de NVIDIA-stuurprogramma-time-outfout
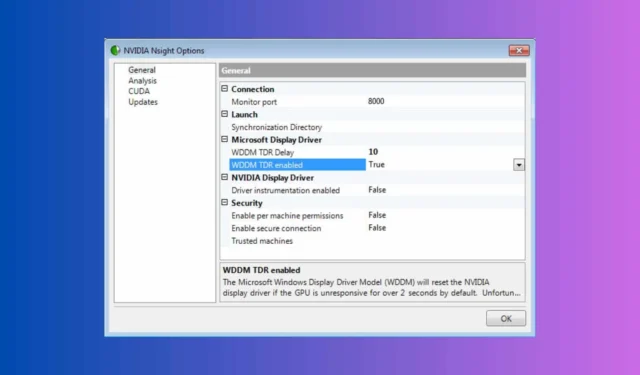
Het ervaren van Nvidia driver time-outs kan behoorlijk frustrerend zijn, vooral tijdens kritieke taken of spannende gamesessies. Als u net een nieuwe Nvidia grafische kaart hebt geïnstalleerd, zorg er dan voor dat uw voeding voldoende wattage levert voor uw GPU.
Hoe kan ik het probleem met de time-out van de Nvidia-driver oplossen?
1. Gebruik de gratis GetMyDrivers-applicatie
- Open een browser en navigeer naar de officiële GetMyDrivers-pagina . Klik vervolgens op Download for Free .
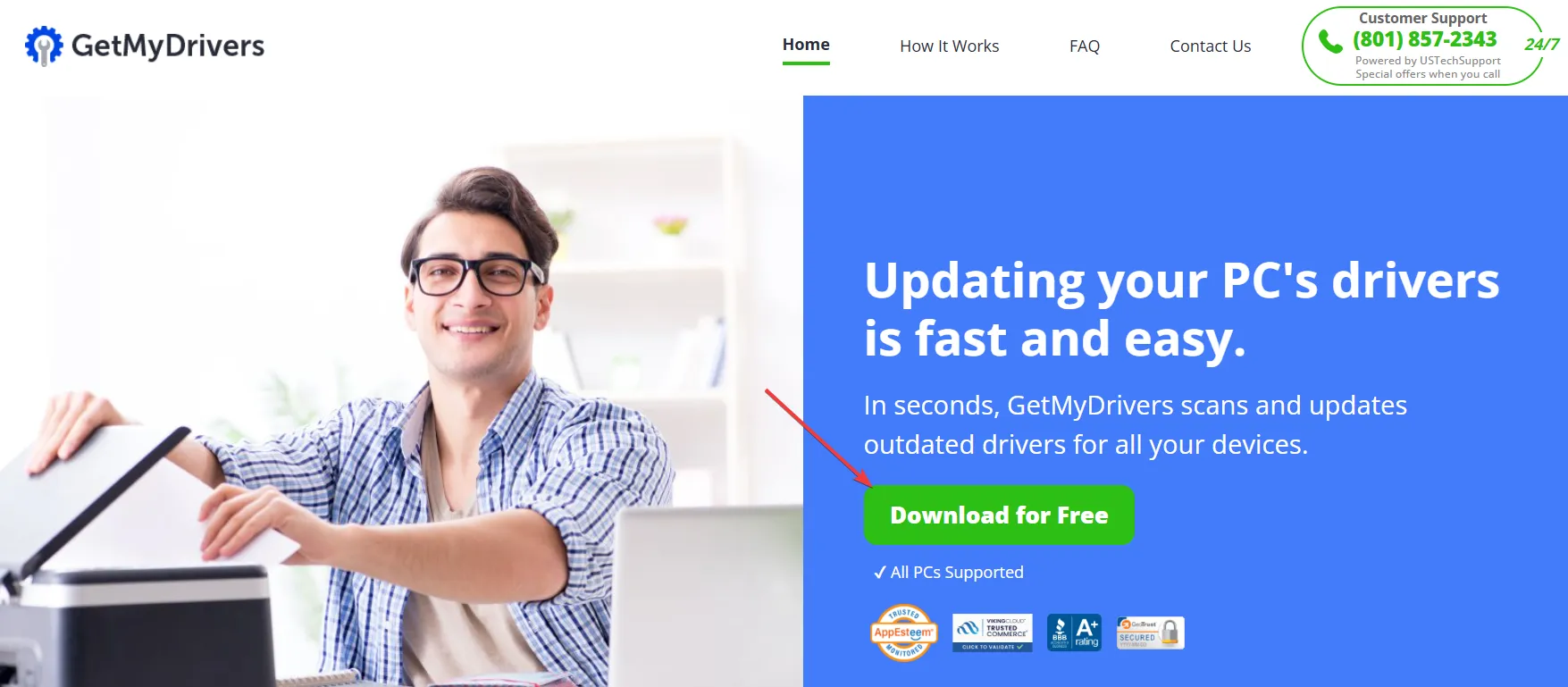
- Na de installatie voert GetMyDrivers automatisch een uitgebreide scan van uw systeem uit om problematische of ontbrekende drivers te detecteren, inclusief de Nvidia-videodrivers.
- Het scanproces duurt slechts enkele seconden. Zoek na voltooiing de Nvidia-driver in de lijst en klik op Update aan de rechterkant.

- Start uw computer opnieuw op nadat de driver is geïnstalleerd.
Het gebruiken van een driver updater tool zoals GetMyDrivers is de snelste manier om dit probleem aan te pakken, en het is gratis. Daarnaast kan deze tool veel andere driver-gerelateerde problemen oplossen waarvan u misschien niet eens weet dat u ze heeft. Als u kiest voor de betaalde versie, kunt u alle drivers tegelijk updaten met één klik.
Een ander belangrijk punt om op te merken is dat GetMyDrivers uw configuratie opslaat voordat u de update uitvoert. Zo kunt u uw systeem herstellen als er iets misgaat.
2. Verhoog de Timeout Detection and Recovery (TDR)-vertraging
- Druk op Win+ R, typ
regediten druk op Enter. - Blader naar de volgende sleutel:
HKEY_LOCAL_MACHINE > System > CurrentControlSet > Control > GraphicsDrivers - Klik met de rechtermuisknop in het lege gebied van het rechterdeelvenster, beweeg de muis over Nieuw en selecteer DWORD (32-bits) Waarde . Geef het de naam TdrDelay .
- Dubbelklik op TdrDelay , stel de waarde in op 10 (of hoger, afhankelijk van uw vereisten) en klik op OK .
Door de TDR-vertraging te verhogen, krijgt uw grafische kaart meer tijd om taken te voltooien. Zo voorkomt u dat de kaart door het besturingssysteem wordt gereset.
3. Multiplane Overlay (MPO) uitschakelen
- Druk op Win+ R, typ
regediten druk op Enter. - Navigeer naar de volgende sleutel:
HKEY_LOCAL_MACHINE > SOFTWARE > Microsoft > Windows > Dwm - Klik met de rechtermuisknop in het lege gebied van het rechterdeelvenster, beweeg de muis over Nieuw en selecteer DWORD (32-bits) Waarde . Geef het de naam OverlayTestMode .
- Dubbelklik op OverlayTestMode , stel de waarde in op 5 en klik op OK .
Deze actie schakelt Multiplane Overlay uit, wat kan leiden tot stabiliteitsproblemen in bepaalde GPU-driverconfiguraties, met name bij AMD-kaarten. Uitschakelen kan helpen om driver-time-outs te elimineren.
4. Werk de grafische drivers bij en voer een schone installatie uit
- Bezoek de officiële DDU-website om de nieuwste versie van Display Driver Uninstaller te downloaden.
- Start uw pc op in de veilige modus (druk op F8of Shift+ Opnieuw opstarten tijdens het opstarten). Start DDU en verwijder uw huidige grafische drivers volledig.
- Download de nieuwste stabiele drivers van de officiële NVIDIA-website .
- Voer het installatieprogramma uit als Administrator door met de rechtermuisknop te klikken en Uitvoeren als Administrator te kiezen .
Door uw drivers up-to-date te houden, profiteert u van de nieuwste oplossingen en compatibiliteitsverbeteringen. Door het installatieprogramma als beheerder uit te voeren, kunt u problemen met toestemmingen tijdens het installatieproces voorkomen.
5. Controleer de gamebestanden en installeer de game opnieuw
- Open je gameclient (Steam/Epic Games/enz.).
- Klik met de rechtermuisknop op het spel waarmee je problemen ondervindt en selecteer Eigenschappen .
- Navigeer in het eigenschappenvenster naar Lokale bestanden en klik op Integriteit van gamebestanden verifiëren .
- Als de verificatie mislukt, verwijder dan het spel via de gameclient en installeer het vervolgens opnieuw.
Het opnieuw installeren van de game is een uitgebreide maatregel om hardnekkige problemen aan te pakken.
6. Maak een aangepast tuningprofiel in GPU-software
- Open het NVIDIA-configuratiescherm.
- Ga naar 3D-instellingen beheren > Programma-instellingen .
- Stel de energiebeheermodus in op maximale prestaties .
Door de maximale frequentie van uw GPU te verlagen, kunt u de stabiliteit verbeteren als deze te agressief overklokt. Door de energiebeheermodus in te stellen op maximale prestaties, kunt u een consistent prestatieniveau behouden.
Door deze strategieën te implementeren, kunt u de kans op Nvidia driver time-outs aanzienlijk verkleinen. Houd uw systeem altijd up-to-date en controleer regelmatig op driver-updates om optimale prestaties te garanderen.
Als uw Nvidia grafische kaart niet wordt gedetecteerd, volgt u de gemarkeerde link voor een gedetailleerde handleiding over het oplossen van het probleem. We hebben ook een handleiding om problemen op te lossen die te maken hebben met de muis die niet reageert op Nvidia Overlay.
Heb je het Nvidia driver timeout probleem opgelost met behulp van onze aanbevelingen? Deel je ervaring in de comments hieronder.



Geef een reactie