Hoe u fout 6 in Fortnite kunt oplossen: 5 eenvoudige oplossingen
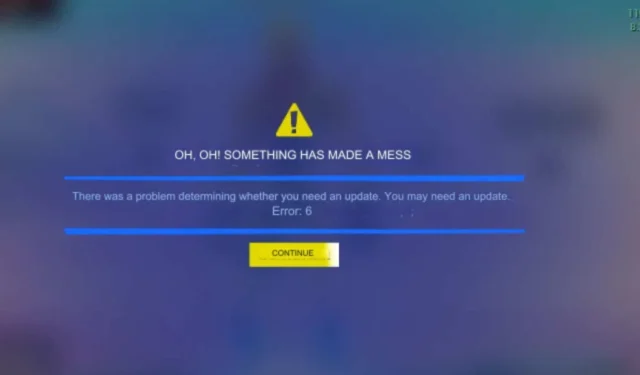
Een van de spannende aspecten van Fortnite spelen is de mogelijkheid om te strijden tegen andere spelers. Het kan echter frustrerend zijn om foutcode 6 te krijgen wanneer je probeert deel te nemen aan een wedstrijd.
Meestal is deze fout gerelateerd aan server-side problemen met Epic Games, die moeite kunnen hebben om het verkeer te verwerken tijdens piektijden. Het kan ook duiden op een Fortnite netwerkfout, met name als je af en toe verbindingsproblemen of corrupte gamebestanden ervaart.
Hoe kan ik fout 6 in Fortnite oplossen?
1. Start Fortnite opnieuw
1.1 Xbox
- Druk op de Xbox- knop op je controller.
- Selecteer Fortnite uit de lijst met actieve spellen.
- Druk op de Menu- knop op uw controller.
- Kies Afsluiten en bevestig door op de A- knop te drukken.
1.2 PS5
- Selecteer Fortnite en druk op de Opties- knop.
- Selecteer Spel sluiten .
- Start Fortnite opnieuw op om te zien of foutcode 6 is opgelost.
1.3 pc’s
- Klik met de rechtermuisknop op Start en selecteer Taakbeheer.
- Ga naar het tabblad Processen en zoek het gedeelte Apps.
- Zoek Fortnite , klik er met de rechtermuisknop op en kies Taak beëindigen .
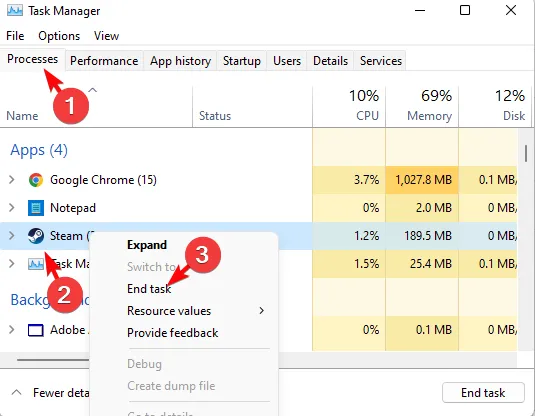
- Start het spel opnieuw op en controleer of foutcode 6 nog steeds optreedt.
Controleer daarnaast de Fortnite-servers op mogelijke storingen of hoge verkeersvolumes. Handige bronnen voor het verifiëren van de serverstatus zijn:
Als het een serverprobleem blijkt te zijn, kunt u het beste wachten tot het is opgelost.
2. Controleer de spelbestanden
- Druk op de Windowstoets, typ Epic Games Launcher en open het programma.
- Ga naar de Bibliotheek en klik op de drie puntjes naast Fortnite.
- Selecteer Beheren in het keuzemenu.
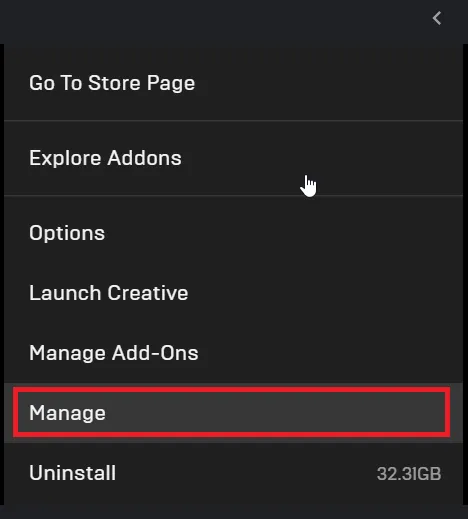
- Zoek de optie Verifiëren en klik op de knop Verifiëren . Dit controleert en herstelt alle beschadigde of ontbrekende gamebestanden.
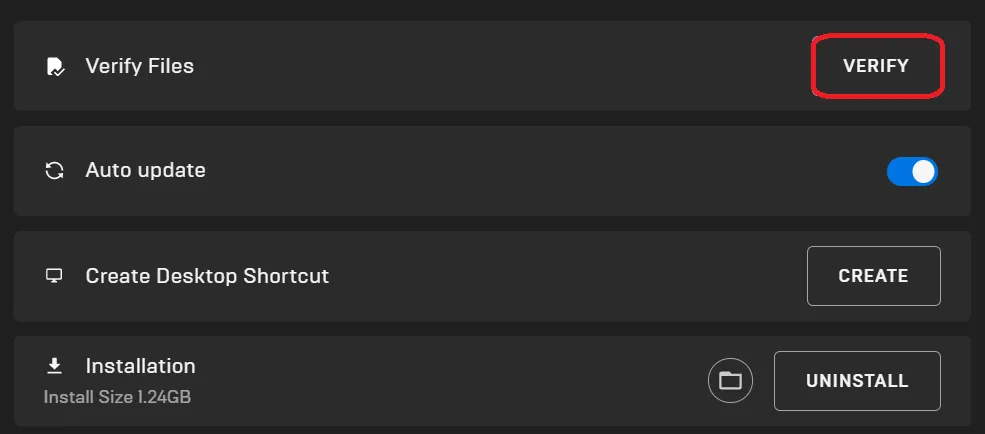
3. Verbindingsproblemen oplossen
3.1 Voer de probleemoplosser voor netwerkadapters uit
- Druk op de Windows toets en selecteer Instellingen .

- Klik op Systeem en selecteer vervolgens Problemen oplossen .
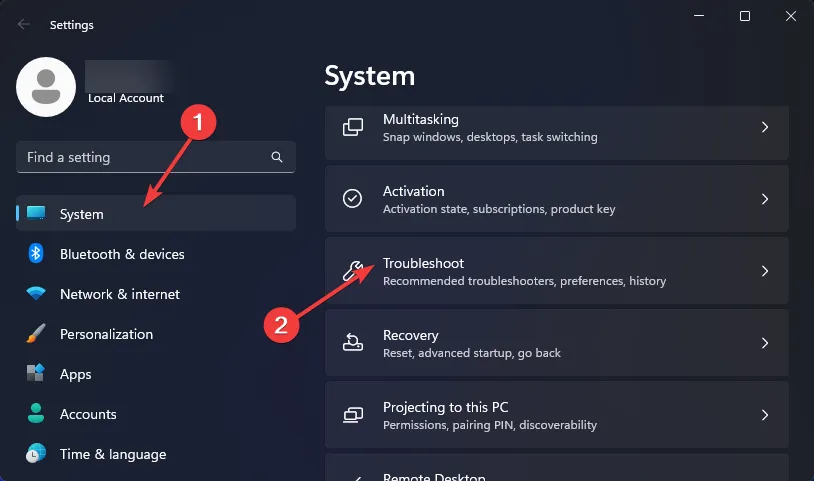
- Selecteer Andere probleemoplossers .
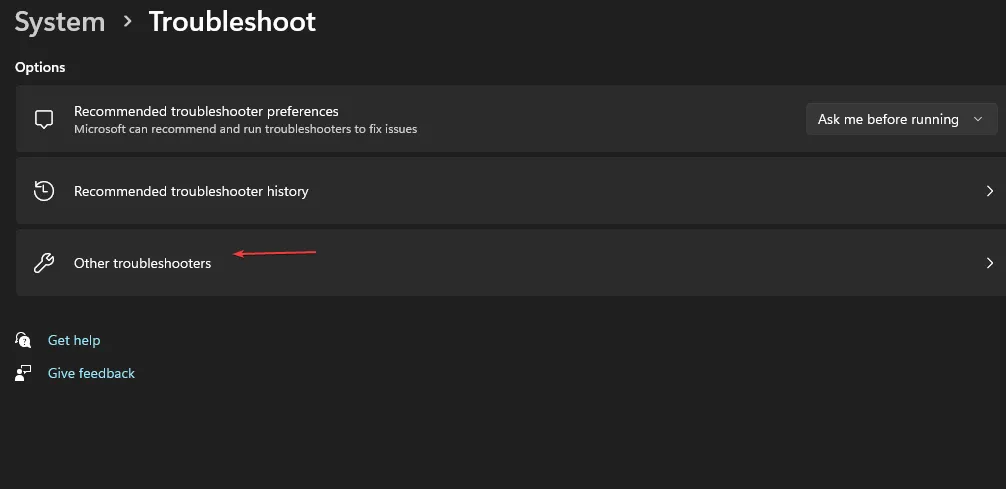
- Zoek de probleemoplosser voor netwerkadapters en klik ernaast op Uitvoeren .

3.2 Voer de probleemoplosser voor internetverbindingen uit
- Druk op de Windows toets en selecteer Instellingen .
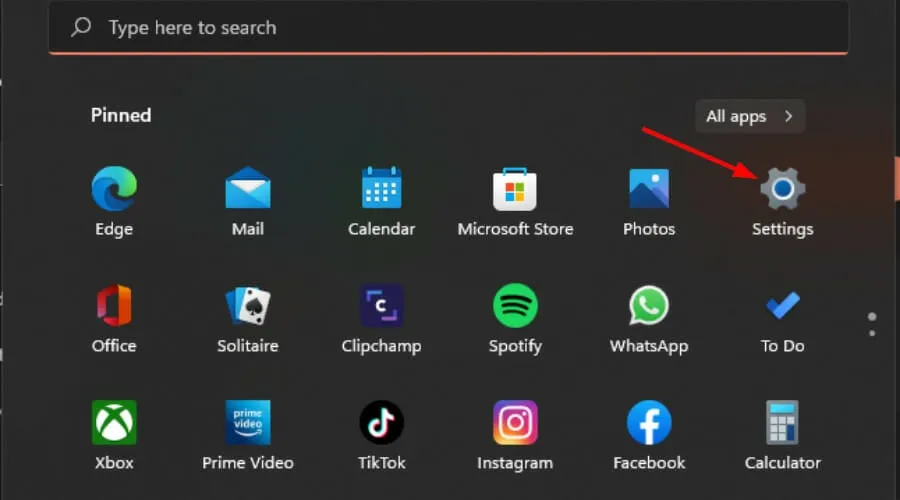
- Ga naar Systeem en klik op Problemen oplossen .
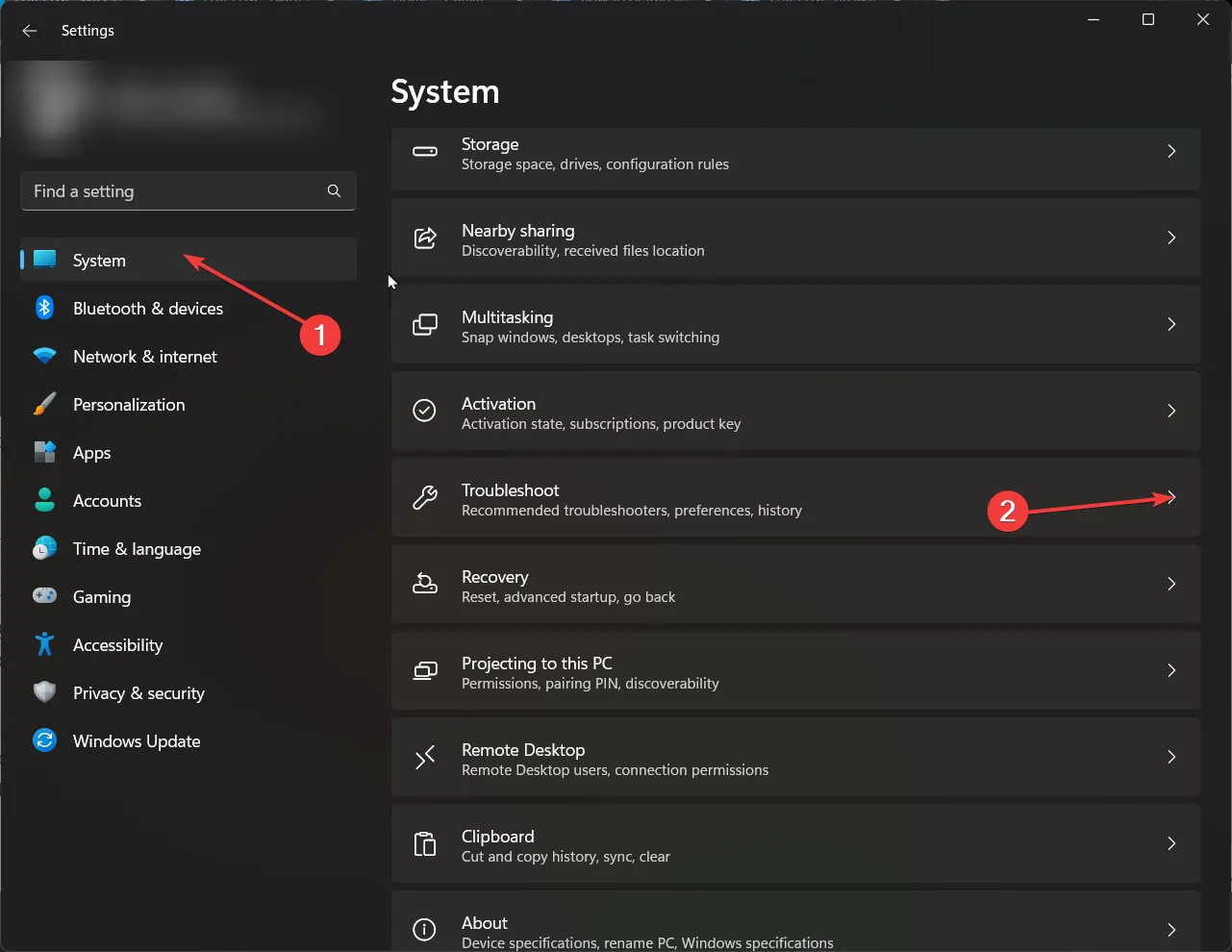
- Selecteer nu Andere probleemoplossers .
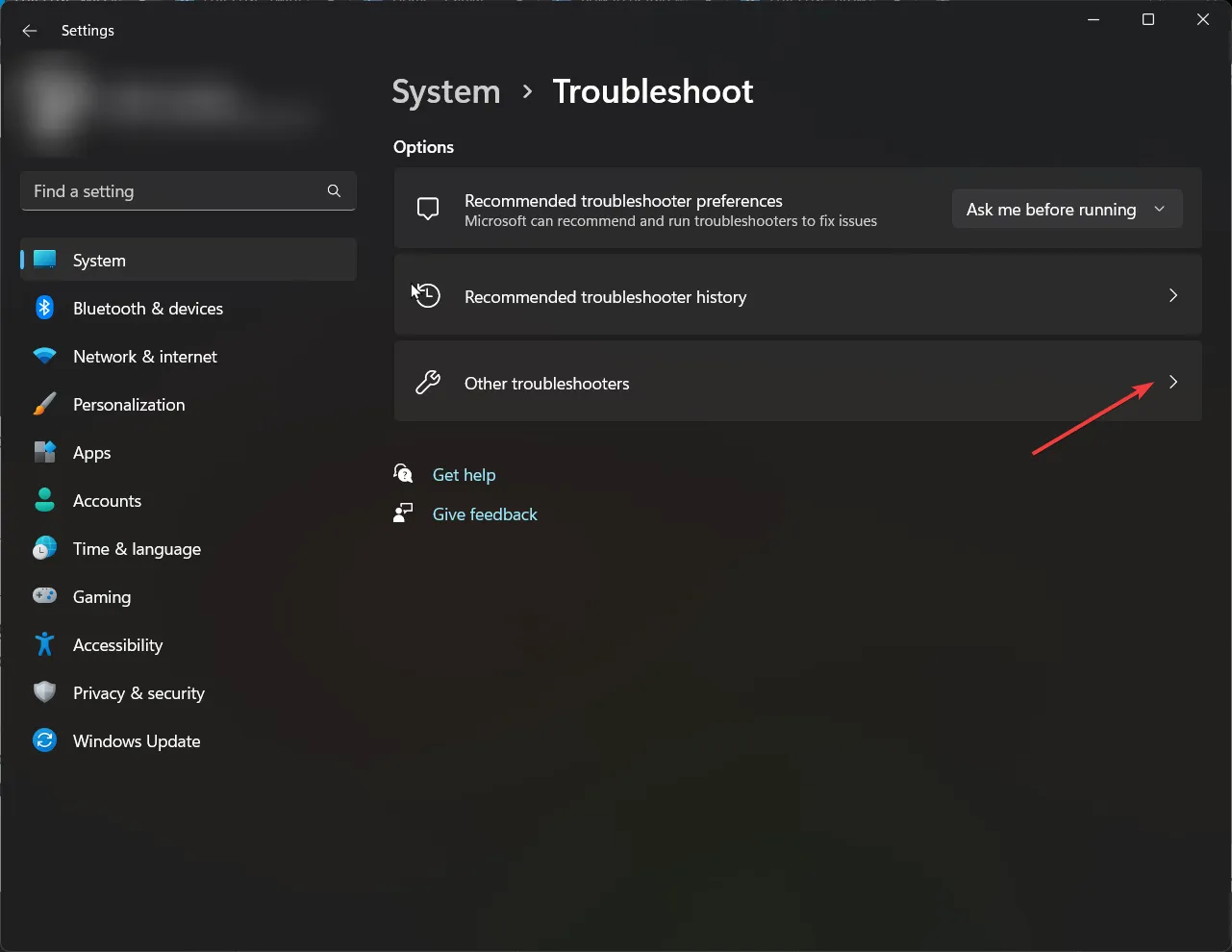
- Zoek Internetverbindingen en klik op Uitvoeren .
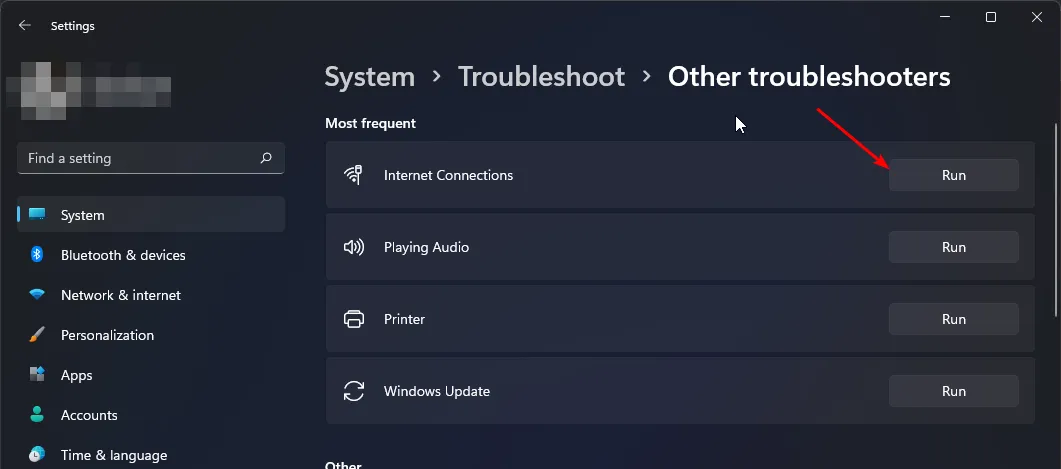
- Volg de instructies op het scherm om het proces te voltooien.
3.3 Werk uw netwerkstuurprogramma’s bij
- Druk op de Windows toets, typ Apparaatbeheer in de zoekbalk en klik op Openen.

- Vouw het gedeelte Netwerkadapters uit , klik met de rechtermuisknop op uw netwerkapparaat en selecteer Stuurprogramma bijwerken .
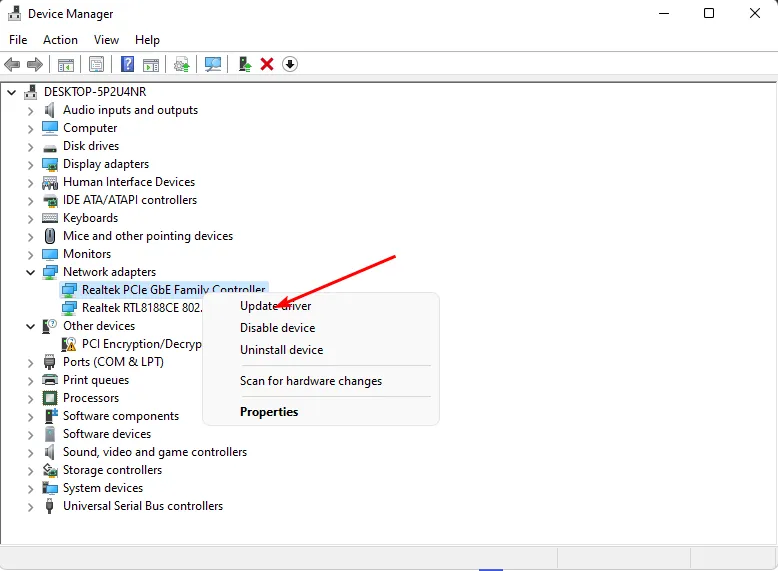
- Selecteer Automatisch zoeken naar bijgewerkte drivers .
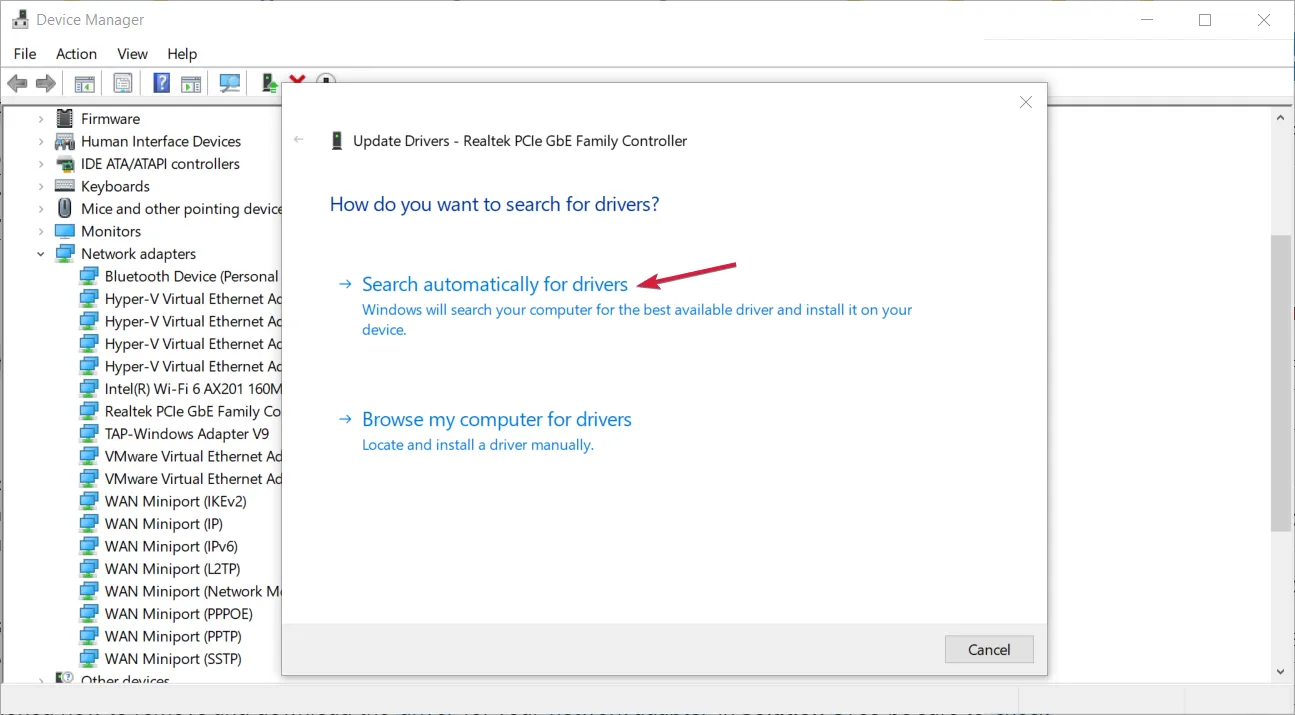
3.4 Reset uw netwerk
- Druk op de Windows toets en selecteer Instellingen .
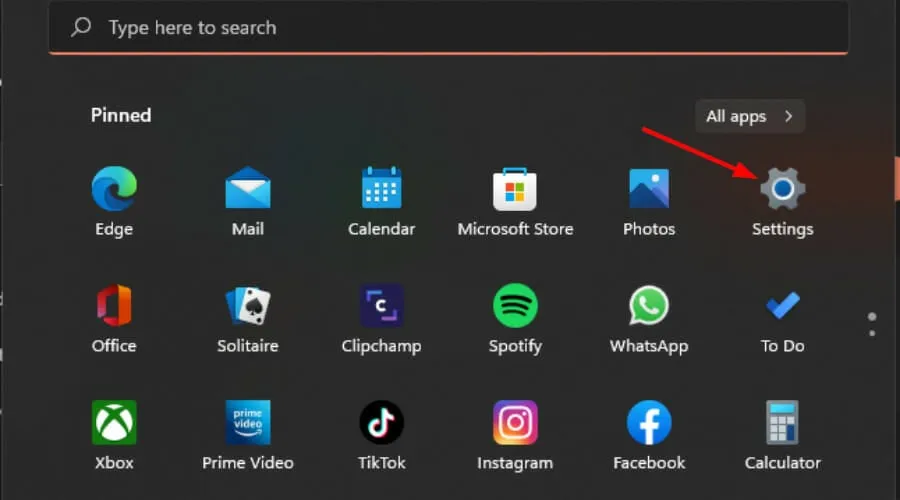
- Ga naar Netwerk en internet .
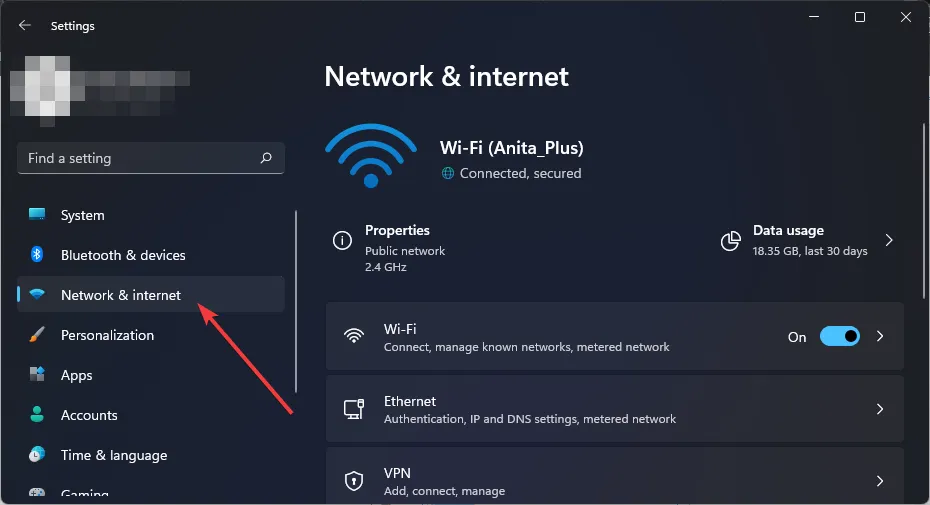
- Selecteer Geavanceerde netwerkinstellingen .
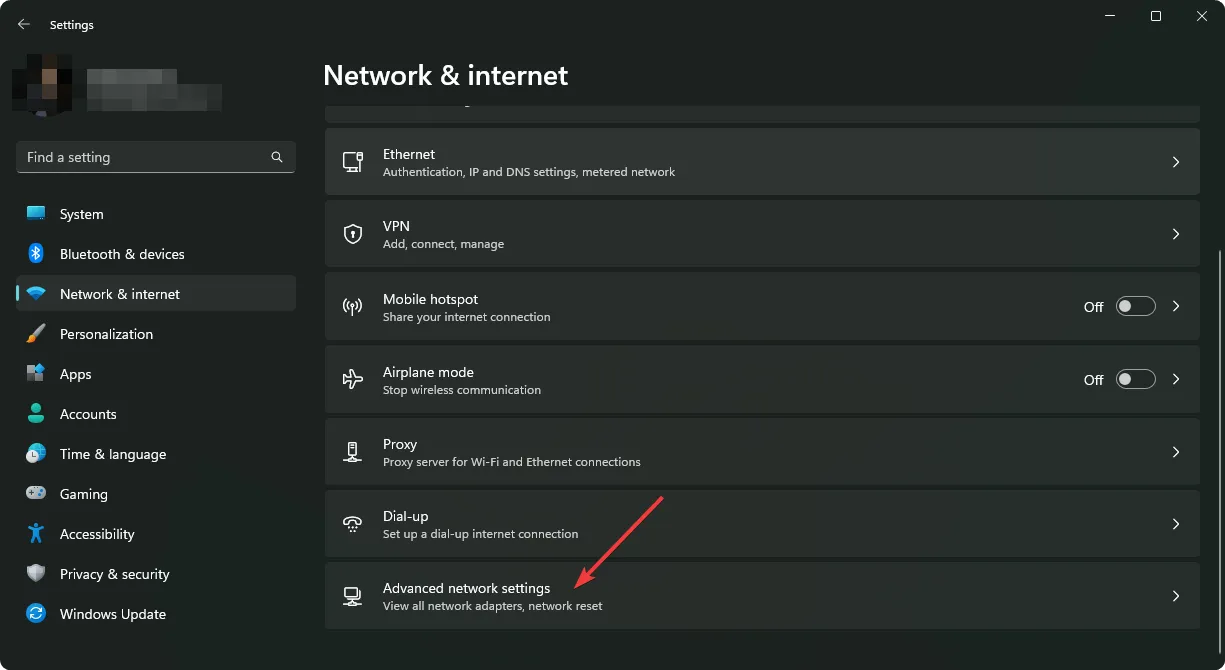
- Klik op Netwerk resetten .
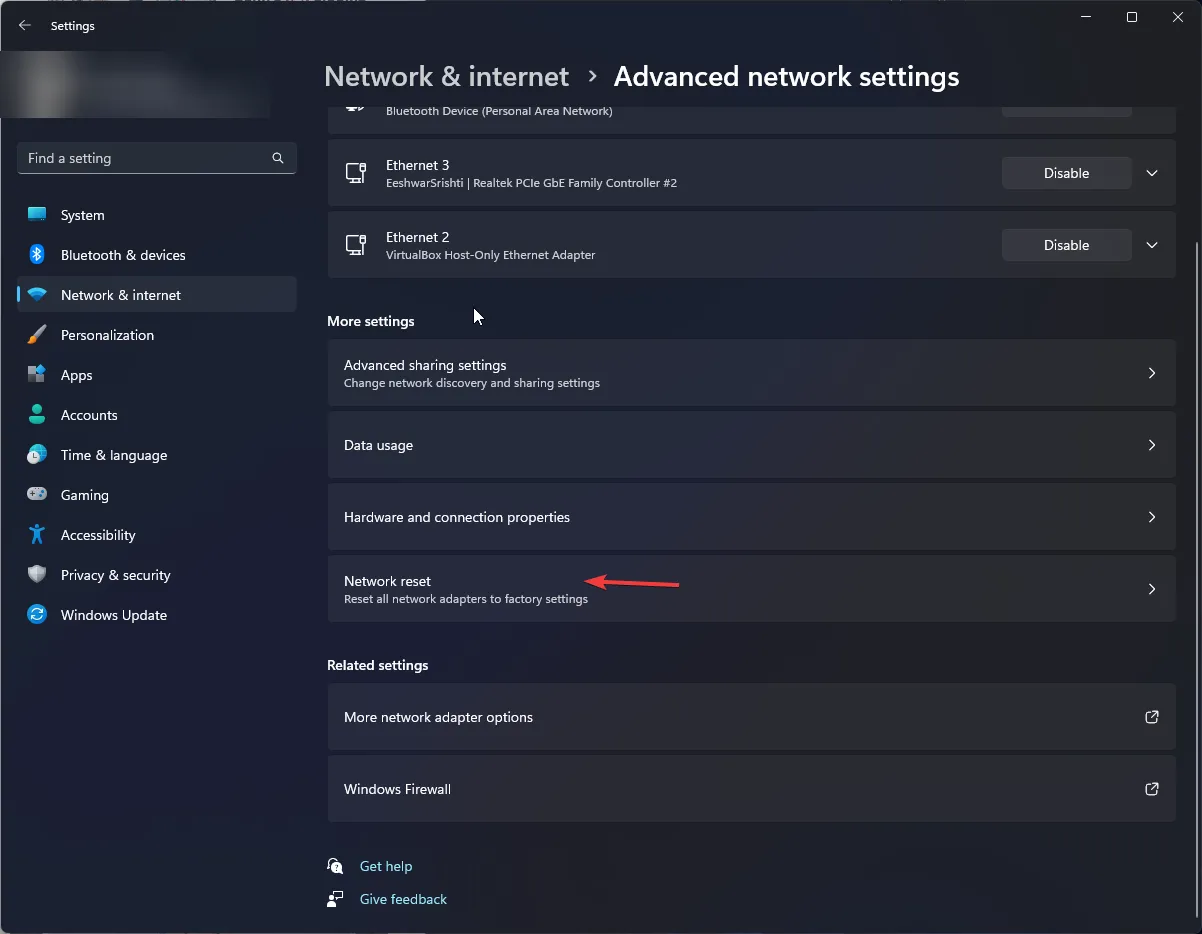
- Klik vervolgens op de knop Nu resetten .
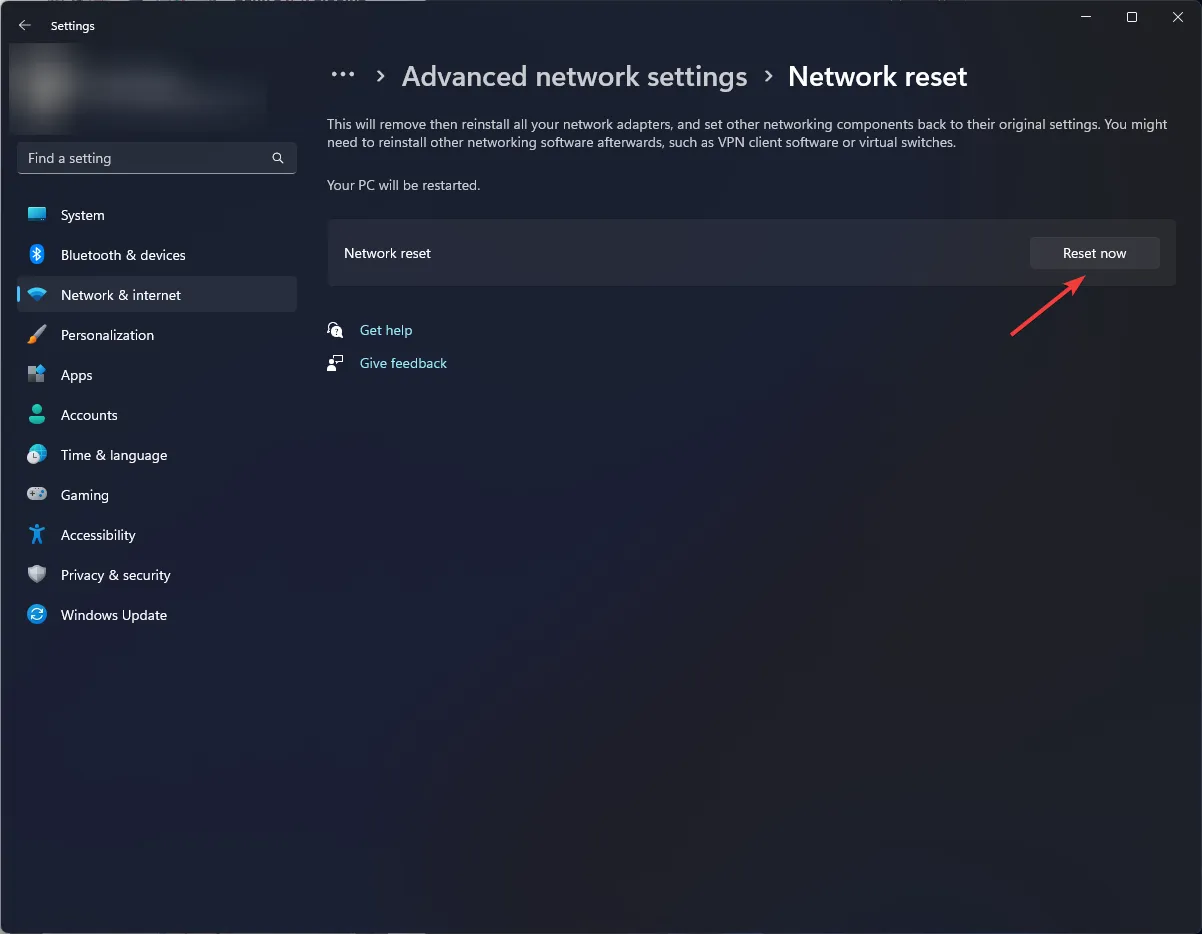
4. Aangepaste code verwijderen en regio wijzigen
- Start het spel.
- Ga naar Aangepaste opties rechtsonder.
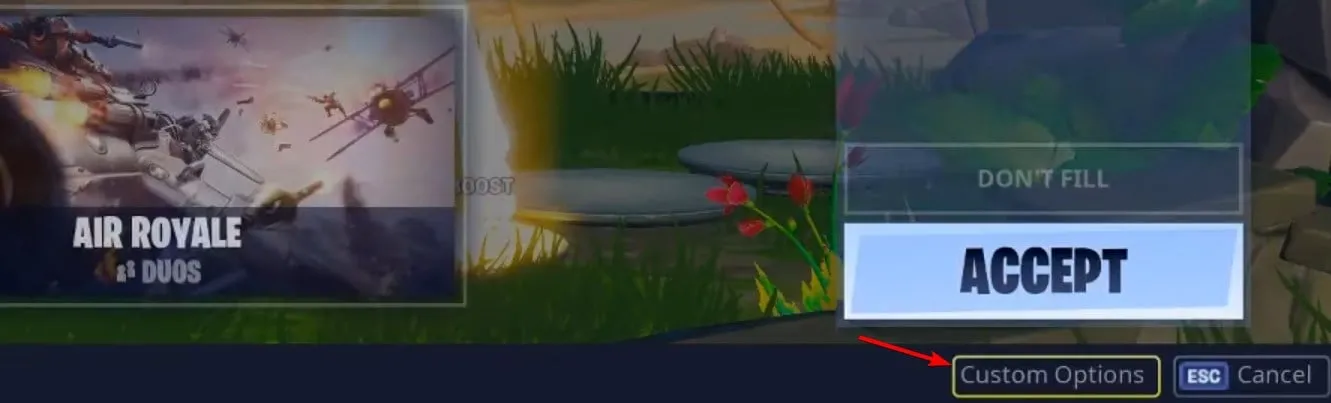
- Verwijder eventuele aangepaste codes en klik op OK .
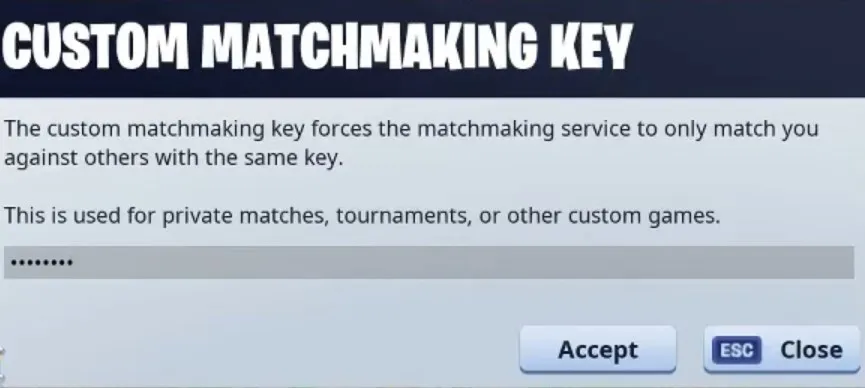
- Ga terug naar Instellingen .
- Stel een andere Matchmaking-regio in , bij voorkeur een regio die het dichtst bij uw locatie ligt voor optimale prestaties.
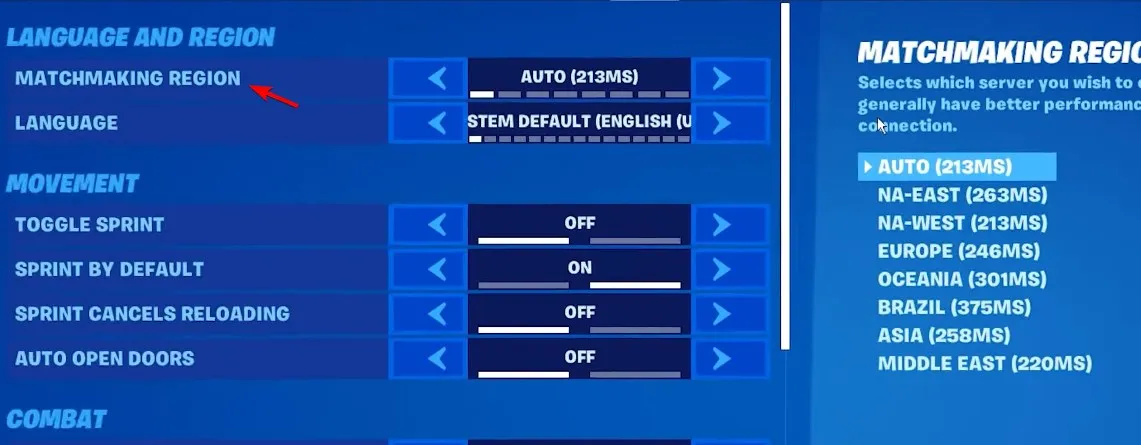
- Controleer of het probleem is opgelost nadat u de server hebt gewijzigd.
Aangepaste codes zijn weliswaar effectief voor privégames, maar ze kunnen de spelregels en -instellingen verstoren, wat kan leiden tot foutcode 6 in Fortnite.
5. Crossplay inschakelen
5.1 PS5
- Open het menu Opties en kies Instellingen .

- Zoek de optie Cross-platform spelen toestaan en stel deze in op Ja .
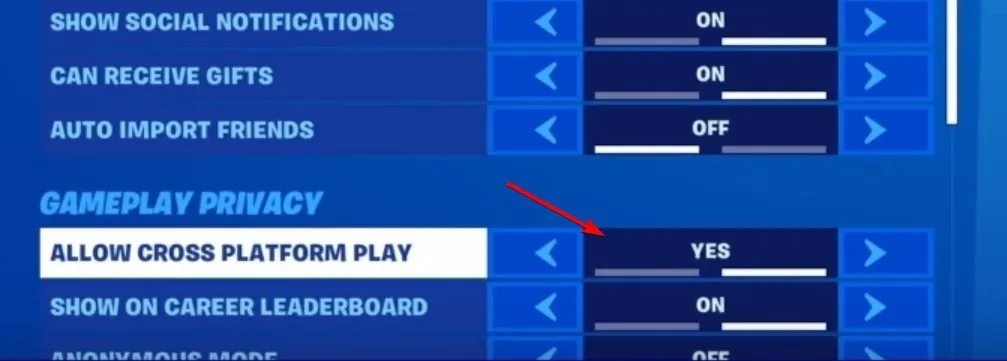
- Probeer na het inschakelen van deze instelling opnieuw deel te nemen aan een wedstrijd.
5.2 Xbox
- Druk op de Xbox-knop om naar Instellingen te gaan .
- Ga naar Account en selecteer Privacy en online veiligheid .
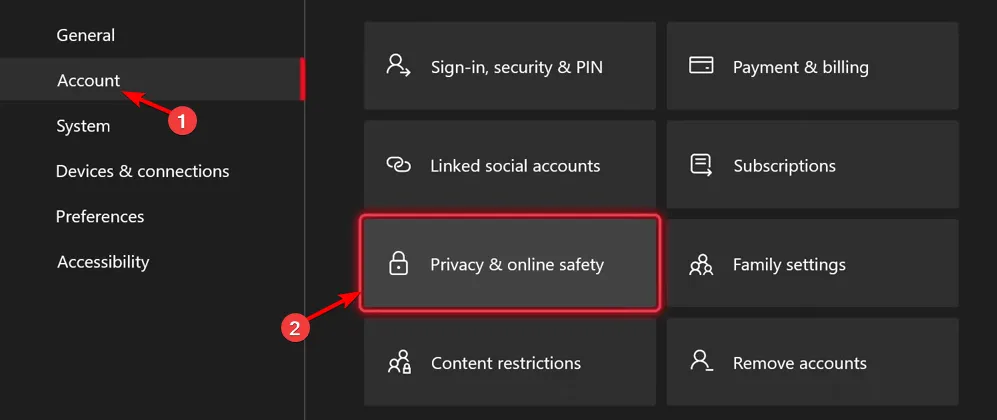
- Ga vervolgens naar Xbox-privacy .
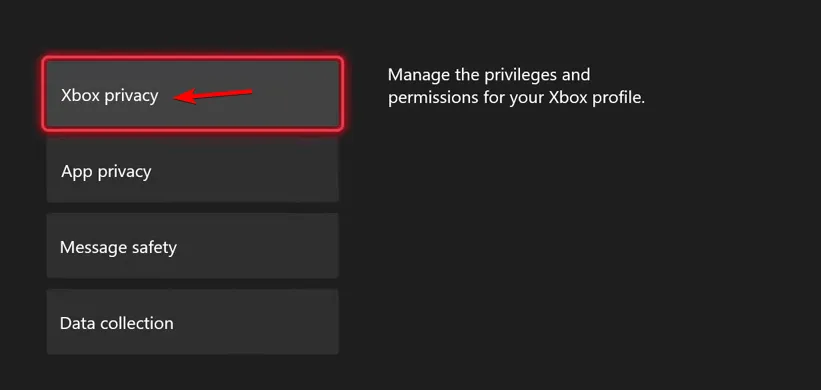
- Selecteer Details bekijken en aanpassen .
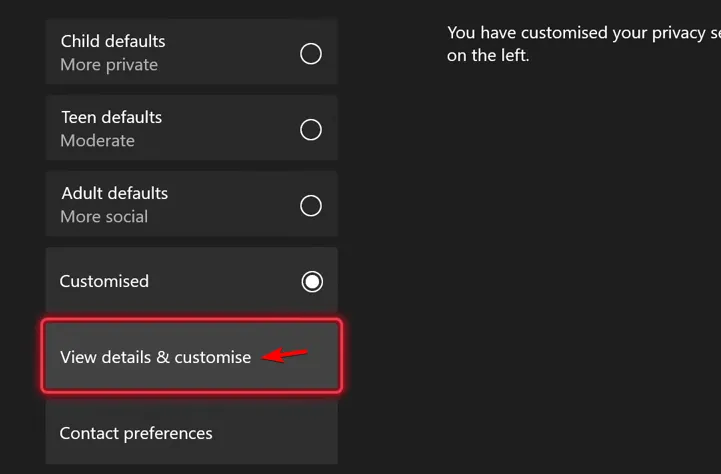
- Ga naar Communicatie en multiplayer .
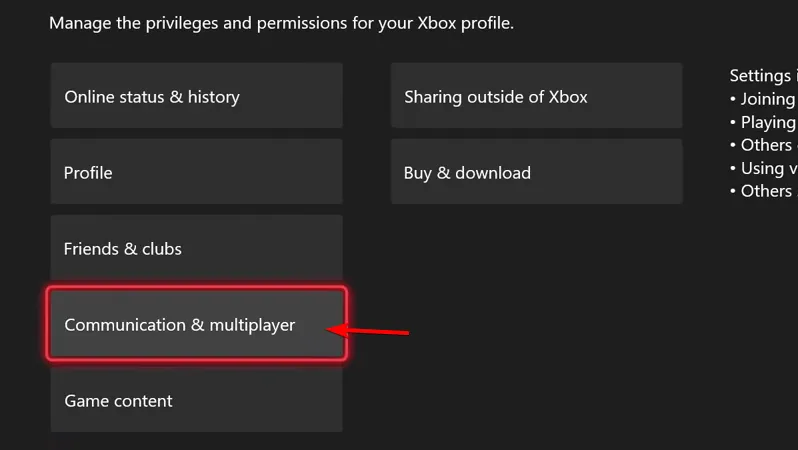
- Wijzigen U kunt deelnemen aan cross-network play door Toestaan te selecteren .
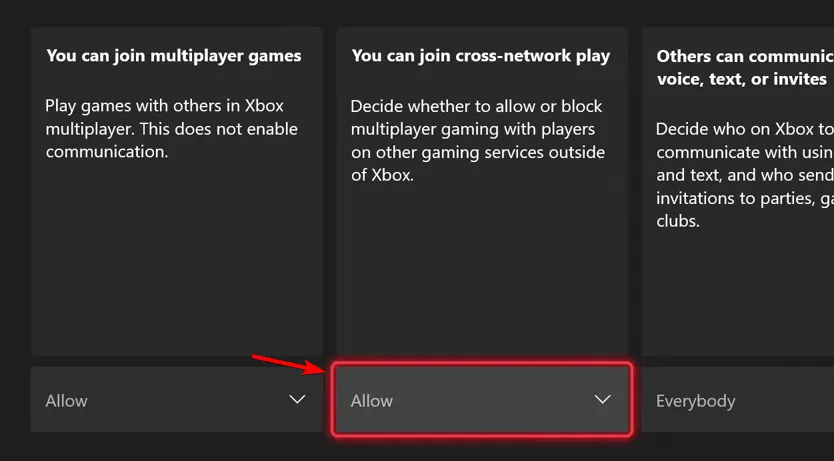
- Sla je wijzigingen op, ga terug naar het spel en controleer of de fout is opgelost.
In sommige gevallen kun je niet meedoen aan een match vanwege je crossplay-instellingen. Door crossplay in te schakelen kunnen spelers meedoen aan matches op verschillende platforms, wat kan helpen matchmakingfouten te verhelpen.
Als al het andere faalt, overweeg dan om Fortnite opnieuw te installeren of je console te resetten om te kijken of dat het probleem oplost. Neem voor verdere assistentie contact op met Epic Games Support .
Terwijl u het probleem oplost, kan het de moeite waard zijn om ook andere mogelijke redenen te onderzoeken waarom u foutcode 6 krijgt.
Als je merkt dat je niet mee kunt doen met het feest van een vriend in Fortnite, kunnen er andere onderliggende problemen zijn. Voor oplossingen gerelateerd aan andere fouten, zoals Fortnite dat vastloopt op het scherm “even geduld”, bekijk je ons artikel over hoe je dit kunt oplossen.
We horen graag uw feedback! Als u deze fout eerder bent tegengekomen, wat werkte dan voor u? Hebt u andere oplossingen geprobeerd die hierboven niet vermeld staan? Deel uw mening in de commentaarsectie hieronder.



Geef een reactie