Bewerking niet ondersteund met gereserveerde opslag ingeschakeld
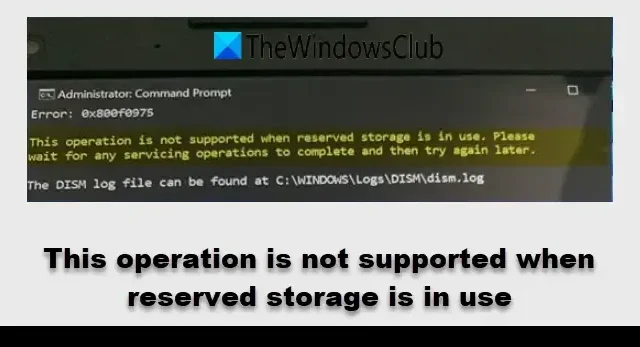
De fout treedt meestal op wanneer u Gereserveerde opslag probeert uit te schakelen of een bewerking uitvoert die de functie Gereserveerde opslag van Windows verstoort.
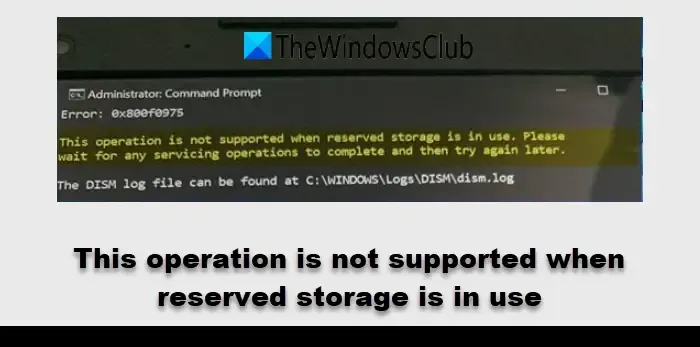
De volledige foutmelding luidt:
Deze bewerking wordt niet ondersteund wanneer gereserveerde opslag in gebruik is. Wacht tot alle servicebewerkingen zijn voltooid en probeer het later opnieuw.
Gereserveerde opslag is een Windows-functie die schijfruimte toewijst voor updates, applicaties, tijdelijke bestanden en systeemcaches. Deze reservering zorgt ervoor dat uw pc voldoende opslagruimte heeft om updates en andere cruciale bewerkingen uit te voeren, waardoor potentiële opslaggerelateerde problemen worden voorkomen die kunnen leiden tot mislukte updates of verminderde systeemprestaties.
Deze bewerking wordt niet ondersteund wanneer gereserveerde opslag in gebruik is
De foutmelding ‘Deze bewerking wordt niet ondersteund wanneer gereserveerde opslag in gebruik is’ is over het algemeen geen ernstig probleem. Het dient als een informatief bericht dat aangeeft dat een specifieke bewerking op dit moment niet kan worden uitgevoerd omdat Windows gebruikmaakt van gereserveerde opslag.
Als de fout echter blijft bestaan en essentiële taken belemmert, moet deze onmiddellijk worden aangepakt. Overweeg de volgende oplossingen:
- Wacht tot de update of systeembewerking is voltooid
- Windows-updates pauzeren
- Probeer de gereserveerde opslag in de veilige modus uit te schakelen
- Schijfopruiming uitvoeren
Laten we deze oplossingen eens nader bekijken.
1] Wacht tot de update of systeembewerking is voltooid
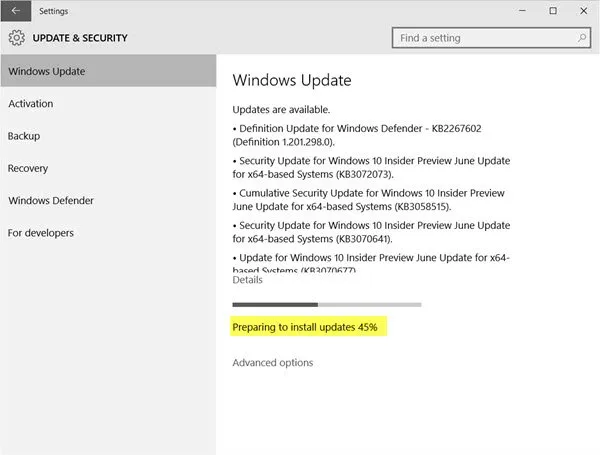
Wanneer Windows gereserveerde opslag gebruikt voor een update of andere systeemgerelateerde taken, kan dit een tijdelijke blokkade veroorzaken.
Om te controleren op lopende updates, opent u de sectie Windows Update door op Win + I te drukken en Windows Updates te selecteren . Als updates worden uitgevoerd, ziet u een statusbericht dat de lopende activiteit aangeeft (bijv. ‘Updates downloaden’, ‘Updates installeren’, enz.).
Voor systeembewerkingen opent u Taakbeheer , gaat u naar het tabblad Processen en zoekt u naar processen die veel CPU, geheugen of schijfbronnen gebruiken. Ga naar het tabblad Services om de status van systeemservices te bekijken (sorteer op ‘Status’ om actieve services te identificeren).
Het proces van het voltooien van Windows-updates kan variëren van een paar minuten tot een uur, afhankelijk van de updategrootte en systeemprestaties. Andere bewerkingen, zoals schijfopruiming of achtergrondonderhoud, worden over het algemeen in een paar minuten voltooid.
Het is raadzaam om gewoon te wachten tot Windows de update of systeemtaak heeft voltooid . Zodra dit is voltooid, wordt de blokkade opgeheven, zodat u zonder enige belemmeringen verder kunt gaan met uw beoogde bewerking.
2] Windows-updates pauzeren
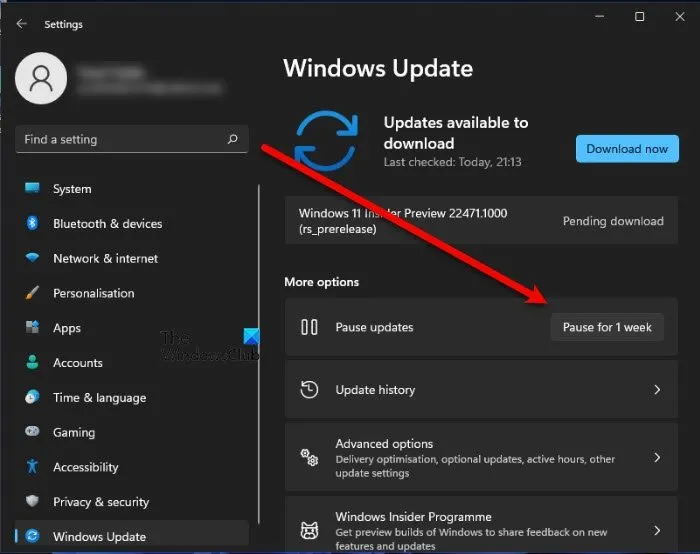
U kunt Windows-updates die in behandeling zijn tijdelijk stopzetten door ze te pauzeren in Windows-instellingen. Dit voorkomt dat Windows gereserveerde opslagruimte of extra schijfruimte gebruikt voor updatebestanden tijdens de pauze. Als er momenteel een update wordt geïnstalleerd, is het het beste om deze te laten voltooien om mogelijke problemen, waaronder systeemcorruptie, te voorkomen.
Om updates te pauzeren, navigeert u naar Instellingen > Windows Update en klikt u op Pauzeren voor 1 week naast Updates pauzeren .
Nadat u de updates hebt gepauzeerd, probeert u de bewerking die u probeerde uit te voeren opnieuw uit te voeren en controleert u of de fout zich blijft voordoen. U kunt updates hervatten door op de knop Updates hervatten op de pagina Instellingen te klikken.
3] Probeer de gereserveerde opslag in de veilige modus uit te schakelen
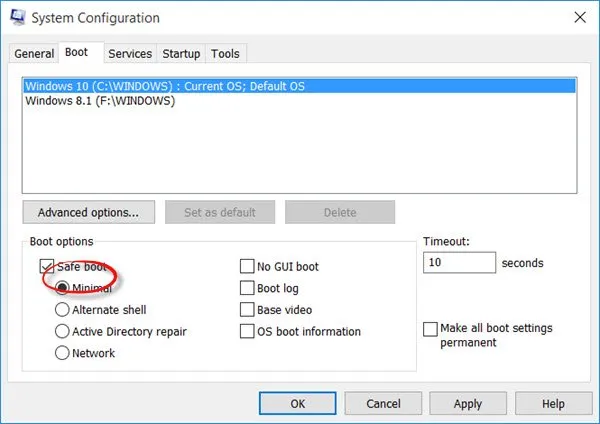
Als de fout verschijnt tijdens het uitschakelen van Reserved Storage, betekent dit dat de gereserveerde opslag actief betrokken is bij essentiële systeembewerkingen. Het systeem voorkomt wijzigingen in de gereserveerde opslag om te voorkomen dat taken die ervan afhankelijk zijn, worden verstoord, wat kan leiden tot instabiliteit of andere belangrijke problemen.
U kunt dit oplossen door de gereserveerde opslag in de Veilige modus uit te schakelen.
Druk op Win + R , typ msconfig in het dialoogvenster Uitvoeren en druk op Enter . Navigeer in het venster Systeemconfiguratie naar het tabblad Opstarten , vink Veilig opstarten aan en selecteer Minimaal . Klik op Toepassen > OK en start uw computer opnieuw op om op te starten in de veilige modus.
Probeer vervolgens de gereserveerde opslag uit te schakelen met de opdracht DISM.
Als u uw computer in de veilige modus opstart, is de kans kleiner dat gereserveerde opslag actief in gebruik is. Hierdoor kunt u de opslag beter uitschakelen.
4] Schijfopruiming uitvoeren
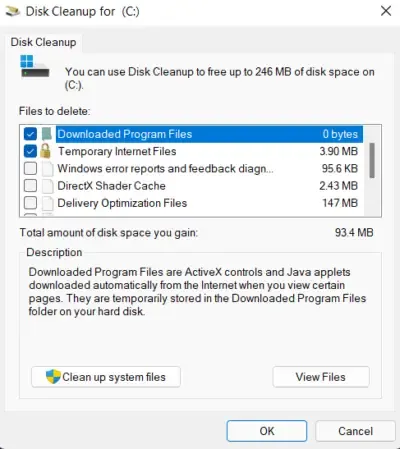
Schijfopruiming is een Windows-hulpprogramma dat is ontworpen om onnodige bestanden te verwijderen. Het uitvoeren van Schijfopruiming kan aanzienlijke schijfruimte vrijmaken, waardoor Windows bewerkingen zoals updates en bestandsopslag effectiever kan beheren, en mogelijk fouten met betrekking tot gereserveerde opslag kan voorkomen of oplossen.
Om Schijfopruiming uit te voeren, drukt u op de Windows- toets, typt u Schijfopruiming en selecteert u de app. Kies het station (meestal station C:), selecteer de bestanden die u wilt verwijderen en klik vervolgens op OK .
Ik hoop dat deze oplossingen helpen.
Hoe schakel ik gereserveerde opslag uit in DISM?
Om Reserved Storage in Windows uit te schakelen met behulp van de Deployment Imaging Service and Management Tool (DISM), opent u de opdrachtprompt als beheerder en voert u de volgende opdracht uit: DISM.exe /Online /Set-ReservedStorageState /State:Disabled. Start na het uitvoeren van de opdracht uw computer opnieuw op om de wijzigingen toe te passen. U kunt bevestigen dat Reserved Storage is uitgeschakeld door de DISM.exe /Online /Get-ReservedStorageStateopdracht uit te voeren.
Moet ik gereserveerde opslag uitschakelen?
U kunt ervoor kiezen om gereserveerde opslag in Windows 11/10 uit te schakelen als u kritiek weinig schijfruimte hebt en onmiddellijk ruimte nodig hebt of als u een specifieke taak moet uitvoeren en deze later weer kunt inschakelen. Het is echter over het algemeen raadzaam om gereserveerde opslag ingeschakeld te houden om ervoor te zorgen dat kritieke updates en systeemonderhoudstaken altijd voldoende bronnen hebben.


Geef een reactie