Een complete gids voor het weergeven van verborgen bestanden in Windows 11
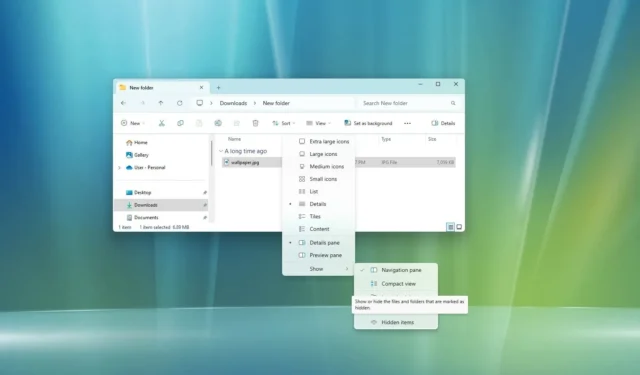
- Om verborgen bestanden op Windows 11 weer te geven, opent u Verkenner , klikt u op ‘Weergeven’, selecteert u ‘Weergeven’ en vinkt u ‘Verborgen items’ aan.
- U kunt ook naar de pagina Mapopties van Verkenner gaan en de optie ‘Verborgen bestanden, mappen en stations weergeven’ inschakelen onder het tabblad ‘Weergave’ .
- U kunt ook de opdracht
dir a:hofdir a:din de opdrachtprompt ofdir -forceofls -forcein PowerShell gebruiken.
De bijgewerkte Verkenner in Windows 11 introduceert een minimalistisch menu dat het traditionele lintmenu vervangt. Hierdoor zijn bepaalde instellingen moeilijker te vinden, waaronder de optie om verborgen bestanden en mappen weer te geven.
Hoewel het tabblad “Weergave” is verwijderd, kunnen gebruikers nog steeds verborgen bestanden en mappen onthullen via het nieuwe menu door gebruik te maken van de “Mapopties” of het menu “Weergave”. Om bestanden met het verborgen kenmerk te verkennen, zijn specifieke opdrachten in de opdrachtprompt of PowerShell nodig.
In deze handleiding worden de procedures beschreven voor het weergeven van verborgen bestanden, mappen en stations in de Verkenner-applicatie voor Windows 11.
Verborgen bestanden weergeven in Verkenner
Volg deze stappen om verborgen bestanden in Verkenner op Windows 11 te onthullen:
- Open Verkenner in Windows 11.
-
Klik op het menu ‘Weergave’ in de werkbalk.
-
Selecteer het submenu Weergeven en klik op de optie Verborgen items .
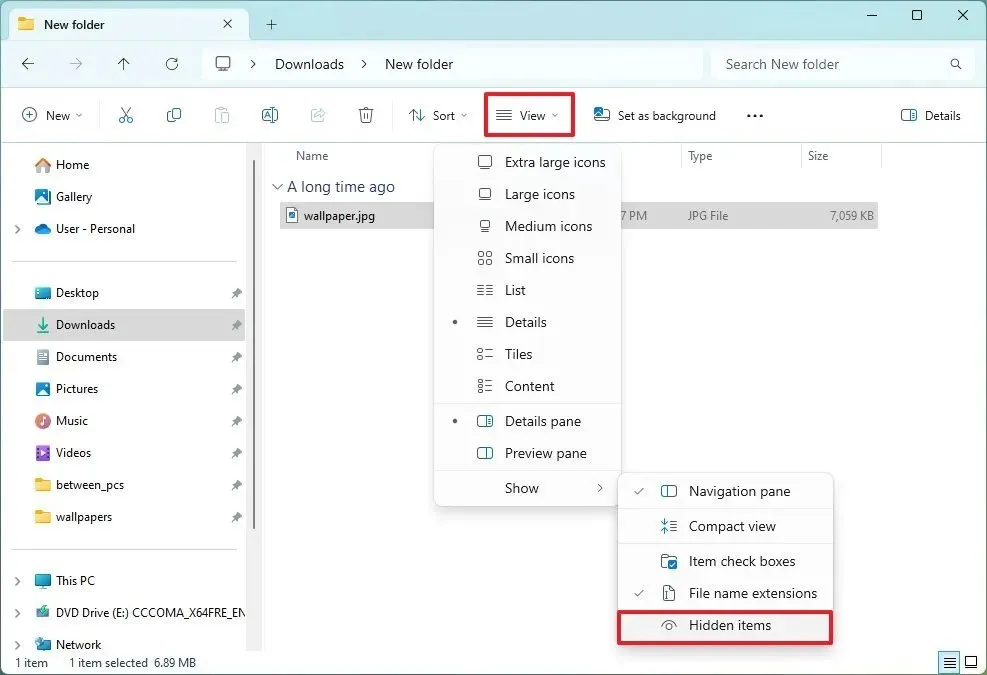
Nadat u deze stappen hebt voltooid, worden verborgen bestanden en mappen zichtbaar in Verkenner.
Je kunt deze instructies ook bekijken in mijn videotutorial op YouTube. (Vergeet niet om te liken en je te abonneren.)
Mapopties van Verkenner gebruiken
Om verborgen bestanden via Mapopties weer te geven, volgt u deze stappen:
-
Open Verkenner .
-
Klik op het menu Meer weergeven (drie puntjes) en selecteer het item Opties .
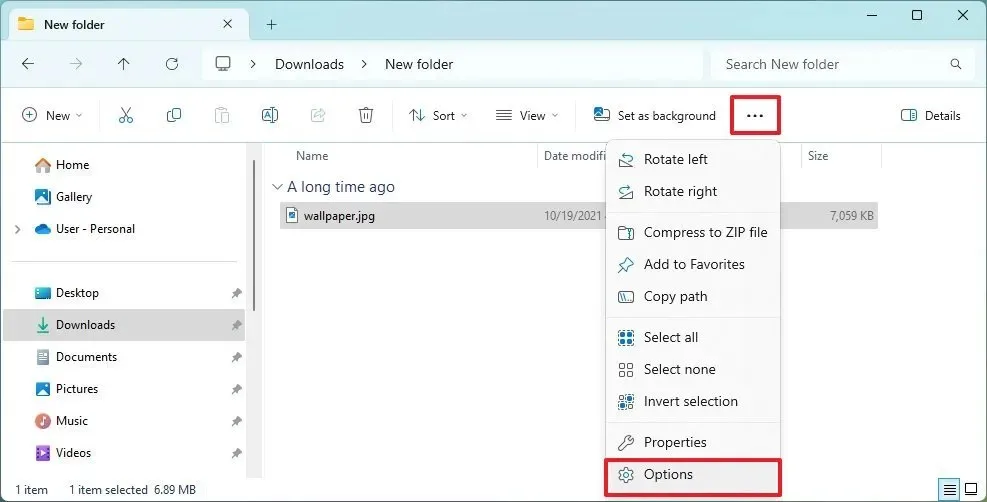
-
Klik op het tabblad Weergeven .
-
Selecteer de optie ‘Verborgen bestanden, mappen en stations weergeven’ in het gedeelte ‘Verborgen bestanden en mappen’ onder ‘Geavanceerde instellingen’.
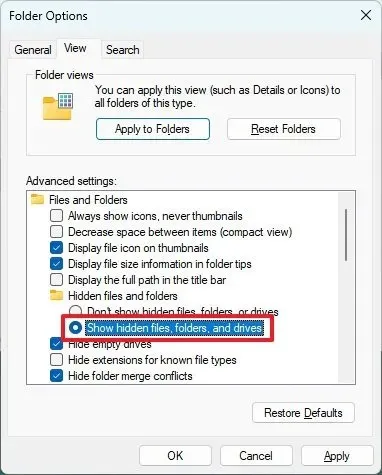
-
Klik op de knop Toepassen .
-
Klik op de OK- knop.
Zodra dit is voltooid, zijn de als verborgen gemarkeerde bestanden en mappen zichtbaar voor alle gebruikers die Verkenner in Windows 11 gebruiken.
Verborgen bestanden weergeven in de opdrachtprompt
Om verborgen bestanden en mappen via de opdrachtprompt weer te geven, volgt u deze stappen:
-
Openen Start .
-
Zoek naar Opdrachtprompt en open het bovenste resultaat.
-
Typ de opdracht om naar de map met de verborgen bestanden te navigeren en druk op Enter :
cd path\to\files -
(Optie 1) Om verborgen mappen te bekijken , typt u de onderstaande opdracht en drukt u op Enter :
dir a:d
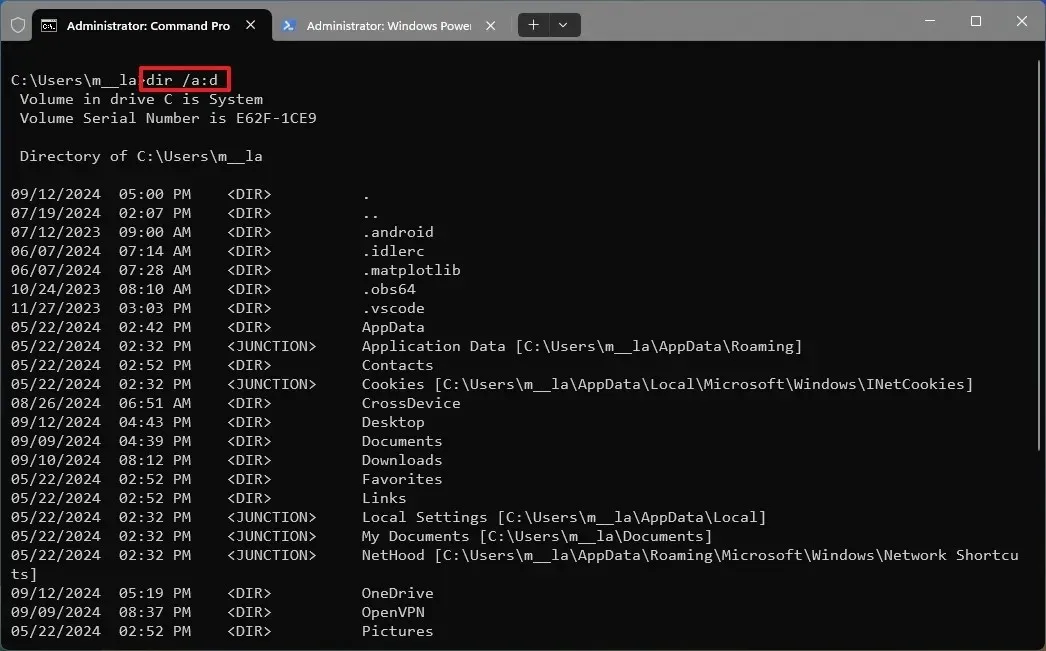
-
(Optie 2) Om verborgen bestanden te zien , typt u de volgende opdracht en drukt u op Enter :
dir a:h
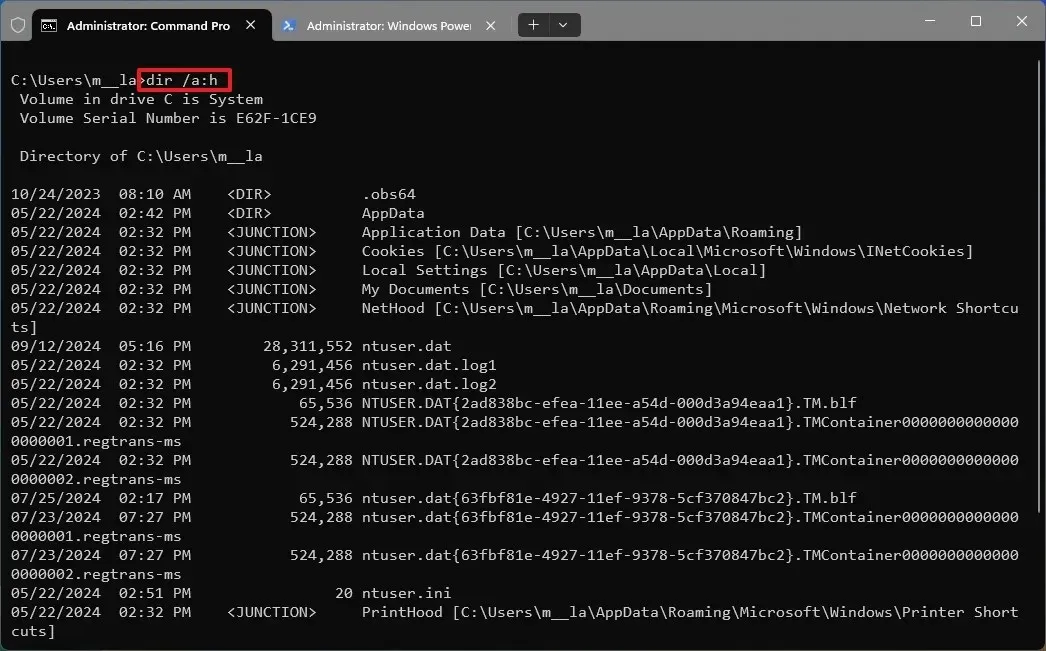
Na deze stappen worden de verborgen items op de opgegeven locatie weergegeven.
Verborgen bestanden weergeven in PowerShell
Volg deze stappen om verborgen bestanden en mappen weer te geven met behulp van PowerShell:
-
Openen Start .
-
Zoek naar PowerShell en open het bovenste resultaat.
-
Typ de opdracht om naar de map met de verborgen bestanden te navigeren en druk op Enter :
cd path\to\files ls -ForceOpdrachten zoals en kunnen bijvoorbeeldGet-ChildItem. -Forceook gebruikt worden om verborgen items in een specifieke directory weer te geven.
Zodra u deze stappen hebt voltooid, zal PowerShell de bestanden en mappen weergeven die als verborgen zijn gemarkeerd.
Houd er rekening mee dat PowerShell en de opdrachtprompt de systeeminstellingen niet wijzigen om bestanden en mappen zichtbaar te maken.
Als u bepaalde bestanden niet kunt zien, komt dat vaak doordat het besturingssysteem specifieke bestanden verbergt voor beveiliging en organisatie. U kunt een bestand of map zichtbaar maken door er met de rechtermuisknop op te klikken, ‘Eigenschappen’ te selecteren en het kenmerk ‘Verborgen’ op het tabblad ‘Algemeen’ uit te schakelen , hoewel deze actie niet wordt aanbevolen voor systeembestanden.
Update 13 september 2024: Deze handleiding is herzien voor nauwkeurigheid en bijgewerkte procedures.



Geef een reactie