Stapsgewijze handleiding voor het wijzigen van de afbeelding van uw Windows-aanmeldscherm


Als u zich verveelt met het standaard inlogscherm van uw Windows-bureaublad, helpt deze gids u bij het wijzigen van de afbeelding van uw Windows-inlogscherm. We beginnen met eenvoudige stappen en gaan dan verder met geavanceerde technieken en toepassingen van derden. Met deze methoden kunt u uw inlogervaring personaliseren telkens wanneer u uw computer opstart.
Verander Windows-aanmeldschermafbeelding met behulp van ‘Personalisatie’
Om uw inlogschermafbeelding aan te passen, klikt u met de rechtermuisknop op een leeg gebied op uw bureaublad en selecteert u Personaliseren , waarna u Vergrendelscherm kiest . U kunt dit ook doen via Instellingen -> Personalisatie -> Vergrendelscherm .
Als u Windows 11 gebruikt, selecteert u Personaliseer uw vergrendelscherm . Voor Windows 10-gebruikers selecteert u Achtergrond . In beide gevallen vindt u drie beschikbare opties.
- Windows Spotlight toont dagelijks een ander schitterend beeld, met dank aan Microsoft.
- Met Afbeelding kunt u een specifieke afbeelding voor uw vergrendelscherm kiezen.
- Met Slideshow kunt u een map met afbeeldingen selecteren, waar uw inlogscherm doorheen zal bladeren. U kunt toegang krijgen tot Advanced slideshow settings om de slideshow-parameters te verfijnen.
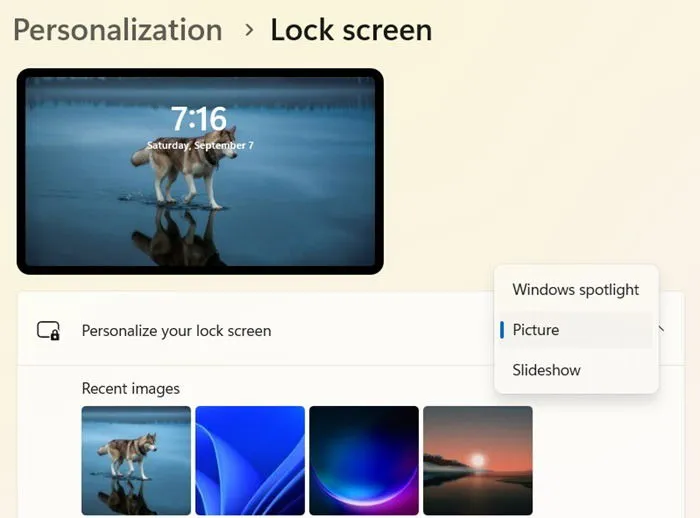
Wanneer u Windows Spotlight of Afbeelding selecteert, kunt u op Bladeren door foto’s klikken om uw persoonlijke afbeeldingen toe te voegen.
Nadat u uw achtergrond hebt geselecteerd, scrolt u naar beneden naar de optie die zegt: Toon de achtergrondafbeelding van het vergrendelscherm op het aanmeldscherm . Zet de schuifregelaar op Aan en uw aanmeldscherm zal nu dezelfde afbeelding bevatten als uw vergrendelscherm, die u kunt beheren vanuit deze interface!
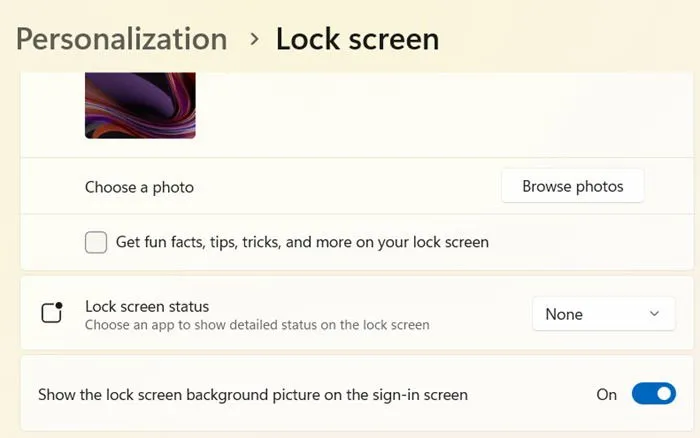
Groepsbeleid-editor gebruiken
Om toegang te krijgen, druk op Win+ Rom het dialoogvenster Uitvoeren te openen. Typ “gpedit.msc” en navigeer naar Computerconfiguratie -> Beheersjablonen -> Configuratiescherm -> Personalisatie .
Dubbelklik op Forceer een specifiek standaard vergrendelscherm en logonafbeelding . De standaardstatus wordt weergegeven als Niet geconfigureerd , die u kunt wijzigen.

Er wordt een venster geopend waarin u de optie Een specifiek standaard vergrendelscherm en aanmeldingsafbeelding forceren kunt instellen op Ingeschakeld .
In de sectie Opties: hieronder kunt u in het vak Pad naar vergrendelschermafbeelding het pad van de afbeelding plakken. Zoek de afbeelding die u hebt gekozen en gebruik het lokale pad, bijvoorbeeld . C:\Windows\Username\Downloads\ImageName.JPGVoor gedeelde netwerkafbeeldingen gebruikt u een LAN-pad zoals \\Server\Share\Imagename.JPG.
Klik op Toepassen en OK .

Wist je dat? Het mogelijk is om een screenshot te maken van het Windows-inlogscherm.
De register-editor aanpassen
De Register-editor kan ook worden gebruikt om uw gewenste vergrendelschermafbeelding in te stellen tijdens het Windows-aanmeldproces. Gebruik de opdracht Uitvoeren om “regedit” te typen en start de Register-editor. Er zijn twee methoden om de aanmeldingsafbeelding te wijzigen.
Methode 1
Navigeer naar het volgende pad:
HKEY_LOCAL_MACHINE\SOFTWARE\Policies\Microsoft\Windows\PersonalizationAls de Personalizationsleutel niet bestaat, maak hem dan aan. Voeg een nieuwe tekenreekswaarde toe met de naam LockScreenImageen wijs het volledige pad van uw afbeelding toe.

Methode 2
Voor gebruikers die liever een effen achtergrondkleur hebben in plaats van een afbeelding, kunt u het register aanpassen om de logon-afbeelding volledig uit te schakelen. Ga naar het volgende pad:
HKEY_LOCAL_MACHINE\Software\Policies\Microsoft\Windows\SystemMaak een nieuwe DWORD (32-bits)-vermelding met de naam “DisableLogonBackgroundImage.” Klik er met de rechtermuisknop op om de waarde te wijzigen en in te stellen op “1.”

Voer een aanmeldingsafbeeldingscript uit met behulp van Taakplanner
Hoewel het niet gebruikelijk is, maakt het gebruik van de Taakplanner het mogelijk om uw aanmeldingsachtergrond te automatiseren zonder handmatige tussenkomst. U kunt een script inschakelen dat wordt uitgevoerd bij het inloggen op uw computer, met een afbeeldingengalerij die automatisch wordt bijgewerkt.
Open Taakplanner via de Windows-zoekfunctie en navigeer naar de Taakplannerbibliotheek. Klik met de rechtermuisknop en kies Basistaak maken . Geef het een naam als ‘Aanmeldingsafbeelding-Achtergrond’. Stel in het gedeelte Trigger in op ‘Initial When I log on ‘ en selecteer voor de actie ‘Start a Program’ .

Voor Start a Program moet u ervoor zorgen dat u een image gallery script beschikbaar hebt in de vorm van een EXE-bestand. Er zijn veel wallpaper scripts online te vinden. Nadat u dit hebt voltooid, klikt u op Finish om een geplande taak voor uw wallpaper gallery te maken.

Gebruik applicaties van derden om de afbeelding van het inlogscherm te wijzigen
Naast native Windows-methoden kunt u ook externe applicaties uit de Microsoft Store en andere bronnen verkennen om uw inlogschermafbeelding te wijzigen. Twee opvallende opties zijn direct beschikbaar om te downloaden en te installeren.
Eerst kunt u Easy Lockscreen Changer proberen in de Microsoft Store. Het is gebruiksvriendelijk; selecteer gewoon een map met uw favoriete foto’s en stel een frequentie in voor het veranderen van de foto’s, variërend van 15 minuten tot 3 weken. Zodra u op Start klikt , wordt uw vergrendelscherm consistent aangepast.
Een andere uitstekende applicatie is Background Switcher , waarmee u zowel uw bureaublad- als vergrendelschermafbeeldingen kunt wijzigen.
Het inlogscherm is de eerste interface die u ziet wanneer u Windows opent. Het weerspiegelt uw persoonlijke Windows-ervaring.
Afbeelding tegoed: Pixabay . Alle screenshots door Sayak Boral.


Geef een reactie