Handleiding voor het in- of uitschakelen van een superbeheerdersaccount in Windows 11
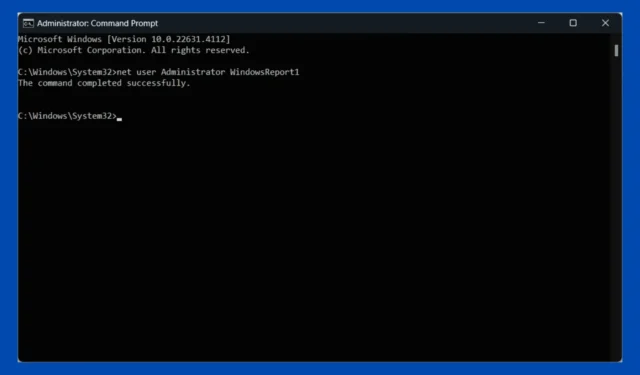
Het superbeheerdersaccount in Windows 11, vaak het ingebouwde beheerdersaccount genoemd, heeft verhoogde rechten en is standaard verborgen. Deze handleiding biedt een stapsgewijs proces om dit account in en uit te schakelen.
Hoe schakel ik superbeheerder in Windows 11 in?
1. Het Super Administrator-account in- of uitschakelen met CMD
- Klik op de Start- knop, typ cmd en selecteer Als administrator uitvoeren uit de opties.
- Als u hierom wordt gevraagd door Gebruikersaccountbeheer (UAC), klikt u op Ja om toestemming te geven voor wijzigingen.
- Voer in het opdrachtpromptvenster de opdracht in
net user Administrator /active:yesen druk op Enter. - U zou een bevestigingsbericht moeten zien met de melding De opdracht is succesvol voltooid .
- Om een wachtwoord voor het account in te stellen, typt u
net user Administrator [YourPassword]en drukt u op Enter. - Meld u af bij uw huidige account.
- Op het inlogscherm zou nu het account ‘Beheerder’ zichtbaar moeten zijn.
- Klik erop en voer het wachtwoord in (als u dat hebt ingesteld).
- Om het superbeheerdersaccount uit te schakelen, typt u de opdracht:
net user Administrator /active:noin de opdrachtprompt en drukt u op Enter. - Nadat u bent uitgelogd, mag het beheerdersaccount niet meer op het inlogscherm worden weergegeven.
2. Lokale gebruikers en groepen gebruiken
- Druk op Win+ R, typ lusrmgr.msc en druk op Enter.
- Navigeer in het menu Lokale gebruikers en groepen naar Gebruikers .
- Klik met de rechtermuisknop op Administrator en kies Eigenschappen .
- Om het account in te schakelen, schakelt u het selectievakje Account is uitgeschakeld uit en klikt u op OK .
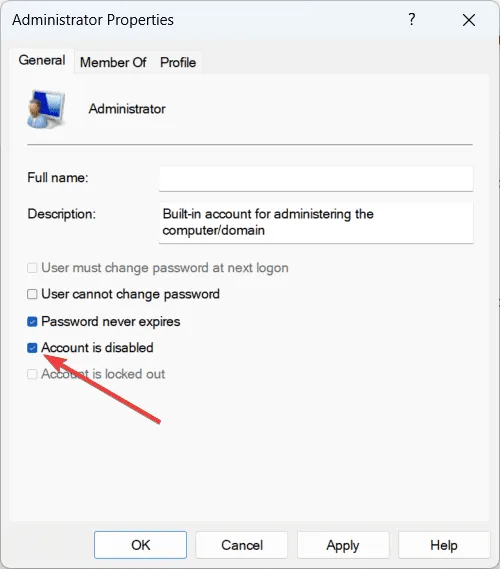
- Om dit uit te schakelen, vinkt u de optie Account is uitgeschakeld aan en klikt u op OK .
3. PowerShell gebruiken
- Druk op Win+ Xen selecteer Windows PowerShell (Admin) .
- Als UAC u daarom vraagt, klikt u op Ja om wijzigingen toe te staan.
- Om het account in te schakelen, typt u de opdracht:
Enable-LocalUser -Name "Administrator"en drukt u op Enter. - Om het account uit te schakelen, voert u de opdracht in
Disable-LocalUser -Name "Administrator"en drukt u op Enter.
Door deze stappen te volgen, kunt u het superbeheerdersaccount in Windows 11 effectief in- of uitschakelen. Houd er rekening mee dat voor deze acties beheerdersrechten vereist zijn.
Als u vragen heeft, kunt u hieronder een reactie achterlaten.



Geef een reactie