Stapsgewijze handleiding voor het instellen van hotspot-poortdoorsturing op Windows 11
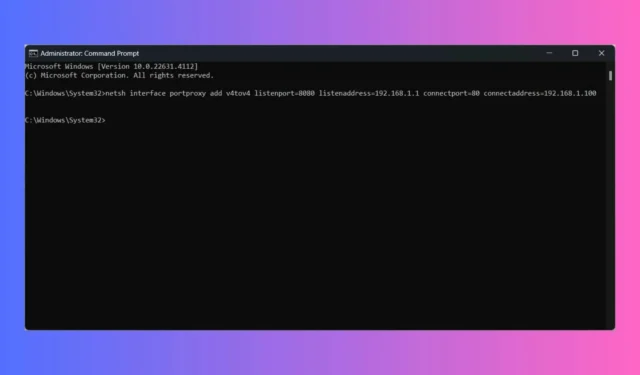
Het instellen van een mobiele hotspot op Windows 11 en het configureren van port forwarding kan uw vermogen om netwerkverkeer efficiënt te beheren verbeteren. Hier is een uitgebreide gids om u door dit proces te helpen.
Hoe u een Windows 11-hotspot instelt en poortdoorsturing configureert
1. Stel een mobiele hotspot in
- Druk op Win+ Iom de app Instellingen te openen .
- Ga naar Netwerk en internet en selecteer Mobiele hotspot om deze in te schakelen.
- Kies onder Mijn internetverbinding delen via de netwerkadapter die u wilt gebruiken (bijvoorbeeld Wi-Fi of Ethernet).
- Activeer de schakelaar Mijn internetverbinding delen met andere apparaten .
- Klik op Bewerken in het gedeelte Eigenschappen.
- Voer een netwerknaam (SSID) en een wachtwoord voor uw hotspot in en klik vervolgens op Opslaan .
2. Poortdoorsturing configureren
- Druk op Win+ Xen selecteer Windows Terminal (Admin) of Opdrachtprompt (Admin) .
- Als u hierom wordt gevraagd door Gebruikersaccountbeheer (UAC), klikt u op ‘Ja’ om toestemming te verlenen.
- Gebruik de opdracht netsh om een poortdoorstuurregel in te stellen. Vervang de tijdelijke aanduidingen door uw specifieke gegevens:
netsh interface portproxy add v4tov4 listenport=[ListenPort] listenaddress=[ListenAddress] connectport=[ConnectPort] connectaddress=[ConnectAddress] - Bijvoorbeeld:
netsh interface portproxy add v4tov4 listenport=8080 listenaddress=192.168.1.1 connectport=80 connectaddress=192.168.1.100 - Met deze opdracht wordt het verkeer van poort 8080 op uw hotspot doorgestuurd naar poort 80 op het aangesloten apparaat met het IP-adres 192.168.1.100.
- Om de regel te verifiëren, voert u deze opdracht in:
netsh interface portproxy show all - Open Windows Defender Firewall door firewall in het Startmenu te typen en Windows Defender Firewall met geavanceerde beveiliging te selecteren .
- Selecteer Inbound Rules en klik vervolgens op New Rule .
- Kies Poort en klik op Volgende.
- Selecteer TCP of UDP en voer het poortnummer in dat u in de poortdoorstuurregel hebt opgegeven.
- Sta de verbinding toe en volg de aanwijzingen om de regelinstelling te voltooien.
- Verbind een apparaat met uw Windows 11-hotspot.
- Gebruik een hulpmiddel als telnet of een webbrowser om de poortdoorstuurconfiguratie te testen door de doorgestuurde poort te openen.
Wanneer u deze stappen uitvoert, kunt u met succes een mobiele hotspot op Windows 11 instellen en poortdoorsturing configureren om het netwerkverkeer effectief te beheren.
Als u besluit de hotspot te verwijderen, kunt u de Windows 11-hotspot ook eenvoudig blokkeren.
Deel uw ervaringen in de reacties als u poortdoorsturing succesvol hebt geconfigureerd op uw Windows 11-hotspot.



Geef een reactie