Stapsgewijze handleiding voor het installeren van Windows Subsystem for Linux (WSL) op Windows 11
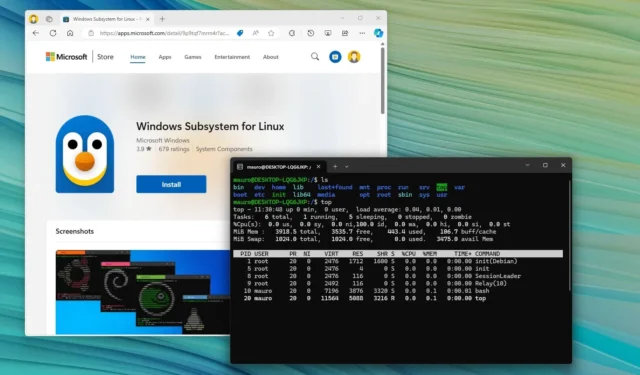
- Om WSL op Windows 11 te installeren, opent u PowerShell of de opdrachtprompt (admin) , voert u de opdracht ” wsl –install” uit en start u de computer opnieuw op om het Windows-subsysteem voor Linux in te stellen naast de Ubuntu Linux-distributie.
- Om WSL met een specifieke distro te installeren, voert u de opdracht “wsl –install -d DISTRO-NAME” uit .
- Om WSL te installeren vanuit de Microsoft Store , schakelt u de functie ‘Virtual Machine Platform’ in en downloadt u vervolgens de WSL-app uit de Store.
Op Windows 11 vereenvoudigt Microsoft de installatie van het Windows Subsystem for Linux (WSL) tot een enkele opdracht die alle benodigde componenten downloadt en installeert, inclusief het virtuele machineplatform en ondersteuning voor Linux GUI-applicaties. In deze handleiding leert u hoe u dit proces eenvoudig kunt voltooien.
Deze opdracht installeert ook standaard de nieuwste Ubuntu-distributie. Als u de voorkeur geeft aan een andere Linux-distributie, kunt u dat in de opdracht opgeven. U kunt de WSL-kernel ook gemakkelijker bijwerken via de opdrachtregel. U kunt WSL ook installeren via de download die beschikbaar is in de Microsoft Store.
Wat is WSL op Windows 11?
Het Windows Subsystem voor Linux is een optionele functie waarmee gebruikers verschillende Linux-distributies op Windows 11 (en 10) kunnen uitvoeren zonder dat hiervoor een aparte machine, dual-boot-installaties of virtuele machines nodig zijn. Na installatie van WSL wordt een virtualisatielaag gemaakt met behulp van de Microsoft Hyper-V-hypervisor, zodat u Linux-distributies zoals Ubuntu, Debian of Fedora native op uw apparaat kunt uitvoeren.
Dit Linux-subsysteem biedt een volledig functionele omgeving, inclusief de Linux-kernel, systeemaanroepen en bibliotheken, waardoor u applicaties kunt uitvoeren alsof ze op een native Linux-systeem staan.
Microsoft integreert WSL met Windows, wat directe toegang tot bestanden en apps vanuit de Linux-omgeving mogelijk maakt. Daarnaast kunt u de bestanden van de distributies rechtstreeks vanuit File Explorer benaderen zonder extra configuratie.
WSL wordt voornamelijk gebruikt voor opdrachtregeltoepassingen, maar ondersteunt ook de installatie en uitvoering van GUI-toepassingen (Graphical User Interface) via hulpmiddelen zoals X11 of Wayland.
Deze handleiding biedt u eenvoudige stappen voor het installeren van het WSL-platform op uw computer en details over het updaten van de Linux-kernel op Windows 11.
WSL installeren op Windows 11
Om WSL op Windows 11 te installeren via de opdrachtprompt (of PowerShell), volgt u deze stappen:
-
Open Start in Windows 11.
-
Zoek naar Opdrachtprompt (of PowerShell ), klik met de rechtermuisknop op het bovenste resultaat en selecteer de optie Als administrator uitvoeren .
-
Typ de volgende opdracht om WSL op Windows 11 te installeren en druk op Enter :
wsl --install
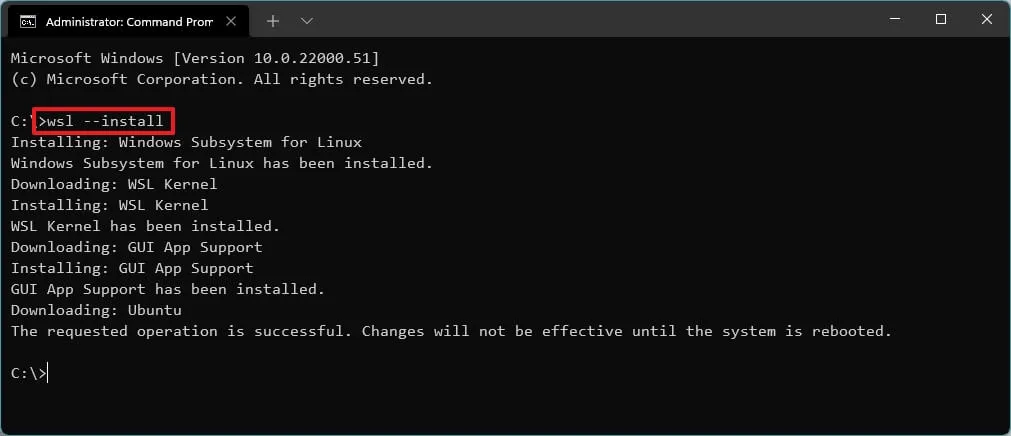
-
Start uw computer opnieuw op om de WSL-installatie op Windows 11 te voltooien.
-
Volg indien nodig de installatie voor de Linux-distributie.
Nadat u deze stappen hebt voltooid, worden de vereiste Linux-componenten automatisch geïnstalleerd op Windows 11, inclusief de nieuwste versie van de Ubuntu Linux-distributie.
In sommige gevallen kan de installatieopdracht problemen ondervinden, afhankelijk van uw Windows-installatie. Als u de foutcode 14107 ontvangt , controleer dan het foutbericht om te bepalen welke componenten niet konden worden ingeschakeld, zoals het “Virtual Machine Platform”. Ga indien nodig naar Instellingen > Optionele functies > Meer Windows-functies , schakel het “Virtual Machine Platform” in en klik op “OK” om de componenten toe te voegen. U kunt de WSL-installatieopdracht vervolgens opnieuw uitvoeren.
WSL-kernel bijwerken
Volg deze stappen om de WSL-kernel bij te werken via de opdrachtprompt in Windows 11:
-
Openen Start .
-
Zoek naar Opdrachtprompt (of PowerShell ), klik met de rechtermuisknop op het bovenste resultaat en selecteer de optie Als administrator uitvoeren .
-
Typ de volgende opdracht om de WSL-kernel bij te werken en druk op Enter :
wsl --update

Nadat u deze stappen hebt voltooid, wordt een update (indien beschikbaar) gedownload en op uw computer geïnstalleerd.
WSL installeren met een specifieke distro op Windows 11
Om WSL met een specifieke Linux-distributie op Windows 11 te installeren, volgt u deze stappen:
-
Openen Start .
-
Zoek naar Opdrachtprompt , klik met de rechtermuisknop op het bovenste resultaat en selecteer de optie Als administrator uitvoeren .
-
Typ de volgende opdracht om een lijst te zien met beschikbare WSL-distributies die u kunt installeren en druk op Enter :
wsl --list --onlineOpmerking: u kunt Ubuntu, Debian, Kali Linux, openSUSE, Oracle Linux en SUSE Linux Enterprise Server installeren. -
Typ de volgende opdracht om WSL met een specifieke distro op Windows 11 te installeren en druk op Enter :
wsl --install -d DISTRO-NAME
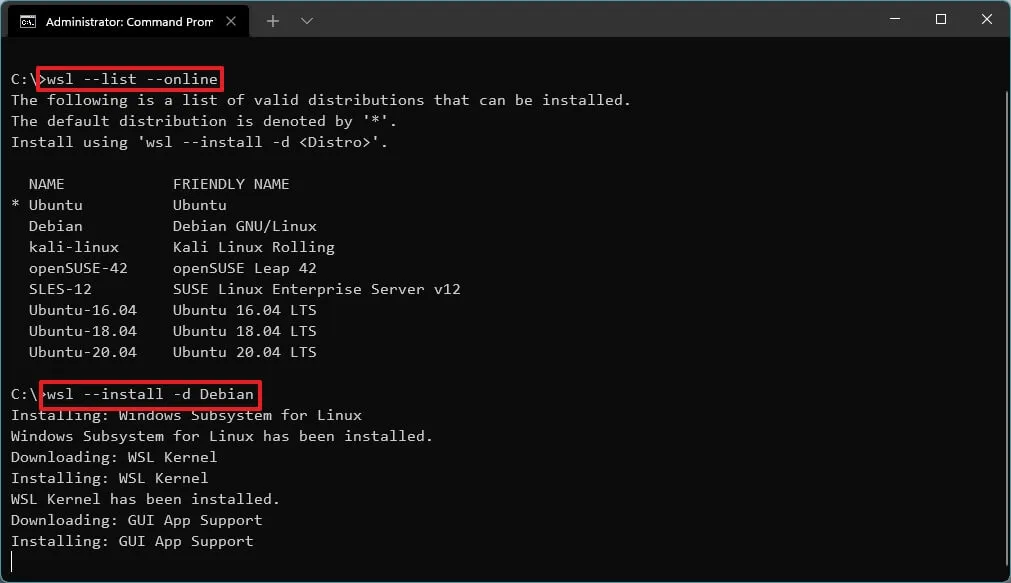
Zorg ervoor dat u “DISTRO-NAME” vervangt door de naam van de gewenste distro, bijvoorbeeld Debian .
-
Start uw computer opnieuw op om de WSL-installatie op Windows 11 te voltooien.
-
Ga indien nodig verder met de installatie van de Linux-distributie.
Zodra u de stappen hebt voltooid, worden de Windows-subsysteem voor Linux-componenten samen met de door u geselecteerde Linux-distributie geïnstalleerd.
Installeer WSL vanuit de Microsoft Store
Als u WSL en verschillende distributies uit de Microsoft Store wilt installeren, moet u eerst de vereiste componenten inschakelen via de interface ‘Windows-functies’ en vervolgens WSL downloaden uit de Store.
1. Schakel vereiste WSL-componenten in
Volg deze stappen om de benodigde componenten te installeren om Linux op Windows 11 te kunnen draaien:
-
Openen Start .
-
Zoek naar Windows-onderdelen in- of uitschakelen en klik op het bovenste resultaat om de app te openen.
-
Selecteer de optie “Virtueel machineplatform” .
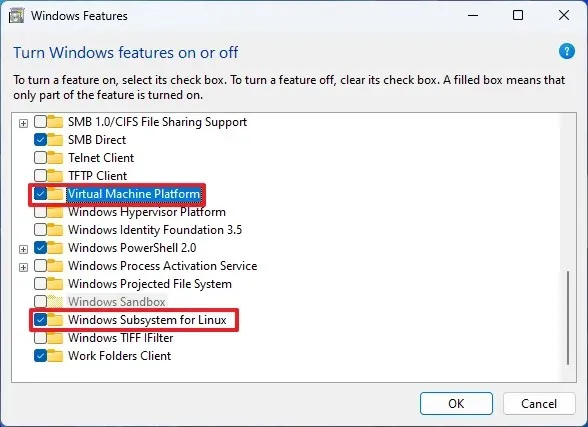
-
Selecteer de optie “Windows-subsysteem voor Linux” .
-
Klik op de OK- knop.
-
Klik op de knop Opnieuw opstarten .
Nadat u deze stappen hebt voltooid, kunt u de app downloaden uit de Microsoft Store.
Hoewel de Microsoft Store-methode alle benodigde componenten zou moeten inschakelen en installeren, moet u mogelijk nog steeds handmatig de modules “Virtual Machine Platform” en “Windows Subsystem for Linux” inschakelen om te voorkomen dat u fouten tegenkomt zoals foutcode 14107 of 0x8004032d .
2. Installeer Windows Subsystem voor Linux-app
Om de WSL-laag op Windows 11 te installeren, volgt u deze stappen:
-
Klik op de knop Installeren .
-
Klik op de knop ‘Microsoft Store openen’ (indien van toepassing).
-
Klik nogmaals op de knop Installeren .
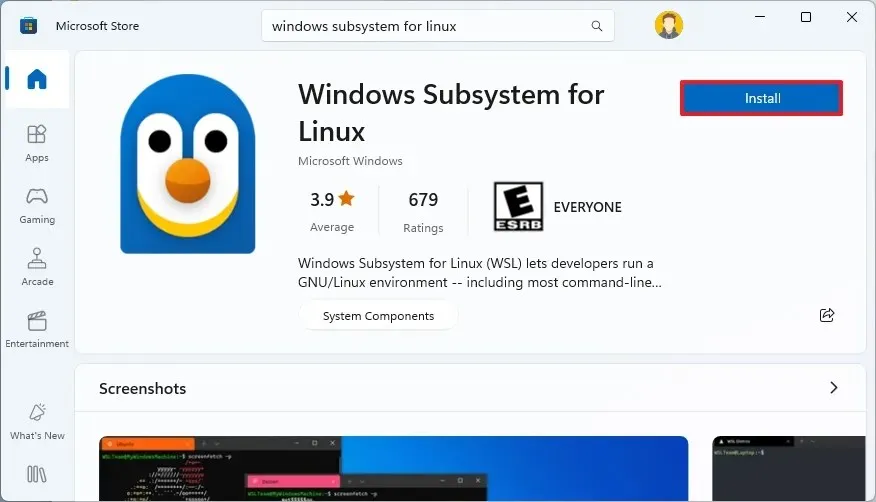
3. Installeer Linux Distro
Volg deze stappen om een Linux-distributie vanuit de Microsoft Store te installeren:
-
Open de Microsoft Store- app.
-
Zoek naar Linux-distributies, zoals Debian .
-
Klik op de knop Ophalen .
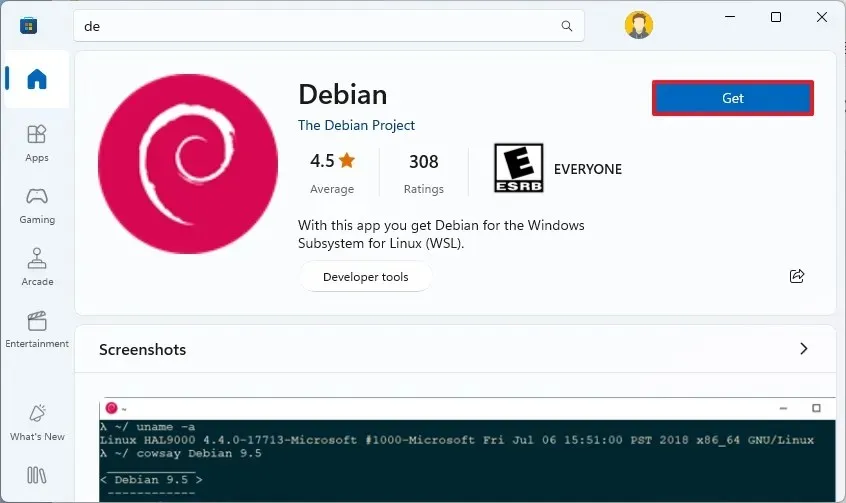
-
Klik op de knop Openen .
Nadat u deze stappen hebt voltooid, wordt WSL succesvol geïnstalleerd op Windows 11 en biedt het ondersteuning voor Linux GUI-apps en de gekozen Linux-distributie.
Update 12 september 2024: Deze handleiding is herzien voor nauwkeurigheid en om de laatste proceswijzigingen weer te geven.



Geef een reactie