STORAGE_MINIPORT_ERROR 0x00000F0 oplossen: oplossingen voor BSoD-problemen
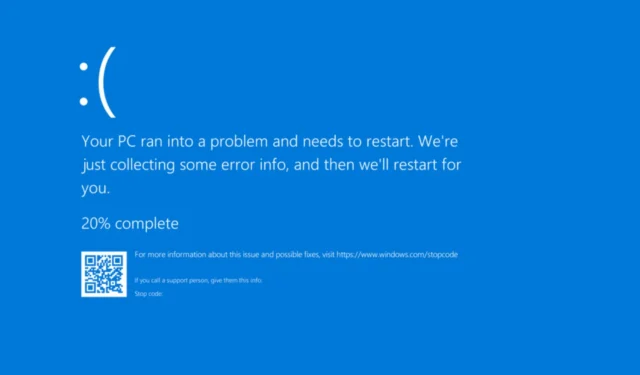
Het blauwe scherm STORAGE_MINIPORT_ERROR, gemarkeerd met foutcode 0x00000F0, treedt op wanneer de storage Miniport-driver een SRB (SCSI Request Block)-aanvraag niet kan voltooien, wat resulteert in een systeemcrash. In wezen maakt een storage Miniport-driver interactie tussen uw besturingssysteem en opslagapparaten op een fundamenteel niveau mogelijk.
Deze Storage Miniport-fout in Windows kan ontstaan door verouderde of beschadigde drivers, verkeerd geconfigureerde opstartinstellingen, beschadigde systeembestanden of BIOS-gerelateerde problemen.
Voordat u met het oplossen van problemen begint, moet u ervoor zorgen dat u alle beschikbare Windows-updates installeert, controleert of de verbindingen met uw opslagapparaten veilig zijn en dat er voldoende stroomvoorziening is.
Hoe kan ik het blauwe scherm STORAGE_MINIPORT_ERROR oplossen?
1. Installeer de drivers opnieuw
- Druk op Windows+ Xom het menu Power User te openen en selecteer Apparaatbeheer .
- Geef aan of er een waarschuwingssymbool naast het pictogram van een apparaat staat. Dit geeft aan dat er problemen zijn met de drivers.
- Klik met de rechtermuisknop op het problematische apparaat en selecteer Apparaat verwijderen .
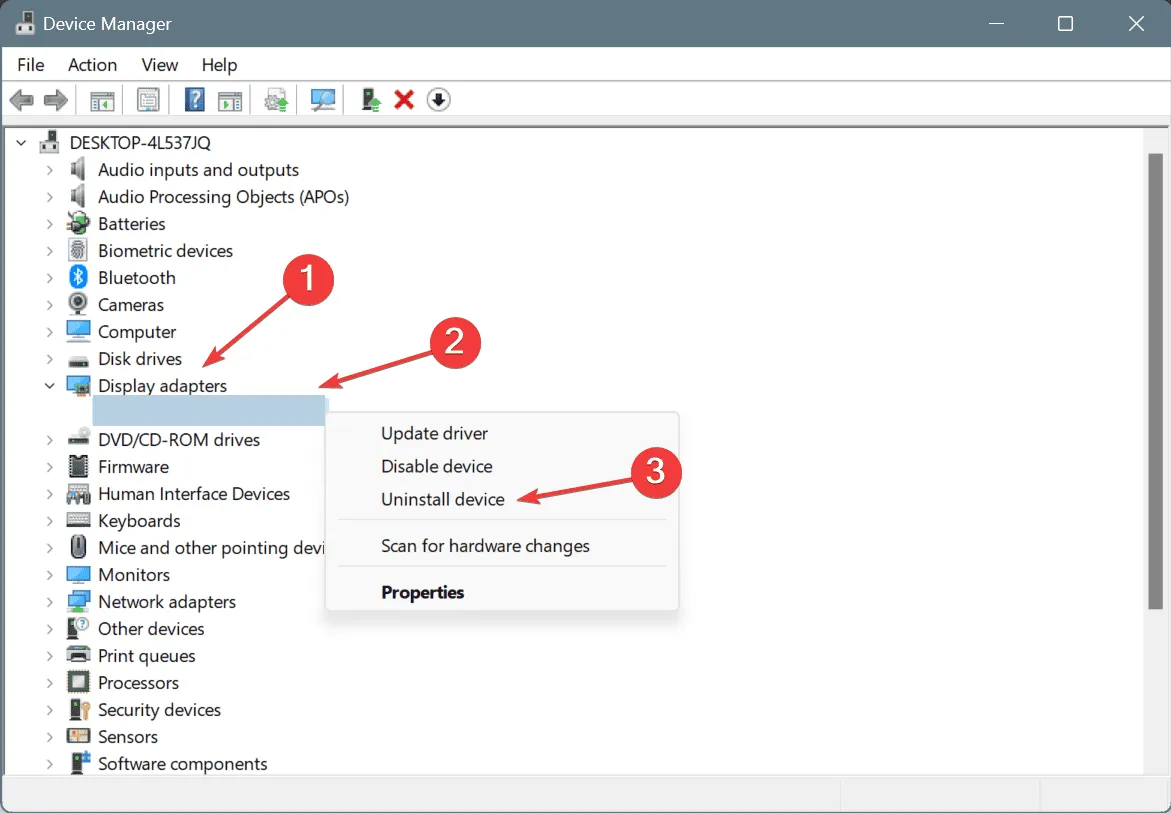
- Vink het vakje aan voor ‘Probeer het stuurprogramma voor dit apparaat te verwijderen’ (indien beschikbaar) en klik op Verwijderen .
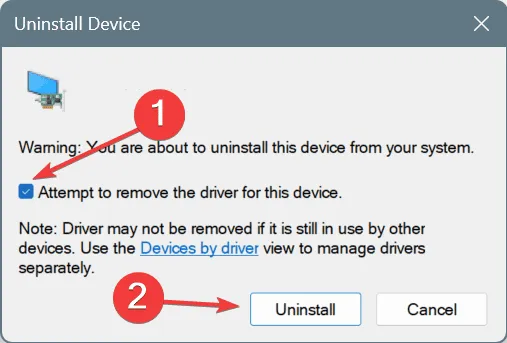
- Start uw pc opnieuw op. Windows installeert dan automatisch een nieuwe kopie van de driver.
2. Werk de drivers bij
- Open Zoeken door op Windows+ te drukken S, typ Apparaatbeheer en selecteer het juiste resultaat.
- Vouw de opslaggerelateerde items uit, klik met de rechtermuisknop op elk apparaat dat eronder staat en kies Stuurprogramma bijwerken .
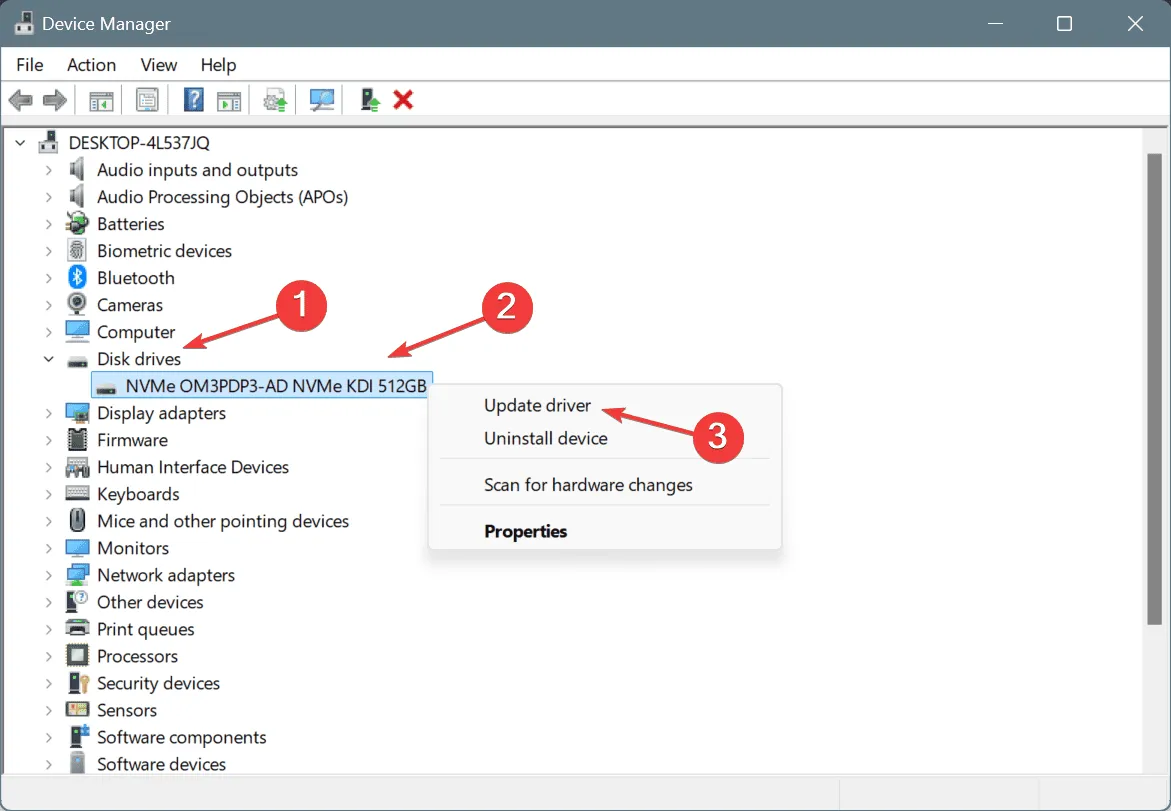
- Selecteer Automatisch naar drivers zoeken en wacht tot Windows de meest geschikte beschikbare versie heeft geïnstalleerd.

- Blijf de overige apparaatstuurprogramma’s bijwerken en start uw pc vervolgens opnieuw op.
Vaak kan het updaten van drivers de 0x00000F0 STORAGE_MINIPORT_ERROR BSOD oplossen. Als Windows geen geschikte update kan vinden, bezoek dan de website van de fabrikant om de nieuwste driverversie te zoeken en installeer deze handmatig.
3. Herstel beschadigde systeembestanden
- Om het dialoogvenster Uitvoeren te openen, drukt u op Windows + R, typt u cmd en drukt u vervolgens op Ctrl + Shift + Enter.
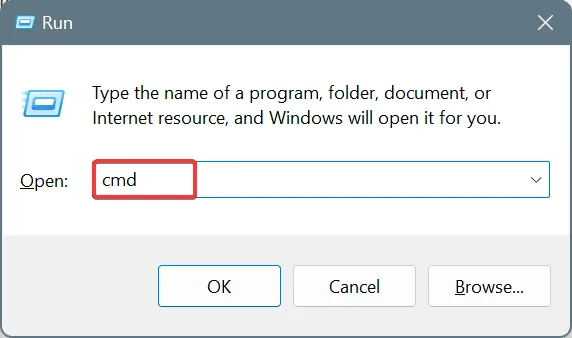
- Klik op Ja in het venster Gebruikersaccountbeheer.
- Typ de volgende opdrachten één voor één en voer ze uit:
DISM /Online /Cleanup-Image /CheckHealth,DISM /Online /Cleanup-Image /ScanHealth,DISM /Online /Cleanup-Image /RestoreHealth. - Voer vervolgens deze opdracht uit om een SFC-scan te starten:
sfc /scannow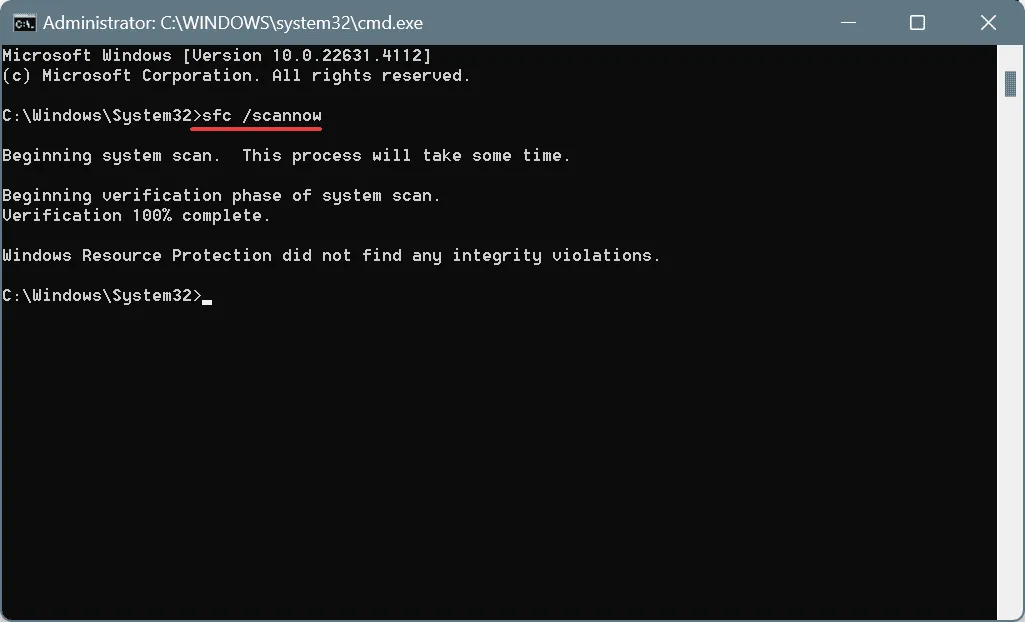
- Start ten slotte uw pc opnieuw op om de wijzigingen toe te passen.
Corrupte systeembestanden veroorzaken vaak BSOD’s. Door de SFC (System File Checker) en DISM (Deployment Image Servicing and Management) scans uit te voeren, kunt u deze problematische bestanden vervangen door hun gecachte kopieën!
4. Schakel snel opstarten uit
- Druk op Windows+ Som Zoeken te starten, typ Configuratiescherm en selecteer de relevante optie.
- Klik op Systeem en beveiliging .
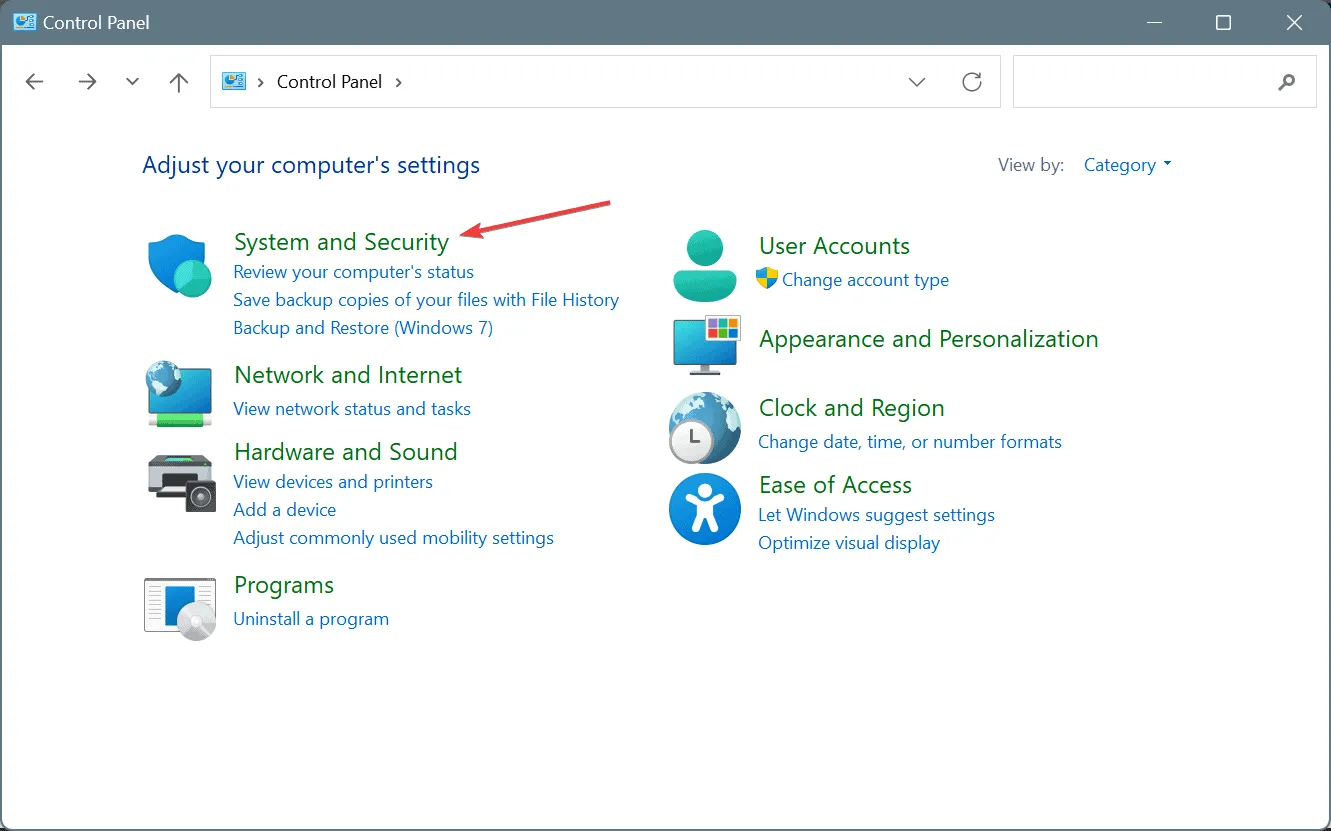
- Selecteer in het menu Energiebeheer de optie Het gedrag van de aan/uit-knoppen wijzigen .
- Klik vervolgens op Instellingen wijzigen die momenteel niet beschikbaar zijn .
- Schakel het selectievakje Snel opstarten inschakelen uit en klik vervolgens op Wijzigingen opslaan .
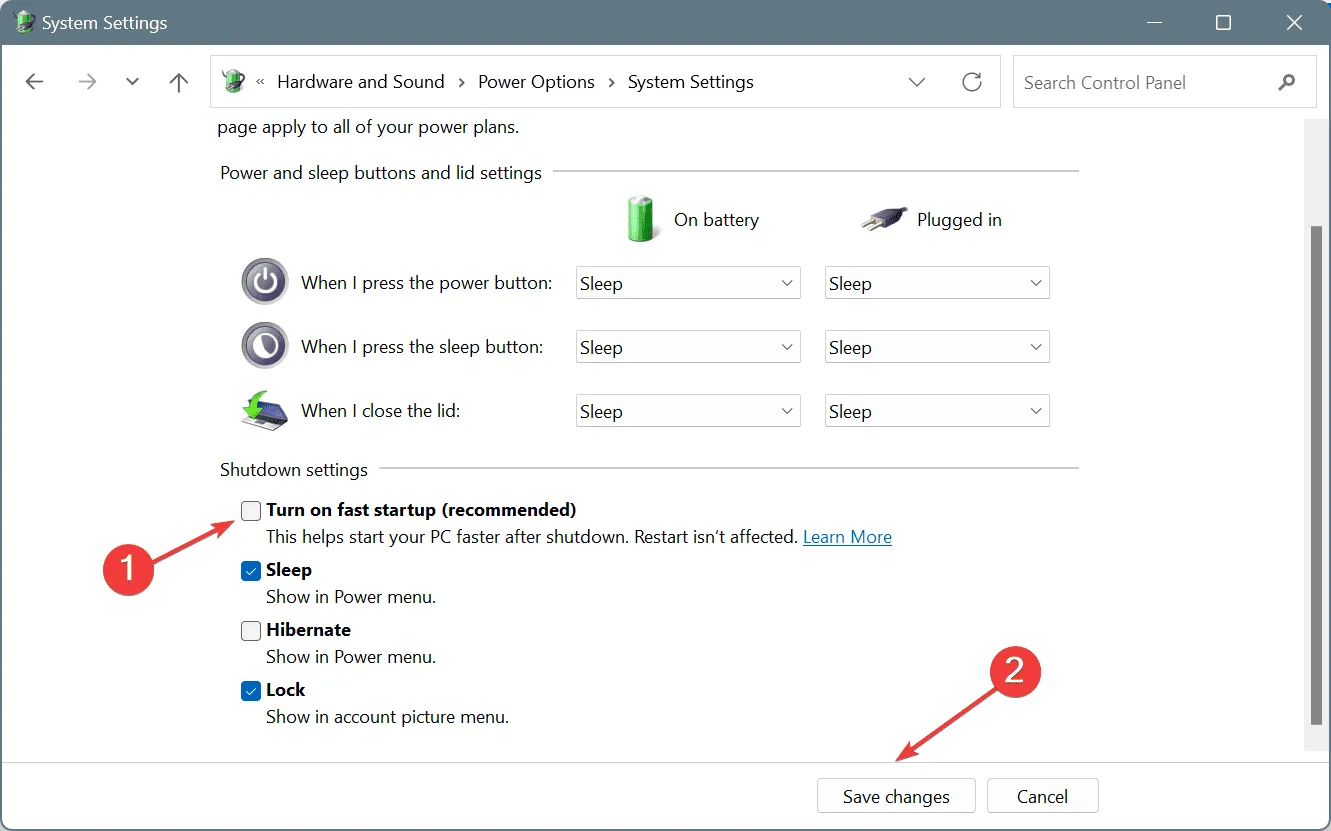
- Start uw pc opnieuw op en controleer of het BSOD 0x00000F0 is opgelost.
5. BIOS resetten
- Zet uw computer aan en druk op de juiste toets (meestal F1, F2, F10, F12, Del, of Esc) om de BIOS-instellingen te openen.
- Zoek en selecteer de optie Standaardinstellingen laden of Standaardinstellingen herstellen.
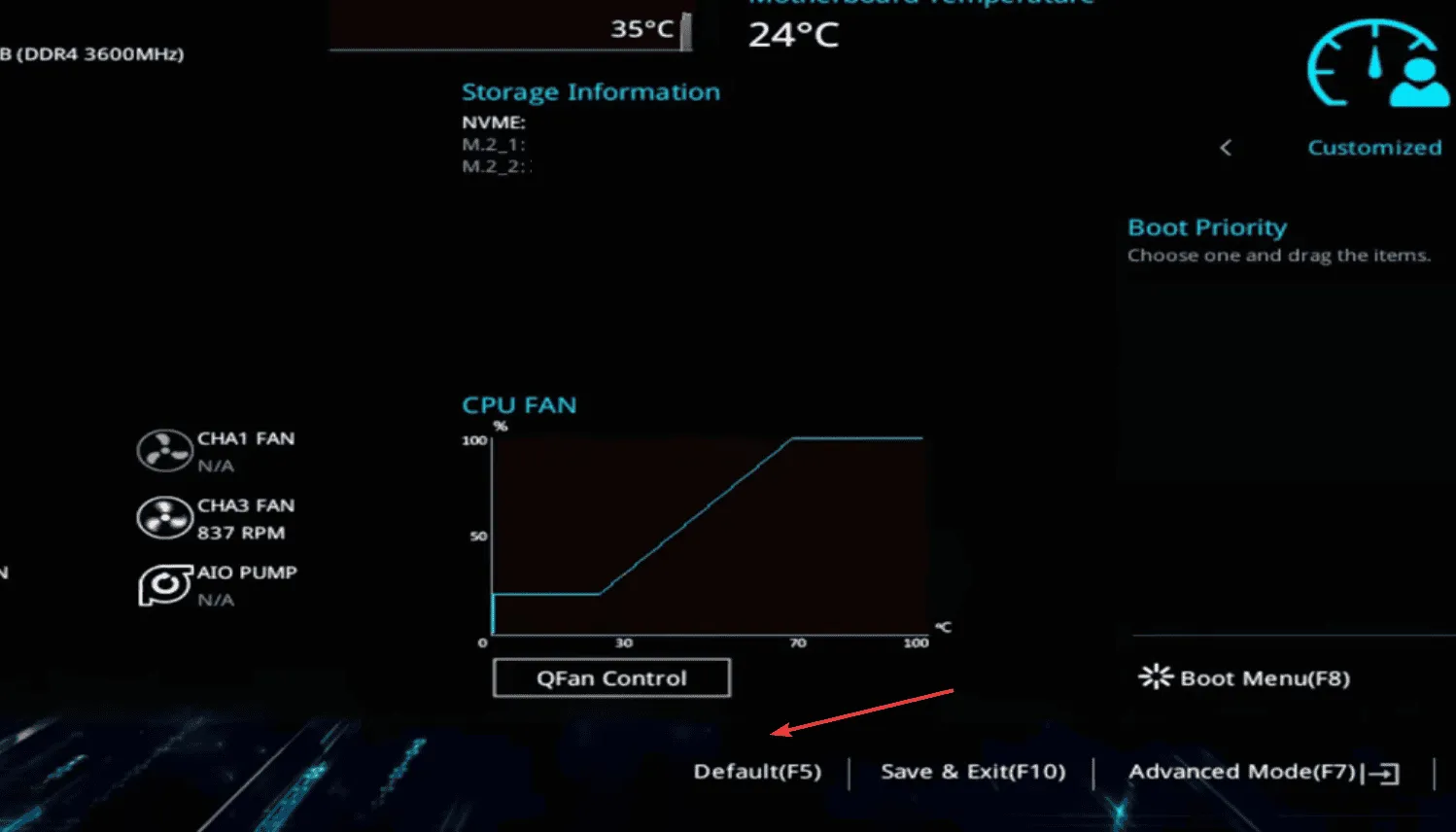
- Bevestig de wijziging door OK te selecteren .
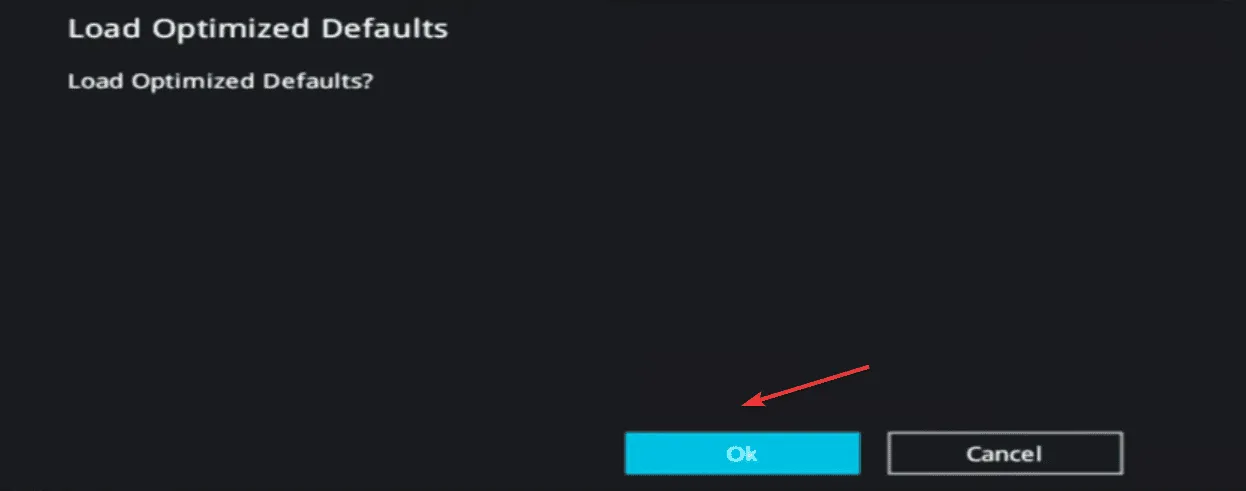
- Start Windows op en controleer of er verbeteringen zijn.
6. Werk het BIOS bij
Als het resetten van het BIOS het probleem niet oplost, kan het updaten ervan de volgende stap zijn. Download een compatibele BIOS-versie van de website van de fabrikant en volg de meegeleverde installatie-instructies zorgvuldig!
Houd er rekening mee dat fouten tijdens de update ervoor kunnen zorgen dat uw pc niet meer werkt. Ga daarom voorzichtig te werk.
7. Windows opnieuw installeren
Als geen van de bovenstaande methoden werkt, kunt u als laatste redmiddel overwegen om Windows opnieuw te installeren om eventuele software-inconsistenties te elimineren.
Om Windows opnieuw te installeren, sluit u een USB-stick aan op een andere pc, gaat u naar de officiële website van Microsoft , downloadt u de Media Creation Tool, maakt u een opstartbare Windows USB, plaatst u deze in de betreffende pc, wijzigt u de opstartvolgorde om prioriteit te geven aan de flashdrive en voert u de installatie-instellingen uit.
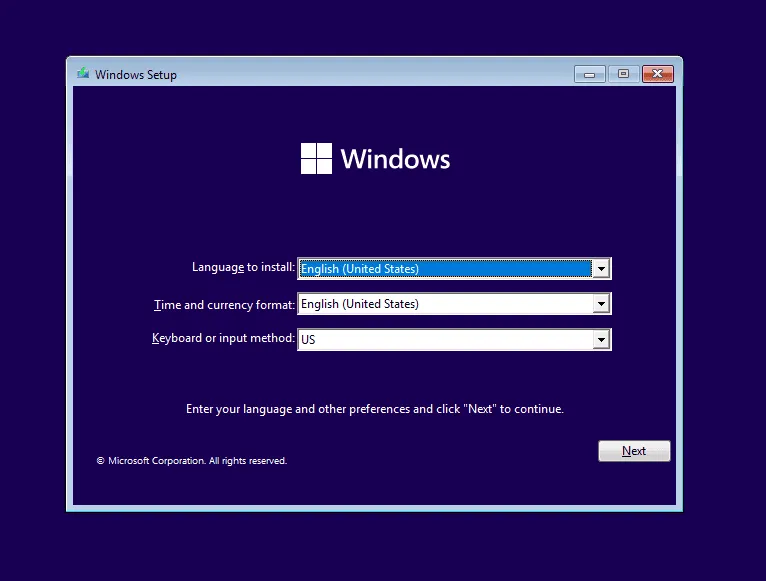
Als het probleem met de STORAGE_MINIPORT_ERROR niet wordt opgelost door het opnieuw installeren, kan dit duiden op een hardwareprobleem. In dat geval dient u contact op te nemen met de fabrikant of een plaatselijke reparatiewerkplaats.
Weet u nog andere oplossingen voor deze fout? Deel uw gedachten met onze lezers in de reacties hieronder.



Geef een reactie