6 eenvoudige oplossingen om Windows 11 WiFi-adaptercode 10-fout op te lossen
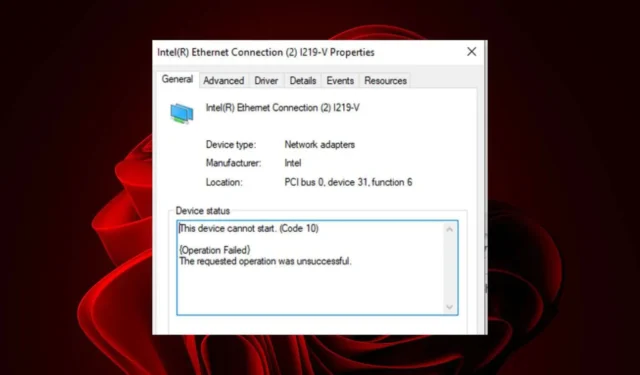
Een WiFi-adaptercode 10-fout verschijnt doorgaans met een geel waarschuwingsbord in uw apparaatbeheer, wat duidt op verbindingsproblemen met uw internet. Dit probleem is doorgaans gerelateerd aan driverfouten. De drivers van uw netwerkadapter ontbreken mogelijk, zijn verouderd of beschadigd. Bovendien kan de netwerkadapter niet worden gedetecteerd vanwege storingen of problemen met uw verbindingspoorten.
Hoe Code 10-fout voor netwerkadapter in Windows 11 te verhelpen
1. Voer de nodige probleemoplossers uit
1.1 Voer de probleemoplosser voor netwerkadapters uit
- Druk op de Windows toets en klik op Instellingen .
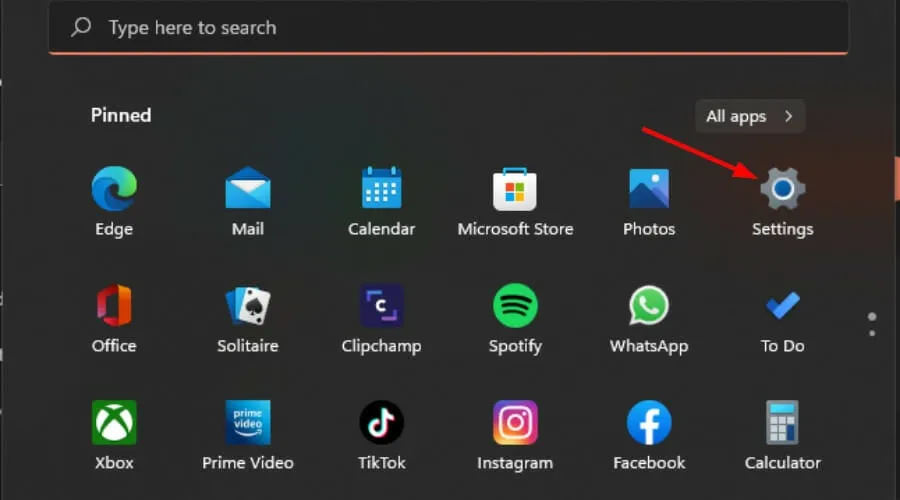
- Klik op Systeem en selecteer Problemen oplossen .
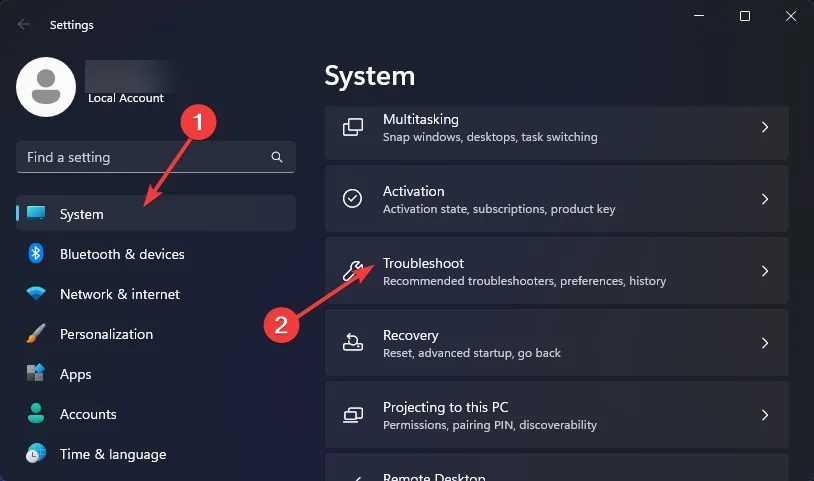
- Selecteer Andere probleemoplossers .
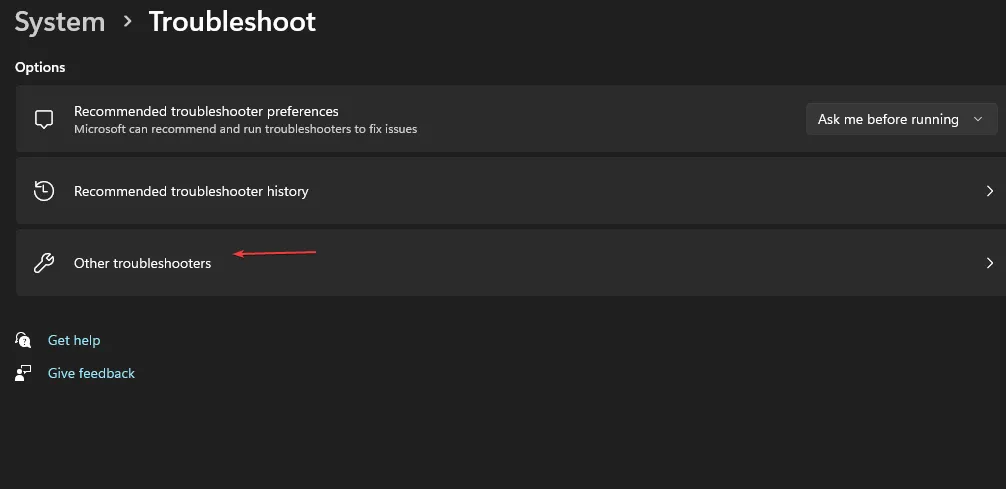
- Zoek de probleemoplosser voor netwerkadapters en klik op de knop Uitvoeren ernaast.
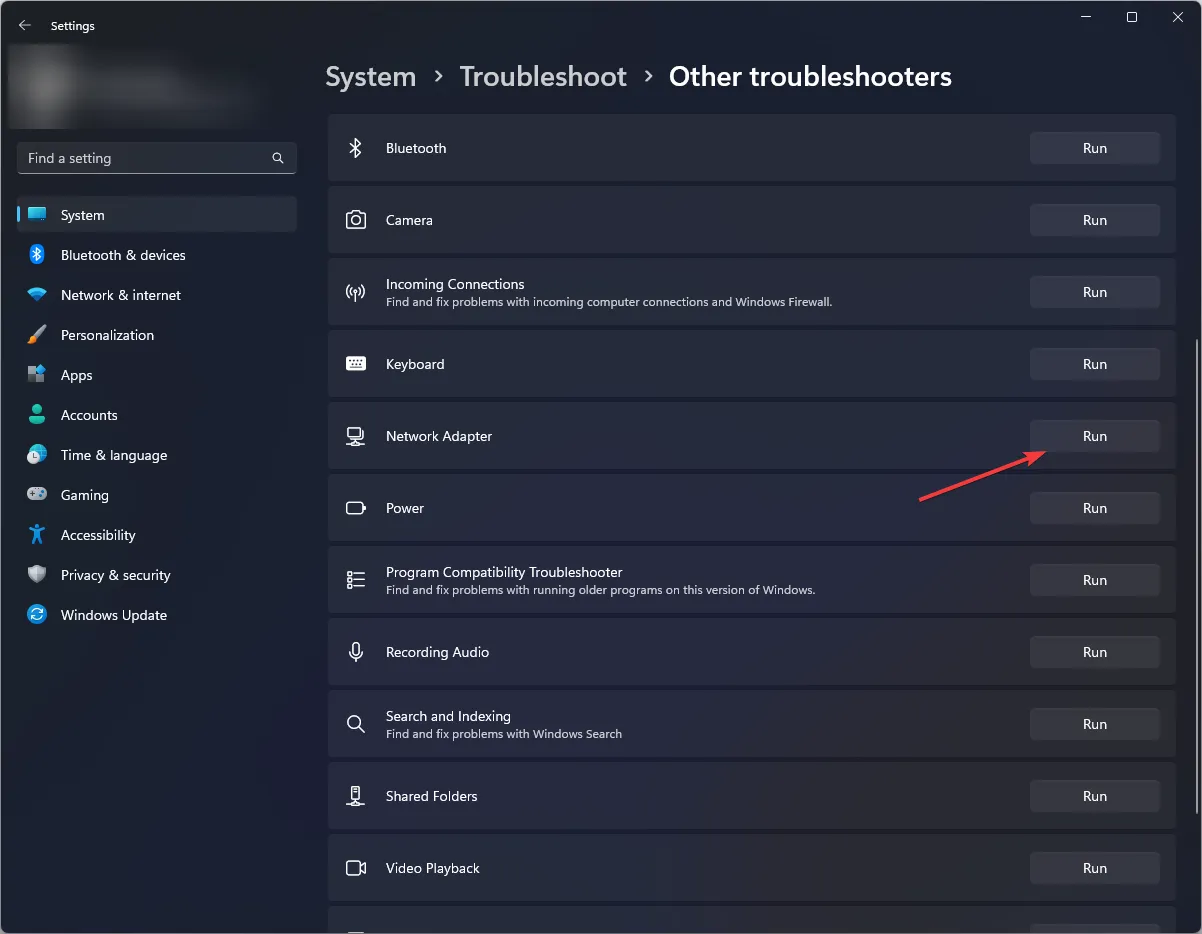
1.2 Voer de probleemoplosser voor internetverbindingen uit
- Druk op de Windows toets en klik op Instellingen .
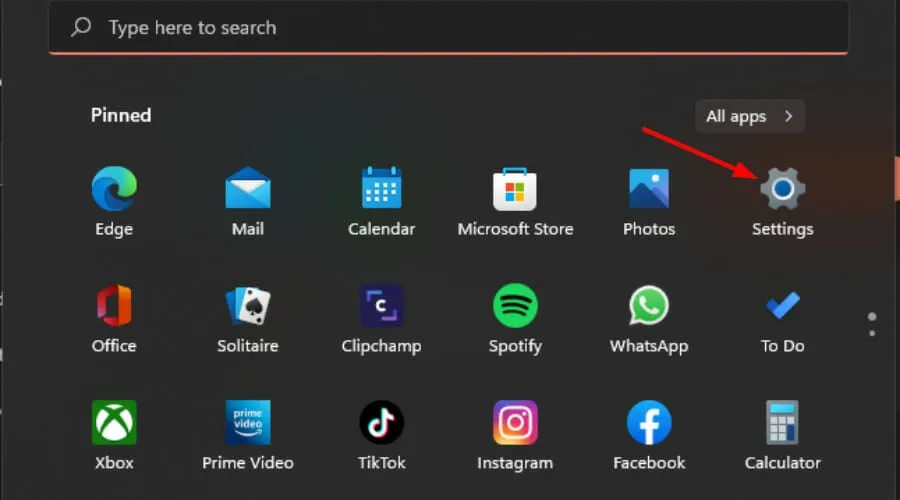
- Ga naar Systeem en klik op Problemen oplossen .
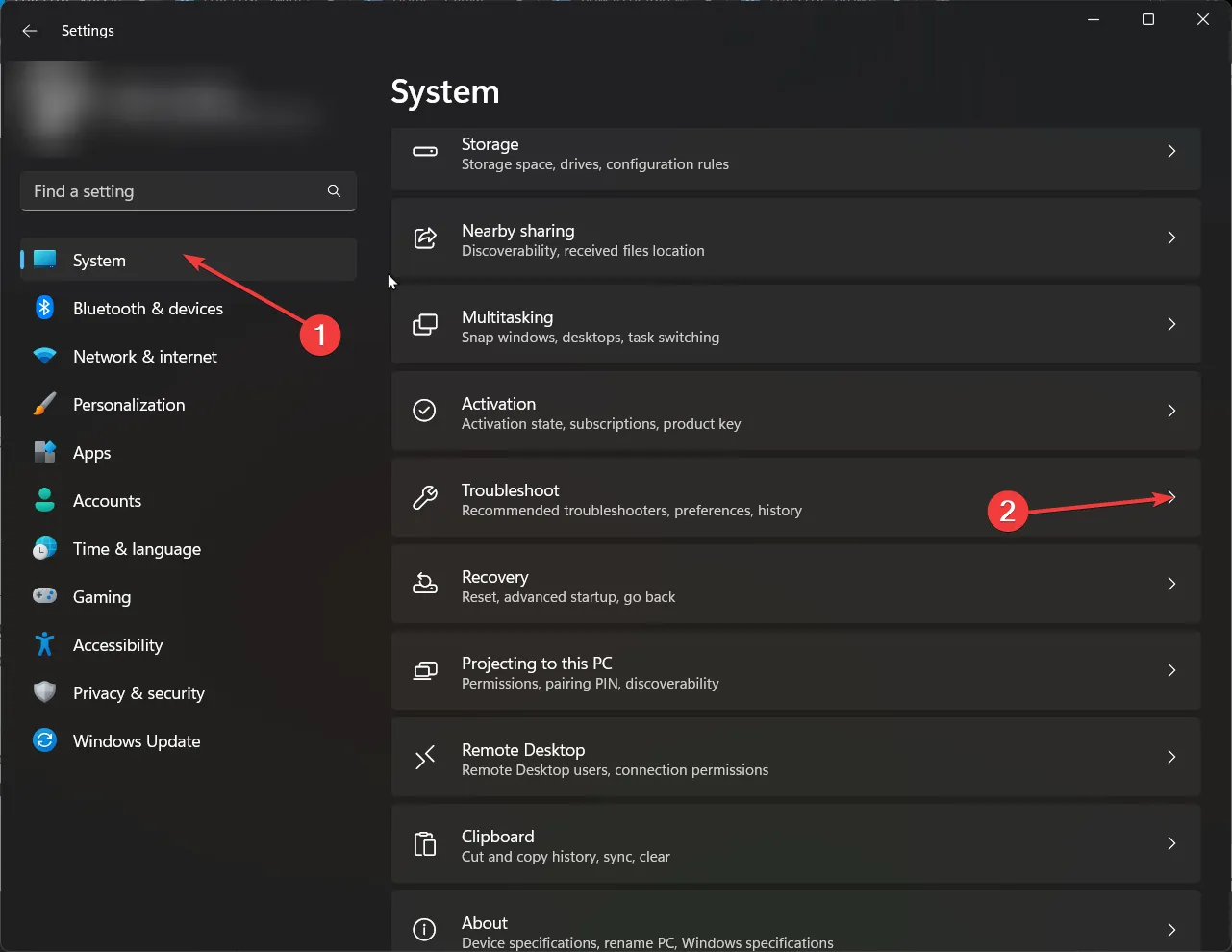
- Klik op Andere probleemoplossers .
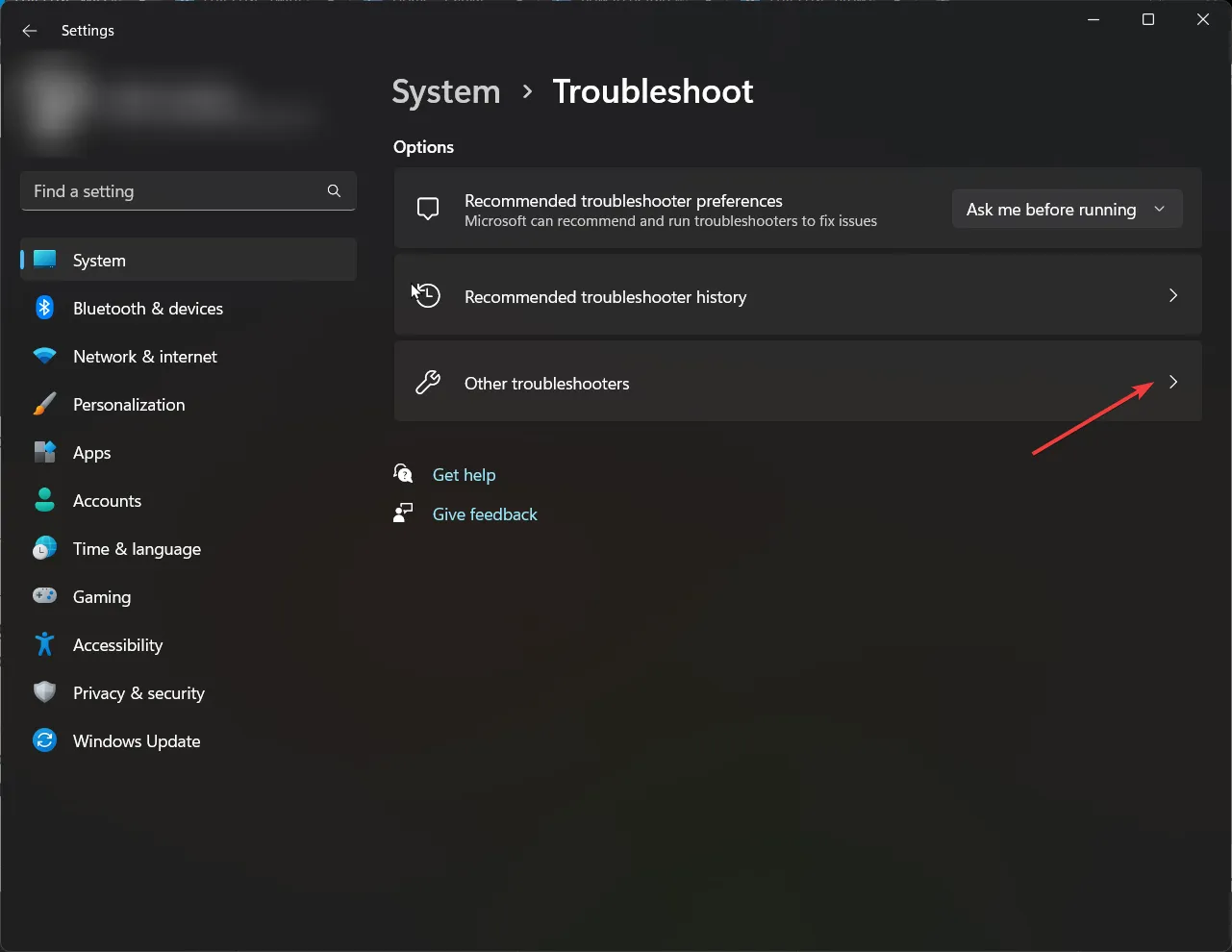
- Zoek Internetverbindingen en klik op Uitvoeren .
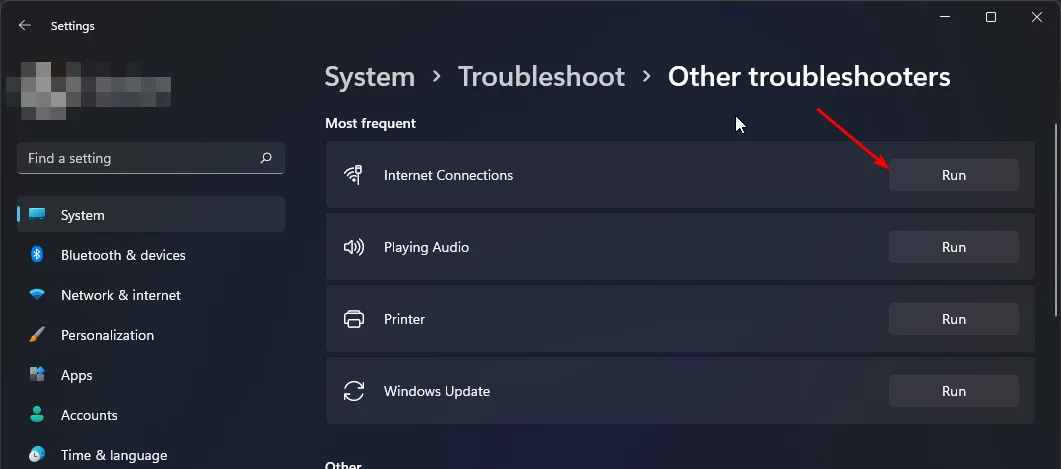
- Volg de instructies op het scherm om het proces te voltooien.
1.3 Voer de probleemoplosser voor hardware en apparaten uit
- Druk op de Windows toets, typ cmd en selecteer Als administrator uitvoeren .
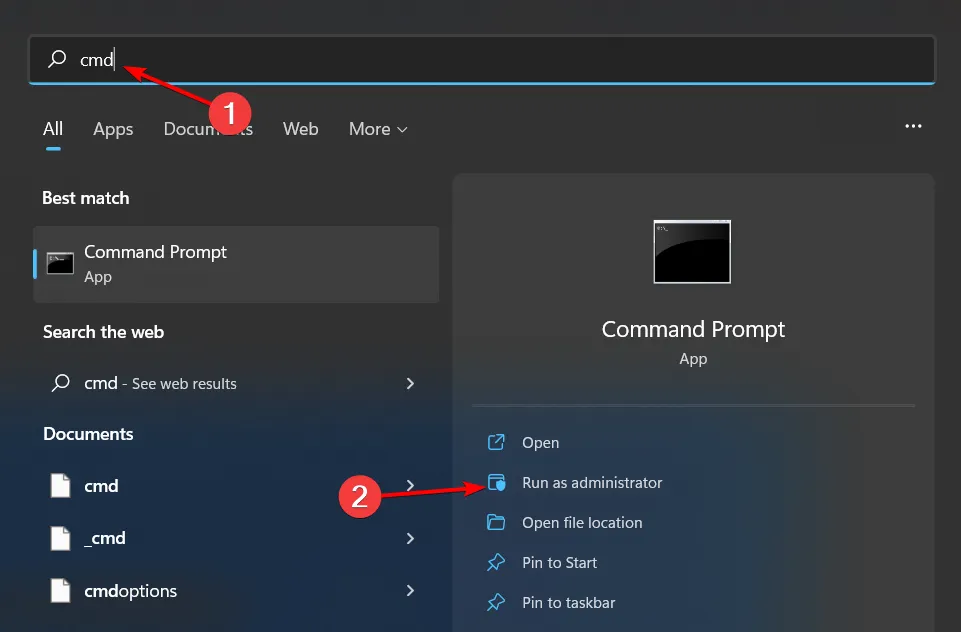
- Typ de volgende opdracht en druk op Enter:
msdt.exe -id DeviceDiagnostic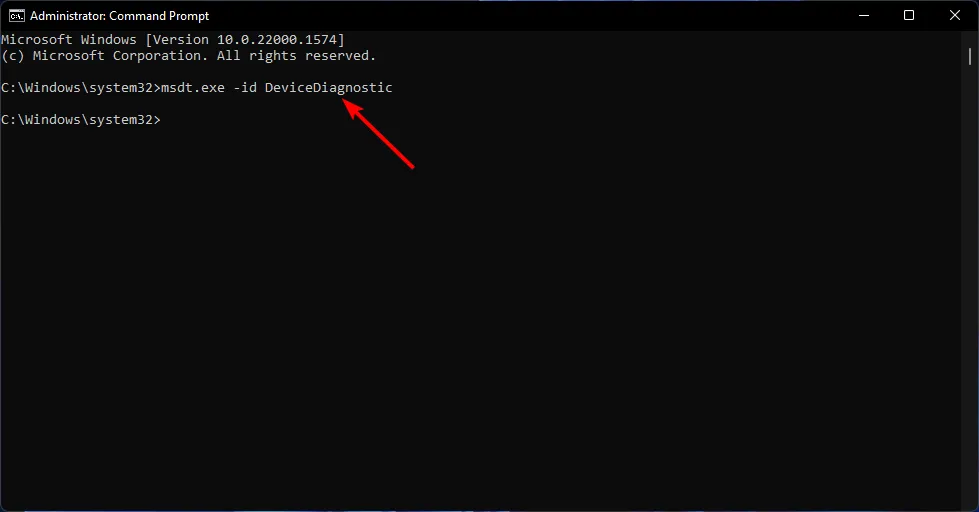
- Klik in het dialoogvenster Hardware en apparaten dat verschijnt op Volgende .
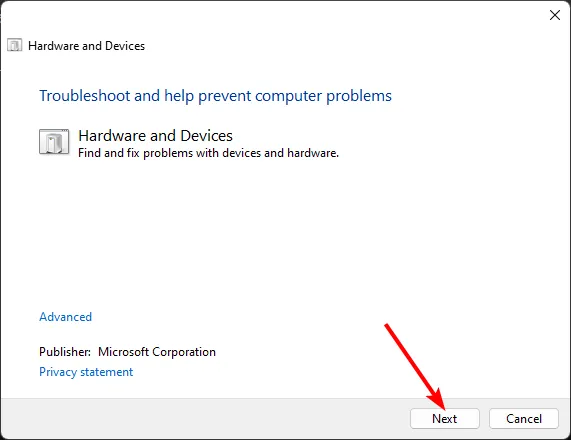
- De tool scant naar hardwareproblemen en beveelt oplossingen aan. Controleer na voltooiing van de scan of de WLAN Extensibility Module-fout blijft bestaan.
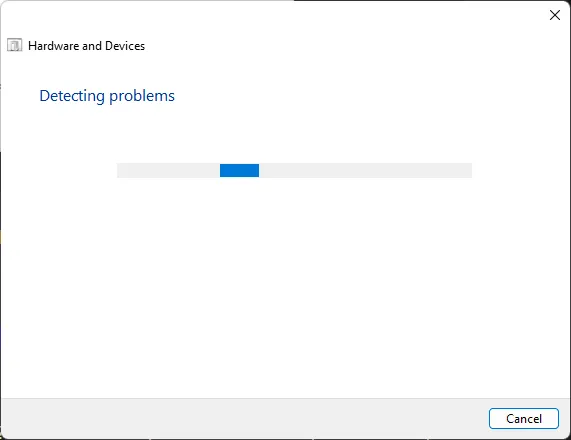
Controleer de fysieke verbindingen van uw router en controleer de netwerkkabel op beschadigingen. Deze problemen kunnen er namelijk ook voor zorgen dat uw wifi-adapter niet meer werkt.
2. Spoel de DNS-cache
- Druk op Windows+ Rom het dialoogvenster Uitvoeren te openen, typ cmd en druk op Ctrl+ Shift+ Enter.
- Klik op Ja in de UAC-prompt.
- Plak de volgende opdracht en druk op Enter:
ipconfig /flushdns
- Start uw computer opnieuw op om de wijzigingen toe te passen.
3. Schakel uw antivirusprogramma tijdelijk uit
- Klik op het menu Start , typ Windows-beveiliging in de zoekbalk en klik op Openen .
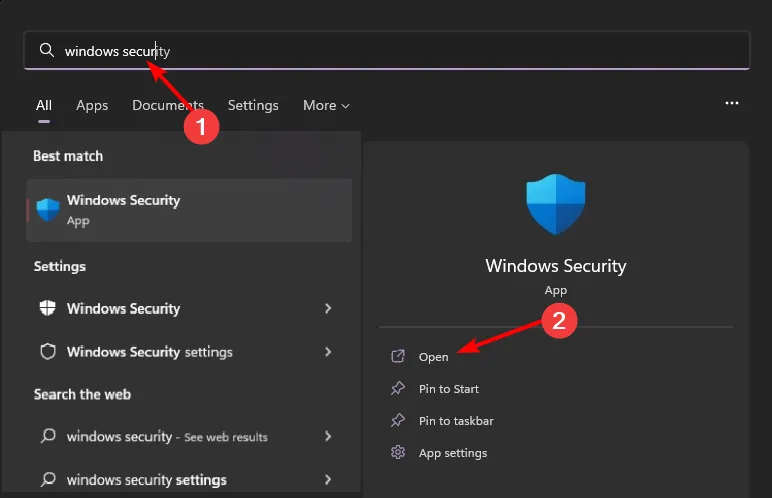
- Klik op Firewall- en netwerkbeveiliging en selecteer vervolgens Openbaar netwerk .
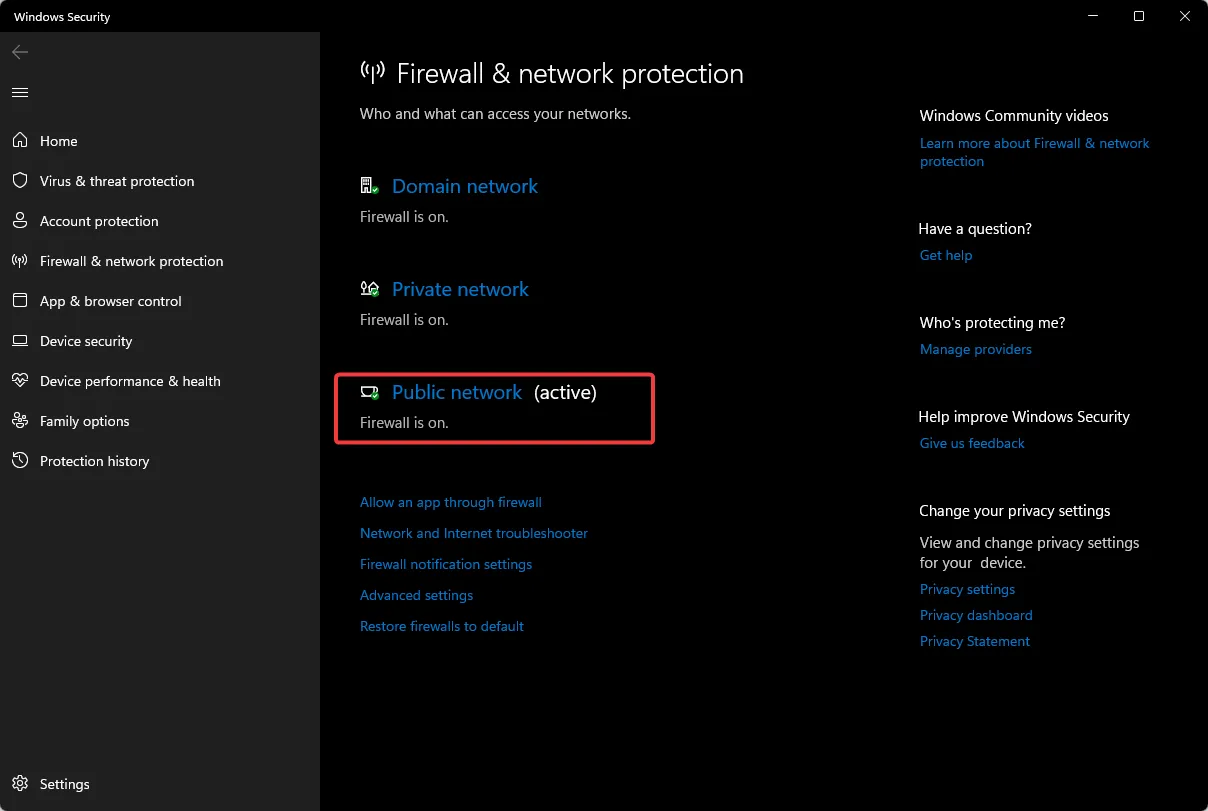
- Zoek Microsoft Defender Firewall en zet de schakelaar op Uit.
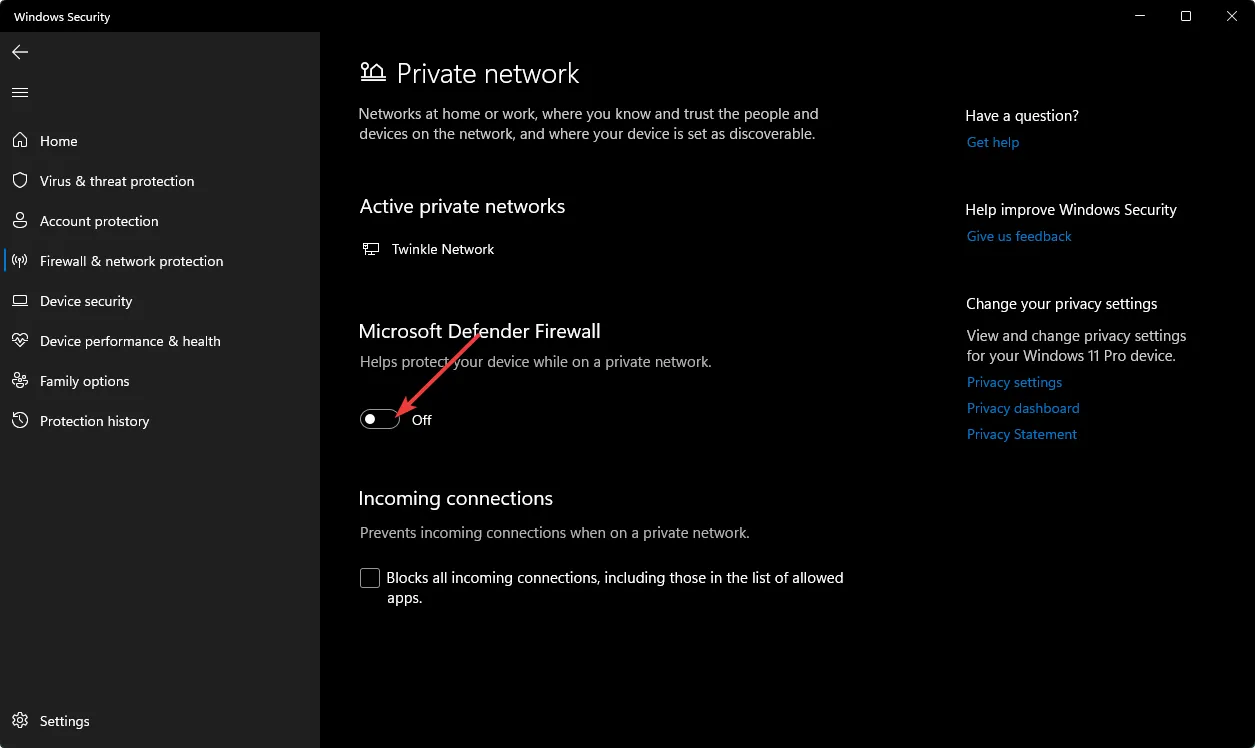
Een krachtig antivirusprogramma kan het netwerkverkeer blokkeren of de werking van uw netwerkstuurprogramma’s verstoren, waardoor foutcode 10 wordt weergegeven.
4. Problemen met drivers oplossen
4.1 Werk uw netwerkstuurprogramma’s bij
- Druk op de Windows toets, typ Apparaatbeheer in de zoekbalk en klik op Openen.
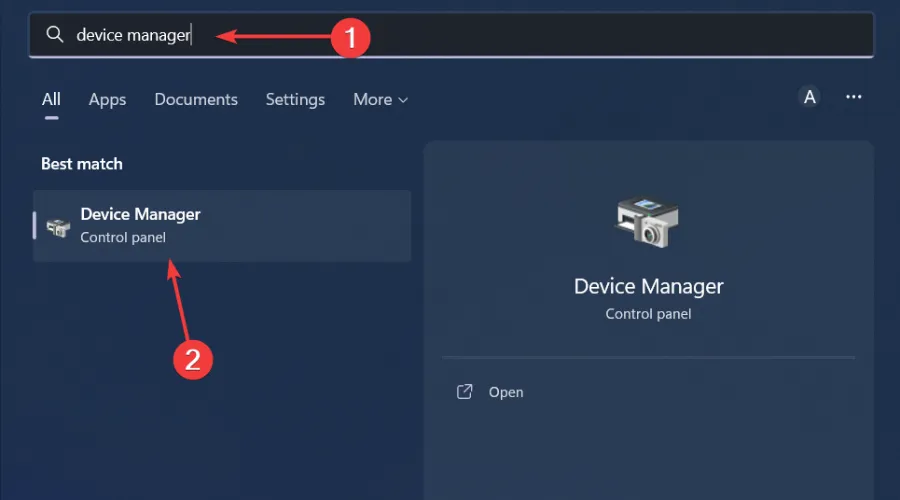
- Zoek uw netwerkadapter , klik er met de rechtermuisknop op en selecteer Stuurprogramma bijwerken .
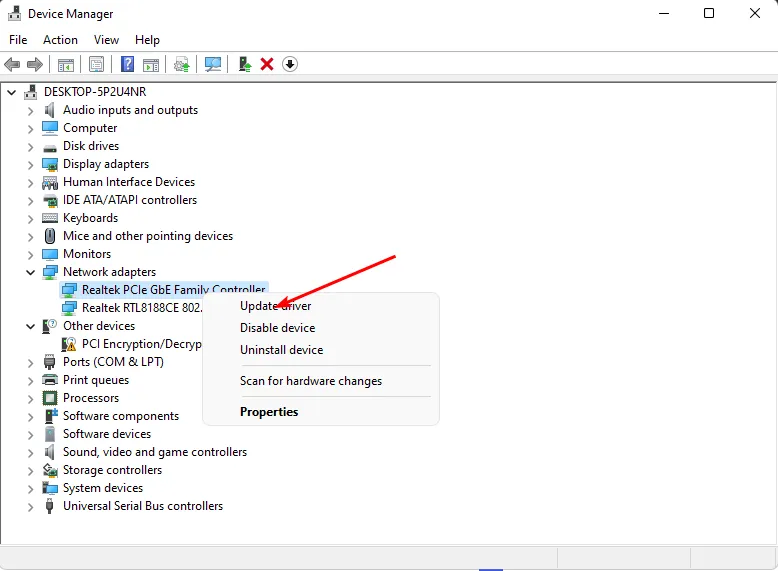
- Selecteer Automatisch zoeken naar bijgewerkte drivers .
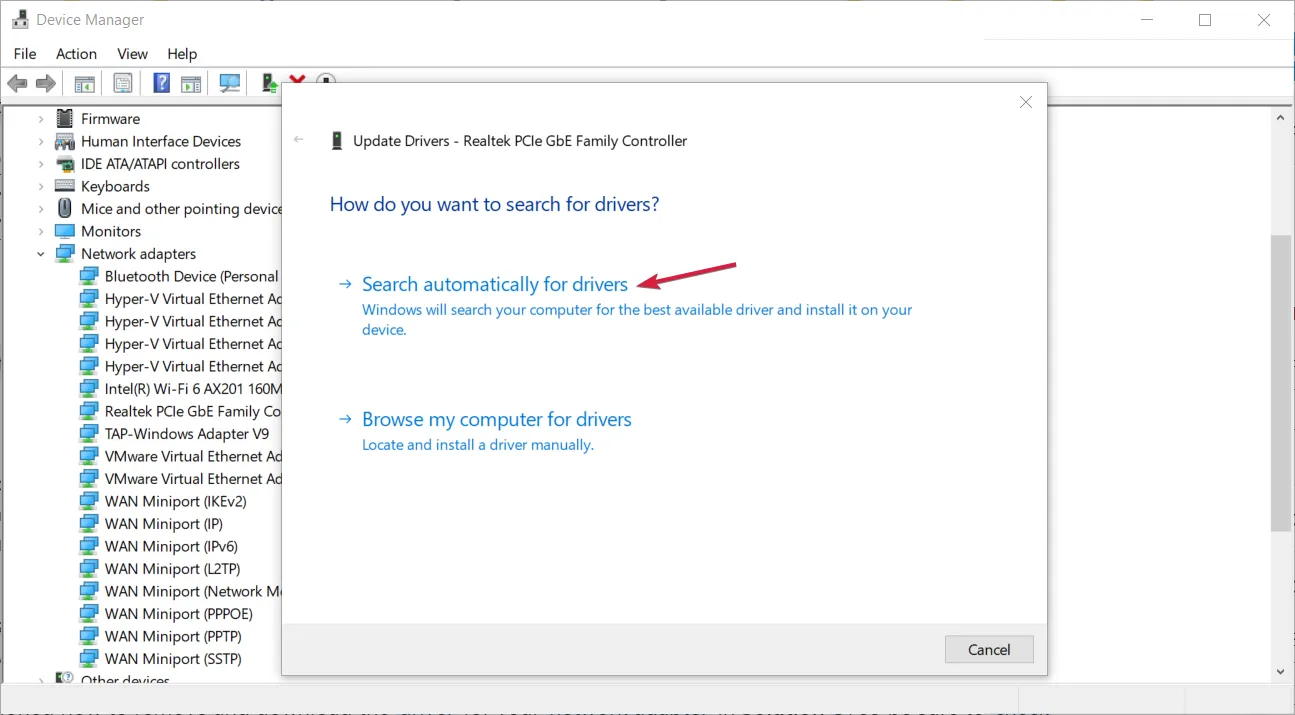
4.2 Uw netwerkstuurprogramma’s opnieuw installeren
- Klik op het pictogram Startmenu, typ Apparaatbeheer in de zoekbalk en klik op Openen.
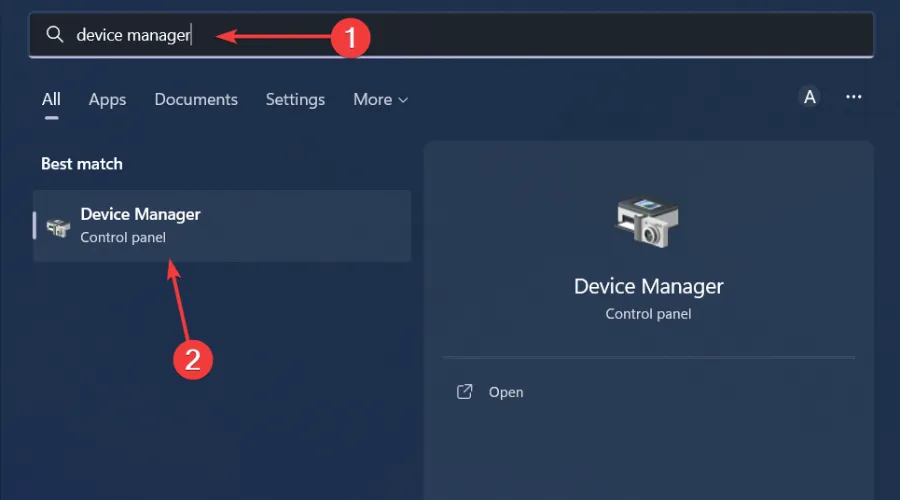
- Zoek uw netwerkadapter , klik er met de rechtermuisknop op en selecteer Apparaat verwijderen .
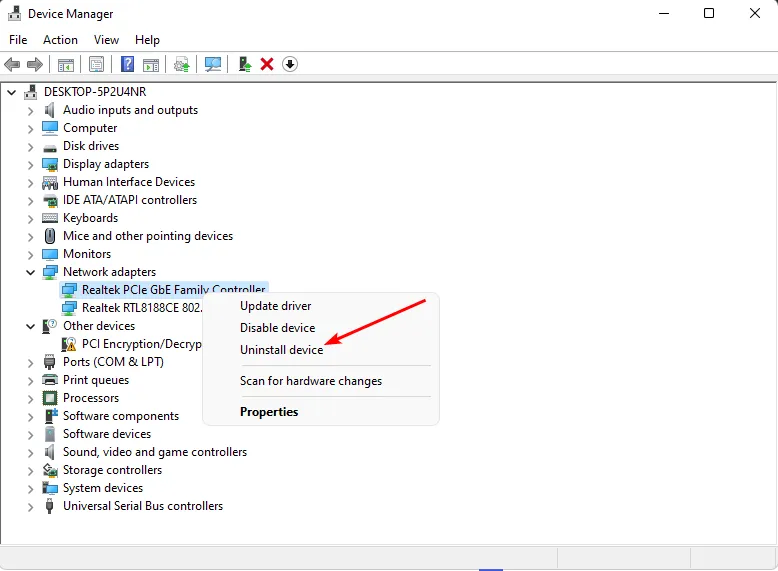
- Bevestig de verwijdering in het volgende dialoogvenster.
- Bezoek de officiële website van de fabrikant van uw computer om het juiste driverinstallatiebestand te downloaden.

- Voer het installatieprogramma uit en voltooi het installatieproces zoals aangegeven.

- Start uw computer opnieuw op om de wijzigingen toe te passen.
4.3 Scannen op driverfouten
- Open uw browser en ga naar de officiële downloadsite van Intel om Intel Driver & Support Assistant te downloaden .
- Druk op Windows + E om Verkenner te openen . Start het gedownloade .exe-bestand vanuit uw map Downloads.
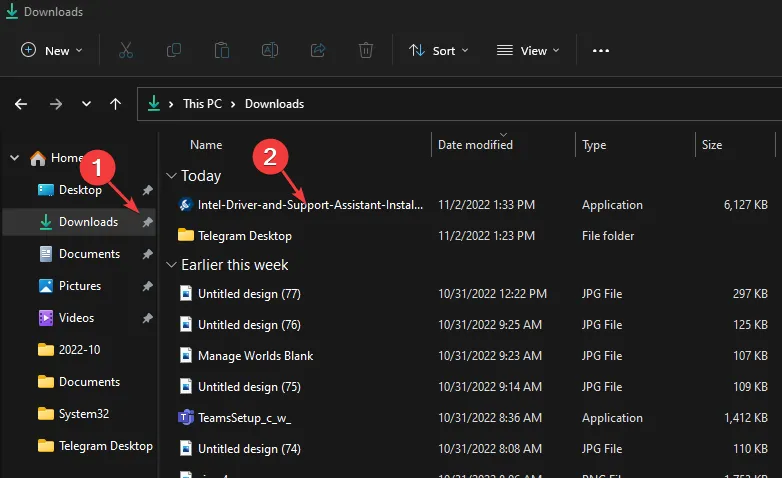
- Ga akkoord met de licentievoorwaarden, klik op de knop Installeren en bevestig de UAC-prompt.

- Wacht tot de installatie is voltooid en klik op Opnieuw opstarten .

- Open de Intel Driver & Support Assistant om te controleren of er problemen zijn met de netwerkadapter.

- Klik op Alles downloaden en bevestig dat u wilt doorgaan.
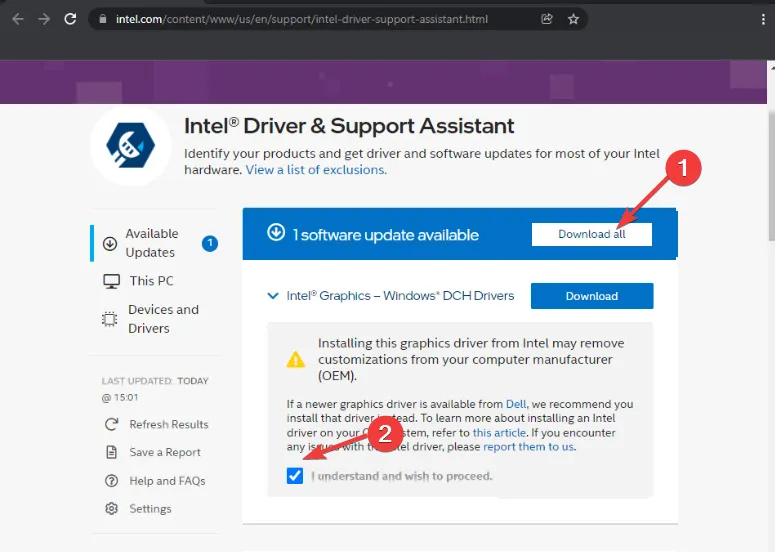
- Klik op Alles installeren en wacht tot de updates voltooid zijn.
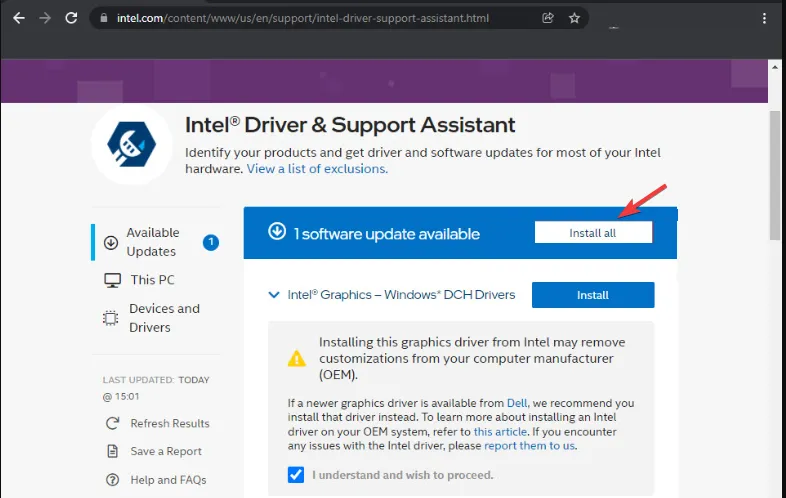
- Voer het hulpprogramma uit om te zien of er problemen met uw netwerkadapter worden gedetecteerd.
5. Reset uw netwerk
- Druk op de Windows toets en open Instellingen .

- Ga naar Netwerk en internet .
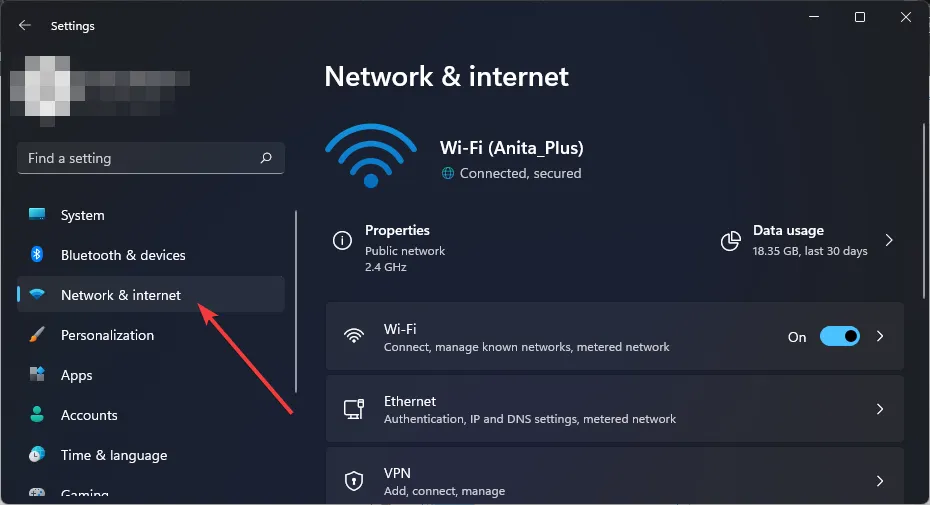
- Selecteer Geavanceerde netwerkinstellingen .
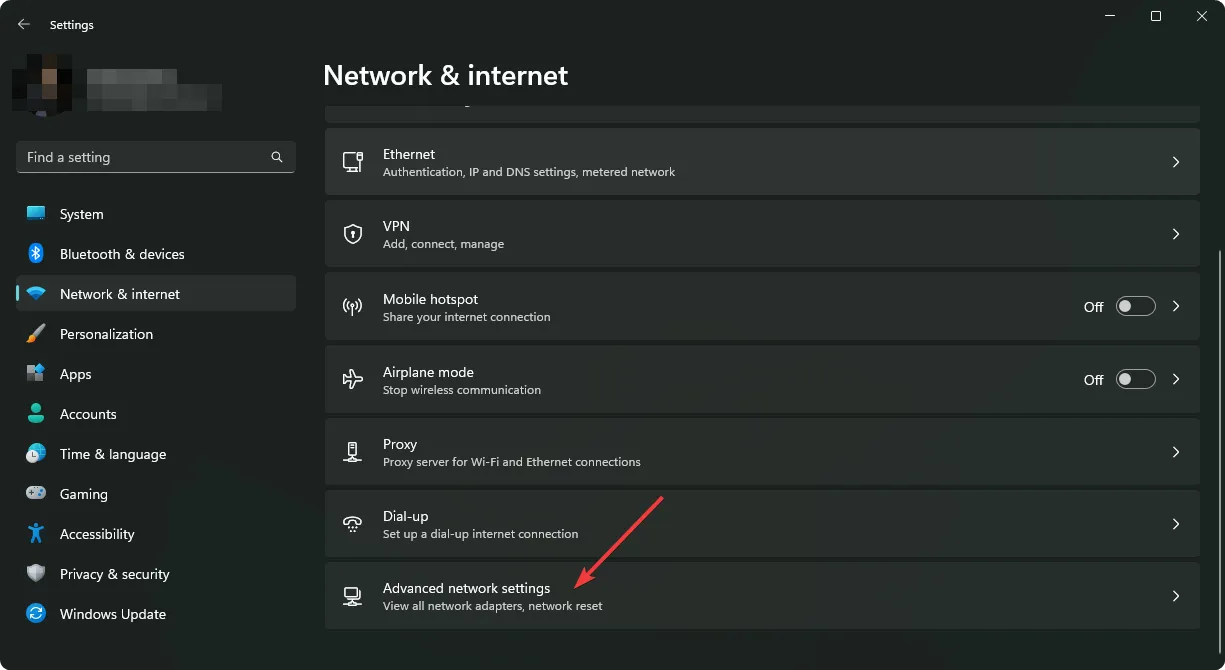
- Klik op Netwerk resetten .
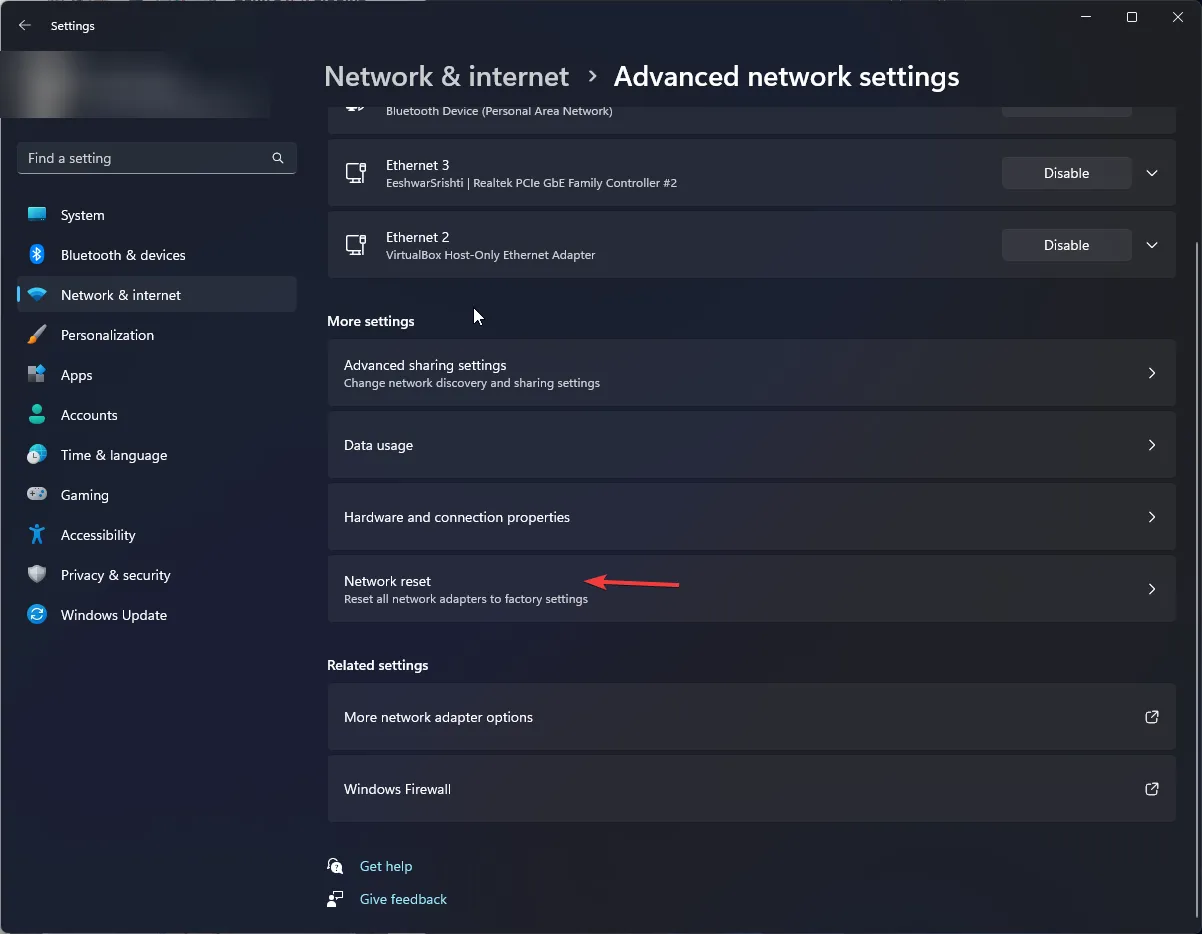
- Klik op de knop Nu resetten .
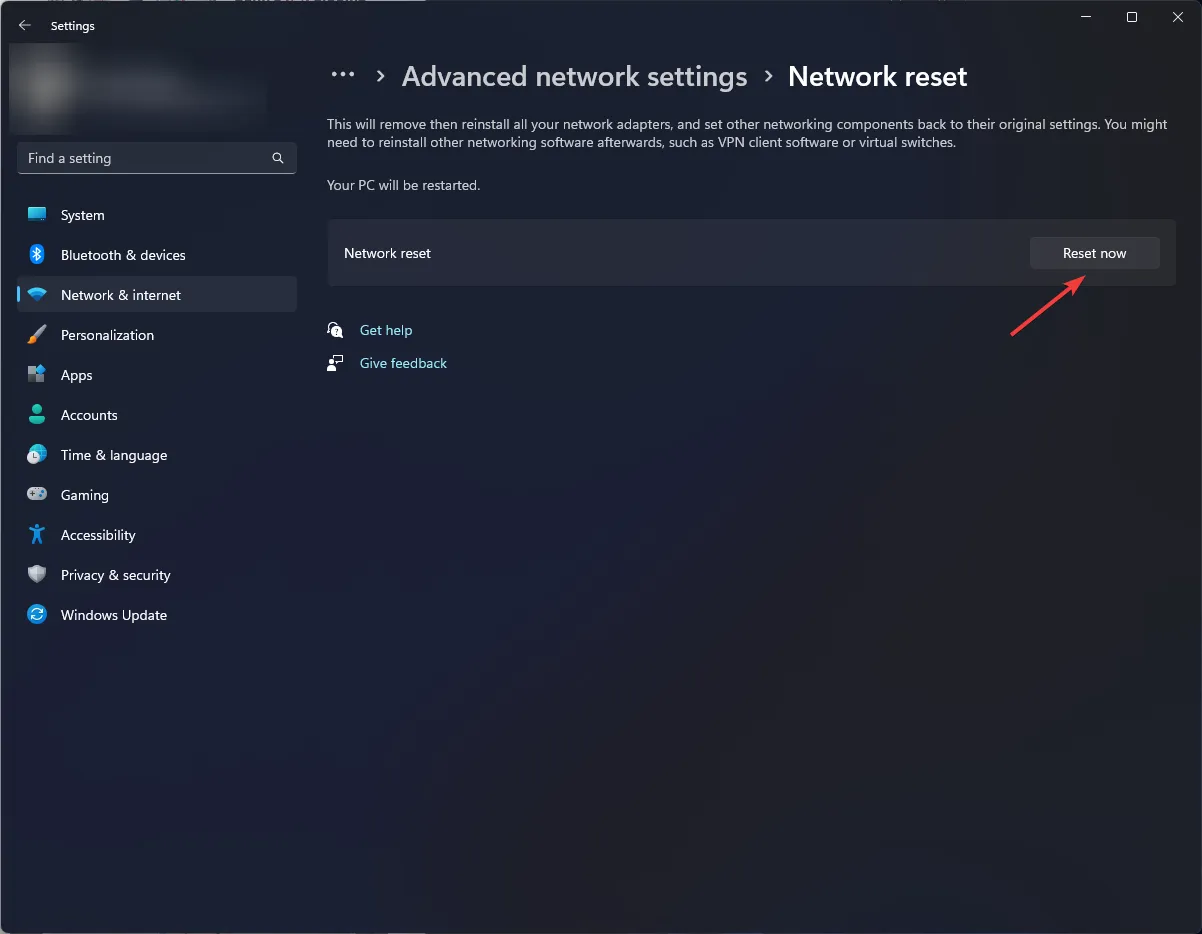
6. Voer een reparatie-upgrade uit
- Bezoek de officiële Windows 11 Downloads-pagina , selecteer downloaden via “Download Windows 11 Disk Image (ISO)” en kies Windows 11 .
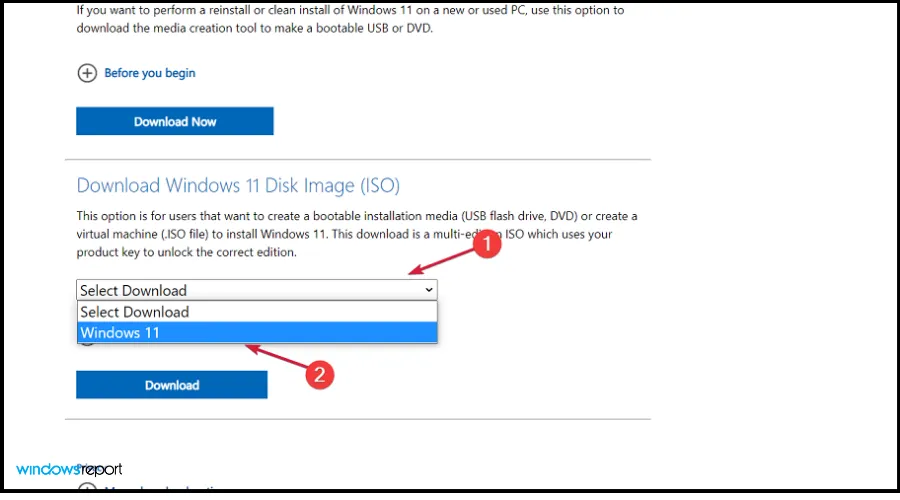
- Klik op de knop Downloaden .
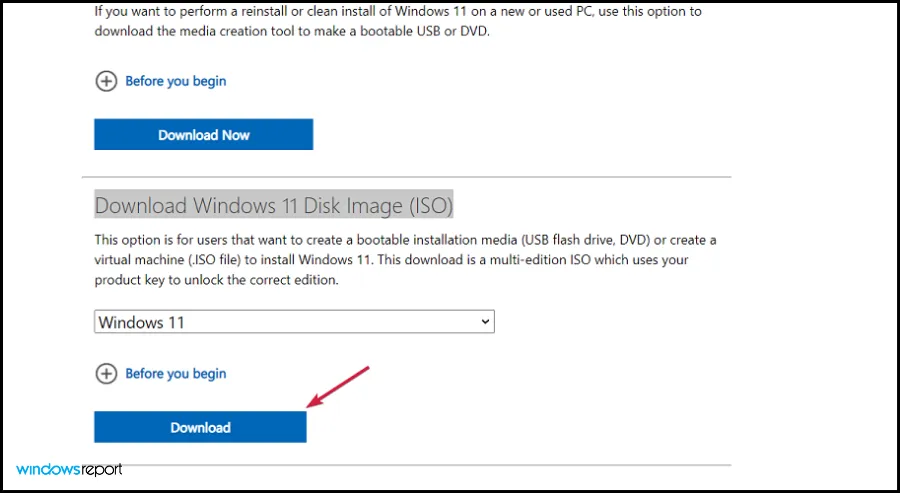
- Selecteer uw taal en klik op Bevestigen . U ontvangt een downloadlink voor de 64-bits downloadoptie om de Windows 11 ISO te verkrijgen.
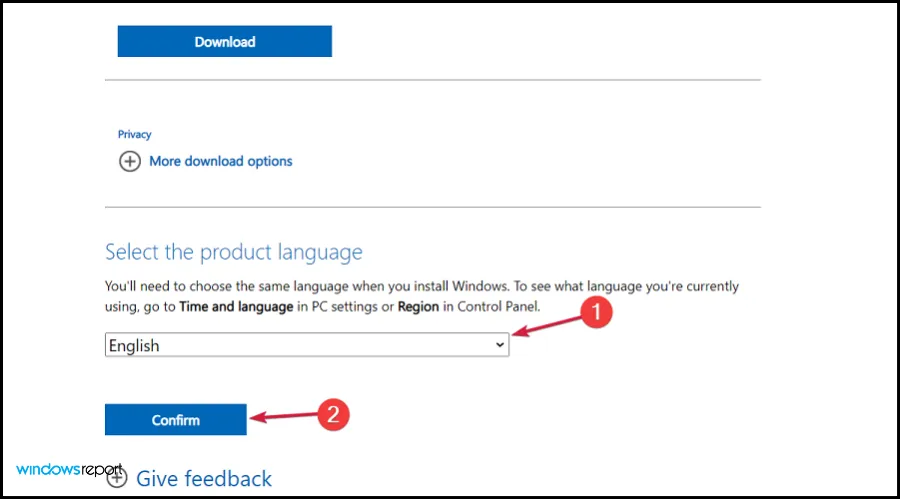
- Maak een opstartbare USB of DVD, of klik met de rechtermuisknop op de ISO en selecteer de optie Koppelen .
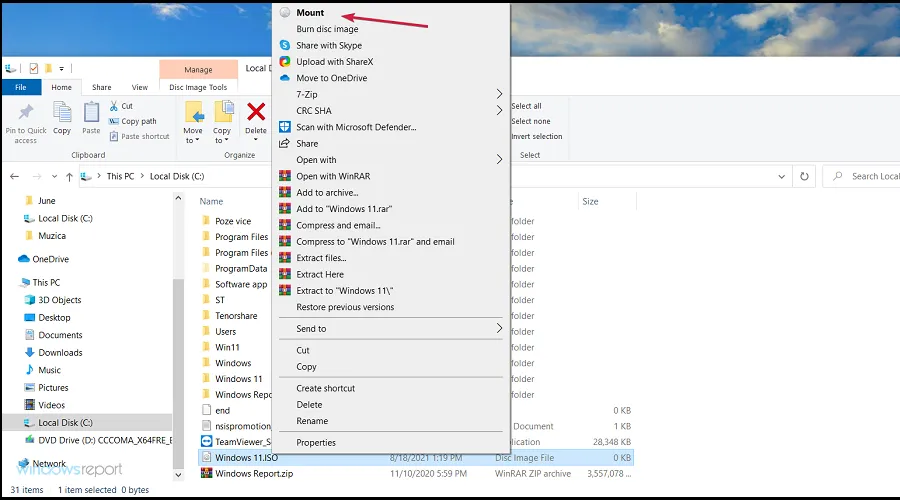
- Open het virtuele station in de Verkenner en dubbelklik op het bestand setup.exe om het installatieproces te starten.
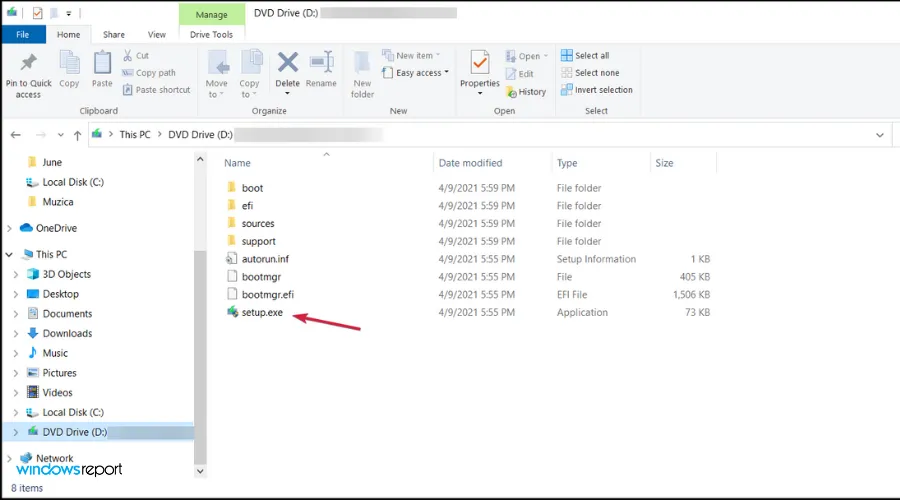
- Volg de aanwijzingen tijdens de installatie en kies ervoor om uw bestanden te behouden wanneer daarom wordt gevraagd.
Deze oplossingen zouden u moeten helpen de code 10-fout op uw netwerkadapter op te lossen. Als het probleem aanhoudt, overweeg dan om een mobiele hotspot in te stellen en professionele hulp in te schakelen.
Als u nog aanvullende opmerkingen of suggesties heeft, kunt u deze gerust hieronder in de opmerkingen achterlaten.



Geef een reactie