Top 6 methoden om de gezondheid van de harde schijf in Windows te controleren


Het vervangen van de meeste pc-componenten is eenvoudig, maar de kritieke gegevens op uw harde schijf zijn onvervangbaar zonder een back-up. Controleer regelmatig de gezondheid van uw harde schijf met behulp van zowel ingebouwde als externe tools om voorbereid te blijven.
Vroege signalen dat de harde schijf kapot is
Voordat de gezondheid van uw harde schijf achteruitgaat, ziet u vaak vroege waarschuwingssignalen. Deze indicatoren kunnen zich slechts enkele weken voor een schijfstoring voordoen, dus het is van vitaal belang om snel te handelen en uw gegevens consistent te back-uppen. Let op de volgende vroege signalen bij het controleren van uw harde schijf:
- Langere opstarttijden
- Regelmatige systeemcrashes
- Regelmatige verschijningen van het Blue Screen of Death
- BIOS-fouten tijdens het opstarten
- Ontbrekende bestanden, wat duidt op falende segmenten
- Langere laadtijden voor bestanden in Verkenner
1. Controleer de gezondheid van de harde schijf via het BIOS
Het BIOS van uw pc bevat verschillende ingebouwde tools, waaronder een hard disk health checker. Start uw pc opnieuw op en druk op Delete, F2, F12, of de toets die op uw opstartscherm wordt weergegeven om het BIOS te openen. U kunt Windows ook zo instellen dat het rechtstreeks in het BIOS opstart.
In het BIOS verschillen de instructies afhankelijk van de fabrikant van het moederbord. Ga bijvoorbeeld op een MSI Mortar Wi-Fi B550M naar Instellingen -> Geavanceerd -> NVME Zelftest om de status van de NVMe-schijf te controleren.

Op nieuwere HP-laptops kunt u een apart UEFI-diagnosehulpmiddel gebruiken door F2tijdens het opstarten op te drukken en vervolgens naar Componenttests -> Harde schijf te navigeren om tests op uw schijven uit te voeren.
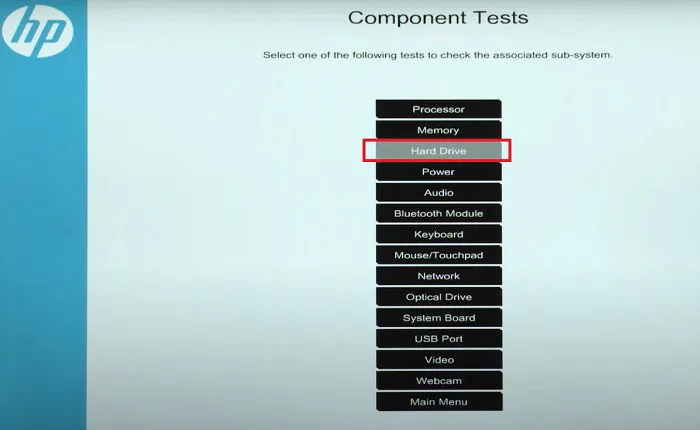
Het BIOS biedt ook een manier om te bevestigen of de harde schijf door uw pc of moederbord wordt gedetecteerd.
2. Optimaliseer en defragmenteer uw harde schijf
Na verloop van tijd kunnen zowel HDD’s als SSD’s trager worden. Bij HDD’s is dit vaak te wijten aan gefragmenteerde bestanden die verspreid zijn over verschillende sectoren, terwijl SSD’s verschillende prestatieproblemen ervaren. Het is cruciaal om beide typen schijven periodiek te optimaliseren om de prestaties te verbeteren en de levensduur te verlengen.
Gebruik de ingebouwde Windows Defragment and Optimize Drives tool om uw drives te analyseren en optimaliseren. Open deze tool door Start te openen en te zoeken naar disk defrag . Selecteer Defragment and Optimize Drives in de zoekresultaten.
Kies uw drive en klik op Optimaliseren om te beginnen met scannen op gefragmenteerde bestanden en om de prestaties van de drive te verbeteren. Windows voert deze bewerking doorgaans automatisch uit voor SSD’s.
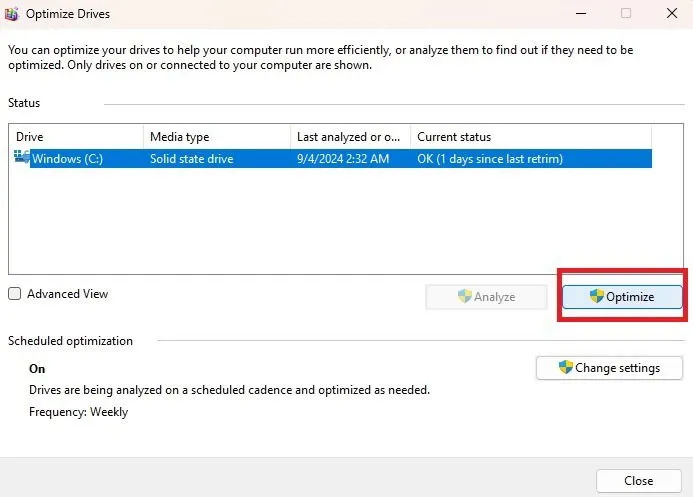
Voor HDD’s moet u de best practices gebruiken om ze op de juiste manier te defragmenteren. Voor SSD’s moet u ervoor zorgen dat u de optimalisatierichtlijnen volgt.
3. Gebruik de hulpmiddelen van de HDD-fabrikant
Veel grote fabrikanten van harde schijven bieden gratis tools om de gezondheid en prestaties van de harde schijf te monitoren. Begin met het identificeren van het merk en model van uw harde schijf.
Om dit te vinden, druk op Win+ Xen selecteer Apparaatbeheer . Vouw Schijfstations uit en noteer het modelnummer van uw harde schijf.
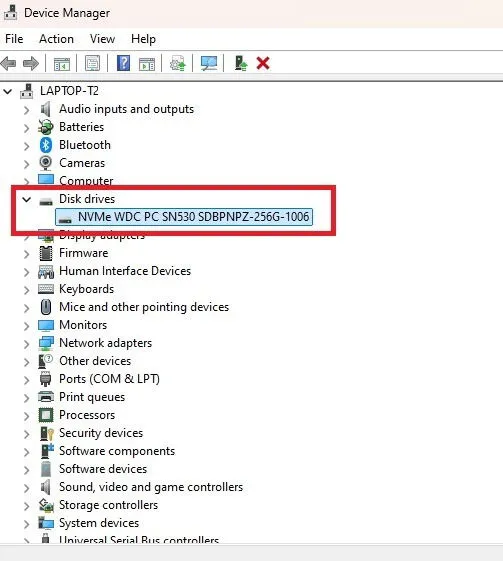
Nadat u de fabrikant hebt geïdentificeerd, zoekt u op de website naar het juiste hulpprogramma voor de harde schijf.
Hier zijn enkele relevante downloadlinks voor populaire merken harde schijven:
- Westers Digitaal
- Seagate (compatibel met de meeste merken harde schijven)
- Samsung
Hoewel de tools qua functionaliteit kunnen verschillen, bieden ze allemaal essentiële diagnostische functies om de status van uw harde schijf te beoordelen.
4. Gebruik Windows CHKDSK-hulpprogramma
De Windows CHKDSK-tool scant uw harde schijf op systeemfouten en slechte sectoren, en biedt inzicht in de gezondheid van de harde schijf. Het kan ook problemen oplossen (indien mogelijk) en waarschuwt u voor belangrijke problemen die niet kunnen worden opgelost.
Om CHKDSK te gebruiken, opent u Start, typt u cmden selecteert u Als administrator uitvoeren voor de opdrachtprompt.
Typ chkdsken druk Enterom een basisscan uit te voeren.
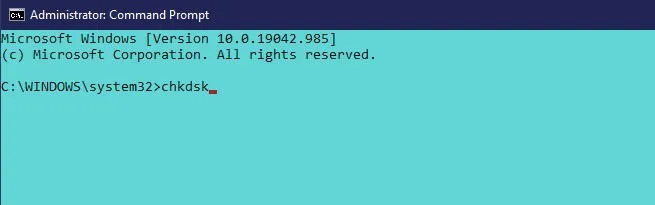
Voor een grondigere scan, gebruik chkdsk /f /rom slechte sectoren aan te pakken en leesbare gegevens te herstellen. U kunt ook chkdsk /f /r /xde drive demonteren voor het scannen. Microsoft biedt een lijst met parameters voor CHKDSK om u te helpen bij het controleren van de gezondheid van uw harde schijf.
5. Gebruik WMIC om de gezondheid van de harde schijf te controleren
WMIC is een opdrachtregeltool waarmee u verschillende administratieve taken kunt uitvoeren, waaronder gezondheidscontroles van de harde schijf. Het maakt gebruik van de SMART-functie (Self-Monitoring, Analysis and Reporting Technology) om een eenvoudig statusrapport te beoordelen en te verstrekken, zoals ‘OK’ of ‘Pred Fail’. Deze basistool biedt waardevol inzicht.
Om WMIC te gebruiken, drukt u op Win+ Rom het dialoogvenster Uitvoeren te openen, typt u cmden klikt u op OK om de opdrachtprompt te starten.
Typ wmicen druk op Enter. Zodra de WMI-interface actief is, typt u:
Druk Enternogmaals om de status van uw harde schijf te bekijken.
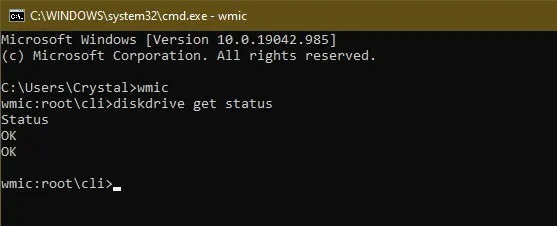
6. Gebruik een hulpprogramma voor het controleren van de gezondheid van uw harde schijf van derden
Hulpmiddelen van derden kunnen een uitgebreide controle van de gezondheid van de harde schijf bieden, met meer gedetailleerde informatie dan een simpele goede of slechte status. Deze hulpmiddelen maken ook gebruik van de SMART-functie van harde schijven voor inzichten.
CrystalDiskInfo
CrystalDiskInfo is een krachtige, gratis tool die verschillende details biedt, waaronder temperatuur, gezondheidsstatus, schijftype en kenmerken zoals lees-/schrijffoutpercentage en spin-uptijd. Het bevat ook verschillende thema’s om de gebruikerservaring te verbeteren.
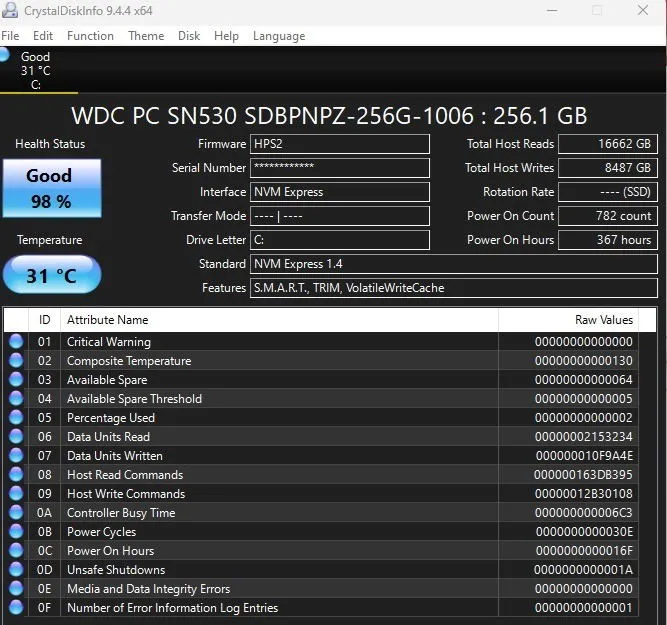
EaseUS Partitie Master
De gratis versie van EaseUS Partition Master bevat een groot aantal partitioneringstools, samen met Bad Sector Scan en MBR Rebuild-functies om de gezondheid van de harde schijf te controleren. Hoewel het een premiumversie heeft met geavanceerde functies, is de gratis versie voldoende voor basisgezondheidscontroles.
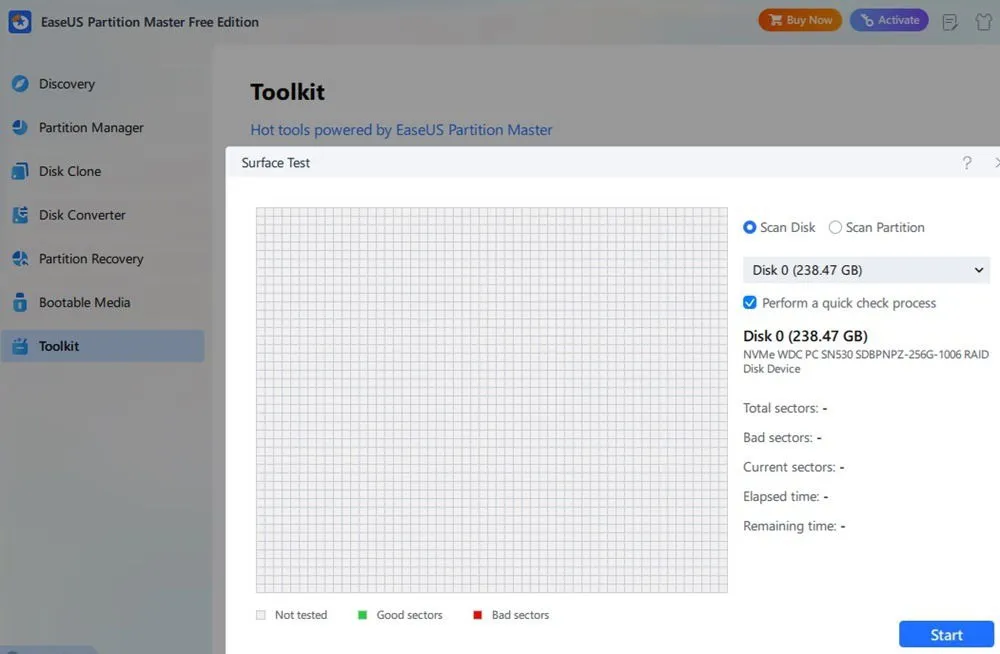
PassMark Schijfcontrole
DiskCheckup van PassMark biedt uitgebreide informatie die verder gaat dan wat EaseUS biedt. Deze lichtgewicht, gratis tool toont verschillende SMART-attributen zoals temperatuur, opstarttijd, operationele uren, uithoudingsvermogen en meer, met drempels die aangeven of elementen buiten normale bereiken vallen.
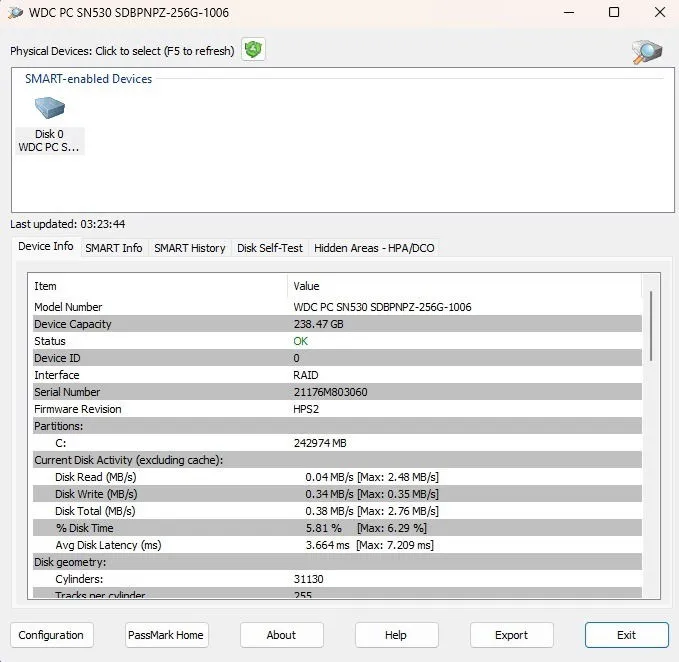
Wat moet ik doen als mijn harde schijf kapot is?
Hoewel deze methoden nuttig zijn voor het beoordelen van de gezondheid van de harde schijf, lossen ze geen onderliggende problemen op. Als u problemen vermoedt, onderneem dan onmiddellijk actie.
- Back-up alle belangrijke bestanden . Als de harde schijf significante problemen vertoont, geef dan prioriteit aan het back-uppen van kritieke bestanden, aangezien de schijf kan falen voordat een complete schijfkopie kan worden gemaakt. Regelmatige back-ups zijn essentieel, zelfs met een werkende schijf.
- Stel een lijst samen van geïnstalleerde software en productsleutels . Documenteer alles wat u opnieuw moet installeren, samen met de benodigde productsleutels, om de overgang te vereenvoudigen. Belarc Advisor kan u helpen, maar het is beter om een complete schijfkopie te maken.
- Sla uw werk regelmatig op . Als u een defecte schijf gebruikt, sla uw werk dan op een extern opslagapparaat of cloudservice op om uw gegevens te behouden.
- Bereid een vervangende schijf of apparaat voor . U kunt een nieuwe harde schijf kopen om in uw computer te installeren als deze relatief nieuw is, of overwegen om te investeren in een geheel nieuw systeem.
Een andere optie is om de defecte schijf te verwijderen en een USB of externe harde schijf te gebruiken voor uw bewerkingen. Dit maakt toegang tot gegevens op verschillende computers mogelijk. Bekijk deze top Linux-distributies voor opstellingen die vergelijkbaar zijn met Windows.
Veelgestelde vragen
Hoe lang gaan harde schijven doorgaans mee?
Mechanische harde schijven gaan doorgaans drie tot vijf jaar mee, hoewel voorzichtige behandeling hun levensduur kan verlengen. SSD’s gaan doorgaans ongeveer tien jaar mee. Hardware kan echter onverwachts kapotgaan, soms eerder dan verwacht.
Hoe kan ik de levensduur van mijn harde schijf verlengen?
Als u een HDD gebruikt, behandel deze dan met zorg, vooral als deze in gebruik is. Als u uw laptop laat vallen of blootstelt aan schokken, kan de schijf beschadigd raken. Zorg er daarnaast voor dat uw pc goed geventileerd is om oververhitting te voorkomen, wat kan leiden tot vroegtijdige schijfstoringen.
Hoewel fabricagefouten onvermijdelijk zijn, kan het met zorg behandelen van uw pc de levensduur van uw harde schijf met een jaar of langer verlengen. Als u problemen opmerkt, is het van groot belang om een back-up van uw gegevens te maken en een vervanging te vinden.
Kan ik ook de status van mijn externe schijven controleren?
Ja, de meeste genoemde tools kunnen de gezondheid van externe harde schijven controleren, omdat ze net als interne schijven kunnen falen. Regelmatige gezondheidscontroles op externe schijven helpen ervoor te zorgen dat u waardevolle back-upgegevens niet onverwachts verliest. Overweeg om gespecialiseerde tools te gebruiken voor het testen van SD-kaarten.
Afbeelding tegoed: Unsplash . Alle screenshots door Crystal Crowder .


Geef een reactie