Handleiding voor het delen van Windows 11 Mobile Hotspot via Ethernet-verbinding
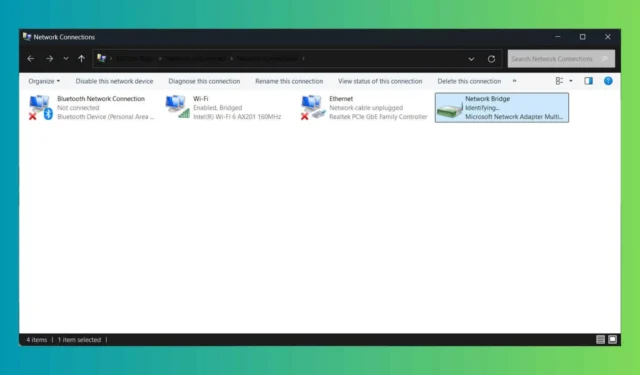
Het delen van de Windows 11 mobiele hotspot via een internetkabel is extreem handig als u uw verbinding wilt delen met een pc die geen wifi-adapter heeft. Er zijn een paar manieren om dat te doen en we zullen ze stap voor stap doornemen.
Hoe deel ik mijn Windows 11-hotspot via de ethernetkabel?
1. Deel de mobiele hotspot met behulp van Bridge Connections
- Verbind de hostcomputer met een Wi-Fi-hotspot.
- Klik op de Start- knop, typ netwerkverbinding en selecteer Netwerkverbindingen weergeven in de resultaten.
- Houd de Ctrl toets ingedrukt en selecteer de Ethernet- en Wi-Fi-verbindingen. Klik vervolgens met de rechtermuisknop op Wi-Fi en selecteer Verbindingen overbruggen .

- Er verschijnt een nieuwe verbinding met de naam Network Bridge. Klik er met de rechtermuisknop op en selecteer Eigenschappen .
- Controleer in het nieuwe pop-upvenster of zowel Wi-Fi als Ethernet zijn geselecteerd.

- Verbind nu de host-pc met de externe pc via een Ethernet-kabel. U hoeft geen verdere wijzigingen aan te brengen of iets in te stellen aan de ontvangende kant.
Dit is de eenvoudigste methode om de mobiele hotspot van een Windows 11-pc te delen met een andere computer met behulp van een Ethernet-kabel. Houd er echter rekening mee dat als de ontvangende computer een zeer oude Ethernet-adapter heeft, u mogelijk een crossover Ethernet-kabel moet gebruiken in plaats van de gebruikelijke kabel die u gebruikt om verbinding te maken met een router.
Hoewel het heel eenvoudig is om in te stellen, melden veel gebruikers dat de verbinding wegvalt.
2. Het gebruik van de internetverbinding delen
- Verbind de computers via een Ethernet-kabel.
- Typ op de host-pc netwerkverbinding in de zoekbalk en selecteer Netwerkverbindingen weergeven in de resultaten.
- Klik hier met de rechtermuisknop op uw Wi-Fi-verbinding en selecteer Eigenschappen .

- Vink het vakje aan met de tekst Sta andere netwerkgebruikers toe verbinding te maken… en gebruik het vervolgkeuzemenu hieronder om Ethernet te selecteren.
- Klik nu met de rechtermuisknop op de Ethernet-verbinding en selecteer Eigenschappen .
- Selecteer het IPv4-protocol en selecteer opnieuw Eigenschappen.
- Wijs handmatig een IP-adres (bijv. 192.168.1.1) en subnetmasker 255.255.255.0 toe. Stel een DNS in, bijvoorbeeld 8.8.8.8.

- Open nu op de clientcomputer het venster Netwerkverbindingen weergeven en selecteer Eigenschappen voor de Ethernet-verbinding.
- Klik op de IPv4-eigenschappen en selecteer het IP-adres 192.168.1.2, het subnetmasker 255.255.255.0, de standaardgateway 192.168.1.1 (hetzelfde IP als de host-pc) en DNS 8.8.8.8.

- Controleer de waarden op de host- en client-pc’s.
Nu zou de client-pc de Windows 11-hotspot via de Ethernet-kabel moeten kunnen gebruiken. Hoewel deze methode ingewikkelder lijkt, vereist het slechts een beetje extra focus. Het is ook een stabielere en duurzamere oplossing.
Een andere suggestie is om de clientcomputer rechtstreeks met de router te verbinden via een Ethernet-kabel, maar waarschijnlijk is het te ver weg of zijn er geen vrije poorten om verbinding mee te maken. Er is ook de optie om een externe Wi-Fi-dongle te kopen en de clientcomputer te verbinden met de Wi-Fi-hotspot die is gemaakt op Windows 11 of vanaf de router.
Wij hopen in ieder geval dat onze oplossingen u hebben geholpen bij het delen van de mobiele hotspot van Windows 11 via een Ethernet-kabel en dat alles nu goed werkt.
Als het delen van het netwerk niet werkt op Windows 11, klikt u op de gemarkeerde link om het probleem op te lossen. U kunt ook de foutmelding LAN-netwerk is al geconfigureerd krijgen, maar deze handleiding helpt u ook met dat probleem.
Laat ons in de reacties hieronder weten of onze oplossingen u hebben geholpen bij het delen van de mobiele Windows 11-hotspot via de Ethernet-verbinding.



Geef een reactie