DISORDERLY_SHUTDOWN 0x000000F3 oplossen: stappen om BSOD-problemen op te lossen

Het DISORDERLY_SHUTDOWN BSOD, met foutcode 0x000000F3, treedt op wanneer u de pc probeert uit te schakelen en Windows niet kan worden afgesloten vanwege een gebrek aan beschikbaar geheugen.
Veelvoorkomende oorzaken voor de blauwe schermfout Disorderly Shutdown zijn corrupte/verouderde drivers, problematische applicaties, malware-infectie en problemen met de RAM-modules.
Voordat u met het oplossen van problemen begint, installeert u alle Windows-updates die nog in behandeling zijn, koppelt u niet-kritieke randapparatuur los en sluit u de RAM-modules opnieuw aan. Voor velen van u zouden deze basiscontroles de BSOD moeten oplossen!
Hoe kan ik de blauwe schermfout DISORDERLY_SHUTDOWN oplossen?
1. Installeer de problematische driver opnieuw
- Druk op Windows+ Xom het menu Power User te openen en selecteer Apparaatbeheer in de lijst met opties.
- Zoek naar een apparaat met een waarschuwingssymbool naast het pictogram, klik er met de rechtermuisknop op en selecteer Apparaat verwijderen . De categorieën waaronder apparaten met corrupte drivers worden weergegeven, worden automatisch uitgevouwen wanneer Apparaatbeheer wordt geopend.

- Vink het selectievakje naast Probeer de driver voor dit apparaat te verwijderen aan en klik vervolgens op Verwijderen.
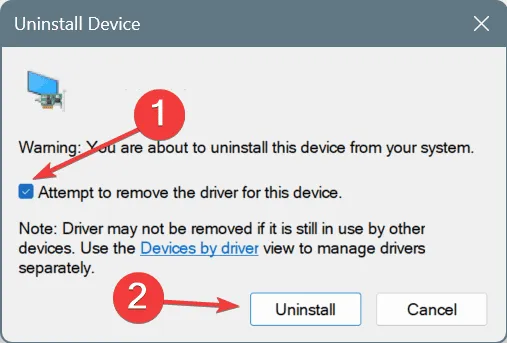
- Start de pc opnieuw op. Windows installeert automatisch een nieuwe kopie van de driver.
- Controleer of de fout 0x000000F3 DISORDERLY_SHUTDOWN is opgelost.
2. Werk de drivers bij
- Druk op Windows+ Rom Uitvoeren te openen, typ devmgmt.msc in het tekstveld en druk op Enter.
- Vouw alle items hier uit, klik met de rechtermuisknop op de apparaten die eronder staan en selecteer Stuurprogramma bijwerken .
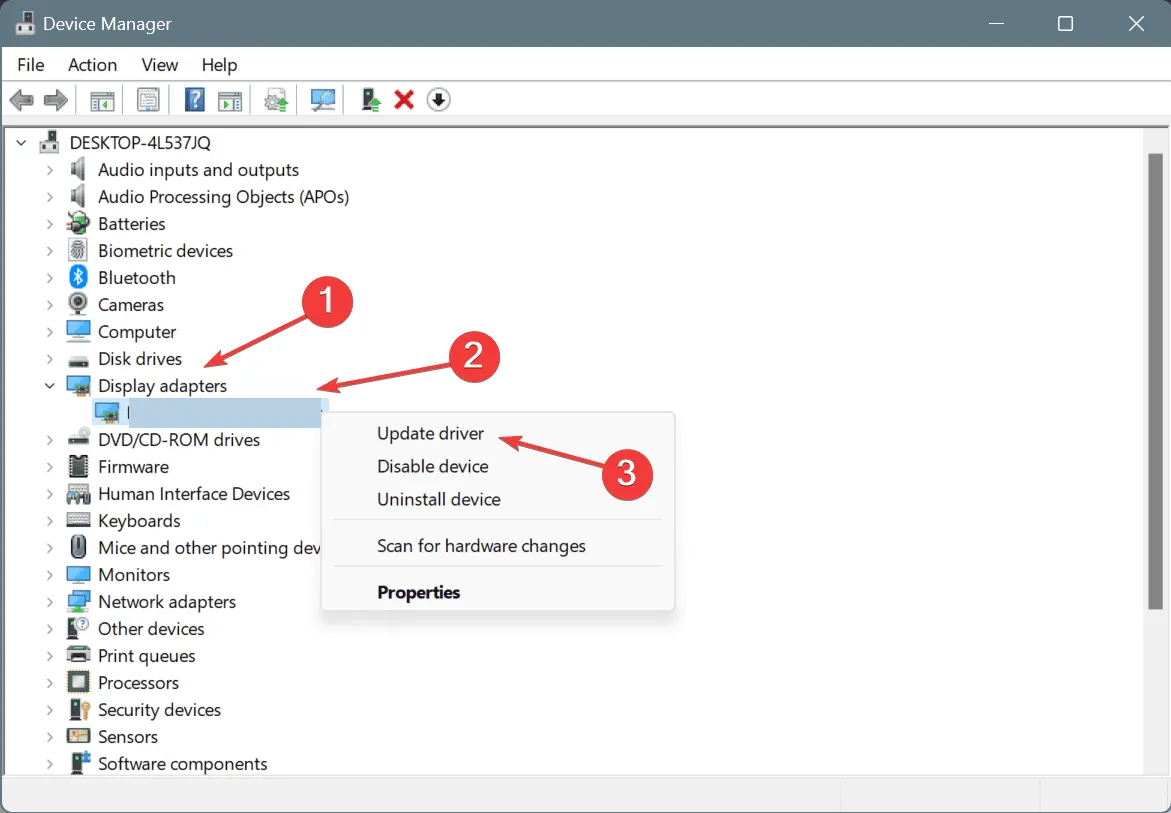
- Klik op Automatisch naar drivers zoeken en wacht tot Windows de beste lokaal beschikbare versie heeft geïnstalleerd.
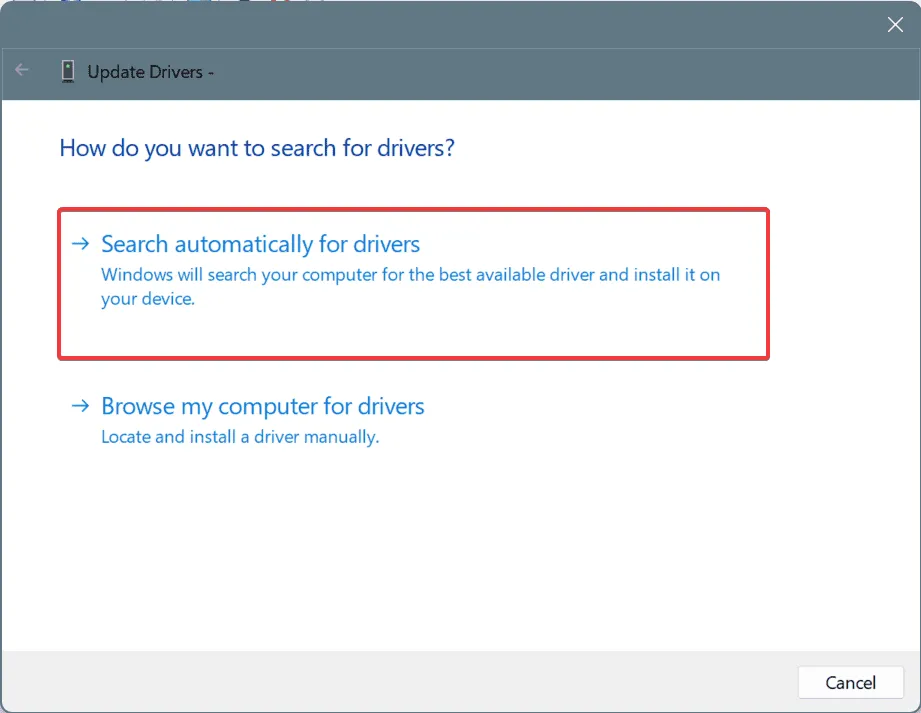
- Start de computer opnieuw op nadat u alle essentiële drivers hebt bijgewerkt.
Het DISORDERLY_SHUTDOWN BSOD wordt vaak veroorzaakt door verouderde drivers (in sommige gevallen dgsafe.sys en XLGuard.sys). Een snelle oplossing is om alle drivers bij te werken, met name de drivers voor de grafische adapter, netwerkadapter, Bluetooth en aangesloten apparaten.
Als Windows meldt dat de beste versie al is geïnstalleerd, ga dan naar de website van de fabrikant, zoek de nieuwste versies en installeer de drivers handmatig.
3. Stuurprogramma-updates terugdraaien
Tip
Als de optie Roll Back Driver grijs is, is de driver ofwel niet recentelijk bijgewerkt, of heeft Windows de vorige versie niet opgeslagen. Voor het laatste zijn er andere manieren om driverupdates handmatig terug te draaien.
- Druk op Windows+ Som Zoeken te openen, typ Apparaatbeheer in het tekstveld en klik op het relevante resultaat.
- Vouw alle items uit, klik met de rechtermuisknop op de afzonderlijke apparaten en selecteer Eigenschappen .
- Ga naar het tabblad Stuurprogramma en klik op Vorig stuurprogramma .
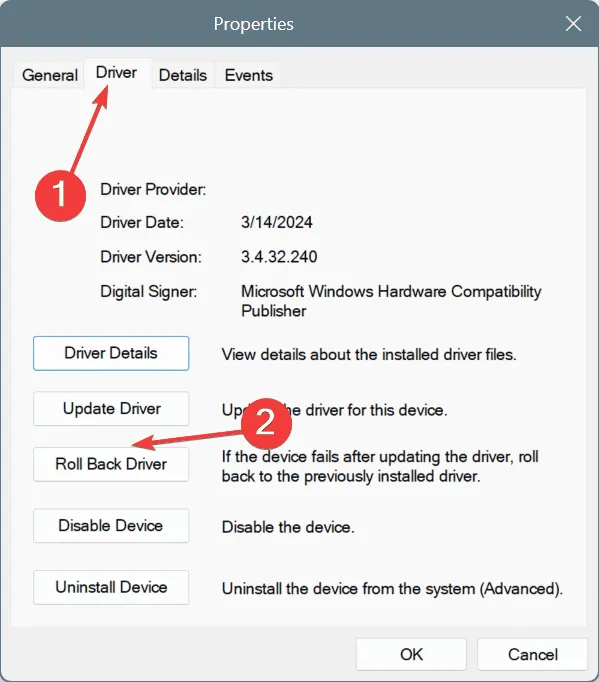
- Kies een reden voor het terugdraaien van de update en klik vervolgens op Ja om door te gaan.
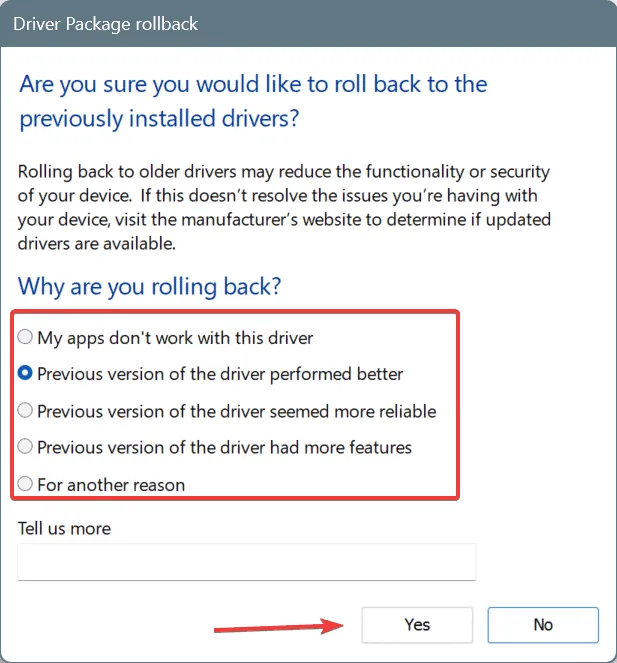
- Controleer of de blauwe schermfout DISORDERLY_SHUTDOWN in Windows is opgelost nadat u alle recent bijgewerkte drivers hebt teruggezet.
4. Verwijder conflicterende applicaties
- Druk op Windows+ Rom Uitvoeren te openen, typ appwiz.cpl in het tekstveld en druk op Enter.
- Selecteer in de lijst een toepassing die onlangs is geïnstalleerd of bijgewerkt en klik op Verwijderen .
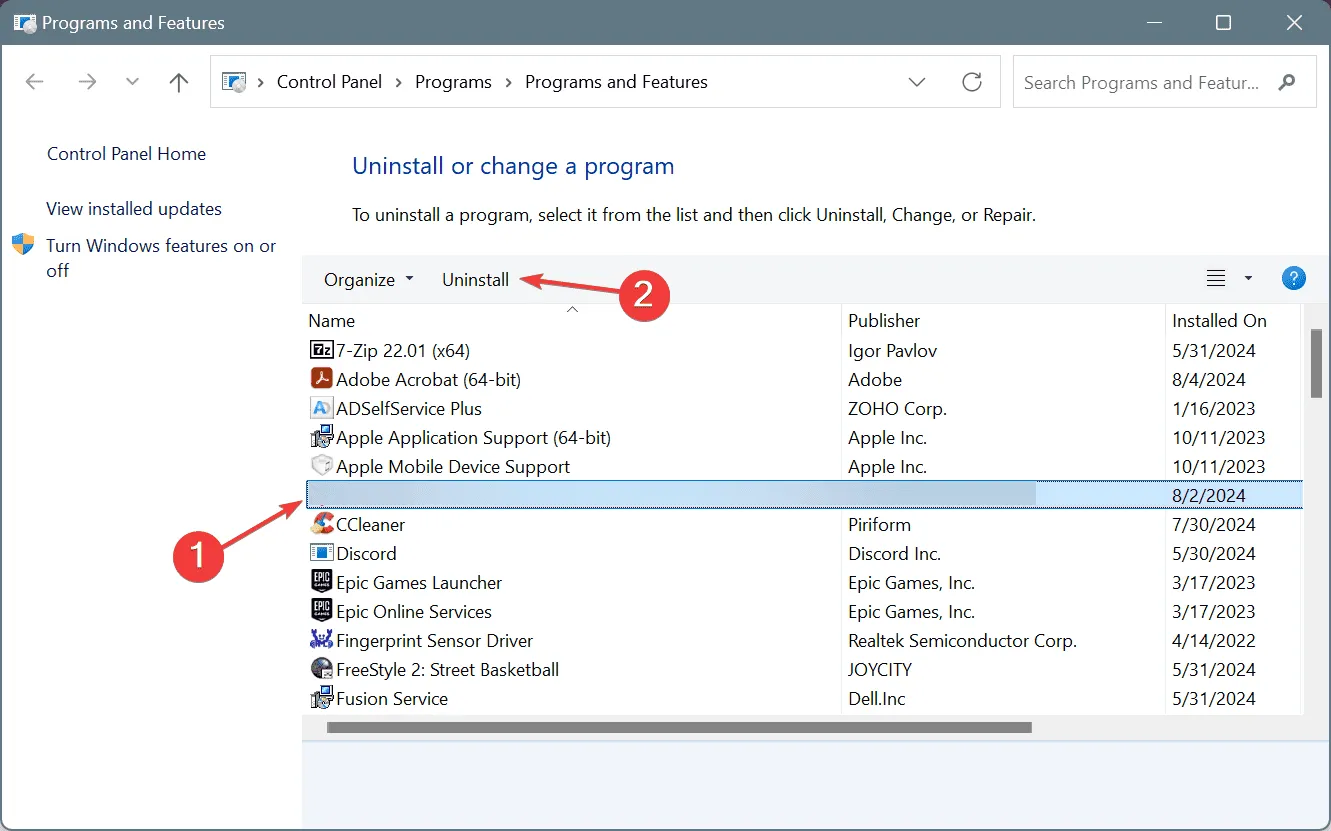
- Volg de instructies op het scherm om het proces te voltooien.
- Start de pc opnieuw op en controleer of er verbeteringen zijn.
Als het snel verwijderen van de app niet werkt, gebruik dan een hoogwaardig software-uninstallprogramma om alle achtergebleven bestanden en registervermeldingen te verwijderen die mogelijk de DISORDERLY_SHUTDOWN Windows BSOD hebben veroorzaakt.
5. Scan de pc op malware
- Druk op Windows+ Som Zoeken te openen, typ Windows-beveiliging en klik op het relevante resultaat.
- Klik op Virus- en bedreigingsbeveiliging .
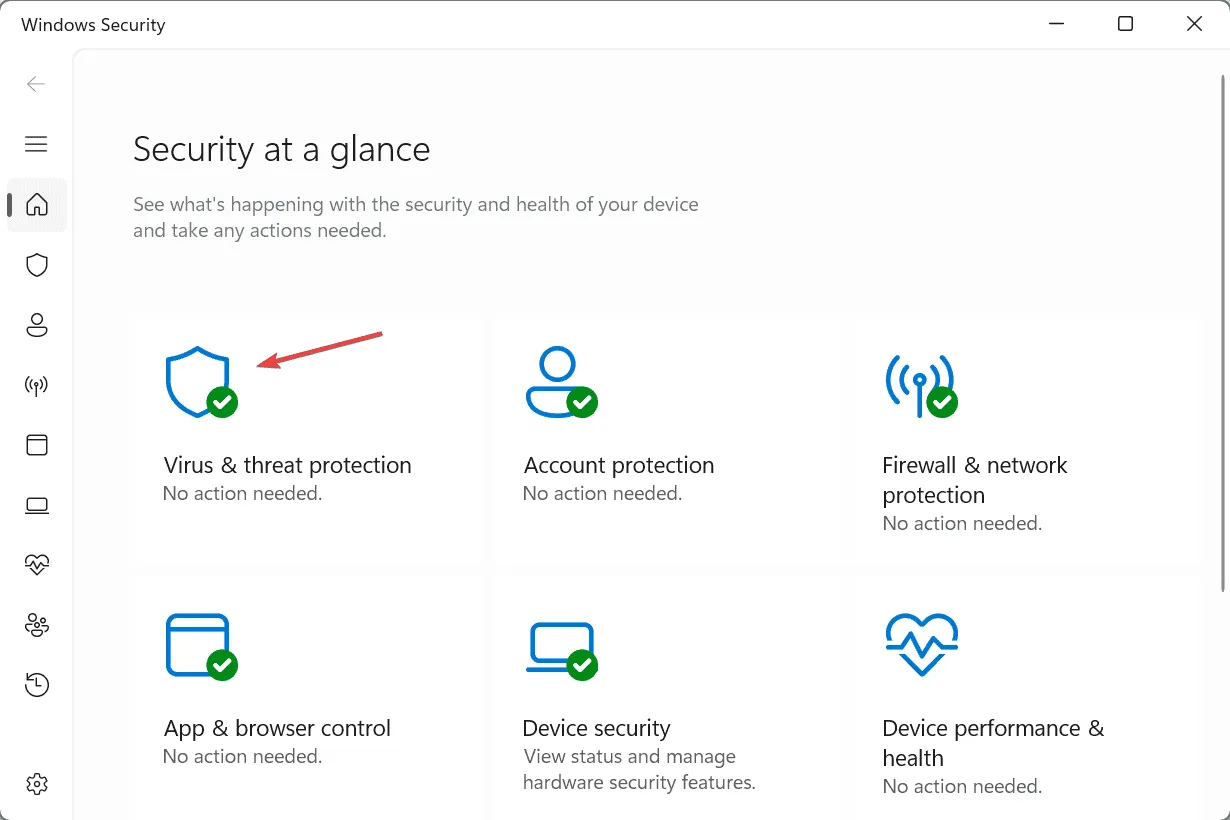
- Klik op Scanopties .
- Selecteer het item Volledige scan en klik vervolgens op Nu scannen.
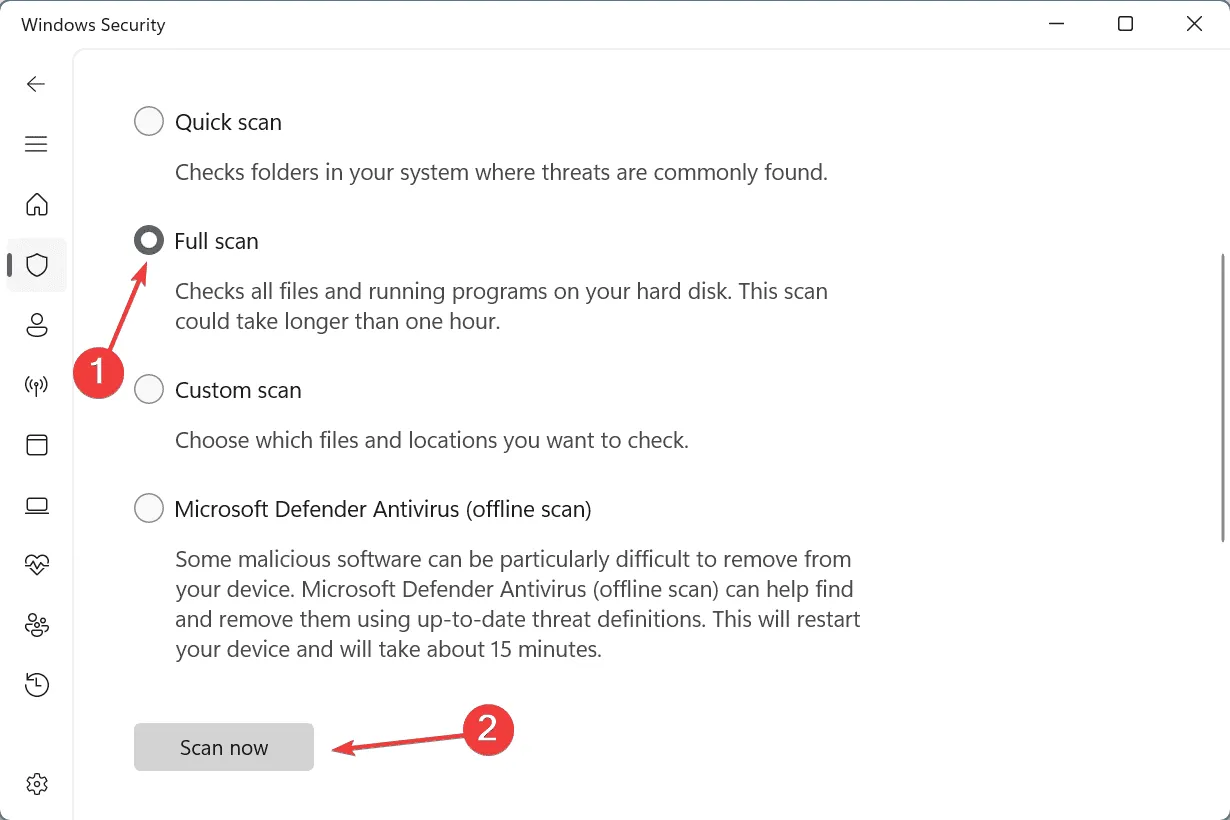
- Wacht tot de scan is voltooid en controleer vervolgens op verbeteringen. Het kan 10-30 minuten duren.
6. Controleer het RAM op problemen
- Druk op Windows+ Som Zoeken te openen, typ Windows Memory Diagnostic en klik op het relevante resultaat.
- Klik op Nu opnieuw opstarten en controleer op problemen .
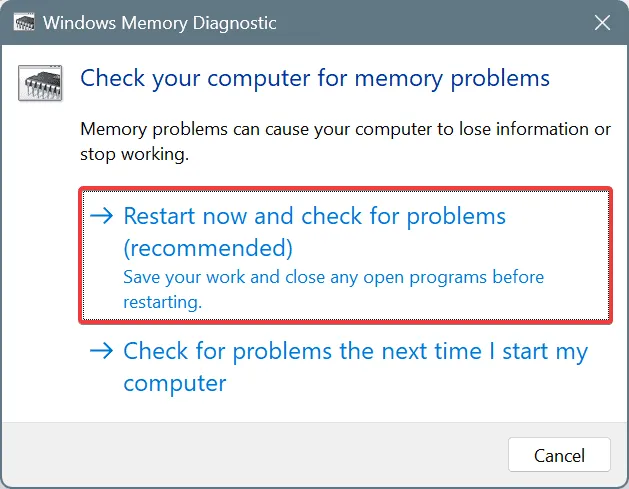
- Nadat de scan is voltooid, bekijkt u de logboeken van mdsched.exe en controleert u of er problemen zijn.
Als Windows Memory Diagnostic geen problemen detecteert, raad ik aan om Memtest86+ te gebruiken , een geavanceerde open-source geheugentesttool, die een reeks scans uitvoert op individuele RAM-modules en zelfs de kleinste problemen identificeert. De scans duren 4-6 uur om te voltooien.
Als er problemen worden gedetecteerd, is het het beste om de defecte RAM-module(s) te vervangen. Want vaker wel dan niet blijkt een RAM-storing de onderliggende oorzaak van een BSOD te zijn!
7. Windows opnieuw installeren
Als niets anders werkt, is de laatste optie om Windows opnieuw te installeren. Het elimineert effectief alle softwarematige problemen op de pc. Om aan de veilige kant te blijven, raad ik aan om kritieke bestanden naar een extern opslagapparaat te verplaatsen voordat u verdergaat.
Windows opnieuw installeren: sluit een geformatteerde flashdrive aan op een andere pc. Ga naar de officiële website van Microsoft . Download de Media Creation Tool. Gebruik deze om een opstartbare Windows USB te maken. Sluit de opstartbare flashdrive aan op de betreffende computer. Wijzig de opstartvolgorde van de USB-drive. Voer de installatie uit en installeer Windows.
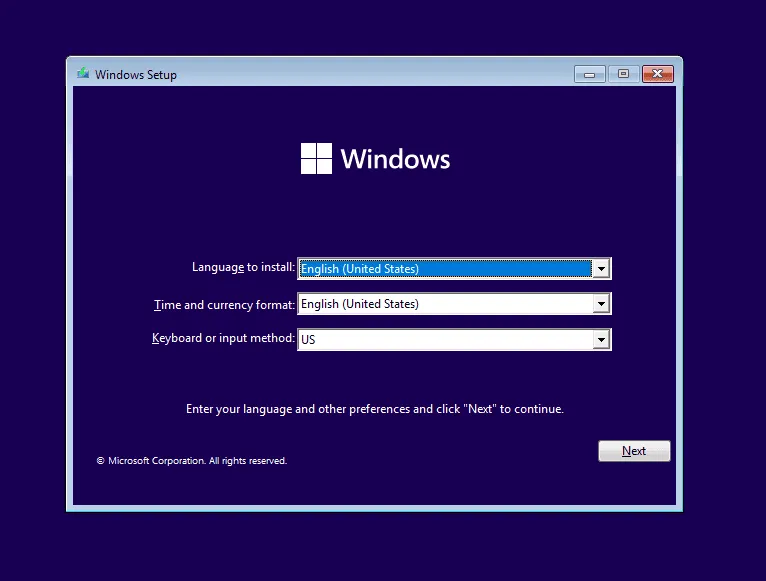
Als het probleem zich blijft voordoen, kunt u het beste naar een plaatselijke reparatiewerkplaats gaan en de hardware van uw pc laten controleren op fouten.
Een van deze oplossingen had moeten helpen met het DISORDERLY_SHUTDOWN blue screen in Windows. In mijn ervaring is het meestal een applicatie, een driver of defect RAM die de schuld geeft van de fout. Dus, daar moet je je op richten!
Als u nog meer oplossingen kent, deel ze dan met onze lezers in de reacties.



Geef een reactie