5 eenvoudige oplossingen om het probleem ERROR_DRIVER_PROCESS_TERMINATED op te lossen
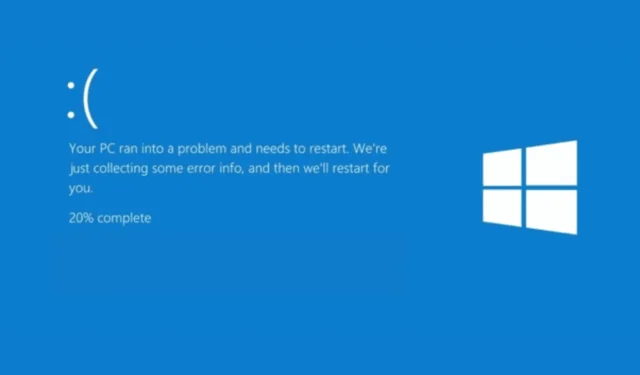
Het bericht ERROR_DRIVER_PROCESS_TERMINATED (1291 of 0x50B) geeft aan dat het proces dat de driver voor een bepaald apparaat host, onverwacht is beëindigd. Het lijkt te wijten te zijn aan problemen met de driver of het Windows-besturingssysteem zelf.
Start eerst uw computer opnieuw op. Soms kan een eenvoudige herstart het probleem oplossen. Als u echter nog steeds het bericht ziet, moet u meer informatie verzamelen. Druk hiervoor op Windows+ X, selecteer Event Viewer, navigeer naar Windows Logs > System en controleer op fouten.
Hoe kan ik ERROR_DRIVER_PROCESS_TERMINATED verwijderen?
1. Voer een schone opstart uit
- Druk op Windows + R om het venster Uitvoeren te openen.
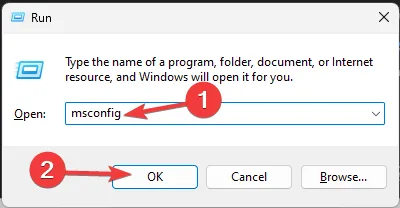
- Typ msconfig en klik op OK om Systeemconfiguratie te openen .
- Navigeer in het venster Systeemconfiguratie naar het tabblad Services , plaats een vinkje naast Alle Microsoft-services verbergen en klik op de knop Alles uitschakelen. Dit zorgt ervoor dat alleen niet-Microsoft-services worden uitgeschakeld.
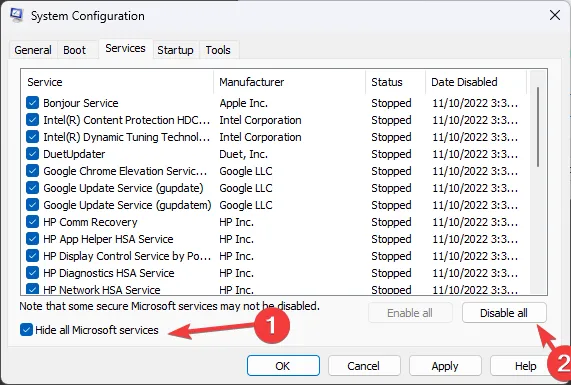
- Ga naar het tabblad Opstarten en klik op de link Taakbeheer openen .
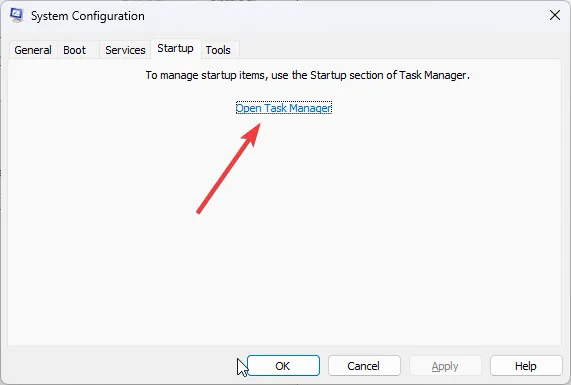
- Zoek in het venster Taakbeheer elk ingeschakeld item, selecteer ze één voor één en klik op Uitschakelen . Noteer alle opstartitems die u hebt uitgeschakeld, zodat u ze later weer kunt inschakelen. Sluit Taakbeheer.
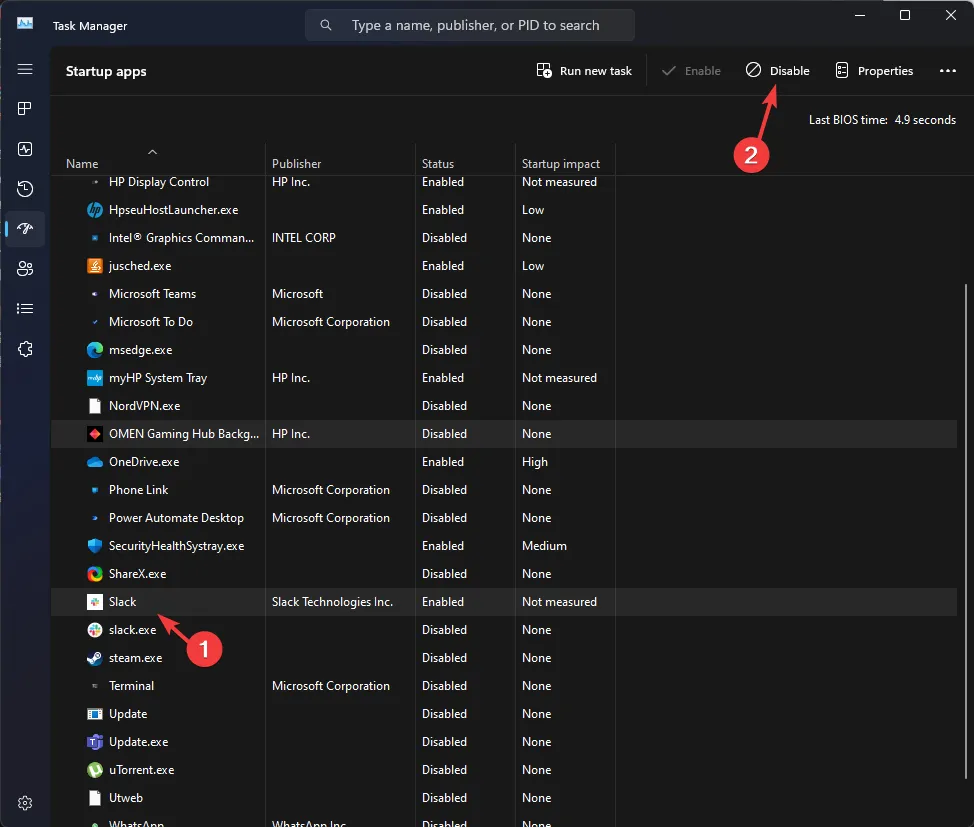
- Klik in het venster Systeemconfiguratie op Toepassen en vervolgens op OK om de wijzigingen op te slaan.
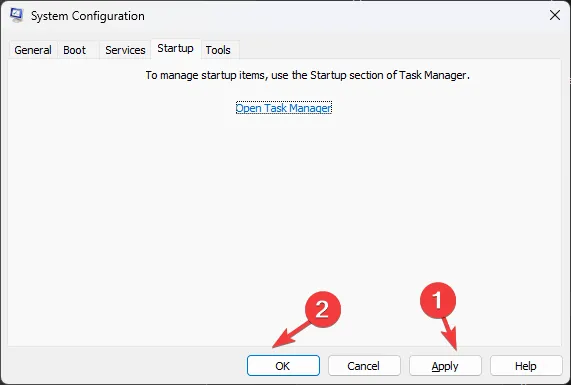
- Klik op Opnieuw opstarten om uw computer opnieuw op te starten.
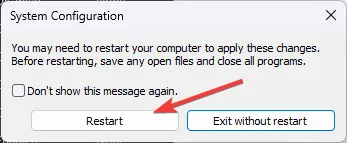
Als u erachter bent gekomen dat er niets mis is met de services en processen van de computer, kunt u deze stappen reverse engineeren om een schone start uit te schakelen.
2. Werk de problematische drivers bij/installeer ze opnieuw
- Druk op Windows + R om het venster Uitvoeren te openen .

- Typ devmgmt.msc en klik op OK om de app Apparaatbeheer te openen .
- Vouw de categorieën één voor één uit om een apparaat te vinden dat verband houdt met het problematische stuurprogramma (u vindt dit door te zoeken naar een gele driehoek met een uitroepteken).
- Klik er met de rechtermuisknop op en kies Stuurprogramma bijwerken in het contextmenu.
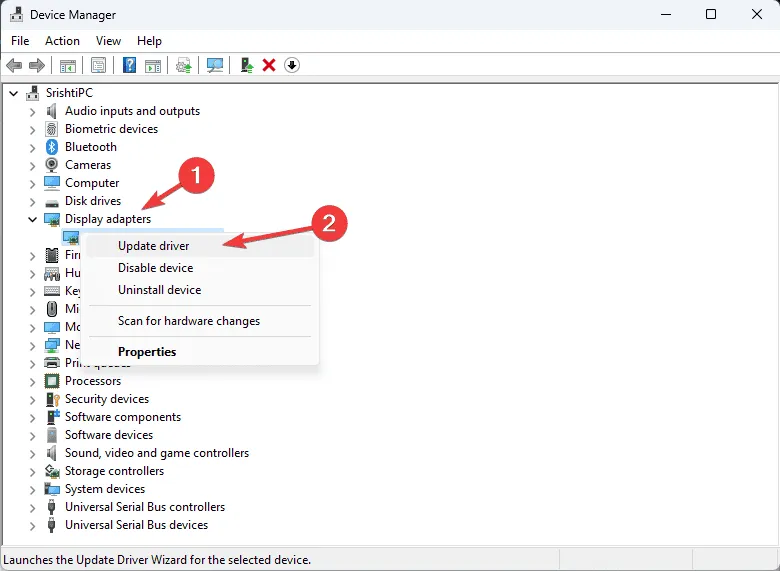
- Selecteer Automatisch naar drivers zoeken .

- Volg de instructies op het scherm om Windows een geschikte driverversie voor uw apparaat te laten vinden. U kunt het proces herhalen om andere problematische drivers bij te werken.
Als er geen update beschikbaar is, wordt aanbevolen om de driver opnieuw te installeren. Volg hiervoor deze stappen:
- Open de app Apparaatbeheer met behulp van de bovenstaande stappen.
- Zoek de driver die het probleem veroorzaakt, klik er met de rechtermuisknop op en kies Apparaat verwijderen in het contextmenu.
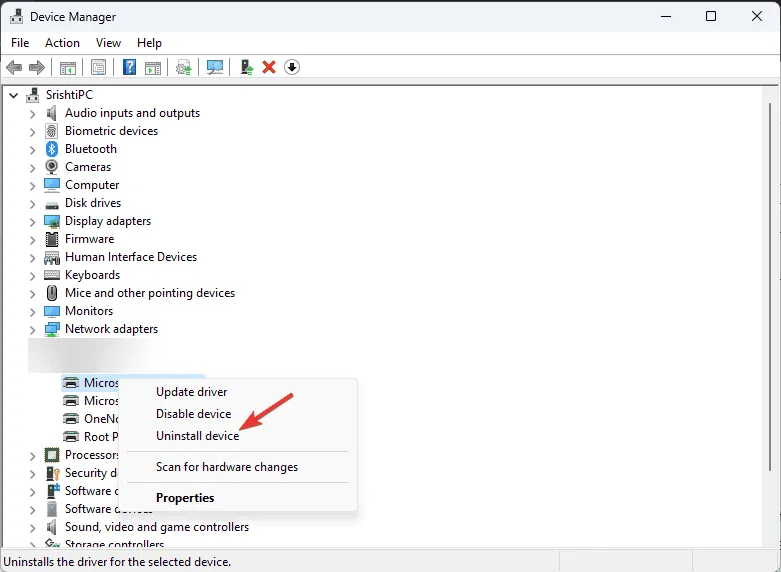
- Klik nogmaals op Verwijderen om te bevestigen.
- Nadat u de driver hebt verwijderd, gaat u naar Actie en selecteert u Scannen op hardwarewijzigingen om de driver opnieuw te installeren.

Als Windows geen betere versie van uw driver kan vinden, kunt u deze handmatig installeren op de website van de fabrikant of een driver-updatetool van derden gebruiken om de nieuwste drivers veilig op uw computer te installeren.
3. Voer de scan van de systeembestandscontrole uit
- Druk op de Windows toets, typ cmd in het zoekvak en klik op Als administrator uitvoeren om de opdrachtprompt met verhoogde bevoegdheden te starten.
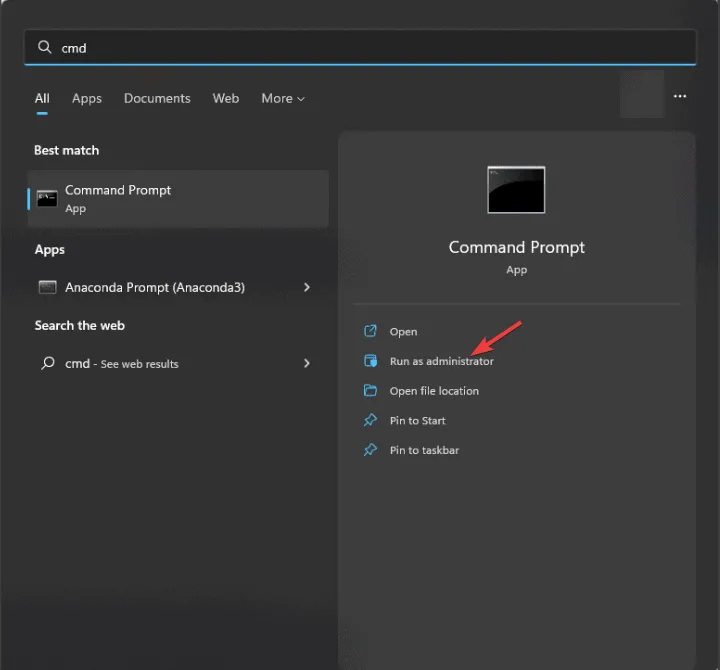
- Kopieer en plak de volgende opdracht in het opdrachtpromptvenster om de beschadigde systeembestanden te repareren of te herstellen en klik op Enter:
sfc /scannow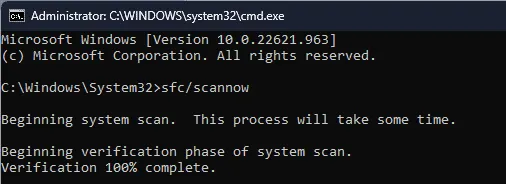
- Wacht tot de scan is voltooid en start uw computer opnieuw op om de wijzigingen door te voeren.
4. Controleer op Windows-updates
- Druk op Windows + I om de app Instellingen te starten .
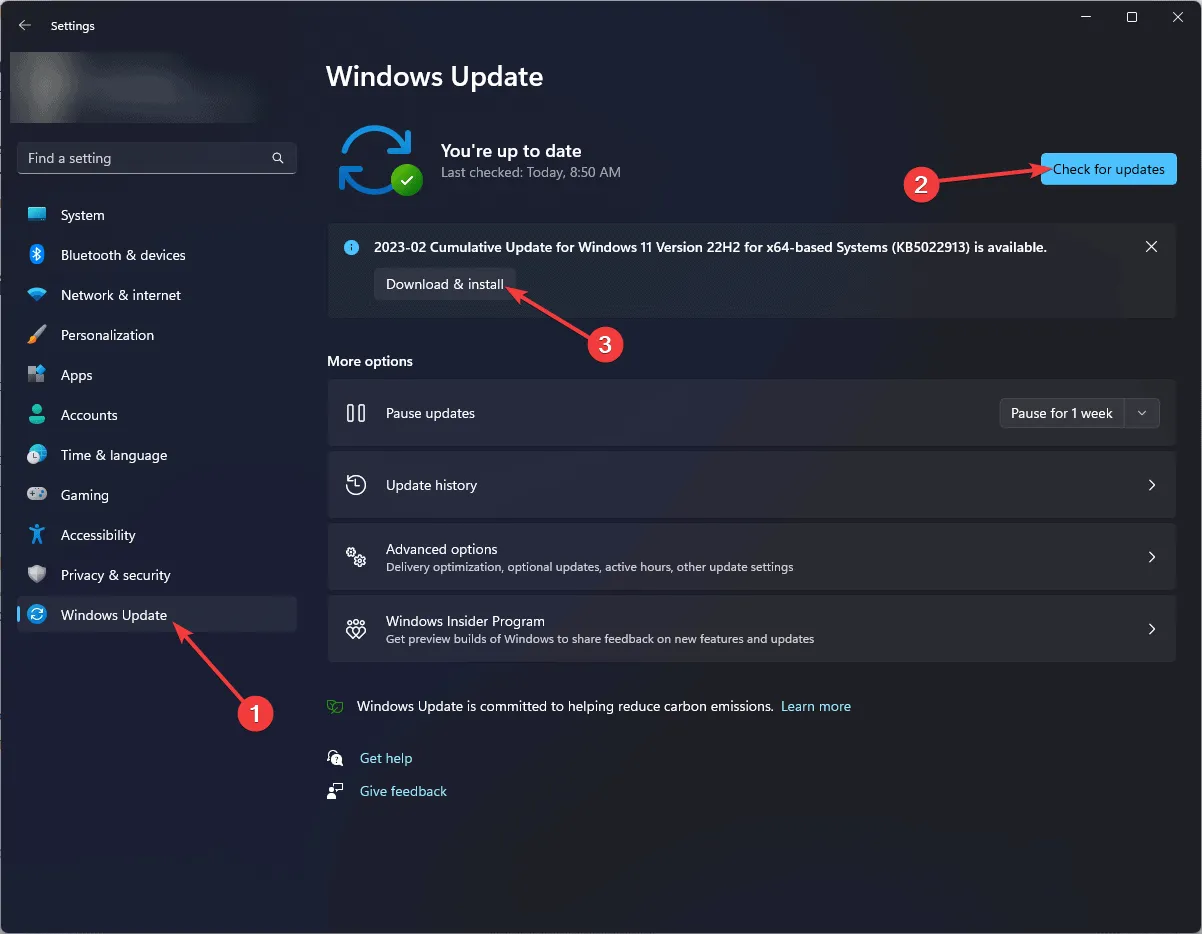
- Ga naar Windows Update en klik op de knop Controleren op updates .
- Als er een update beschikbaar is, klikt u op Downloaden en installeren om deze te installeren.
- Controleer of er driverupdates zijn. Klik op Geavanceerde opties in Windows Update.
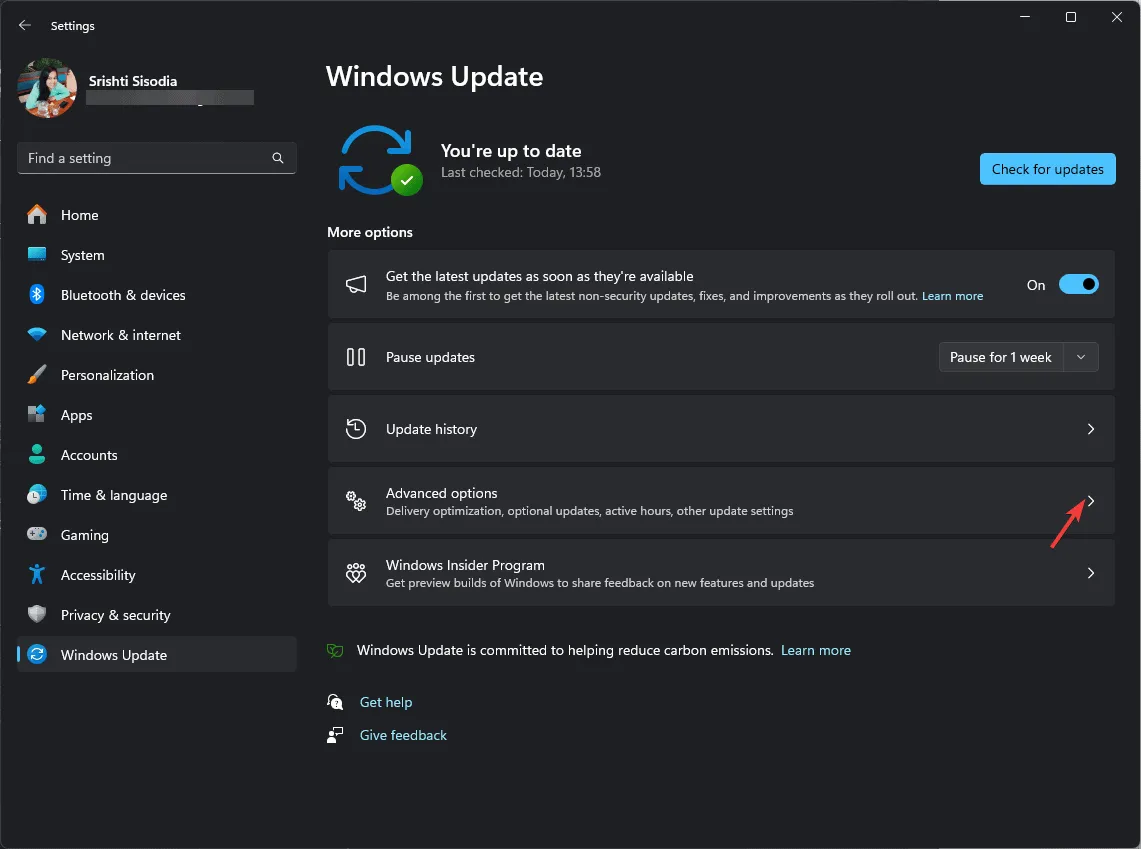
- Zoek op het volgende scherm naar Extra opties en klik op Optionele updates .
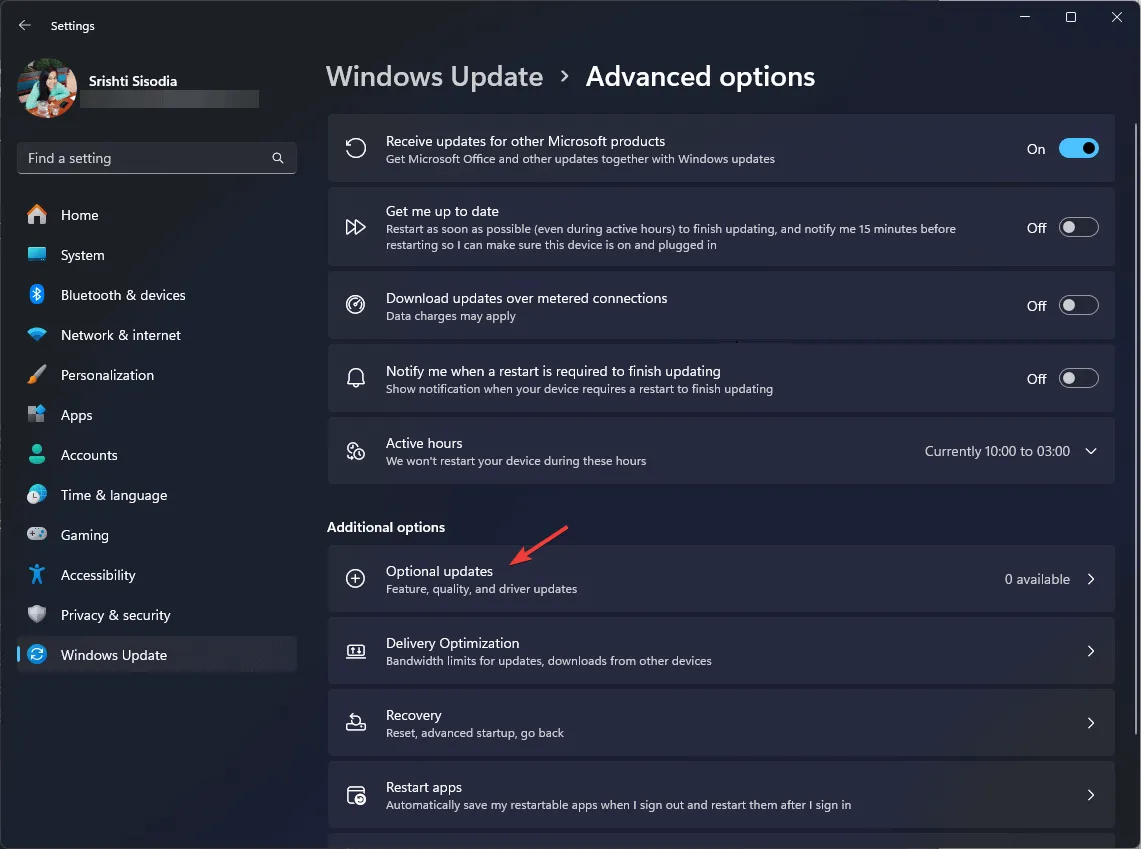
- Als er een update beschikbaar is, selecteert u deze en klikt u op Downloaden en installeren.
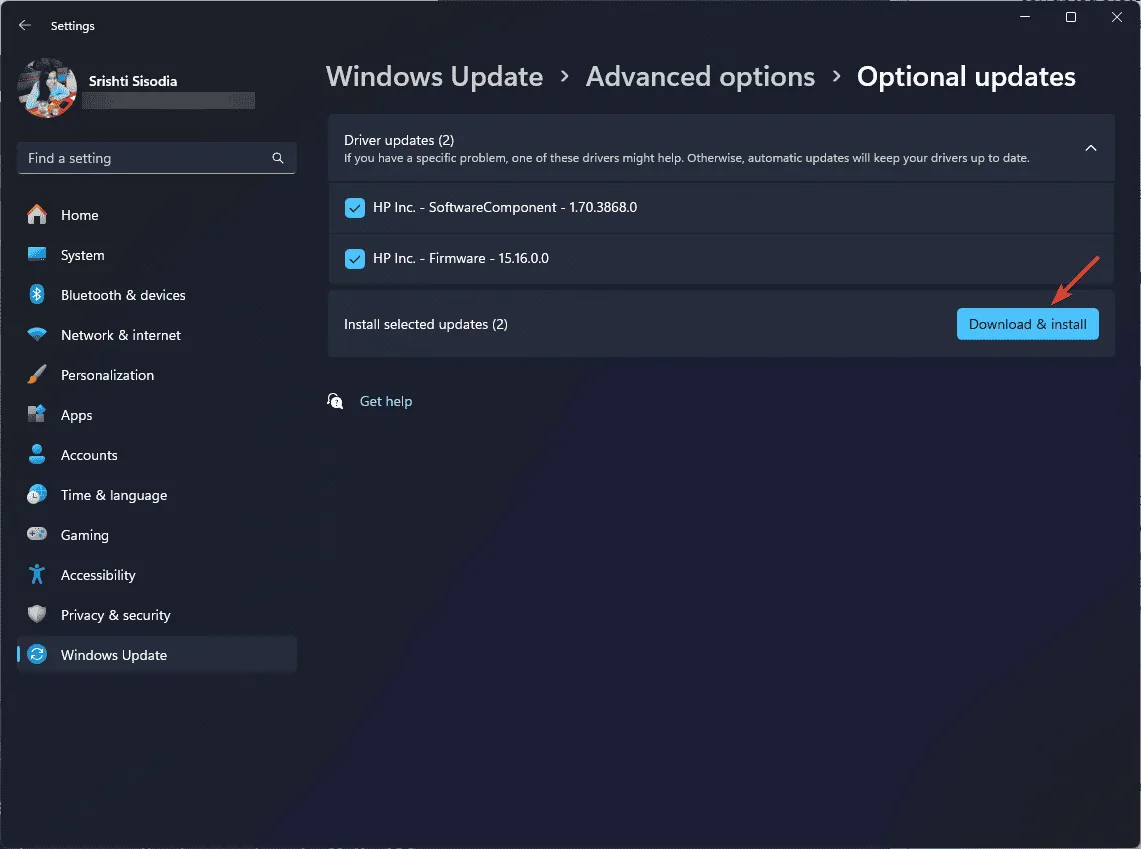
5. Voer een systeemherstel uit
- Druk op de Windows toets, typ configuratiescherm in het zoekvak en klik op Openen.
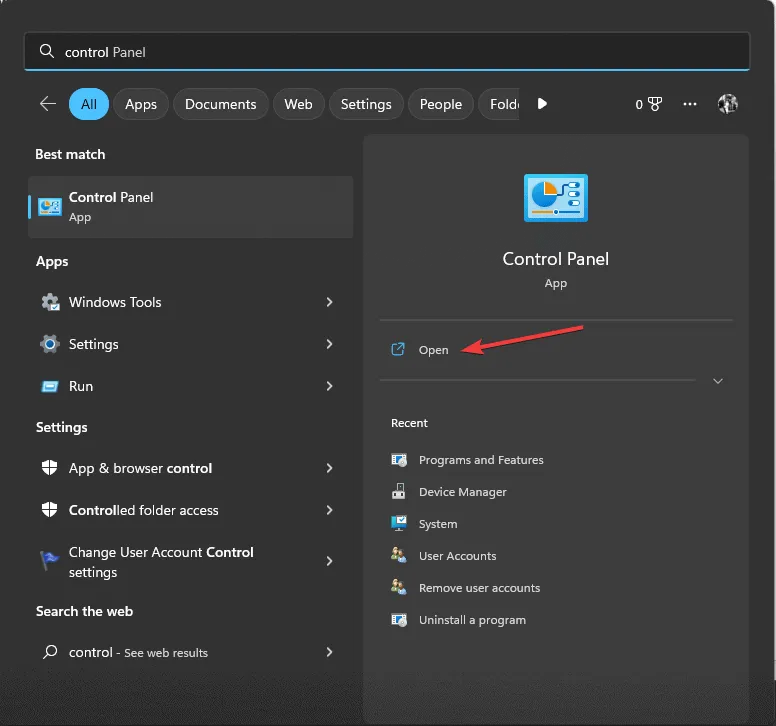
- Kies Grote pictogrammen voor Weergeven op en selecteer vervolgens Herstel .
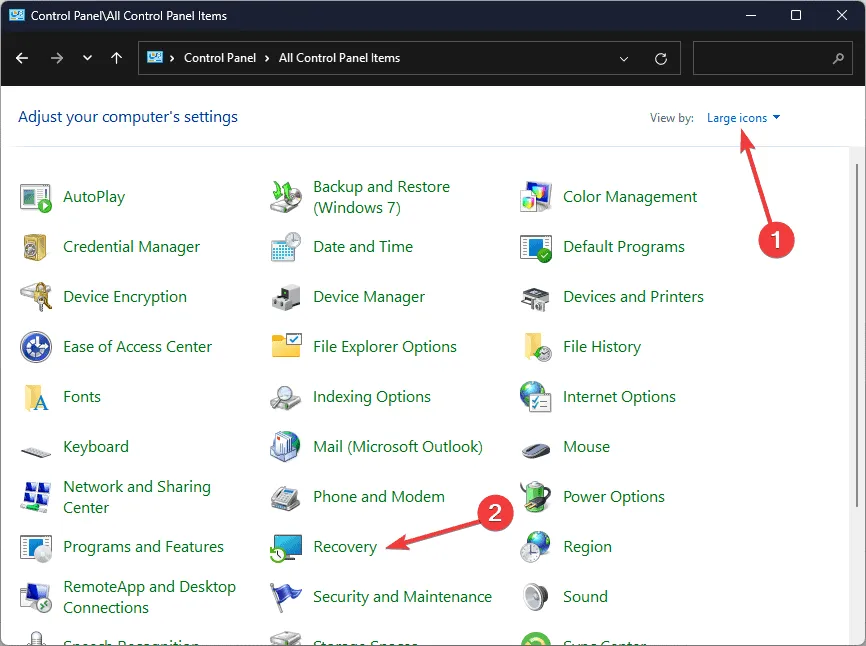
- Klik op het volgende scherm op Systeemherstel openen.
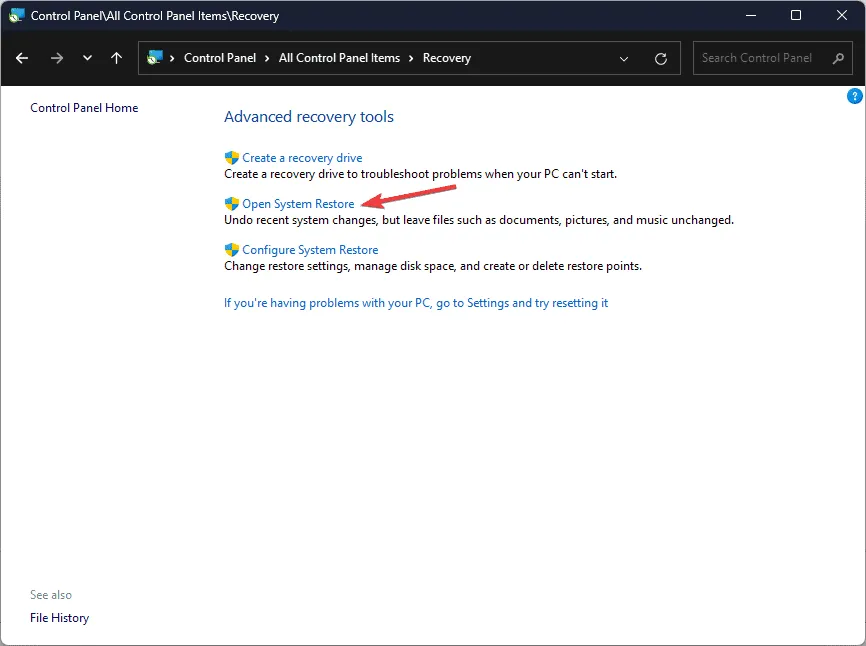
- Selecteer Een ander herstelpunt kiezen in het venster Systeemherstel en klik op Volgende.
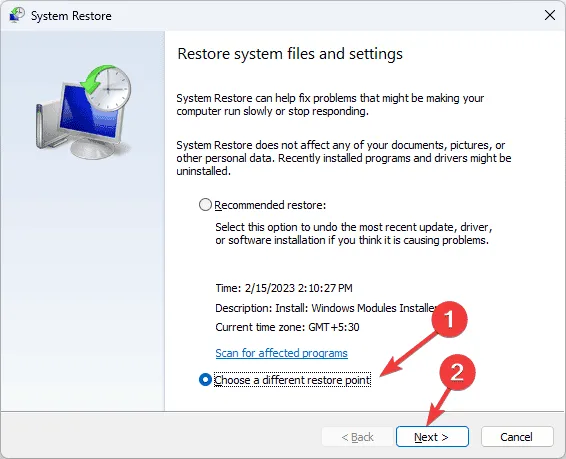
- U ziet de lijst met beschikbare herstelpunten. Klik om het oudste of meest recente herstelpunt te selecteren van toen uw computer nog correct functioneerde en klik vervolgens op Volgende .
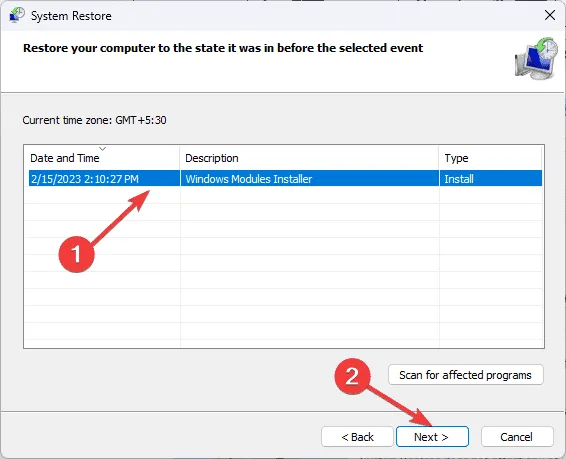
- Klik op Voltooien om het herstelproces te starten.
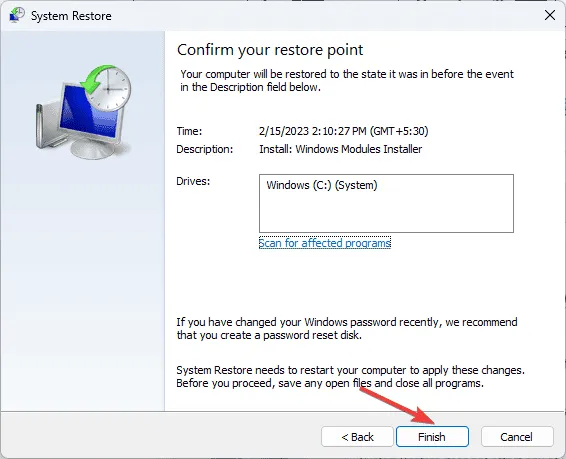
Windows start opnieuw op en herstelt de systeeminstellingen naar de versie die u hebt geselecteerd. Dit proces kan enige tijd duren, dus schakel uw computer niet uit. Ga na het opnieuw opstarten van uw computer naar Instellingen , klik op Windows Update en vervolgens op Controleren op updates . Als er een update beschikbaar is, klikt u op Downloaden en installeren om de nieuwste Windows-updates te installeren.
Als u na het opnieuw opstarten het bericht krijgt dat Systeemherstel niet succesvol is voltooid, raden wij u aan deze informatieve gids te raadplegen voor oplossingen.
Als ERROR_DRIVER_PROCESS_TERMINATED niet is opgelost, raden wij u aan uw pc opnieuw in te stellen of het besturingssysteem opnieuw te installeren om het probleem definitief op te lossen.
Hebben we methoden gemist die u hielpen het ERROR_DRIVER_PROCESS_TERMINATED-probleem op te lossen? Als dat zo is, vermeld ze dan in de opmerkingen hieronder. We zullen ze aan de lijst toevoegen.



Geef een reactie