Handleiding voor het gebruik van uw Android-telefoon als Bluetooth-muis en -toetsenbord voor Windows 11

Android-telefoons worden steeds slimmer en met de juiste apps van derden kunt u ze zelfs gebruiken als Bluetooth-muis of -toetsenbord voor uw andere apparaten.
Als u een Windows-laptop, Mac, Chromebook, smart-tv of bijna elk ander platform hebt dat Bluetooth ondersteunt, kunt u uw Android-telefoon gebruiken als draadloos toetsenbord of muis. Hiervoor is geen software op het ontvangende apparaat nodig: uw Android-telefoon of -tablet regelt alles.
Kun je je telefoon als muis gebruiken in Windows 11?
Tuurlijk. Je hebt een Android-telefoon, internettoegang en wat geduld nodig. Eerst moet je een app downloaden uit de Google Store, dan moet je je Android-telefoon verbinden met Windows 11 en met een paar aanpassingen verander je je telefoon in een muis.
Hoe u uw Android-telefoon als Bluetooth-muis of -toetsenbord in Windows 11 kunt gebruiken
1. Download Bluetooth-toetsenbord en muis voor pc/telefoon
- Open de Play Store op uw Android-telefoon en typ Bluetooth en muis voor pc/telefoon .
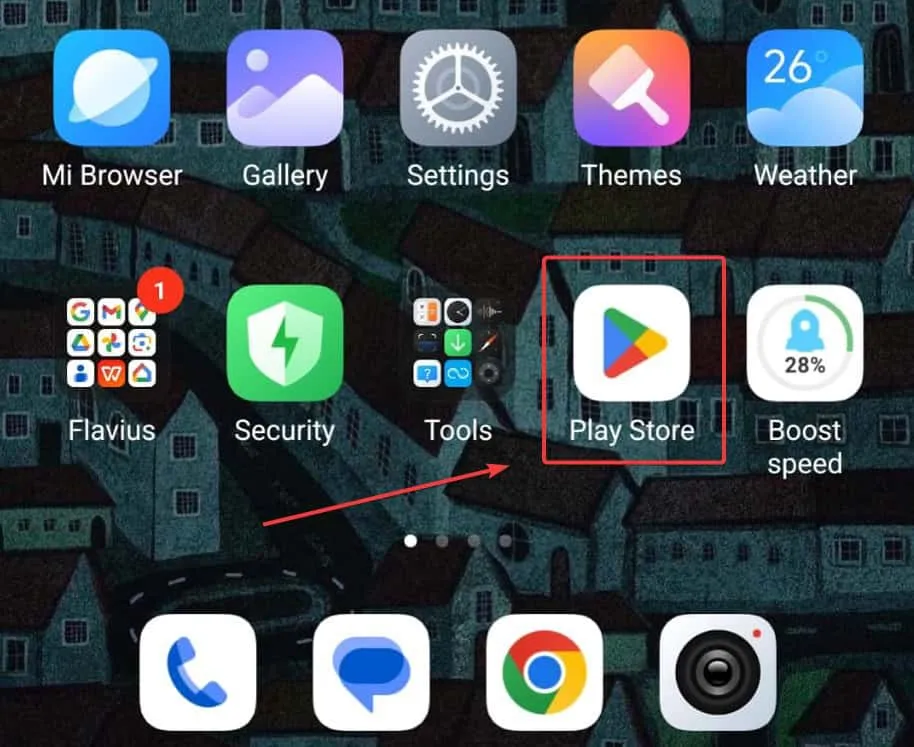
- Selecteer de eerste optie die verschijnt: Bluetooth-toetsenbord en -muis .
- Tik op Installeren .
- Open Bluetooth en muis voor pc/telefoon .
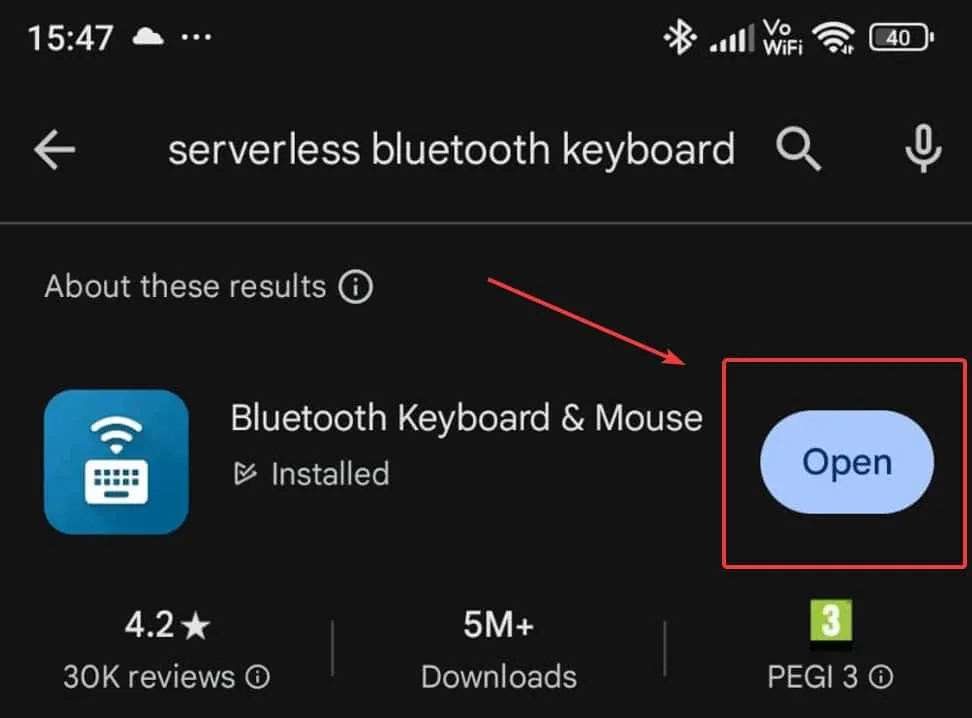
- Zorg ervoor dat u in het menu van de app naar Muis/Toetsenbord gaat .
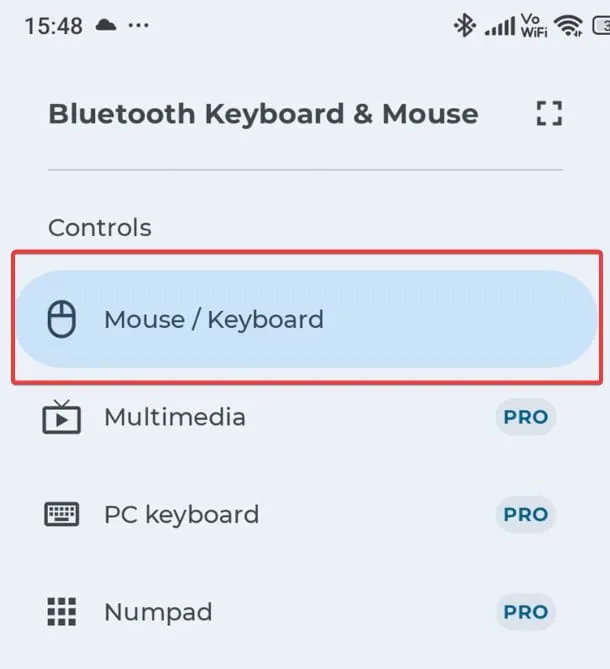
- Tik op de knop Muis/Toetsenbord en vervolgens op Extern apparaat instellen .

- Selecteer de Windows-pc waarmee u verbinding wilt maken. (In ons geval was dit het apparaat)
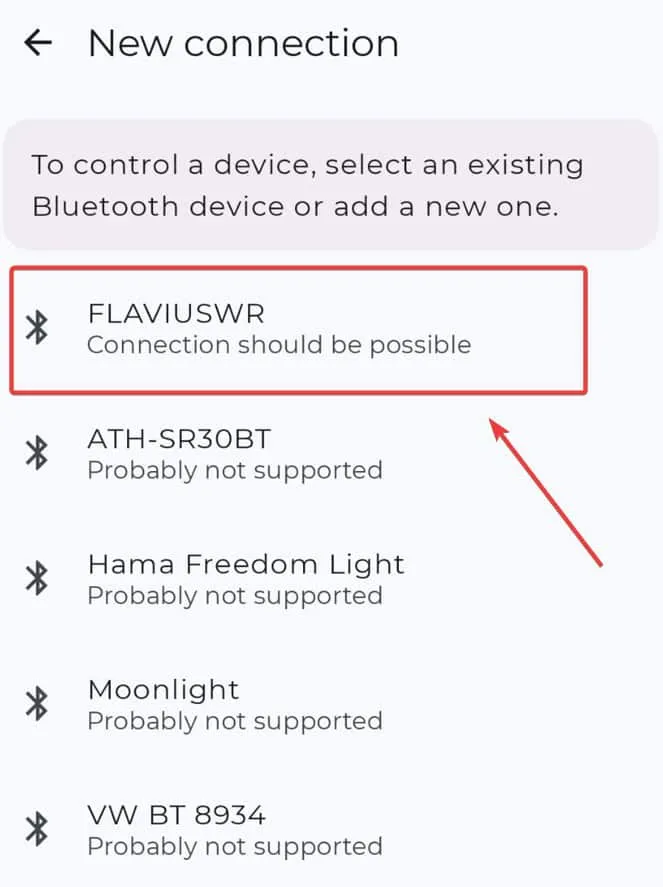
- Zorg ervoor dat Bluetooth op uw Windows-pc is ingeschakeld.
- De app zou dan automatisch verbinding moeten maken met de pc.
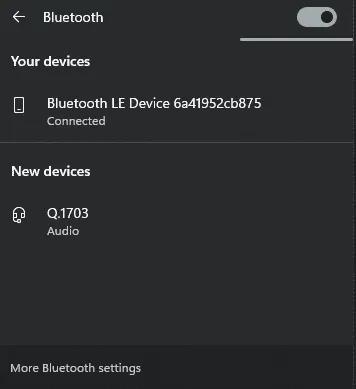
Er verschijnt een koppelingscode op het scherm van zowel uw Android- als uw Windows-pc. U moet deze code bevestigen om de verbinding te valideren.
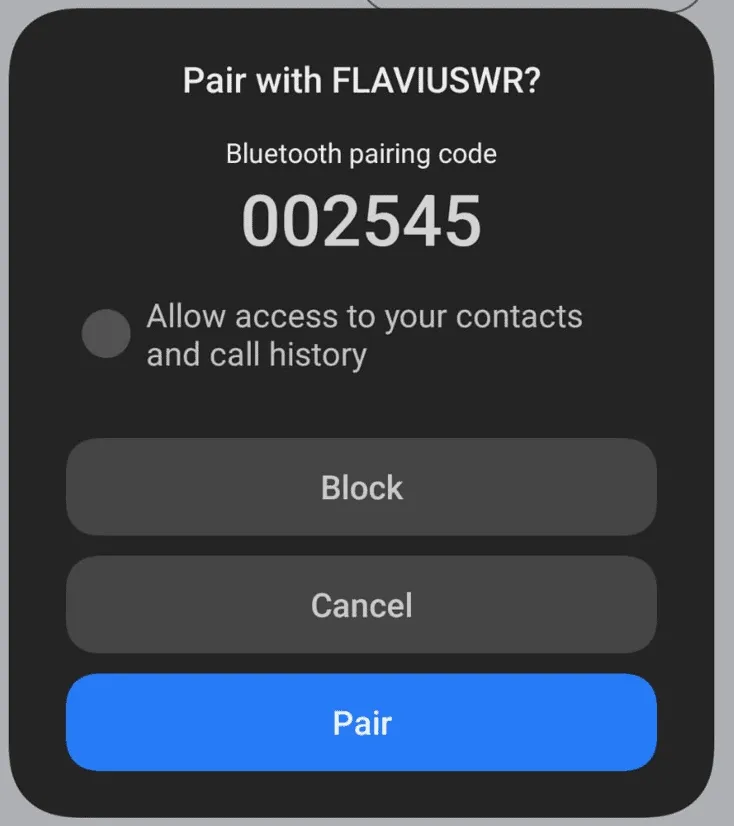
Zodra dat is gebeurd, kunt u uw Android-telefoon gebruiken als Bluetooth-muis of -toetsenbord in Windows 11. U moet uw vingers binnen het blauwe vierkant bewegen om het als muis te gebruiken.
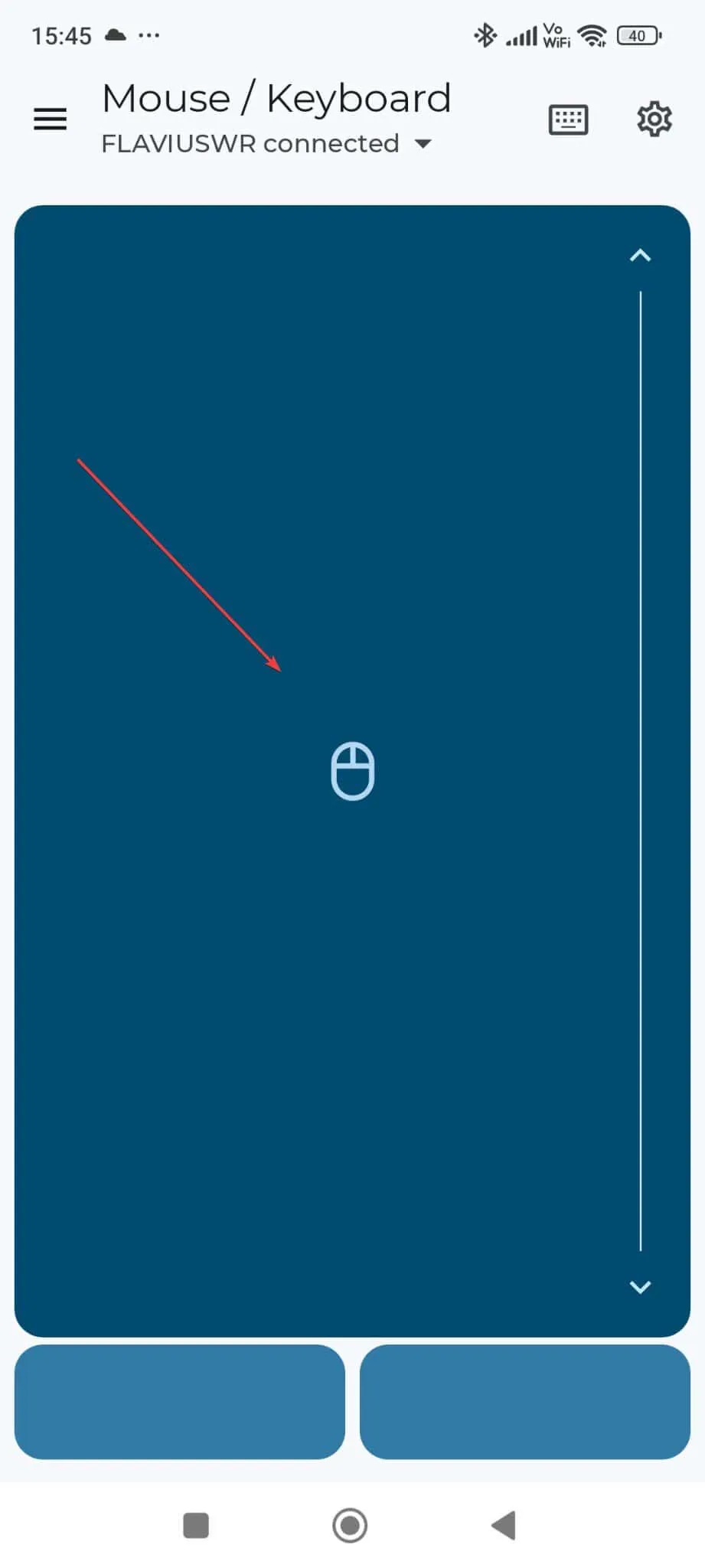
Net als met de muis, als je ergens op wilt klikken of rechtsklikken, tik je op de twee vierkante vormen onder aan het scherm. Voor de normale klik, tik je op het linker vierkant; voor de rechterklik, tik je op het rechter vierkant. Je zult het idee heel snel begrijpen.
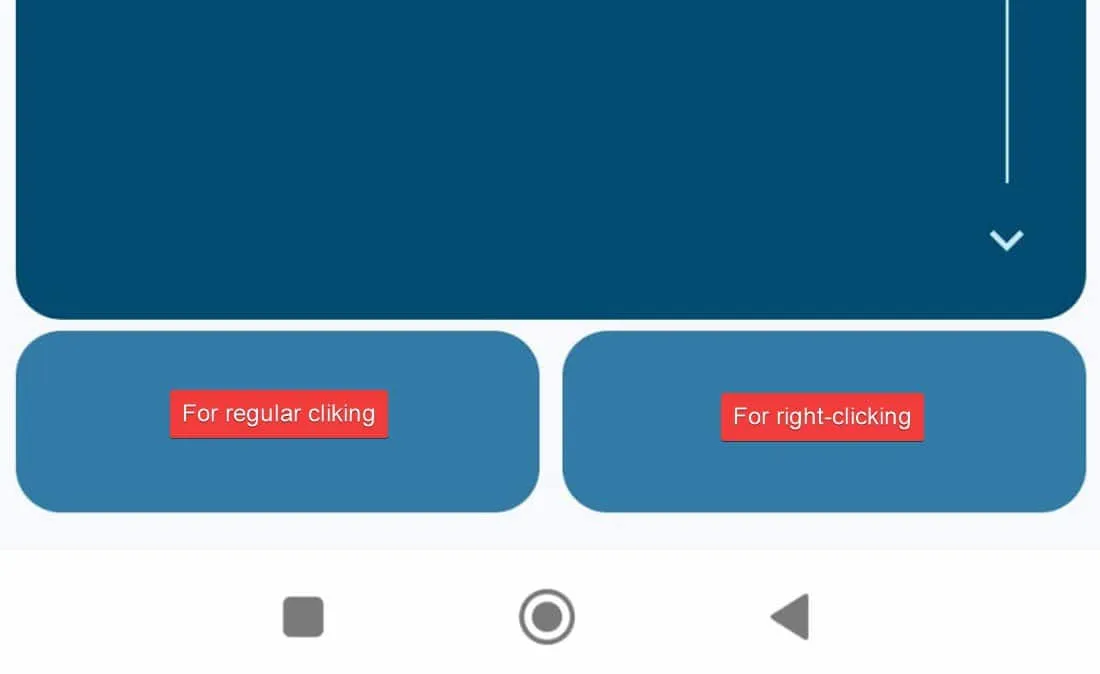
Om het toetsenbord te openen, tikt u op het toetsenbordpictogram boven aan het scherm.
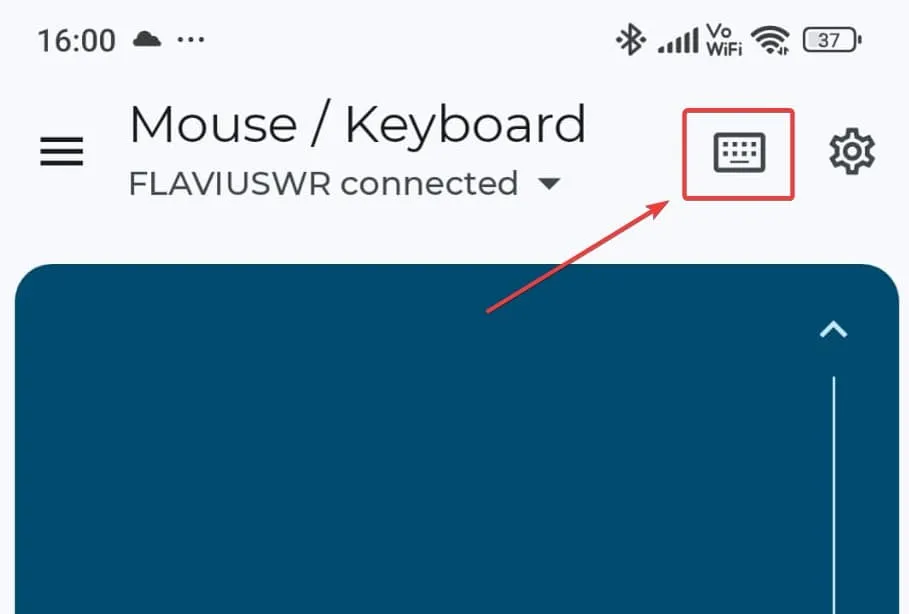
Het Android-toetsenbord verschijnt. Schrijven op je Windows 11-pc vanaf daar zou net zo makkelijk moeten zijn als het versturen van een sms-bericht.
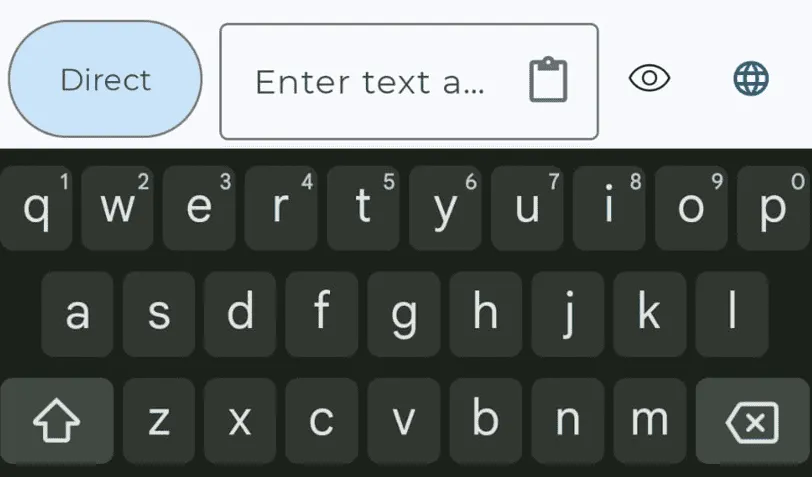
Wilt u echter meer weten over hoe u uw telefoon kunt omtoveren tot een toetsenbord voor Windows-pc’s, lees dan deze handleiding.
Voor de beste resultaten moet het ontvangende apparaat over Bluetooth 4.0 beschikken en draaien op Android 4.4 of hoger, Apple iOS 9, iPadOS 13, Windows 10 of Windows 8 of Chrome OS.
Dit is zeker niet de enige app die deze functionaliteit mogelijk maakt — zoek in de Play Store naar “Bluetooth-muis” of “Bluetooth-toetsenbord” en je zult genoeg keuzes vinden. Het Bluetooth-toetsenbord en de muis voor pc/telefoon waren echter een betere en betrouwbaardere optie.
Kun je je Android-telefoon gebruiken als Bluetooth-muis of -toetsenbord als je telefoon is uitgeschakeld? Helaas niet. Als je je telefoon als muis of toetsenbord gebruikt, doet het ontvangende apparaat al het zware werk: je telefoon fungeert alleen als randapparaat. Dus als je telefoon is uitgeschakeld, ontvangt het ontvangende apparaat geen invoer.
Wat vind je ervan om een Android-telefoon of -tablet te gebruiken als Bluetooth-muis of -toetsenbord? Zou je het proberen? Heb je betere aanbevelingen?



Geef een reactie