Game Bar-fout 0x8232360F oplossen: Problemen met opnemen oplossen
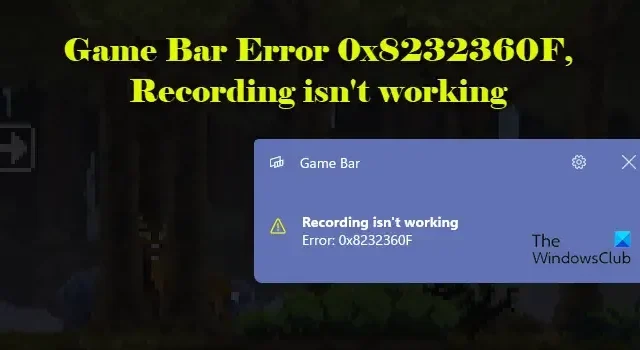
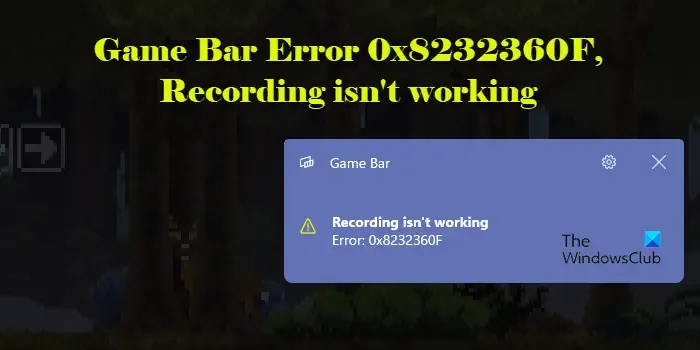
Xbox Game Bar is de ingebouwde schermrecorder waarmee gebruikers schermactiviteiten kunnen vastleggen zonder hun gameplay te verstoren. Veel gebruikers hebben echter problemen ondervonden met de Game Bar, met name tijdens video-opnames. Terwijl de Game Bar-overlay verschijnt wanneer ze op ‘Win + G’ of de grote X-knop van de Xbox-controller drukken, werken de gebruikelijke toetsen voor het opnemen of vastleggen van screenshots niet en wordt er een foutmelding weergegeven die luidt:
Opnemen werkt niet
Fout 0x8232360F
Dit kan frustrerend zijn voor gamers die afhankelijk zijn van de Game Bar voor het opnemen van gameplay-momenten. Als u tot de getroffenen behoort, biedt deze gids stappen voor probleemoplossing om het probleem op te lossen.
Spelbalkfout 0x8232360F, opname werkt niet
Om Game Bar-fout 0x8232360F, Opname werkt niet , op uw Windows 11/10-pc te verhelpen, gebruikt u de volgende oplossingen:
- Xbox Game Bar repareren en resetten
- Grafische drivers opnieuw installeren
- Controleer op Windows Update
- Game Bar-opname inschakelen via register
- PC opnieuw instellen
Laten we dit eens nader bekijken.
1] Xbox Game Bar repareren en resetten
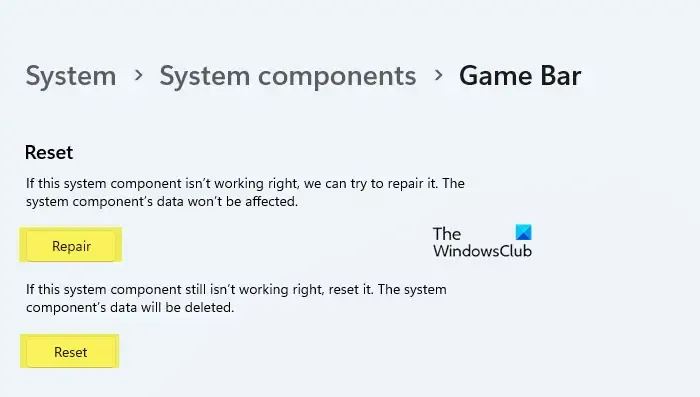
Het repareren en resetten van de Xbox Game Bar kan mogelijke problemen met de app oplossen, waaronder gegevensbeschadiging, verkeerde configuraties of gegevensconflicten. Deze acties kunnen helpen de functionaliteit van de Game Bar te herstellen, zodat opnamefuncties werken zoals bedoeld.
Typ ‘game bar’ in de Windows-zoekbalk. Klik met de rechtermuisknop op ‘ Game Bar ‘ in de zoekresultaten en selecteer App-instellingen .
Scrol op de pagina met instellingen van de Game Bar naar beneden naar het gedeelte Resetten . Klik op de knop Herstellen om de opname te herstellen zonder de app-instellingen te wijzigen. Als dat niet werkt, klikt u op Resetten . Probeer na het resetten van de app opnieuw te coderen met de Game Bar en kijk of de fout verdwijnt.
2] Grafische drivers opnieuw installeren

Incompatibele of beschadigde drivers kunnen conflicten met de Game Bar veroorzaken, wat kan leiden tot instabiliteit of fouten tijdens opnamesessies.
Zorg ervoor dat u de nieuwste drivers voor uw grafische kaart hebt. Fabrikanten brengen vaak updates uit om bugs te verhelpen en de drivercompatibiliteit met de nieuwste games en applicaties te verbeteren. Ga naar de website van de fabrikant om de drivers te krijgen die specifiek zijn voor uw grafische kaartmodel. U kunt ook Windows Update gebruiken om de nieuwste drivers te downloaden en installeren die beschikbaar zijn voor uw systeem.
Als updaten niet helpt, kan het opnieuw installeren van de drivers corruptie of conflicten oplossen. Open Apparaatbeheer , klik met de rechtermuisknop op uw grafische kaart onder Beeldschermadapters en selecteer Apparaat verwijderen . Start vervolgens uw computer opnieuw op. Windows installeert de ontbrekende drivers automatisch opnieuw.
3] Controleer op Windows Update
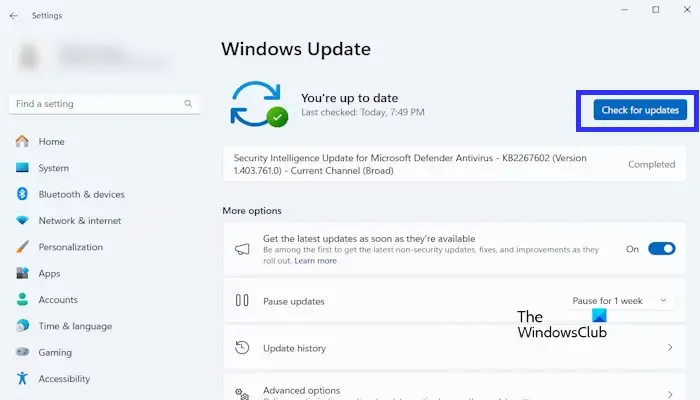
Windows-updates bevatten vaak oplossingen voor bekende bugs, waaronder bugs die de Game Bar beïnvloeden. Als het opnameprobleem te wijten is aan een bug in het besturingssysteem, kan een update van Windows dit oplossen.
Ga naar Instellingen > Windows Update . Klik op de knop Controleren op updates . Windows zoekt naar beschikbare updates. Als er updates worden gevonden, downloadt en installeert Windows deze.
Start indien nodig uw pc opnieuw op om de installatie van de update te voltooien en kijk of de fout is verdwenen.
4] Game Bar-opname inschakelen via het register
Een andere effectieve oplossing voor Game Bar Error 0x8232360F, ‘Recording isn’t working’, is een registeraanpassing die mij persoonlijk heeft geholpen het probleem op te lossen. Probeer dit en kijk of het voor u werkt.
Druk op Win + R , typ ‘ regedit ‘ in het dialoogvenster Uitvoeren en druk op Enter . Klik op Ja in de prompt Gebruikersaccountbeheer.
Navigeer in het venster Register-editor naar het volgende pad:
Computer\HKEY_CURRENT_USER\Software\Microsoft\Windows\CurrentVersion\GameDVR
Zoek de AppCaptureEnabled- toets in het rechterdeelvenster. Deze toets is direct gerelateerd aan het inschakelen van de opnamefunctionaliteit in de Xbox Game Bar. Als deze is ingesteld op ‘0′, kunt u geen screenshots of video’s maken met de Game Bar.
Zorg ervoor dat de sleutel AppCaptureEnabled is ingesteld op ‘1’ of dubbelklik erop en stel de waardegegevens in op 1 .
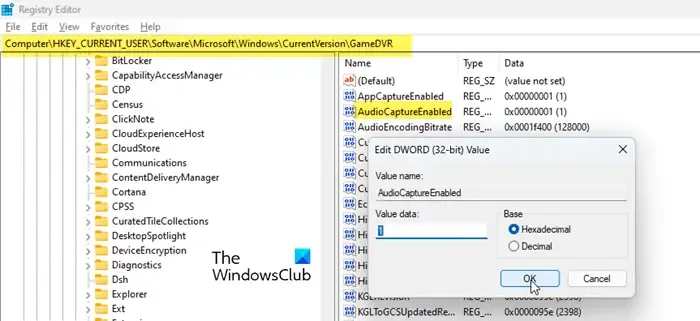
Navigeer vervolgens naar de volgende sleutel:
HKEY_CURRENT_USER\System\GameConfigStore
Zoek de sleutel GameDVR_Enabled in het rechterdeelvenster, dubbelklik erop en stel de waardegegevens in op 1 (met de Game DVR-functie kunt u gameplay opnemen met behulp van de Xbox Game Bar).

5] PC resetten
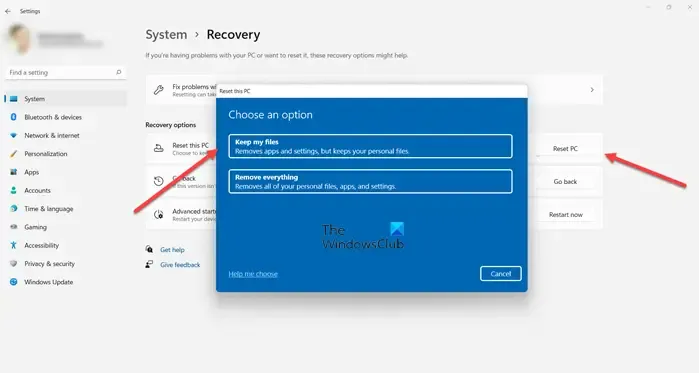
Een paar gebruikers hebben de Game Bar Error 0x8232360F succesvol opgelost door hun pc’s te resetten. Hoewel het resetten van de pc hardnekkige problemen effectief kan oplossen door het systeem te herstellen naar de standaardstatus, brengt het enkele risico’s en overwegingen met zich mee en wordt het over het algemeen beschouwd als een laatste redmiddel.
Als de Game Bar-fout blijft verschijnen, overweeg dan om een alternatieve game-opnamesoftware te gebruiken. Als u besluit om uw pc te resetten, zorg er dan voor dat u een back-up maakt van uw belangrijke bestanden en gegevens om te voorkomen dat u waardevolle dingen verliest.
Waarom stopt Game Bar met opnemen?
De Xbox Game Bar kan om verschillende redenen stoppen met opnemen, variërend van hardwareproblemen tot softwareconflicten. Als uw systeem weinig geheugen of CPU-bronnen heeft, kan de Game Bar stoppen met opnemen om overbelasting van het systeem te voorkomen. Soms kan een nieuwe Windows-update bugs introduceren die de prestaties van de Game Bar beïnvloeden, inclusief de opnamemogelijkheden. Problemen zoals verouderde drivers, hardwareversnelling of gebrek aan machtigingen kunnen ook de opname verstoren.
Waarom neemt Game Bar mijn microfoon niet op?
Stel dat de Game Bar geen audio van uw microfoon opneemt. In dat geval heeft deze mogelijk niet de benodigde machtigingen om toegang te krijgen tot de microfoon of is de microfoon mogelijk niet ingesteld als het standaard opnameapparaat. Ga naar Instellingen > Privacy en beveiliging > Microfoon en zorg ervoor dat Game Bar toegang heeft tot de microfoon. Ga vervolgens naar Instellingen > Systeem > Geluid en zorg ervoor dat de microfoon is geselecteerd als het standaard invoerapparaat. Controleer ook de microfooninstellingen in de Game Bar en zorg ervoor dat deze niet is gedempt.



Geef een reactie