Gratis Microsoft Word-visitekaartjessjabloon – Eenvoudige toegang tot handleiding
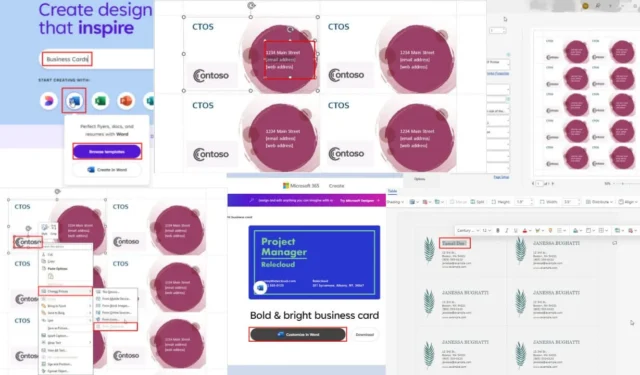
Met een visitekaartjessjabloon van Microsoft Word kunt u professionele visitekaartjes maken die online betrokkenheid en zakelijke aanvragen stimuleren.
Echter, het maken van een kaart vanaf nul kost veel tijd als je niet over de technische en creatieve vaardigheden beschikt. Als je daarentegen naar een professionele maker van bedrijfskaarten gaat, dan rekenen ze je veel geld voor het concept, het ontwerp en het eindproduct.
Dat is waar de Microsoft 365-sjablonenbibliotheek te hulp schiet. U hoeft alleen maar een stijl te selecteren die u bevalt, uw inhoud in te typen en af te drukken. Ik laat u zien hoe!
Hoe u een Microsoft Word-visitekaartjesjabloon krijgt
Ik zal u nu verschillende manieren laten zien om gratis het juiste visitekaartje te vinden in de sjabloonbibliotheek van Microsoft:
De Microsoft Word Desktop-app gebruiken
Als u Word op een pc of Mac gebruikt en toegang hebt tot internet, volgt u deze stappen:
- Open de Word -desktopapp om de Home- of Backstage-weergave te zien .
- Klik op Nieuw in het navigatiepaneel aan de linkerkant .
- Selecteer het menu Kaarten in de werkbalk Voorgestelde zoekopdrachten .

- U ziet alle gratis beschikbare kaartontwerpen.
- Deze bibliotheek bevat doorgaans allerlei soorten kaarten, van groeten tot zakelijke kaarten. Kies dus een ontwerp dat lijkt op visitekaartjes.
- Er wordt een voorbeeld van het kaartdocument geopend, samen met technische details, zoals afdrukbare formaten , gerelateerde kaartontwerpen en meer.
- Klik op de knop Maken als u klaar bent om het document te importeren naar de Word-app.
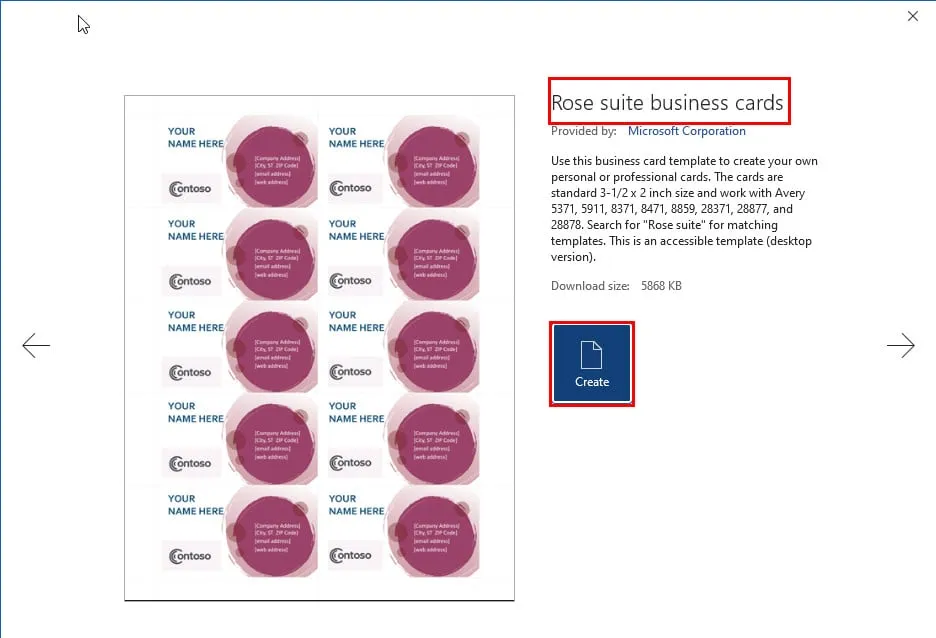
- Het geïmporteerde document zou direct moeten openen.
- Uw naam zou automatisch moeten worden geïmporteerd vanuit uw lokale Windows- account of uw Apple ID van uw Mac .
- Klik op de tijdelijke tekst [Bedrijfsadres] [Stad, ST postcode] en begin met het typen van het adres van uw bedrijf.
- Zodra u klaar bent, drukt u op de Down Arrowtoets op het toetsenbord. Dit zal de [Bedrijfsadres] [Stad, ST ZIP Code] teksten op alle kopieën updaten.
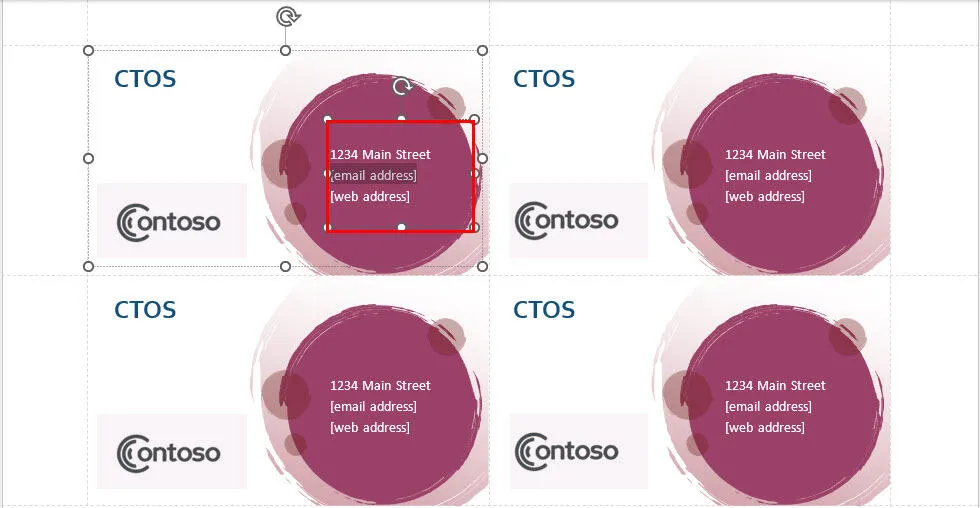
- Volg dezelfde stappen voor de tekstplaatsaanduidingen, zoals [e-mailadres] en [webadres] .
- De bedrijfsnaam in de linkerbenedenhoek is een afbeeldingsobject dat u kunt wijzigen door er met de rechtermuisknop op te klikken en Afbeelding wijzigen te kiezen .
- Afhankelijk van de Microsoft Word-editie die u gebruikt, krijgt u een combinatie van de volgende afbeeldingsbronnen:
- Dit apparaat
- Vanaf mobiel apparaat
- Van stockfoto’s
- Van online bronnen
- Van iconen
- Van klembord .
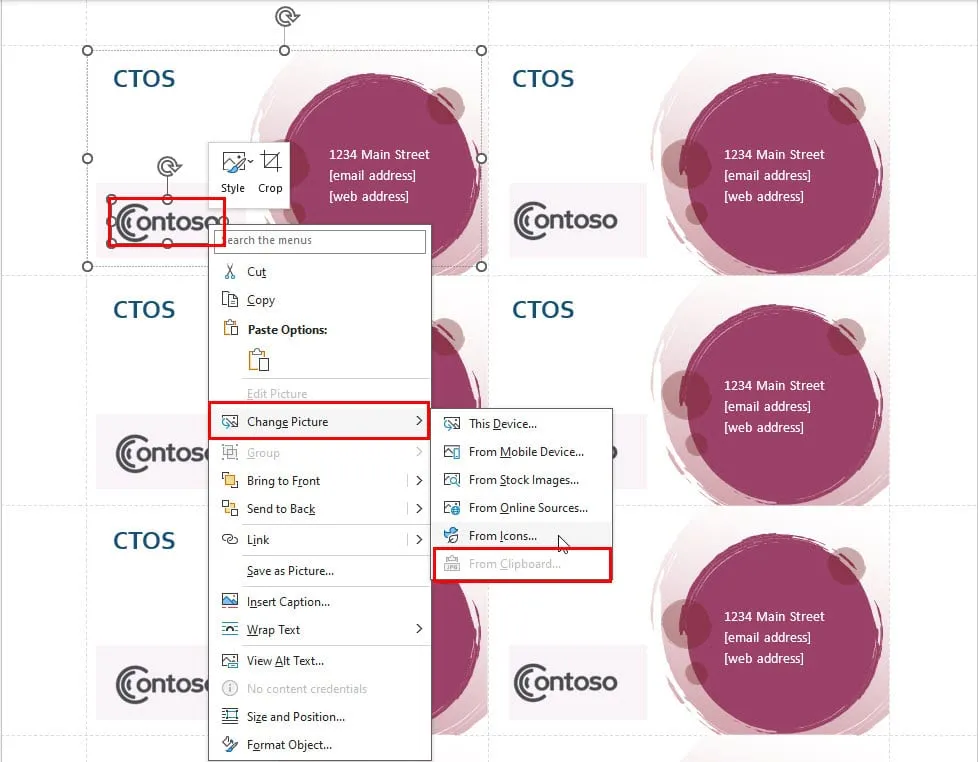
- Selecteer een optie en volg de instructies op het scherm om het merklogo te vervangen.
- U moet deze stappen herhalen voor de overige logo’s.
- Wanneer u klaar bent, drukt u op Ctrl+ Pom de afdrukvoorbeeldmodus te openen .
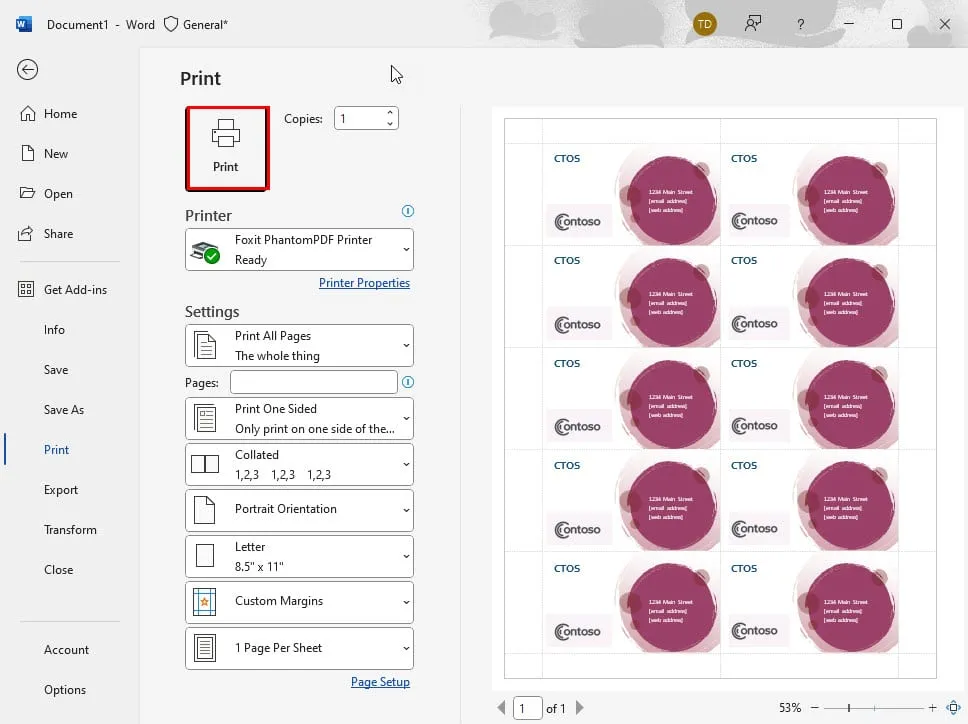
- U kunt ze afdrukken zonder ze verder te bewerken, omdat Microsoft ze heeft opgemaakt volgens de standaardconfiguratie voor Amerikaanse visitekaartjes.
De Microsoft Word Web App gebruiken
Maakt u liever een visitekaartje van een Microsoft Word-visitekaartjessjabloon op de webapp? U kunt deze stappen volgen:
- Ga naar de Microsoft 365-portal met een Microsoft-account.
- Klik op het Apps- pictogram in het navigatiepaneel aan de linkerkant .
- Selecteer Woord in het menu aan de rechterkant dat wordt geopend.
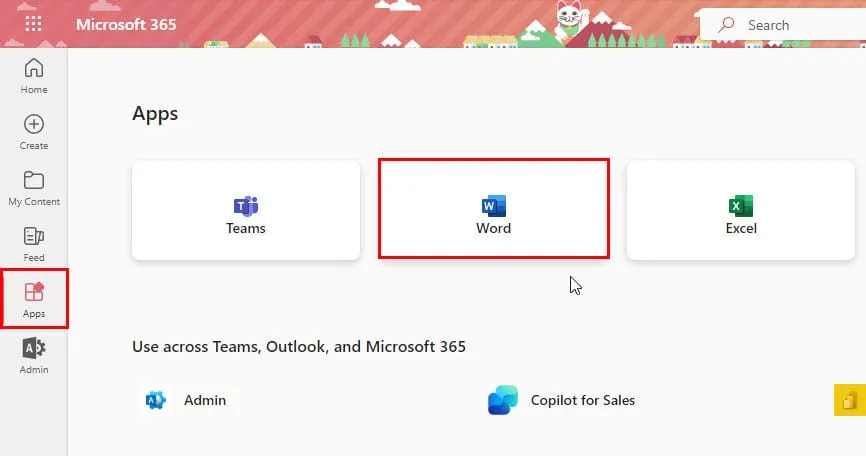
- U zou het venster Nieuw maken moeten zien. Klik op de link Meer sjablonen bekijken aan de rechterkant van het scherm.
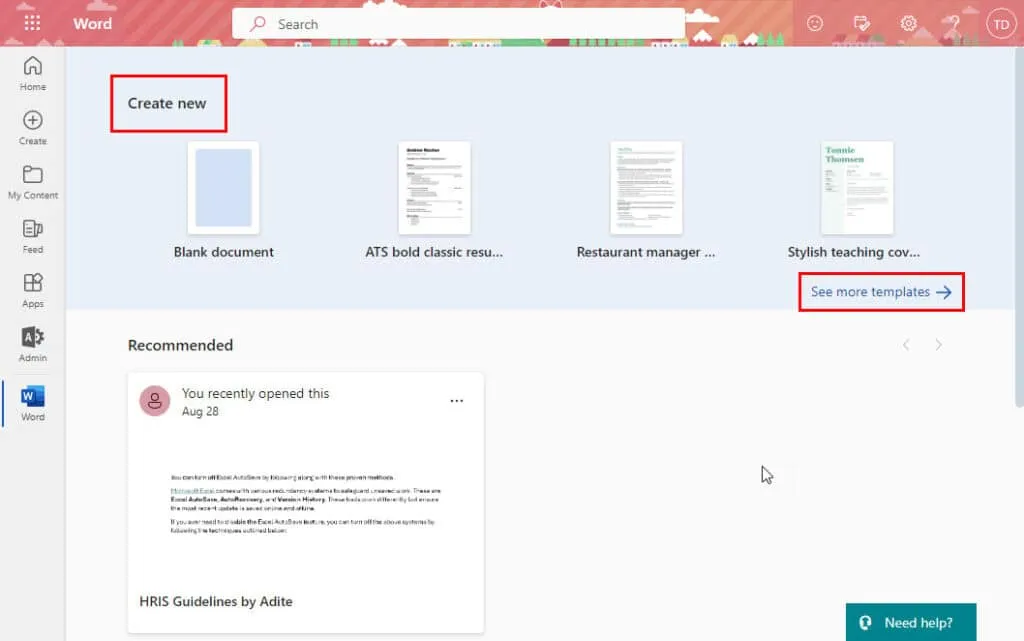
- Er wordt een Microsoft 365- sjabloonbibliotheek geopend.
- Scroll naar beneden en klik op de hyperlink Alle sjablonen verkennen .
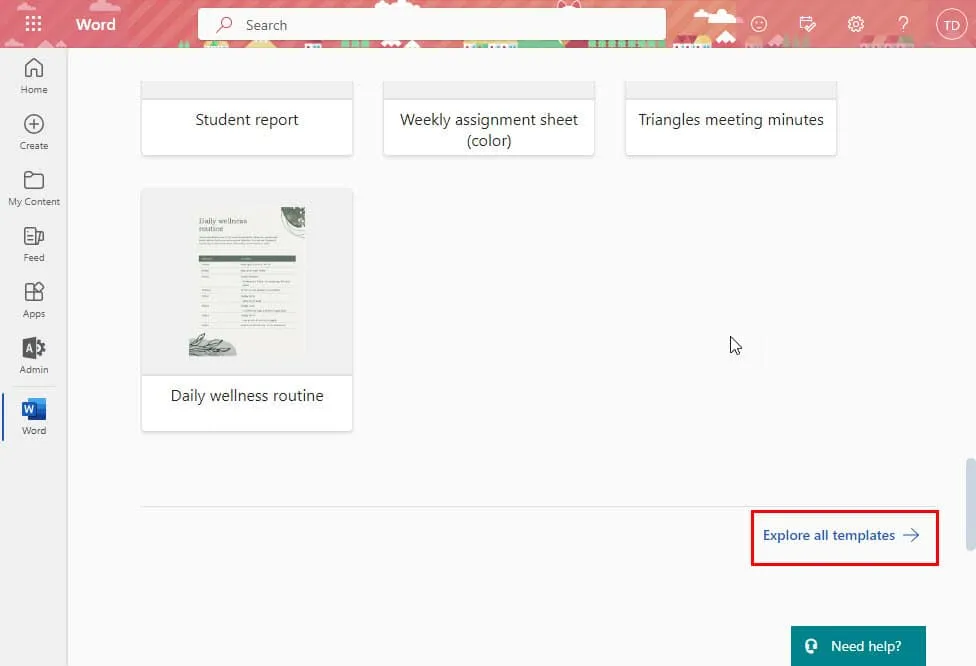
- Typ Visitekaartjes in het veld Zoeken naar Word-sjablonen en klik op Enter.
- Klik op het menu Categorie in de zoekbalk en schakel over naar Word .
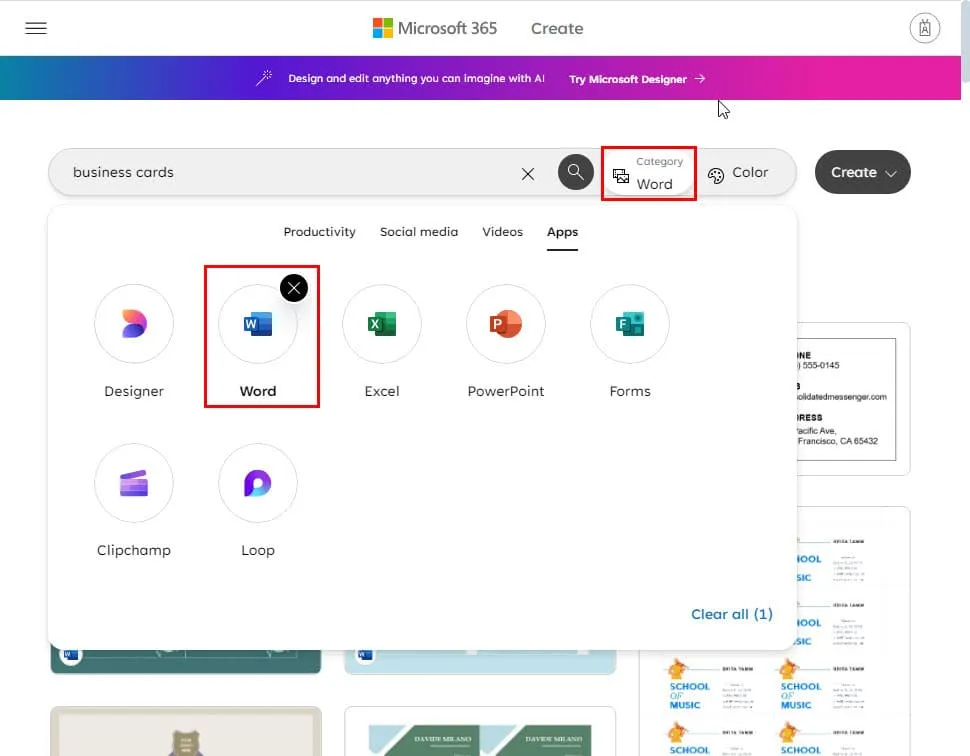
- Vanaf nu ziet u alleen nog professionele kaarten voor de Word-webapp.
- Klik op een visitekaartjeontwerp om de detailpagina te openen.
- Klik op de knop Aanpassen in Word .
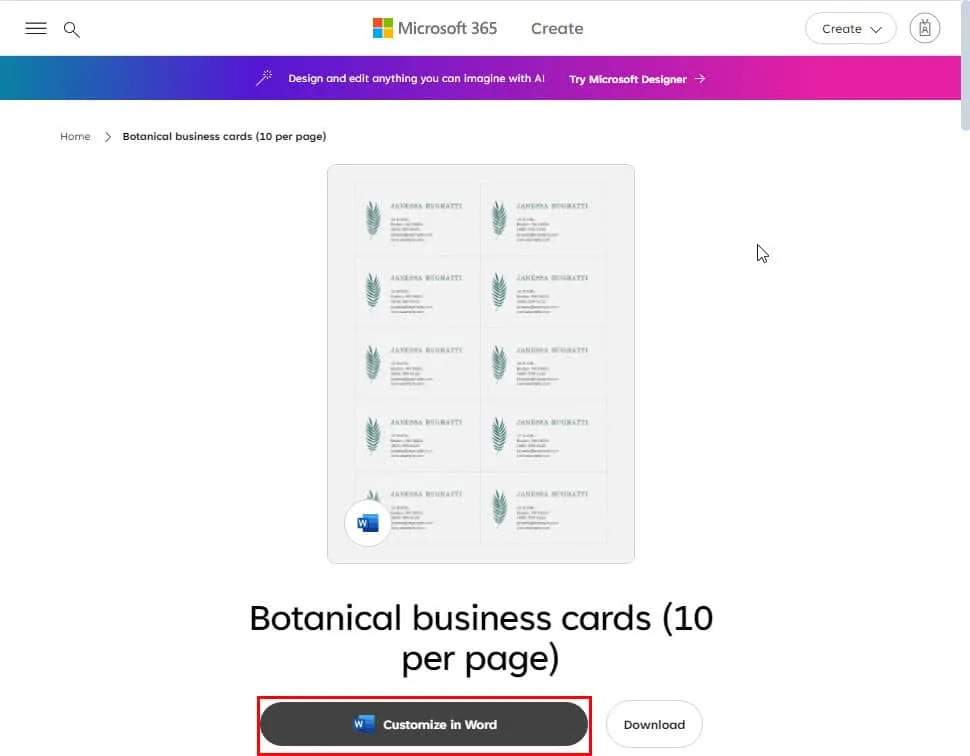
- De Word-webapp opent een nieuw document in het volgende tabblad van uw browser.
- Klik op de naamtekst en wijzig deze naar wens.
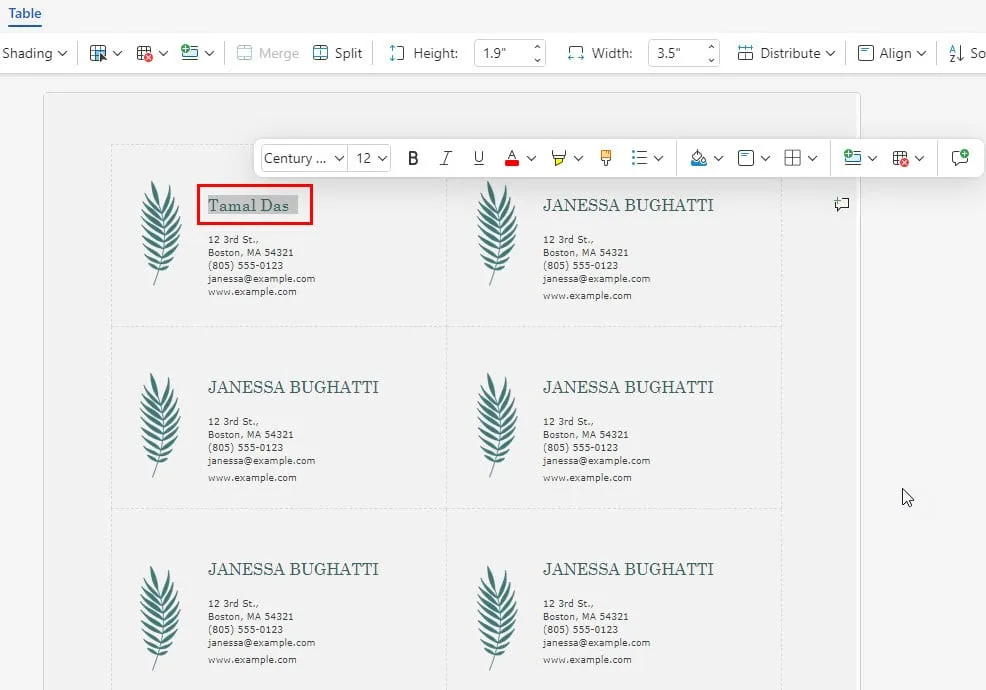
- Doe hetzelfde voor de rest van de inhoud.
- Kopieer nu de details van de eerste kaart en plak ze op de rest.
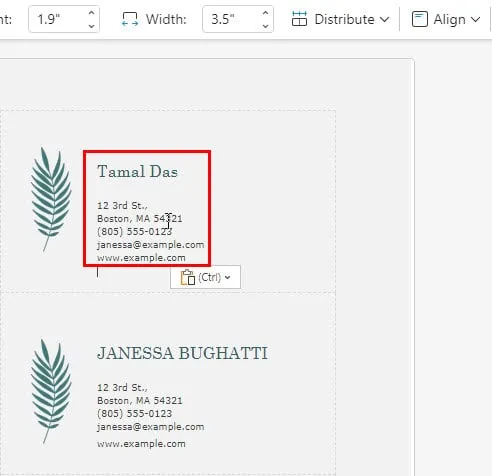
- Zodra u klaar bent met het personaliseren van de visitekaartjes, drukt u op Ctrl+ Pom een papieren exemplaar af te drukken.
Microsoft 365 Create gebruiken
U kunt ook de Microsoft Create-portal verkennen om een visitekaartjesjabloon te kiezen. Dit doet u als volgt:
- Bezoek de website van Microsoft Create .
- Meld u aan met uw gratis of betaalde Microsoft-account om de gekozen sjabloon eenvoudig op te slaan in een ondersteunde Microsoft 365 web- of desktop-app.
- Klik nu op het veld Zoek sjabloon en typ Visitekaartjes .
- Beweeg de cursor over de gewenste app onder het zoekveld, zoals Designer , Word , Excel , PowerPoint en meer.
- Klik eerst op de knop Sjablonen bekijken in het zwevende contextmenu.
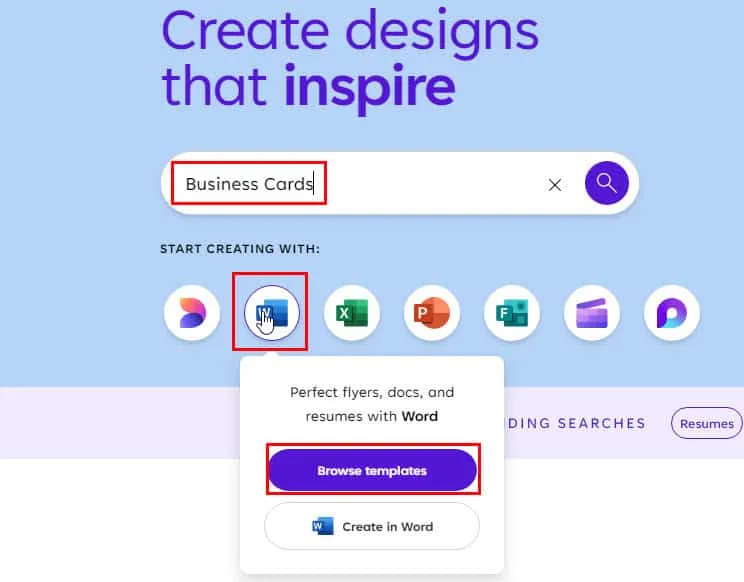
- U komt in de sjabloonbibliotheek.
- Klik op de knop Kleur in de zoekbalk .
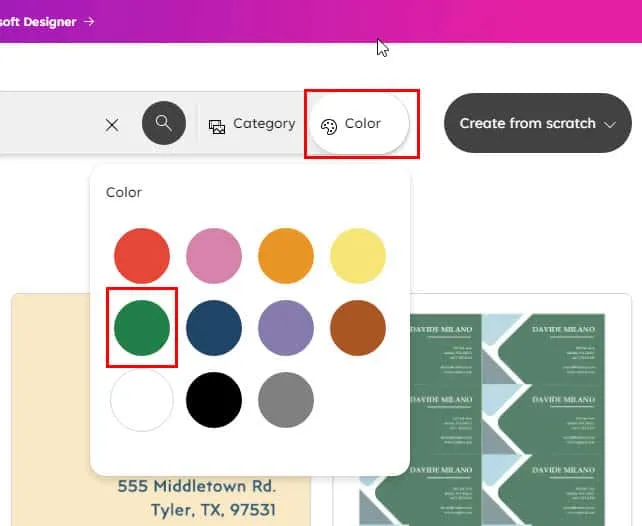
- Blader door de lijst om een ontwerp te selecteren.
- Wanneer de pagina met documentdetails wordt geopend, klikt u op de knop Aanpassen in Word .
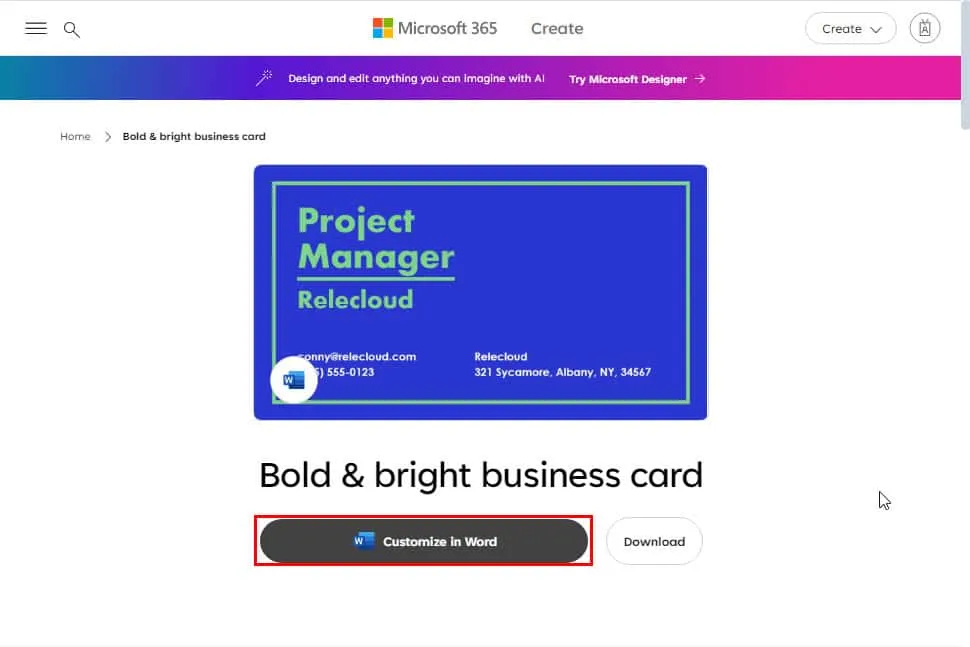
Volg nu de bewerkingsstappen die in het vorige gedeelte zijn genoemd om uw visitekaartjes te personaliseren en af te drukken.
Samenvatting
Tot nu toe hebt u de beproefde methoden voor het importeren en bewerken van een Microsoft Word-visitekaartjessjabloon doorlopen.
Je hebt ook gezien hoe je dat kunt doen in de Word-desktop en web-app. Verder heb je geleerd hoe je door de Microsoft Create-portal navigeert om professionele visitekaartjes te bekijken en te maken. Je kunt ook leren hoe je indexkaarten maakt en verschillende headers maakt.
Als u suggesties voor verbeteringen hebt, kunt u deze hieronder achterlaten.
Heb je last van verschillende technische problemen met Microsoft Office? Wij kunnen je helpen Office 365 en Outlook te repareren.



Geef een reactie