Hoe u het besturingselement Datum- en tijdkiezer van Microsoft inschakelt en gebruikt
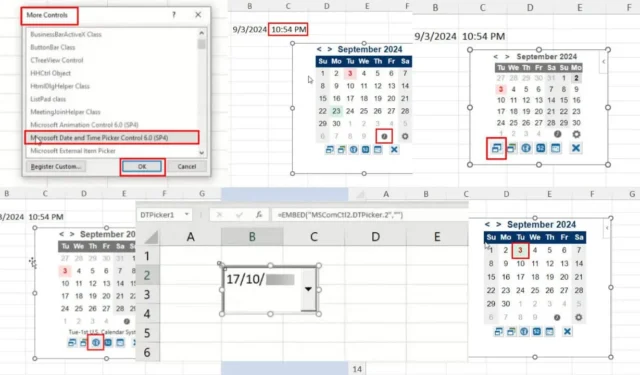
Met de datum- en tijdkiezer van Microsoft kunt u meerdere datum- en tijdvermeldingen invoeren in Microsoft 365-desktopapps, zoals Excel, Word en meer.
U moet bijvoorbeeld regelmatig datums en tijden bijwerken voor de aanwezigheid van werknemers, vergaderschema’s, projecttiming, enzovoort. Met de functie Datum- en tijdkiezer kunt u dit soort taken gemakkelijker maken.
Het inschakelen van deze functie is echter een lastige taak, omdat deze Microsoft-apps de service niet standaard activeren. Gelukkig laat ik je zien hoe je het kunt gebruiken en inschakelen.
En als uw Microsoft-app er niet compatibel mee is, leert u welke alternatieven u moet proberen. Laten we beginnen!
Wat is het besturingselement Datum- en tijdkiezer van Microsoft?
Microsoft Date and Time Picker Control is een ActiveX Control-service voor compatibele Microsoft 365-apps, zoals Excel, Word, PowerPoint, enz. Hiermee kunt u de datum en tijd op een handige manier typen . U hoeft zich geen zorgen te maken over de datum- en tijdnotatie van uw invoer.
U kunt uw gegevens visueel selecteren voor het formaat MM-DD-JJJJ of het formaat DD-MM-JJJJ .
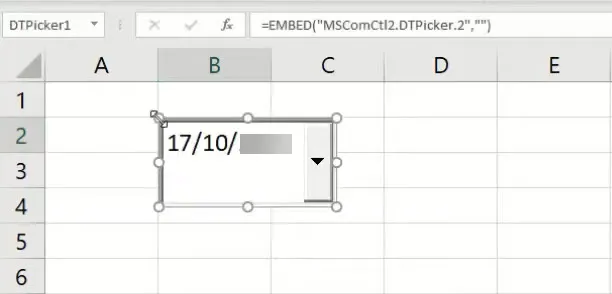
Het bestand MSCOMCTL.OCX en Visual Basic 6.0 zorgen ervoor dat deze functie soepel werkt.
Systeemvereisten voor Microsoft Datum- en tijdkiezerbesturingselement
Op het moment van schrijven is dit ActiveX-besturingselement alleen beschikbaar in Microsoft 365- en Microsoft Office-desktopapps voor 32-bitsarchitectuur .
Ook moet u mogelijk het bestand MSCOMCT2.OCX registreren in uw Excel- of Word-software. U moet dit doen als de functie niet direct beschikbaar is in het menu More Controls van de opdracht ActiveX Control.
U kunt het hierboven genoemde OCX-bestand mogelijk registreren als u de Microsoft 365 64-bits-app bezit. De service werkt echter niet wanneer u deze aanroept. In plaats daarvan krijgt u een foutmelding.
Als u dus een 64-bits Microsoft Excel- of Word-gebruiker bent, moet u de alternatieven proberen die later in dit artikel worden genoemd.
De MSCOMCT2.OCX-service registreren
Om het binaire bestand te activeren, volgt u deze stappen op uw Windows-pc. U moet zijn ingelogd met een beheerdersaccount om een paar opdrachten uit te voeren.
- Ga naar het installatiestation van het Windows-besturingssysteem en voer de volgende zoekopdracht in het veld Zoeken op deze pc in :
MSCOMCT2.OCX
- Wacht tot het Windows-bestandssysteemzoekprogramma het bestand op het apparaat vindt.
- Er zou één exemplaar van het bestand MSCOMCT2.OCX moeten zijn .
- Wanneer u het resultaat ziet, klikt u er met de rechtermuisknop op en kiest u Bestandslocatie openen in het contextmenu.
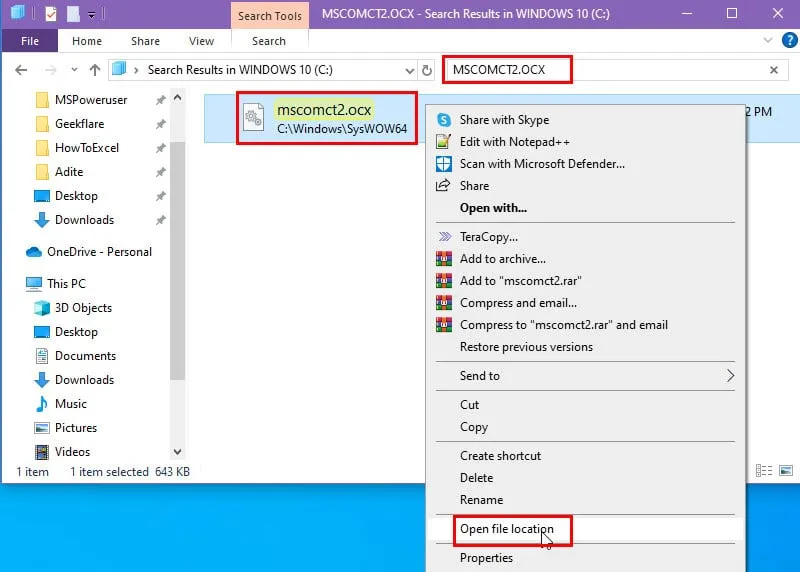
- Ga naar de directory en druk tegelijkertijd op de Windows+ Rtoetsen om het hulpprogramma Uitvoeren te starten .
- Voer de volgende opdracht in het veld OpenenEnter in en druk op .
cmd admin
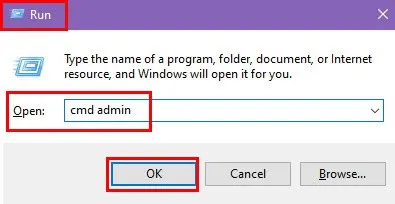
- De opdrachtpromptconsole wordt geopend met beheerdersrechten.
- Voer de volgende opdracht in de CLI in en klik op Enter:
C:\Windows\System32\regsvr32.exe mscomct2.ocx
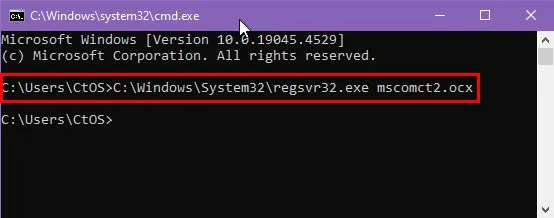
Of
C:\Windows\SysWoW64\regsvr32.exe mscomct2.ocx
- Om te controleren of het binaire bestand succesvol is geregistreerd, voert u de volgende opdracht uit in hetzelfde opdrachtpromptvenster :
regsvr32 -u MSCOMCT2.OCX

- Een berichtvenster zal u vertellen dat het bestand is geladen. Dit bevestigt dat u het vereiste bestand succesvol hebt geactiveerd.
Hoe u de datum- en tijdkiezer van Microsoft kunt krijgen
Nu u het MSCOMCT2.OCX-bestand hebt geactiveerd, bent u helemaal klaar om de Date and Time Picker Control in te schakelen. Volg de stappen in Excel zoals hieronder beschreven:
- Klik op het tabblad Bestand om de Excel-zijbalk te openen .
- Zoek en selecteer het menu Opties onderaan.
- Het dialoogvenster Excel-opties wordt geopend.
- Klik rechts op de categorie Lint aanpassen .
- Aan de rechterkant ziet u twee kolommen met opties.
- Schakel onder de kolom Lint aanpassen het selectievakje voor het tabblad Ontwikkelaar in .
- Klik op OK om de wijzigingen op te slaan.
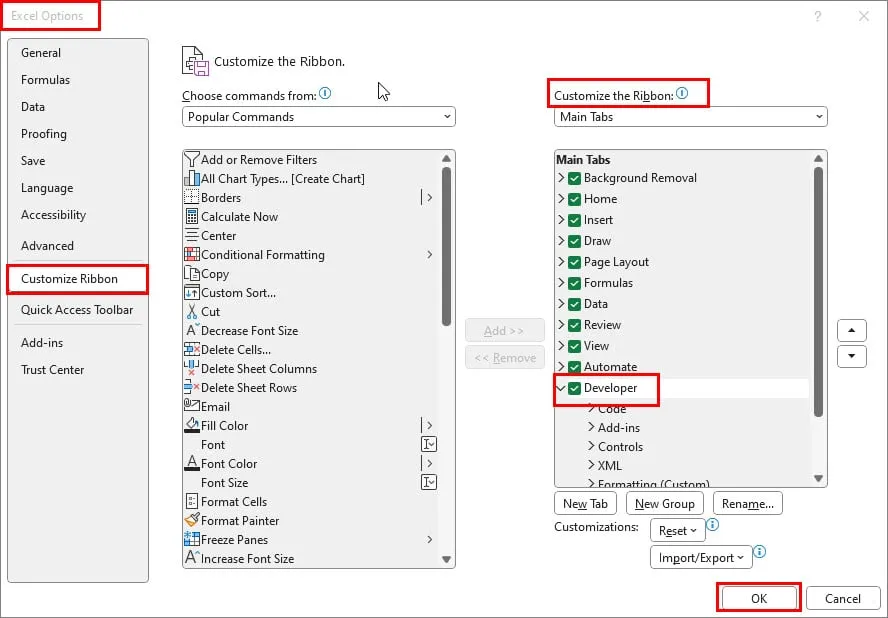
- U zou nu het tabblad Ontwikkelaar in het Excel-lintmenu moeten zien . Klik daarop.
- Klik nu op het vervolgkeuzemenu Invoegen in het opdrachtenblok Besturingselementen van het tabblad Ontwikkelaars .
- Selecteer het gereedschap Meer besturingselementen in het gedeelte ActiveX-besturingselementen van het contextmenu.
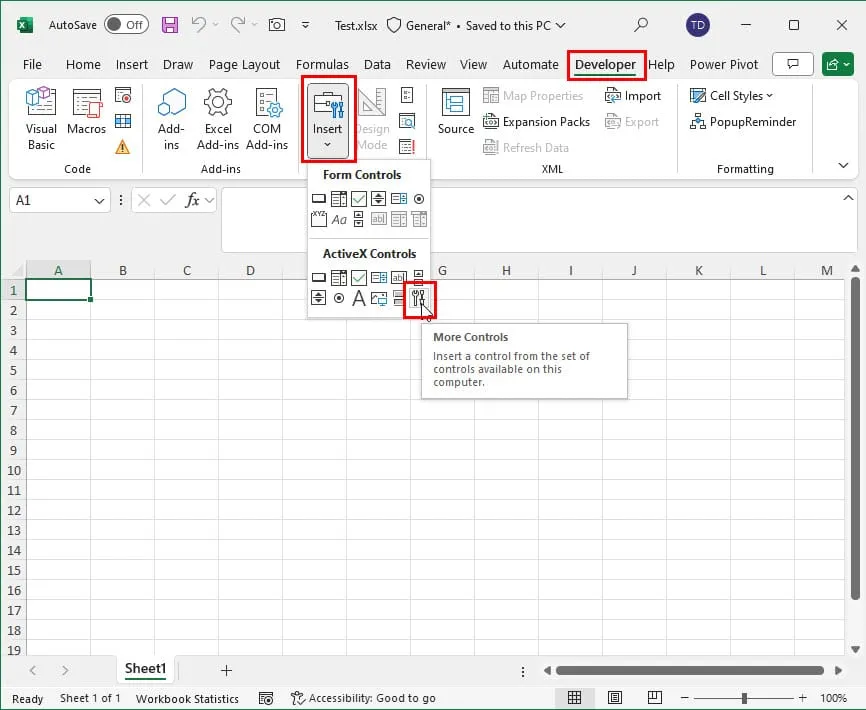
- Het dialoogvenster Meer besturingselementen zou nu moeten verschijnen .
- Blader door de lijst met beschikbare ActiveX-besturingselementen om het item Microsoft Date and Time Picker Control 6.0 (SP6) te zoeken en selecteren .
- Klik op OK om de tool in te schakelen.
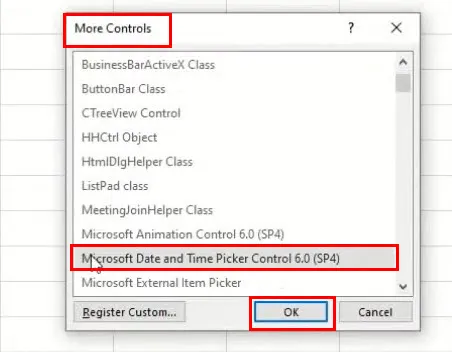
- Klik nu op een willekeurige cel. Er verschijnt dan een venster waarin u de datum en tijd kunt selecteren.
Alternatieven voor Microsoft Datum- en tijdkiezerbesturing
Als u de ingebouwde functie niet kunt inschakelen, maar toch vergelijkbare automatisering in Microsoft 365-apps wilt gebruiken, kunt u deze alternatieven proberen:
Gebruik een invoegtoepassing van derden
U kunt de Mini Calendar en Date Picker installeren vanuit de Office Add-ins Store . Het is gratis en werkt precies zoals de Date and Time Picker ActiveX Control tool. Dit doet u als volgt:
- Ga naar het Excel-werkblad en klik op het tabblad Ontwikkelaars .
- Klik op de opdracht Invoegtoepassingen in het blok Opdrachten voor invoegtoepassingen .
- Het dialoogvenster Office-invoegtoepassingen wordt geopend.
- Klik op het tabblad Winkel .
- Typ Mini in het zoekveld en druk op .Enter
- De invoegtoepassing Minikalender en Datumkiezer wordt weergegeven.
- Klik op Toevoegen en volg de instructies op het scherm om de service te installeren.
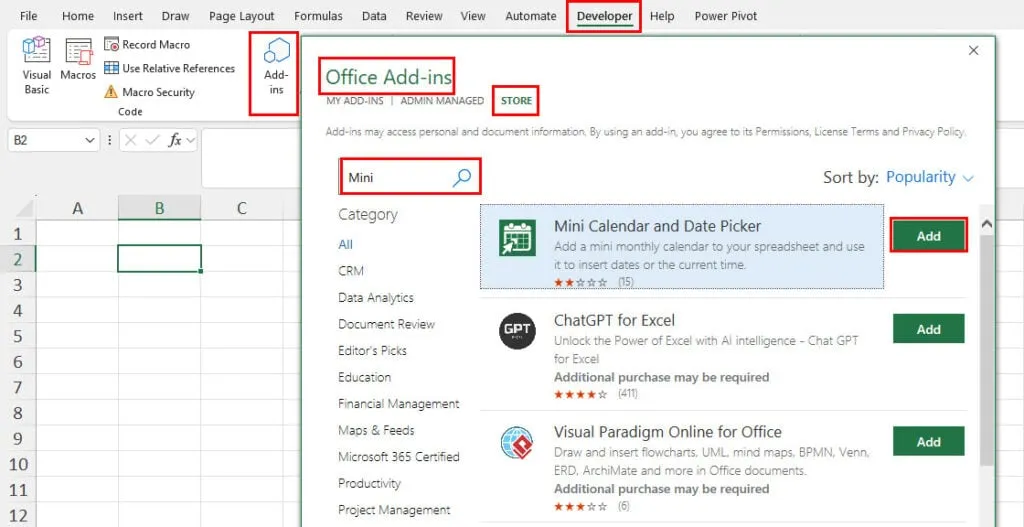
- Nadat u de datum- en tijdkiezer hebt geïnstalleerd, wordt deze geopend op het actieve werkblad.
- Klik op de doelcel en kies een datum en tijd in het dialoogvenster.
- Met de Minikalender en Datumkiezer worden de datum en tijd direct ingevoegd.

- Om een tijd toe te voegen, klikt u op de aangrenzende cel.
- Selecteer de tijdklok in het kalenderhulpmiddel.
- De tijd wordt ingevoegd.

Dit zijn de aanpassingen die beschikbaar zijn in deze datum- en tijd-invoegtoepassing:
- Kalendergrootte wijzigen: Als u de grootte van het dialoogvenster wilt verkleinen, klikt u op deze knop.
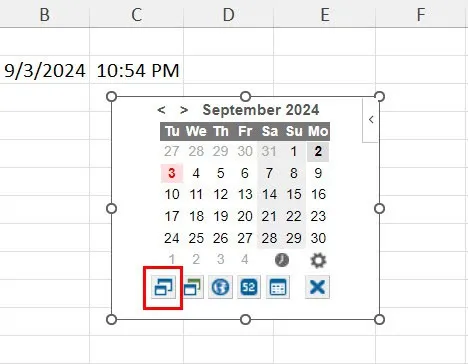
- Kalenderthema wijzigen: Met deze optie kunt u door verschillende dialoogvensterthema’s bladeren.
- Kalendersysteem wijzigen: Hiermee kunt u schakelen tussen het Amerikaanse kalendersysteem en het ISO-kalendersysteem .
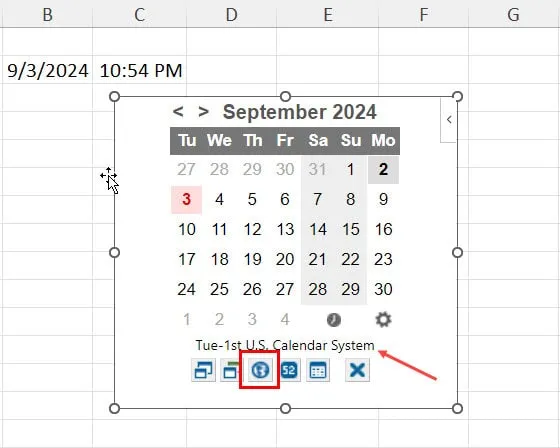
- Weeknummers in-/uitschakelen: Als u het weeknummer nodig hebt, kunt u dat met deze knop toevoegen.
- Datumbereik markeren: Klik op deze knop om het celbereik met datum- en tijdinvoer te visualiseren.
De functie Microsoft Date and Time Picker Control 6.0 (SP6) ontbreekt volledig in de Excel online- of webapp. U kunt dus op de opdracht Add-ins op het tabblad Home klikken en zoeken naar Mini Calendar .

Samenvatting
U kunt nu eenvoudig Microsoft Date and Time Picker Control activeren in Excel of Word. Zorg ervoor dat de Microsoft Office-app een 32-bits programma is voordat u deze stappen probeert.
Als het een 64-bits app is of als u niet wilt downgraden naar een 32-bits programma, probeer dan de alternatieve methode om de gegevensinvoer voor datum- en tijdwaarden te automatiseren.
Heeft het artikel je geholpen? Reageer hieronder om het ons te laten weten. Als je een betere methode wilt delen, voeg die dan gerust toe in je reactie.



Geef een reactie