Microsoft Edge kan geen toegang krijgen tot de gegevensdirectory

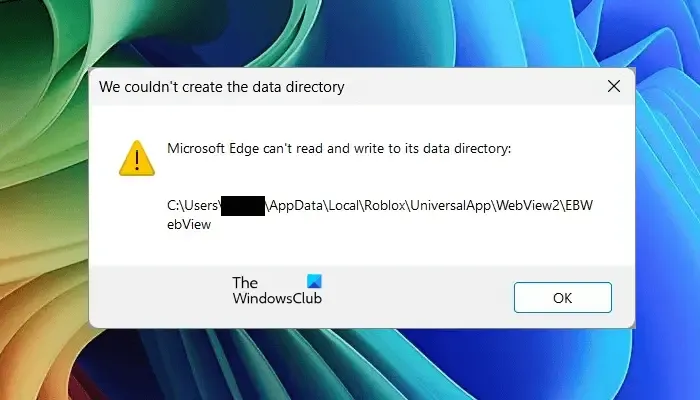
Microsoft Edge kan niet lezen en schrijven naar de gegevensmap
De fout Microsoft Edge kan niet lezen en schrijven naar zijn gegevensdirectory is gekoppeld aan Microsoft Edge WebView2 Runtime. Daarom treedt het op bij de applicaties die Microsoft Edge WebView2 Runtime gebruiken. U ziet deze fout mogelijk bij het starten of installeren van dergelijke applicaties. Sommige gebruikers ondervonden deze fout ook bij games, zoals Roblox. Gebruik de volgende suggesties om deze fout te verhelpen:
- Voer het vereiste programma uit als beheerder
- Microsoft Edge WebView2 Runtime repareren
- Meld u af bij alle andere gebruikersaccounts (indien van toepassing)
- Controleer de rechten van de vereiste map
- Microsoft Edge WebView2 Runtime opnieuw installeren
- Schakel uw antivirus uit
Ik heb al deze oplossingen hieronder gedetailleerd uitgelegd.
1] Voer het vereiste programma uit als beheerder
Een mogelijke oorzaak van deze fout is het ontbreken van beheerdersrechten. Voer het vereiste programma uit als beheerder. Klik met de rechtermuisknop op het exe-bestand van het programma en selecteer Uitvoeren als beheerder . Kijk nu of de fout optreedt.
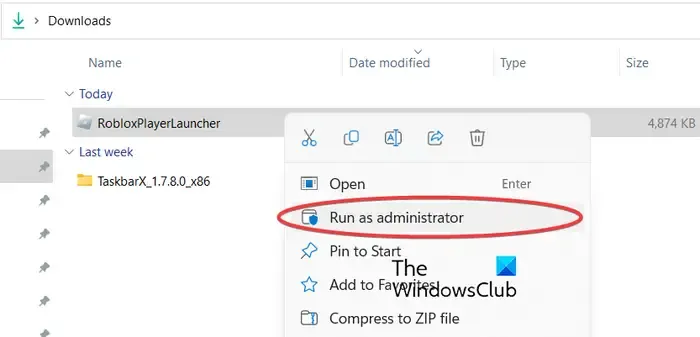
Als de fout optreedt tijdens het installeren van een programma op uw Windows-computer, voert u het installatiebestand uit met beheerdersrechten. Klik met de rechtermuisknop op het bestand en selecteer de optie Uitvoeren als beheerder.
2] Microsoft Edge WebView2 Runtime repareren
Omdat de fout is gekoppeld aan Microsoft Edge WebView2 Runtime, kan het helpen om het te repareren. Volg de onderstaande stappen om Microsoft Edge WebView2 Runtime te repareren:
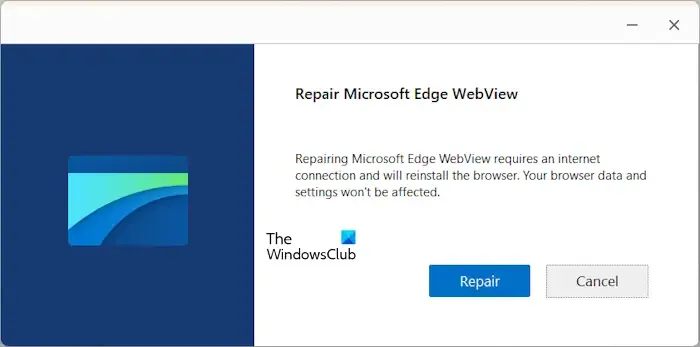
- Open Windows 11-instellingen.
- Ga naar Apps > Geïnstalleerde apps .
- Zoeken naar Microsoft Edge WebView2 Runtime .
- Klik op de drie puntjes naast de applicatie en selecteer Repair . Klik op Yes in de UAC-prompt.
- Klik op Repareren .
Controleer of de fout is opgelost nadat u bovenstaande stappen hebt uitgevoerd.
3] Meld u af bij alle andere gebruikersaccounts (indien van toepassing)
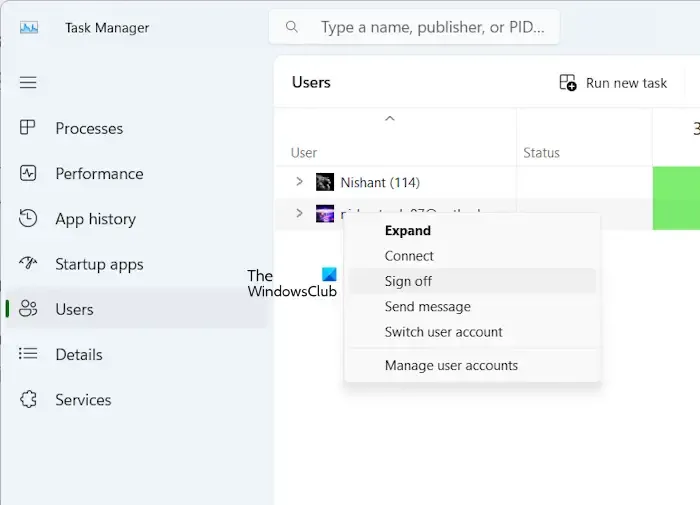
Als er meerdere gebruikersaccounts op uw systeem bestaan en er meer dan één gebruikersaccount actief is, meldt u zich af bij alle andere gebruikersaccounts. U kunt dit controleren via Taakbeheer. Open Taakbeheer en selecteer het tabblad Gebruikers . Als er meerdere gebruikersaccounts actief zijn, ziet u ze daar allemaal. Klik in dat geval met de rechtermuisknop op alle andere gebruikersaccounts en selecteer Afmelden . Hiermee meldt u zich af bij alle andere gebruikersaccounts.
4] Controleer de rechten van de vereiste map
De volgende oplossing vereist dat u de machtigingen van de vereiste map controleert. De foutmelding geeft aan dat de applicatie die u wilt installeren of uitvoeren geen toegang heeft tot de map die wordt weergegeven in het pad in de foutmelding.
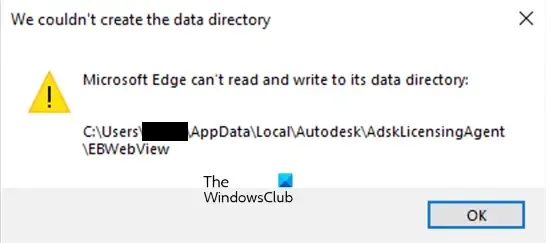
Bijvoorbeeld, in de bovenstaande afbeelding treedt de fout op tijdens het uitvoeren of installeren van een AutoDesk-programma. Volgens de foutmelding heeft het programma geen toegang tot de Autodesk-map. Daarom moet u de machtigingen voor uw gebruikersnaam voor de Autodesk-map controleren.
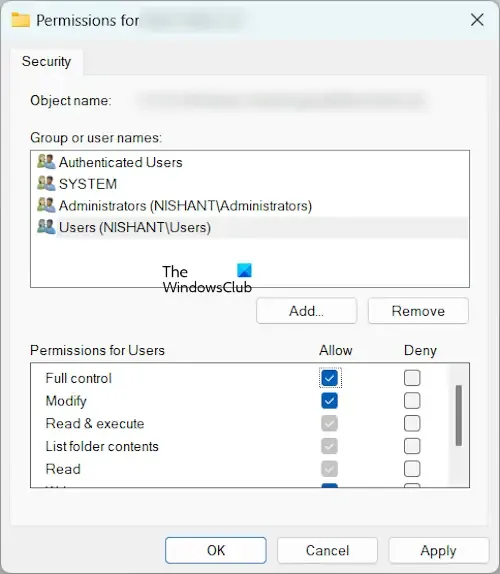
Zoek de Autodesk-map op uw pc zoals vermeld in het pad dat in de foutmelding wordt weergegeven en volg de onderstaande stappen:
- Klik met de rechtermuisknop op de Autodesk-map en selecteer Eigenschappen .
- Ga naar het tabblad Beveiliging .
- Klik op Bewerken .
- Selecteer nu uw gebruikersnaam en selecteer het selectievakje Volledig beheer onder de kolom Toestaan .
- Klik op Toepassen en vervolgens op OK .
Als dit niet werkt, maak dan Iedereen aan als een nieuwe gebruiker en geef de Iedereen-gebruiker Volledige Controle.
5] Microsoft Edge WebView2 Runtime opnieuw installeren
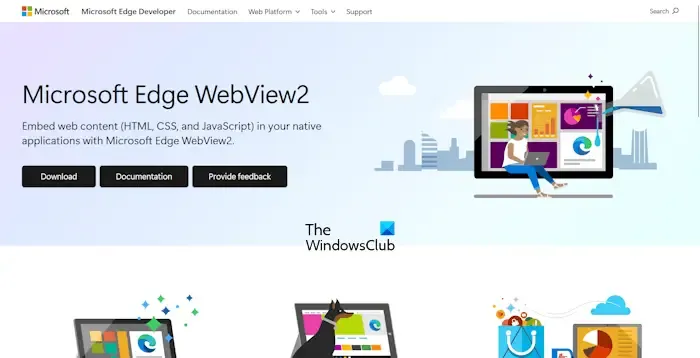
U kunt ook proberen de Microsoft Edge WebView2 Runtime opnieuw te installeren. Dit kan helpen deze fout te verhelpen. De nieuwste versie van Microsoft Edge WebView2 Runtime is beschikbaar op de officiële website van Microsoft . Ga hierheen om het te downloaden en te installeren.
6] Schakel uw antivirusprogramma uit
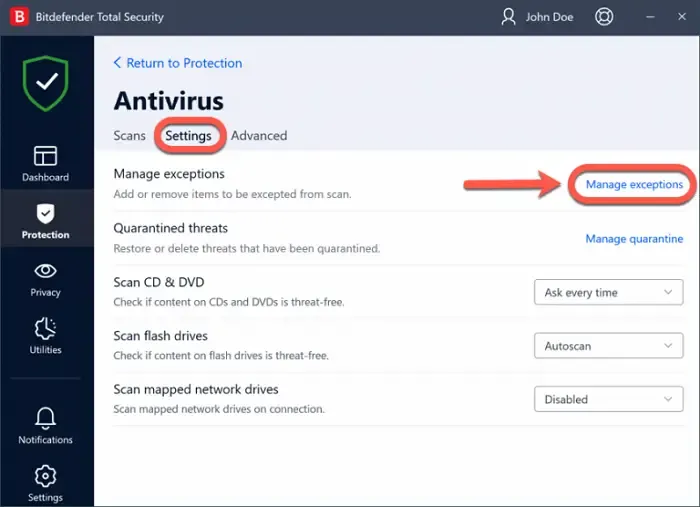
Soms voorkomt antivirussoftware dat echte applicaties of installatiebestanden op een Windows-computer worden uitgevoerd. Dit is een vals-positieve vlag van het antivirusprogramma, die kan worden vermeden. Uw antivirusprogramma kan de applicatie die u op uw systeem wilt uitvoeren of installeren, verstoren. Ik raad u aan uw antivirusprogramma uit te schakelen en vervolgens de applicatie uit te voeren of te installeren. Als de fout deze keer niet optreedt tijdens het uitvoeren van de applicatie, moet u die applicatie op de witte lijst van uw antivirusprogramma zetten.
Dat is het. Ik hoop dat dit helpt.
Hoe los ik de 403 Forbidden-fout op in Microsoft Edge?
De 403 Forbidden-fout is niet beperkt tot Microsoft Edge. Het kan in elke webbrowser voorkomen. Deze fout treedt op in bepaalde omstandigheden, zoals wanneer de beheerder van de website een webpagina verwijdert, u de verkeerde website-URL typt, u probeert een webpagina te openen waarvoor u geen toestemming hebt, het SSL-certificaat van de website is verlopen, enz. Om deze fout te verhelpen, moet u contact opnemen met de beheerder van de website.
Hoe schakel ik 403 Forbidden uit?
U kunt de 403 Forbidden-fout niet uitschakelen als gebruiker. U moet contact opnemen met de beheerder van de website en hem informeren over de fout. Alleen de beheerder van de website kan deze fout oplossen.



Geef een reactie