Stapsgewijze handleiding voor het overzetten van uw Chrome-profiel naar een nieuwe pc


Met Google Chrome kunt u een profiel maken en u aanmelden met uw Google-account om uw Chrome-gegevens te synchroniseren. Maar sommige gebruikers browsen liever door Chrome zonder zich aan te melden bij hun profiel uit bezorgdheid over hun privacy. Deze gids laat zien hoe u uw Chrome-profiel overzet naar een andere Windows-computer.
Handmatig een Chrome-profiel overzetten door gebruikersgegevens te kopiëren
Chrome maakt een aparte map voor elk gebruikersprofiel. Ze worden allemaal opgeslagen in de map Gebruikersgegevens op de C-schijf. Wanneer u een gebruikersprofielmap kopieert naar dezelfde directory op de C-schijf van een andere computer, zoals hieronder wordt weergegeven, wordt het volledige Chrome-profiel overgezet.
Sluit Chrome en ga naar het volgende pad in de Verkenner:
Vervang “gebruikersnaam” door uw eigen gebruikersnaam. Als u niet zeker bent van uw gebruikersnaam, open en controleer dan de opdrachtprompt .
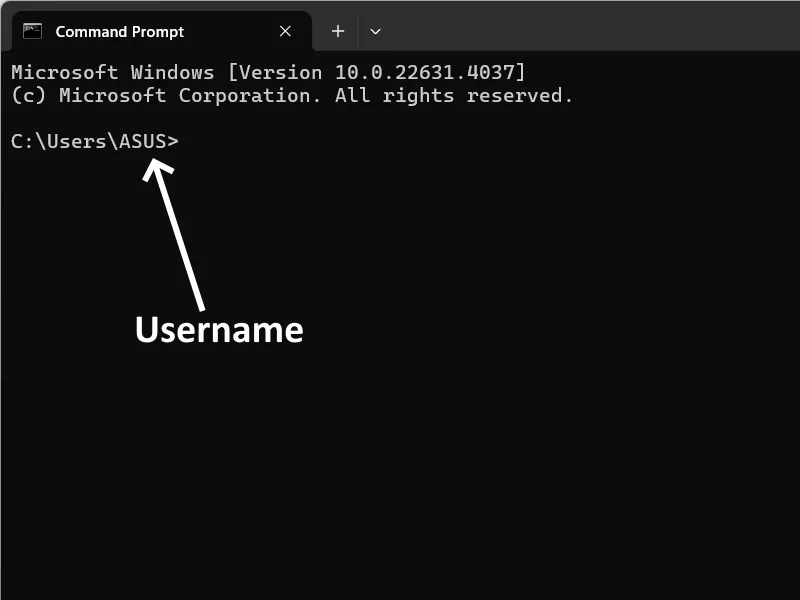
Open de map Gebruikersgegevens om de juiste profielmap te vinden. De profielmappen worden aangeduid als Profiel 1 , Profiel 2 , enz. Er is ook een Standaardmap die de gebruikersgegevens bevat van het eerste Chrome-profiel dat u hebt gemaakt.
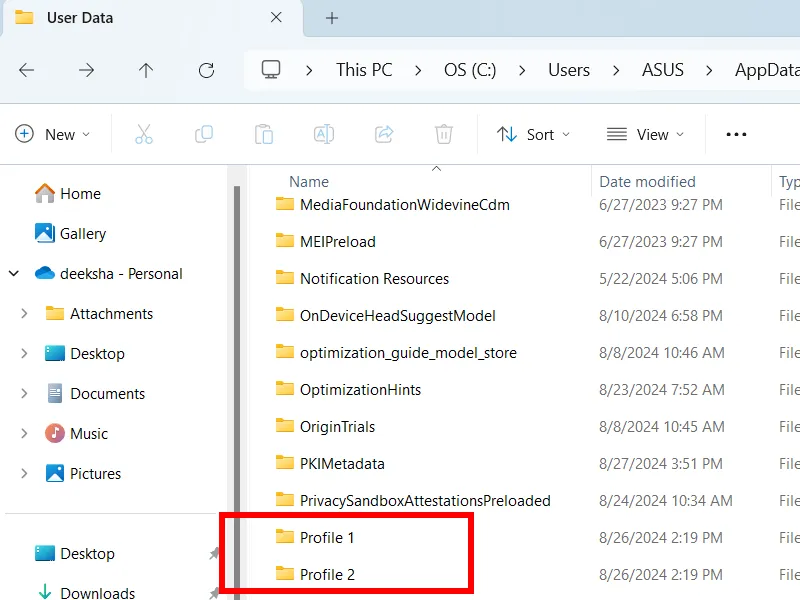
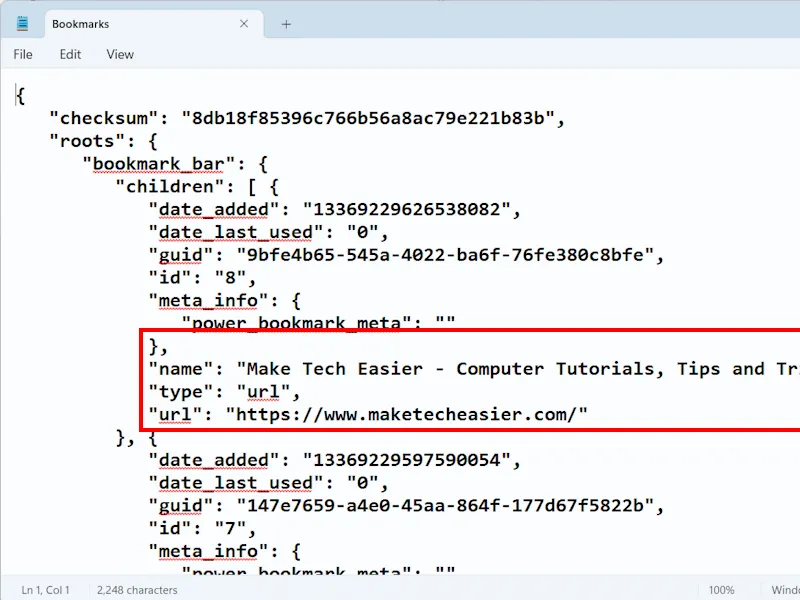
Kopieer alle gegevens uit de juiste profielmap naar een USB-flashstation. Als u een foutmelding ziet, sluit u alle exemplaren van Chrome in Taakbeheer . Koppel het USB-flashstation los nadat u de gegevens hebt gekopieerd en sluit het aan op de andere computer.
Volg hetzelfde pad in de bestandsverkenner op de andere computer en open de map Gebruikersgegevens . Open de gewenste profielmap en kopieer de inhoud. Als u het bevestigingsvak Vervangen of overslaan van bestanden ziet, selecteert u Vervang de bestanden in de bestemming .
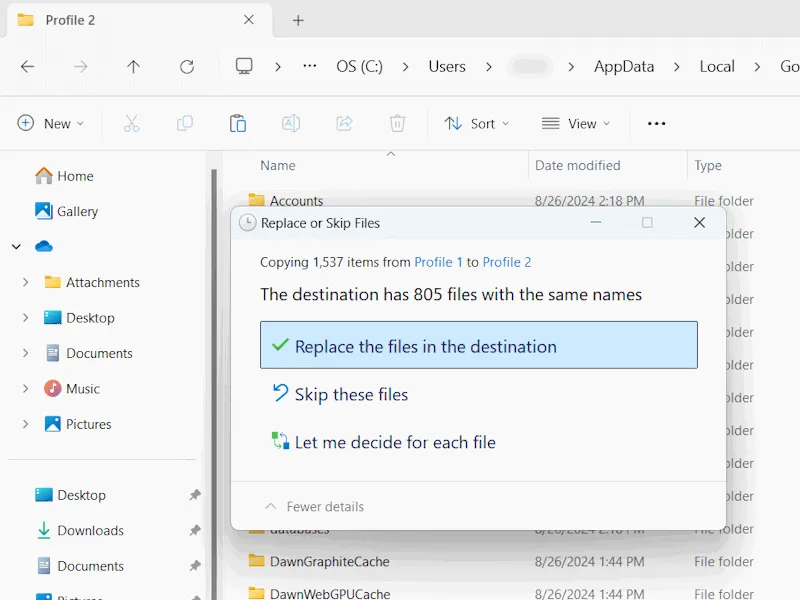
Uw Chrome-profiel overbrengen door de registertak te importeren
U kunt uw Chrome-profiel ook overzetten door de registertak te importeren.
Het is het beste om eerst een herstelpunt te maken. Klik op de Start- knop en typ ‘systeemherstel’. Klik op Herstelpunt maken in de zoekresultaten.
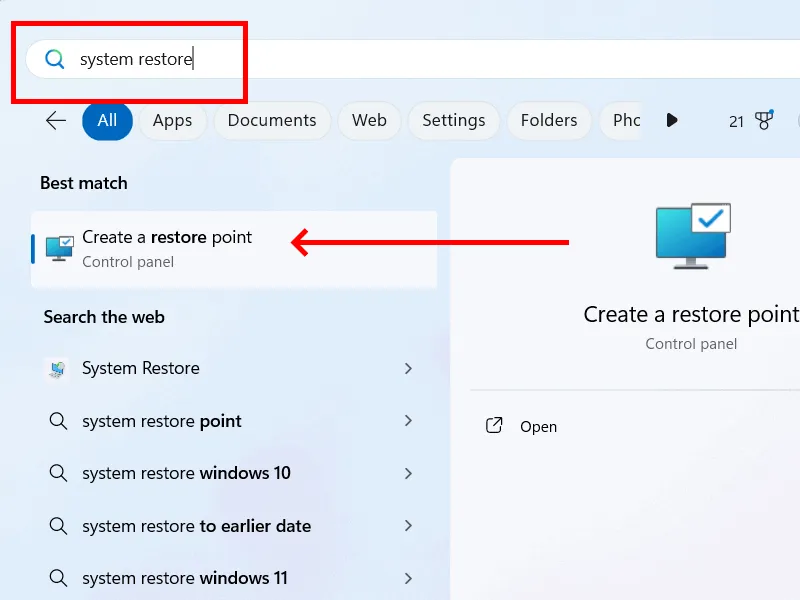
Selecteer het tabblad Systeembeveiliging -> C-station en klik vervolgens op de knop Maken . Voer de naam van uw herstelpunt in en klik op Maken in het nieuwe venster.
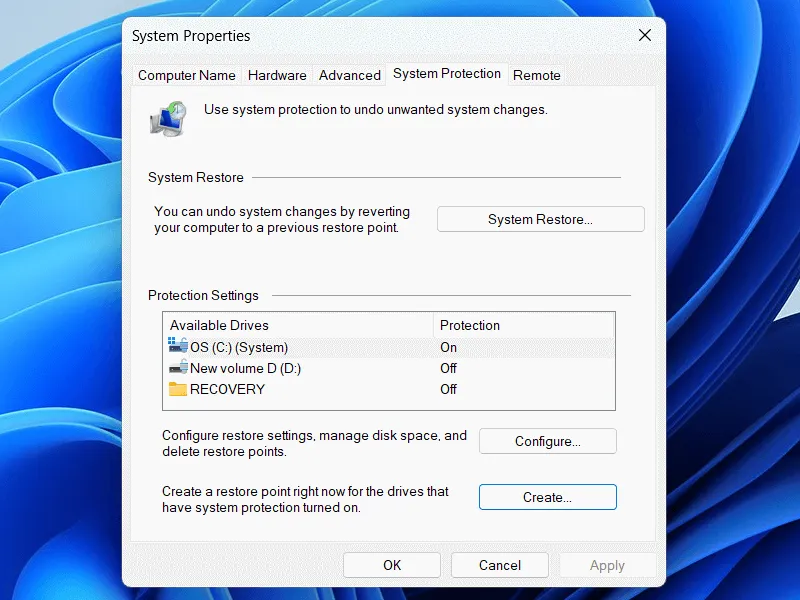
Klik op de Windows-zoekbalk en typ Register-editor , selecteer het vervolgens in de Windows-zoekresultaten. Kopieer en plak het volgende pad in de adresbalk van de Register-editor en druk op Enter.
Vouw de PreferenceMACs- sleutel uit om alle Chrome Profile Registry-sleutels te bekijken en selecteer de juiste. Identificeer de juiste Registry-sleutel door de bovenstaande stappen te volgen om de juiste Profile-map te vinden . Klik met de rechtermuisknop op de vereiste Profile-sleutel , selecteer Exporteren en geef deze sleutel een naam terwijl u deze opslaat.

Kopieer het geëxporteerde registerbestand naar een USB-flashstation, sluit het aan op de andere computer en plak het registerbestand. Voeg het samen in de register-editor . Dubbelklik op het registerbestand en klik op Ja in de UAC-prompt.
Afronden
Hoewel Google Sync de makkelijkste manier is om Chrome-profielgegevens van het ene apparaat naar het andere over te zetten, kunt u er de voorkeur aan geven om uw browser te gebruiken zonder in te loggen en te voorkomen dat Google u volgt. Met de bovenstaande methoden kunt u uw Chrome-profiel migreren zonder dat u via de Google-server hoeft te gaan. Als anoniem browsen belangrijk is voor uw privacy, bekijk dan de beste Tor-alternatieven voor anoniem browsen.
Afbeelding tegoed: Unsplash . Alle screenshots door Deeksha Gola.



Geef een reactie