Handleiding voor probleemoplossing: CAA20002-fout in Microsoft Teams oplossen
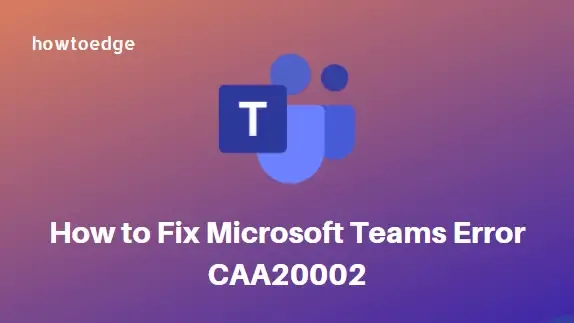
- Met Microsoft Teams blijft u georganiseerd, verbonden en geïnformeerd, zodat u en uw team eenvoudig kunnen samenwerken.
- Onlangs hebben enkele gebruikers contact met ons opgenomen met de vraag hoe ze de fout CAA20002 op hun Windows-apparaten konden oplossen.
- Het gebeurt meestal wanneer ze proberen in te loggen op hun Teams-account op hun Windows-pc als een andere gebruiker. Als u een soortgelijk probleem ervaart, helpt deze gids u bij het oplossen ervan.
Hoe Microsoft Teams-fout CAA20002 te verhelpen
Gebruik de volgende oplossingen om Microsoft Teams-fout CAA20002 te verhelpen:
1. Voeg uw Teams-account toe aan Windows Account Manager
Microsoft Teams-accounts worden doorgaans toegewezen door scholen of organisaties en verschillen van uw persoonlijke Microsoft-account. Als uw Microsoft Teams-account verschilt van uw Windows-account, veroorzaakt de Windows-accountmanager waarschijnlijk problemen.
Om het probleem op te lossen, voegt u uw Teams-account toe aan Windows Account Manager met behulp van de onderstaande instructies:
- Klik met de rechtermuisknop op het menu Start en selecteer Instellingen in de menulijst.
- Klik in de linkerzijbalk op het tabblad Accounts .

- Ga naar de rechterkant van de pagina en klik op de optie Toegang tot werk of school .
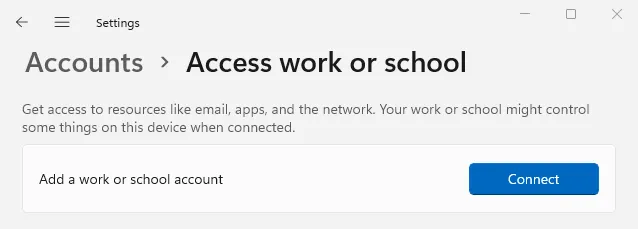
- Als u uw Teams-account niet ziet, klikt u op Verbinden naast Werk- of schoolaccount toevoegen .
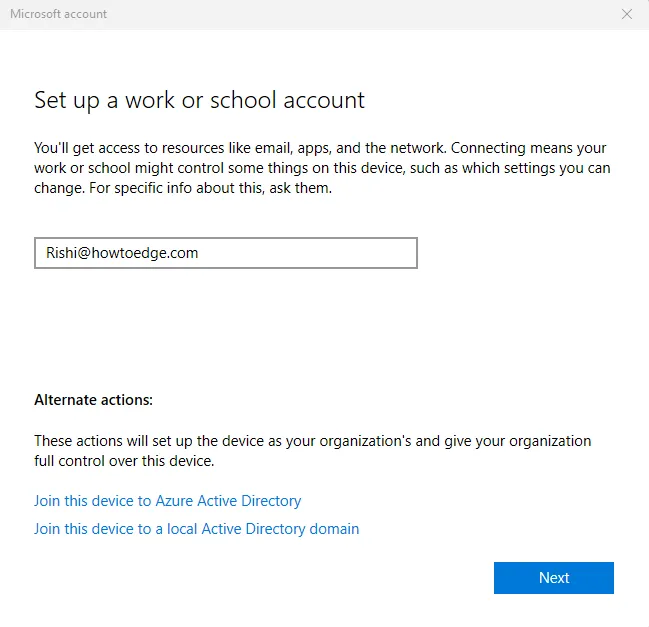
- Voer nu uw inloggegevens in op de Microsoft-accountpagina en klik op de knop Volgende .
- Meld u vervolgens aan via de methode die voor u het handigst is.
Als u ziet dat het account al aanwezig is, koppelt u het account los en verbindt u het opnieuw met behulp van de hierboven beschreven stappen. Nadat u het account succesvol hebt toegevoegd of opnieuw hebt verbonden, meldt u zich aan bij de Teams-app en kijkt u of het probleem zich nog steeds voordoet.
2. Wis Microsoft Teams-cachebestanden
Het opstapelen van cachebestanden kan ook het probleem veroorzaken. Als de bovenstaande methode het probleem niet oplost, kunt u proberen de cachebestanden van Microsoft Teams te wissen.
Voordat u verdergaat, moet u ervoor zorgen dat u de Teams-app volledig hebt afgesloten en dat deze niet op de achtergrond actief is.
- Druk op de toetsen Windows+E om het Verkenner-venster te openen.
- Navigeer nu naar het volgende pad:
%appdata%\Microsoft\Teams
- U kunt het bovenstaande pad ook eenvoudig kopiëren en plakken in de adresbalk en op Enter drukken .
- Druk nu op de knop Ctrl+A om alle items te selecteren.
- Klik op de knop Verwijderen om de cachebestanden te wissen.
- Er verschijnt een bevestigingsprompt op uw scherm. Klik op Ja om de actie te bevestigen.
Zodra u klaar bent, start u uw computer opnieuw op. Nadat uw pc opnieuw is opgestart, logt u opnieuw in op uw Teams-account om te zien of het probleem is opgelost.
- Hoe Microsoft Teams-fout 80090016 te verhelpen
- Hoe Microsoft Teams op Ubuntu Linux te installeren



Geef een reactie