Hoe u een PowerToys-werkruimte in Windows 11 kunt bewerken
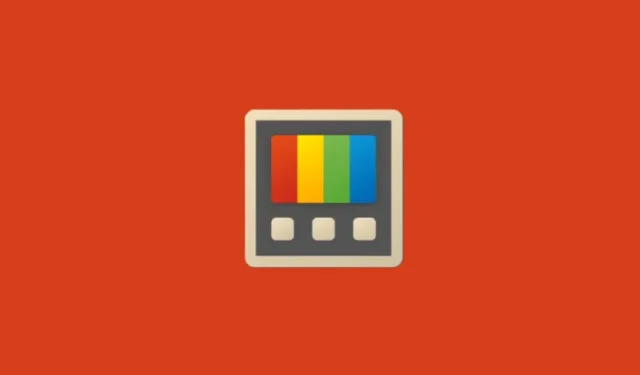
Wat u moet weten
- Open de Workspaces Editor (
Win+Ctrl+`) en klik op een workspace om deze te bewerken. U kunt ook op de drie puntjes ernaast klikken en Bewerken selecteren . - U kunt apps toevoegen aan en verwijderen uit uw werkruimte, hun schermpositie en -grootte aanpassen, ze openen als gemaximaliseerd of geminimaliseerd en ze openen als beheerder.
- U kunt ook de werkruimte starten en uw nieuwe configuratie opnieuw vastleggen om het uzelf gemakkelijker te maken met de optie Starten en bewerken .
Workspaces by PowerToys is een flexibele tool. Hiermee kunt u niet alleen selecteren welke apps u samen wilt openen, en in welke configuratie en lay-out, maar u kunt uw workspace ook later bewerken als u deze verder wilt aanpassen.
Werkruimte bewerken
- Open eerst de Workspaces Editor in PowerToys. Gebruik de standaardsnelkoppeling –
Win+Ctrl+`– of ga naar PowerToys > Workspaces > Launch Editor . - Klik op de werkruimte om deze te bewerken.
- U kunt ook op het pictogram met de drie puntjes klikken naast de werkruimte die u wilt bewerken en Bewerken selecteren .
Hier is een visuele gids ter referentie:
U kunt nu een van de volgende opties gebruiken om de nodige aanpassingen aan uw werkruimte door te voeren.
Apps verwijderen uit Workspace
U ziet de apps die op elk scherm worden geopend, inclusief de apps die geminimaliseerd zijn, wanneer u deze werkruimte opent. Om een app te verwijderen, klikt u eenvoudig op de knop ‘ Verwijderen ‘ naast de apps die u niet in uw werkruimte wilt.
Wijzig lay-out
De lay-out van elke app op het scherm wordt gegeven in de instellingen. Klik op de pijl-omlaag naast ‘verwijderen’ om er toegang toe te krijgen.
Hier ziet u vier vakken:
- Links: hoe ver het app-venster van de linkerrand verwijderd is.
- Boven: hoe ver het app-venster van de bovenrand verwijderd is.
- Breedte en hoogte: hoe dik en hoog is het app-venster.
Het getal naast ‘Links’, ‘Boven’, ‘Breedte’ en ‘Hoogte’ geeft respectievelijk de afstand van de app tot de rand van het scherm en de breedte en hoogte ervan aan.
Hoe hoger het getal, hoe verder het van die rand is (links of boven), en hoe groter de dimensie (breedte en hoogte). Voer gewoon een nieuw getal in om de grootte en lay-out van de apps te wijzigen.
Een werkruimte starten als ‘Gemaximaliseerd’ of ‘Geminimaliseerd’
Bij elke app heb je de mogelijkheid om apps ‘gemaximaliseerd’ of ‘geminimaliseerd’ te openen.
De lay-out maakt niet uit of de apps gemaximaliseerd of geminimaliseerd zijn. Daarom zijn de vakjes voor de grootte en de marges ook grijs wanneer u een van deze opties selecteert.
Hier is een visuele gids voor de laatste drie opties:
Als u op enig moment de wijzigingen wilt terugzetten naar de laatst opgeslagen configuratie, klikt u op ‘Terugzetten’.
Start en bewerk een werkruimte om meer apps toe te voegen
U kunt uw huidige werkruimte opnieuw vastleggen met de optie ‘Starten en bewerken’. Dit is vooral handig als u meer apps aan de werkruimte wilt toevoegen of de lay-out zelf nauwkeuriger wilt configureren (zonder u zorgen te maken over de aantallen).
- Klik in de ‘Werkruimte-editor’ op Starten en bewerken om te beginnen.
- Laat de werkruimte-apps laden en verplaats vervolgens het ‘vastlegvak’ naar één kant.
- Open nu nieuwe apps als u dat nodig hebt en stel de lay-outconfiguratie in volgens uw voorkeuren. Maximaliseer of minimaliseer apps als u dat nodig hebt en sluit alle overbodige apps.
- Zodra u dit hebt ingesteld, klikt u op Vastleggen .
- Uw werkruimte wordt nu opnieuw vastgelegd.
Hier is een visuele gids ter referentie:
U kunt de naam van de werkruimte ook wijzigen in de linkerbovenhoek.
Werkruimte opslaan
Zodra u uw werkruimte naar wens hebt bewerkt, klikt u op Werkruimte opslaan voordat u de pagina verlaat. Zo verliest u niet al uw bewerkingen.
Wanneer u nu uw werkruimte opent, wordt deze geopend volgens de configuratie die u onlangs hebt opgeslagen.



Geef een reactie