Hoe u de waarschuwing ‘Onveilige download geblokkeerd’ van Chrome kunt oplossen
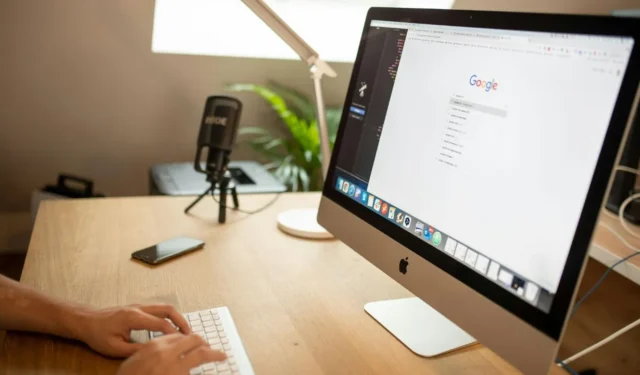

Bent u het zat dat Chrome uw downloads constant blokkeert met de vervelende waarschuwing “Insecure Download Blocked”? Deze waarschuwing verschijnt omdat de Chrome-browser een download heeft geblokkeerd vanwege mogelijke beveiligingsrisico’s. Hoewel het een nuttige functie is, kan het soms een frustrerende ervaring zijn, vooral wanneer u legitieme bestanden probeert te downloaden. In deze gids verkennen we effectieve manieren om deze vervelende melding uit te schakelen en uw downloads weer op de rails te krijgen.
Schakel de veilige browsemodus op Chrome uit
Het uitschakelen van de Safe Browsing Mode op Chrome is een zekere manier om de Insecure Download Blocked-waarschuwing te stoppen. We raden echter niet aan om de Safe Browsing Mode langer uit te schakelen, omdat dit de deur kan openen voor beveiligingsinbreuken via Chrome.
Op het bureaublad
Start de Google Chrome-webbrowser op uw computer. Tik op het kebabmenupictogram ( pictogram met drie stippen ) in de rechterbovenhoek van het scherm. Klik op Instellingen .
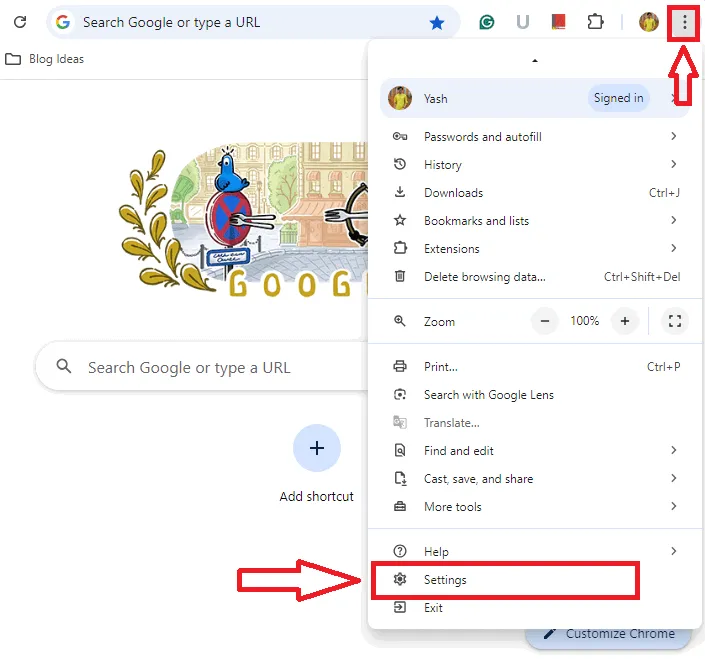
Ga naar Instellingen -> Privacy en beveiliging .
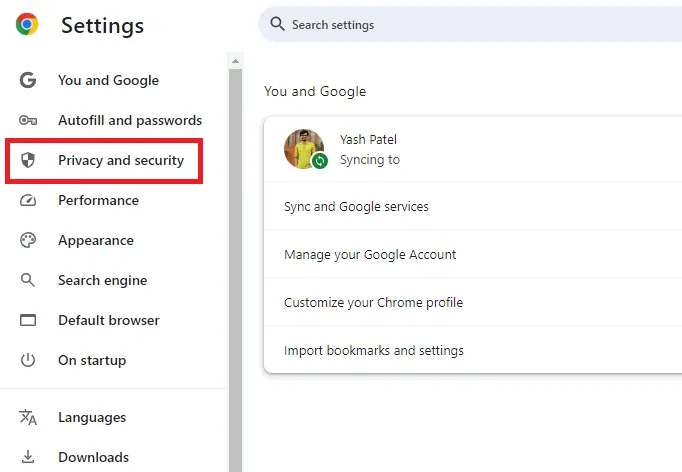
Zoek de optie Beveiliging op het hoofdpaneel. Tik op Beveiliging om de beveiligingsinstellingen voor Google Chrome te openen.
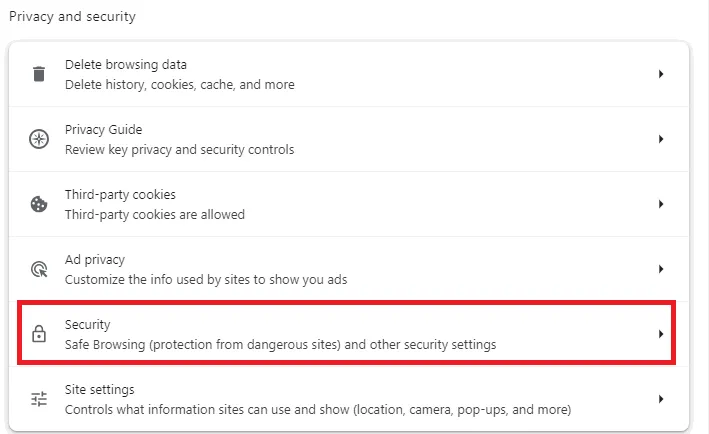
Schakel in de beveiligingsinstellingen de optie Geen bescherming voor Veilig browsen in.
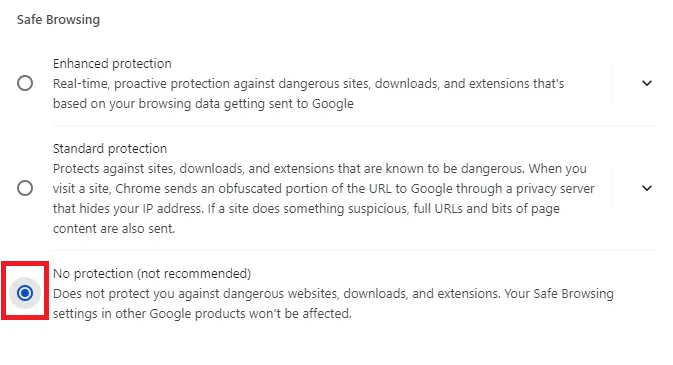
Hiermee worden de beveiligingsfuncties van de webbrowser en de waarschuwing Insecure Download Blocked in Chrome uitgeschakeld. Herstel de beveiligingsinstellingen nadat u klaar bent met uw downloads.
Op mobiele browser
Open de mobiele browser van Google Chrome op uw mobiele apparaat. Tik op het menu in de rechterbovenhoek van het scherm. Selecteer Instellingen .
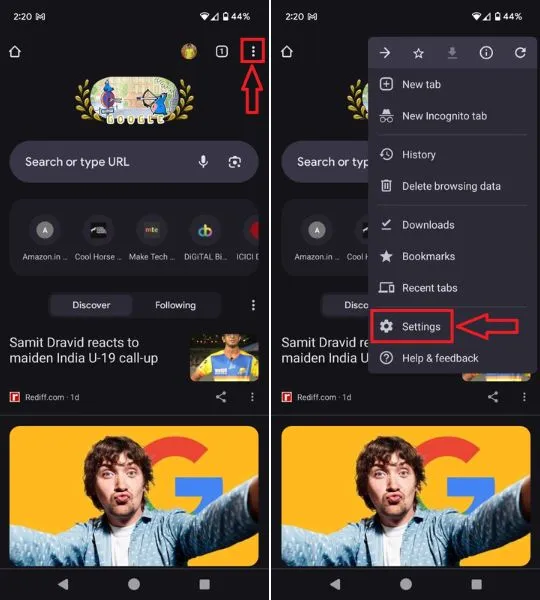
Selecteer Privacy en beveiliging → Veilig browsen .
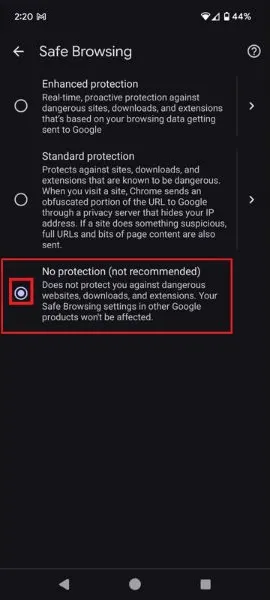
Het uitschakelen van Safe Browsing beschermt uw mobiele browser niet tegen schadelijke websites, downloads en extensies. Schakel Safe Browsing niet voor een langere periode uit.
Wis uw cookies
Cookies kunnen na verloop van tijd verouderd raken, wat leidt tot conflicten met bepaalde websites of browserfuncties. Door ze te wissen, kunt u deze conflicten oplossen. Als een website onjuiste voorkeuren of instellingen met betrekking tot downloads heeft opgeslagen, kunt u door cookies te wissen deze voorkeuren resetten, zodat de download kan doorgaan.
Open de Google Chrome-webbrowser op uw computer. Gebruik Ctrl+ Shift+ Delom het gedeelte Browsegegevens verwijderen te openen .
Selecteer Cookies en andere sitegegevens en vink andere opties uit. Selecteer het tijdsbereik en tik op de knop Gegevens verwijderen .
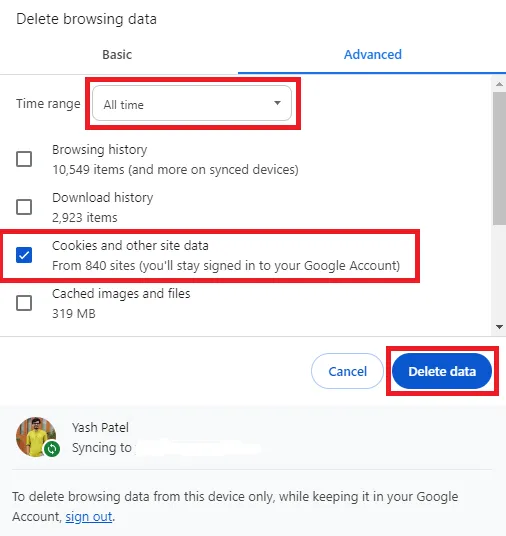
Probeer de incognitomodus
Het gebruik van de incognitomodus kan soms het probleem van onveilige downloads oplossen. Veel browserextensies kunnen downloads verstoren. De incognitomodus schakelt deze extensies tijdelijk uit, wat downloadproblemen mogelijk oplost.
U kunt het incognitovenster van Google Chrome openen met de sneltoets Ctrl+ Shift+ .N
Chrome-extensies uitschakelen
Als het downloadprobleem is opgelost met de incognitomodus, is het goed mogelijk dat een van de Chrome-extensies die u gebruikt, de hoofdoorzaak van het probleem zijn.
Open de sectie Extensies in Chrome via Three-dots → Extensies → Extensies beheren in de rechterbovenhoek van het scherm. U kunt de lijst met extensies zien die zijn geïnstalleerd in uw Chrome-browser. Probeer ze een voor een te verwijderen om de boosdoener te vinden die u blokkeert bij het downloaden.
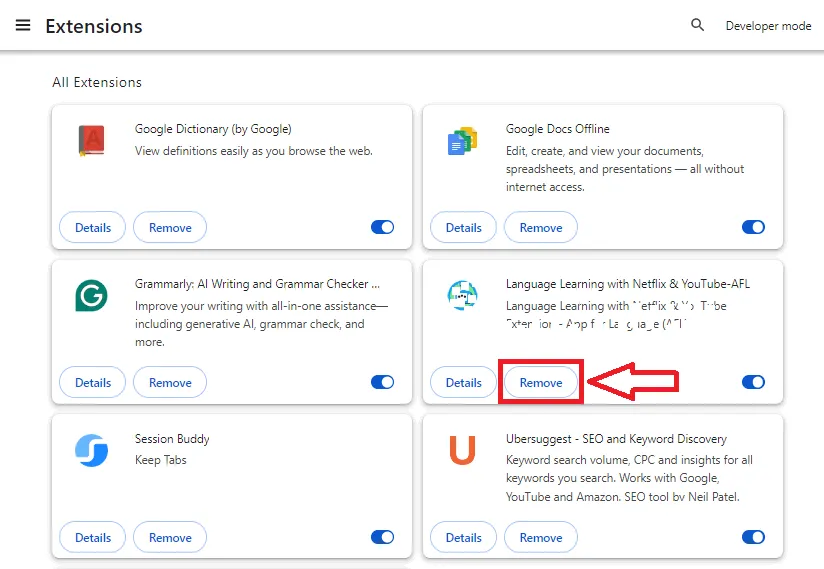
Concentreer u op extensies die de beveiliging van uw browser verbeteren, omdat deze mogelijk verhinderen dat u bestanden downloadt.
Onveilige inhoud voor de webpagina toestaan
Met Google Chrome kunt u onveilige inhoud voor een specifieke webpagina downloaden door een kleine instelling in de browser te wijzigen.
Open de webpagina waarvandaan u het bestand probeert te downloaden op Google Chrome. Klik op het pictogram Site-informatie weergeven op de adresbalk. Tik op Site-instellingen .
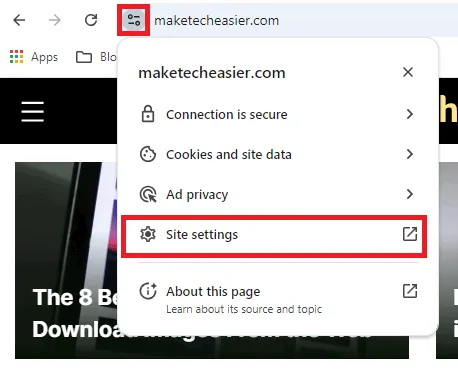
Zoek de optie Insecure Content . Selecteer Allow in de vervolgkeuzelijst .
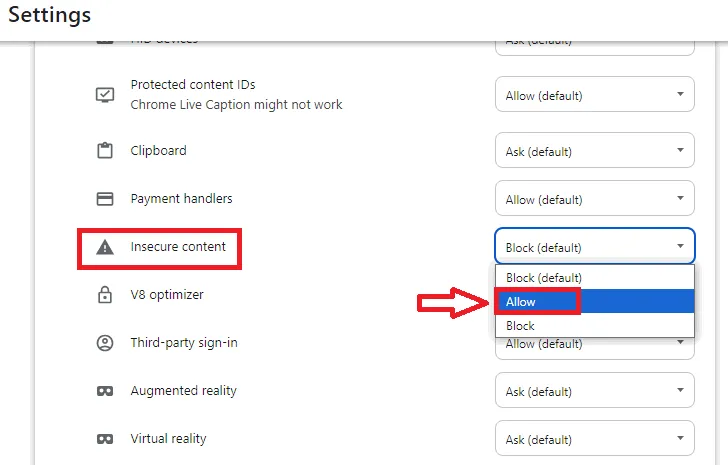
Hiermee kunt u de onveilige bestanden downloaden. Laad de webpagina opnieuw om het bestand te downloaden zonder de waarschuwing Insecure Download Blocked op Chrome te krijgen.
Blokkeer firewall- en antivirusprogramma’s
Firewalls en antivirusprogramma’s zijn essentieel om uw apparaat te beschermen tegen malware en online bedreigingen. Helaas kunnen deze programma’s soms veilige downloads blokkeren vanwege valse alarmen. Dit kan leiden tot de waarschuwing ‘Insecure Download Blocked’ in Chrome.
Hoewel het uitschakelen van uw firewall, antivirus of andere beveiligingsprogramma’s dit probleem tijdelijk kan oplossen, is het belangrijk om te begrijpen dat dit uw apparaat kwetsbaarder kan maken voor aanvallen. Voor de veiligheid van uw apparaat is het het beste om beveiligingstools niet voor langere tijd uit te schakelen.
Snelle tips voor veilige downloads
- Controleer de bron : Controleer de URL van de website en zorg ervoor dat deze legitiem en betrouwbaar is. Doe onderzoek naar de bron die u bezoekt om de beoordelingen van anderen te bekijken.
- Wees voorzichtig met e-mailbijlagen : open geen bijlagen van onbekende of verdachte afzenders. Controleer het e-mailadres nogmaals om er zeker van te zijn dat het overeenkomt met de verwachte afzender.
- Let op bestandsextensies : Weet welke bestandsextensies doorgaans worden gebruikt voor verschillende typen bestanden. Als een bestand een onverwachte extensie heeft, wees dan voorzichtig.
- Gebruik een betrouwbare downloadbron : gebruik platforms zoals Google Play Store of Apple App Store voor mobiele apps en download software alleen rechtstreeks van de officiële website.
- Scan downloads met antivirus : scan een gedownload bestand met uw antivirussoftware voordat u het opent.
- Automatische updates inschakelen : werk uw besturingssysteem, browser en antivirussoftware regelmatig bij ter bescherming tegen kwetsbaarheden.
Met deze trucs kunt u uw Chrome-ervaring productiever maken. U kunt het creatiever en productiever maken door ‘Managed by Your Organization’ in Chrome te verwijderen.
Afbeelding tegoed: Pexels . Alle screenshots door Yash Patel.



Geef een reactie