WiFi-wachtwoord onjuist, maar is correct in Windows 11

Als uw computer aangeeft dat het WiFi-wachtwoord onjuist is, ook al hebt u het juiste wachtwoord ingevoerd in Windows 11/10 , kunt u het probleem als volgt oplossen. Dit probleem treedt voornamelijk op wanneer u uw wachtwoord wijzigt of een nieuwe router met hetzelfde wachtwoord gebruikt.

Voordat u met deze oplossingen aan de slag gaat, dient u het volgende te controleren:
- Zorg ervoor dat u het originele en juiste wachtwoord invoert. Het kan geen kwaad om uw wachtwoord twee keer te controleren.
- Controleer of alle toetsen werken.
- Zorg ervoor dat u de juiste taal hebt geselecteerd voordat u uw wachtwoord invoert.
- Zorg ervoor dat uw router AAN staat.
WiFi-wachtwoord onjuist, maar is correct in Windows 11
Als Windows meldt dat het wifi-wachtwoord onjuist is, ook al weet u dat het correct is, kunt u de volgende suggesties volgen om het probleem op te lossen:
- Wijzig het standaard wifi- en routerwachtwoord
- Netwerkprobleemoplosser uitvoeren
- Netwerk resetten
- MAC-adresfiltering verwijderen
- WLAN AutoConfig-service opnieuw starten
- MAC-adreswisselaar uitschakelen
Lees verder voor meer informatie over deze oplossingen.
1] Wijzig het standaard wifi- en routerwachtwoord
Elke router wordt geleverd met een standaardwachtwoord en sommige fabrikanten willen dat hun gebruikers dit direct wijzigen om aan de veilige kant te blijven. Als u zo’n router gebruikt, is het wijzigen van het standaard wifi- en routerwachtwoord verplicht.
2] Netwerkprobleemoplosser uitvoeren
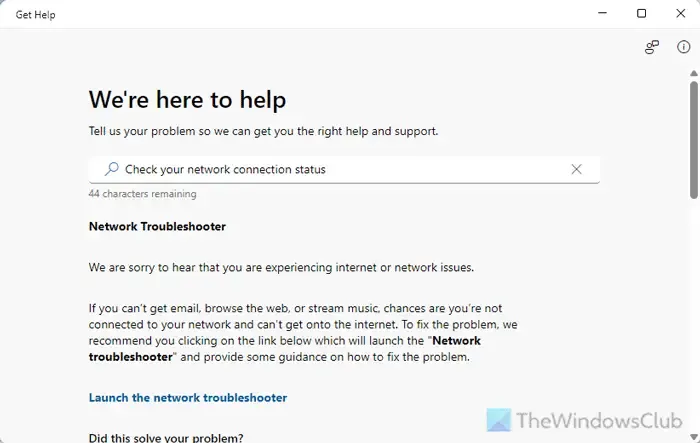
Soms kan dit probleem optreden vanwege de netwerkadapter. Dat gezegd hebbende, kunt u dit probleem oplossen door de Network Troubleshooter uit te voeren. Doe hiervoor het volgende:
- Open de toepassing Hulp krijgen op uw computer.
- Zoek naar Controleer de status van uw netwerkverbinding .
- Klik op de knop Probleemoplosser voor netwerken starten .
- Doorloop de schermopties om de taak uit te voeren.
3] Netwerk resetten
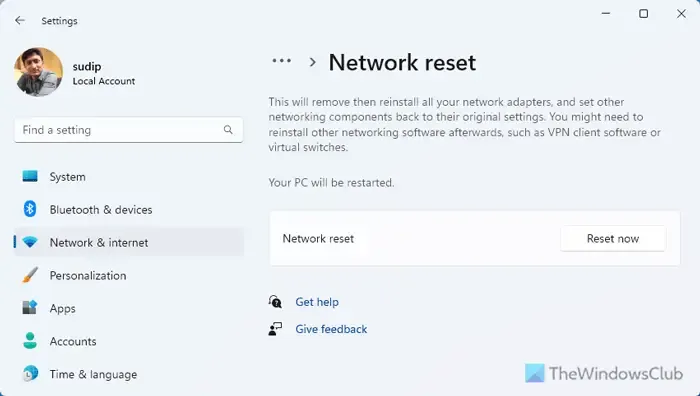
Er kunnen momenten zijn waarop u het netwerk of de netwerkadapter moet resetten om dit probleem te verhelpen. Volg hiervoor deze stappen:
- Druk op Win+I om Windows Instellingen te openen.
- Ga naar Netwerk en internet > Geavanceerde netwerkinstellingen .
- Klik op de optie Netwerk resetten .
- Klik op de knop Nu resetten .
- Klik op de knop Ja in het bevestigingsvenster.
Zodra dit is gebeurd, wordt uw computer opnieuw opgestart.
4] MAC-adresfiltering verwijderen
Met MAC-adresfiltering kunt u een computer toestaan of verhinderen uw WiFi-router te gebruiken. Als u de filtering onjuist hebt ingesteld, kunt u de WiFi-verbinding mogelijk niet gebruiken, zelfs niet nadat u uw juiste wachtwoord hebt ingevoerd. Daarom wordt u aangeraden alle instellingen in het beheerderspaneel van de router te controleren die betrekking hebben op MAC-adresfiltering.
5] WLAN AutoConfig-service opnieuw starten
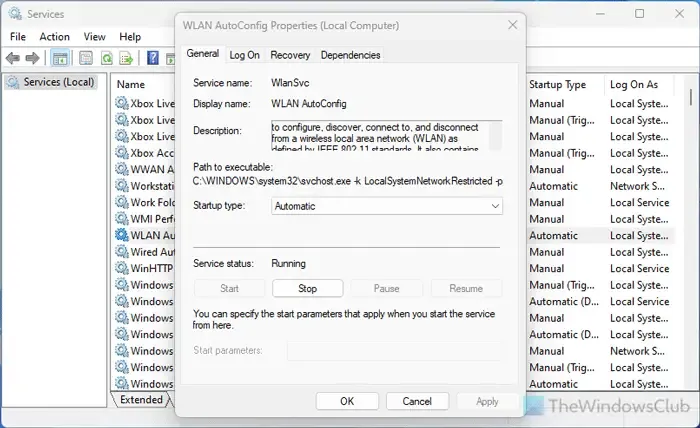
WLAN AutoConfig-service helpt u bij het tot stand brengen van een draadloze verbinding in Windows 11/10-pc. Als deze service niet wordt uitgevoerd of een probleem heeft, kunt u geen verbinding maken met een draadloze router. Daarom wordt voorgesteld om deze service opnieuw te starten door deze stappen te volgen:
- Zoek naar services in het zoekvak van de taakbalk.
- Klik op het individuele zoekresultaat.
- Dubbelklik op de instelling WLAN AutoConfig .
- Klik op de knop Stoppen .
- Kies Automatisch in het menu Opstarttype .
- Klik op de Start -knop.
- Klik op de knoppen Toepassen en OK .
6] MAC-adreswisselaar uitschakelen
Dit probleem kan optreden als u een MAC-adres-wisselaar-applicatie hebt ingeschakeld. Deze apps helpen u uw MAC-adres te wijzigen voor verschillende doeleinden. Als u echter om welke reden dan ook een dergelijke app hebt ingeschakeld, kan dit probleem optreden bij het verbinden met een draadloze router.
Schakel eerst de applicatie tijdelijk uit en controleer of deze stap het probleem verhelpt. Als dat zo is, moet u de applicatie uitschakelen wanneer u verbinding maakt met de router.
Waarom kan ik geen verbinding maken met wifi, ook al is het wachtwoord correct?
Een van de meest voorkomende redenen waarom u geen verbinding kunt maken met wifi, zelfs als het wachtwoord correct is, is dat de netwerkbeheerder de MAC-filterinstelling heeft gewijzigd. Daarnaast kunt u mogelijk geen verbinding maken met een router als er extra beveiligingsproblemen zijn of onjuiste instellingen zijn ingeschakeld voor uw router. Om dit probleem op te lossen, moet u de bovenstaande oplossingen doornemen.
Waarom accepteert mijn computer het wifi-wachtwoord niet?
Als uw WiFi-router is uitgeschakeld, kunt u deze niet gebruiken, zelfs niet als u het juiste wachtwoord invoert. Soms worden routers uitgeschakeld en blijven ze gedurende die tijd beschikbaar, maar ze zijn in werkelijkheid niet beschikbaar. Als uw netwerk een extra beveiligingslaag heeft, kunt u bovendien geen verbinding maken met de router, zelfs niet nadat u het juiste wachtwoord hebt ingevoerd.


Geef een reactie