Beste Microsoft Phone Link-app Tips en trucs

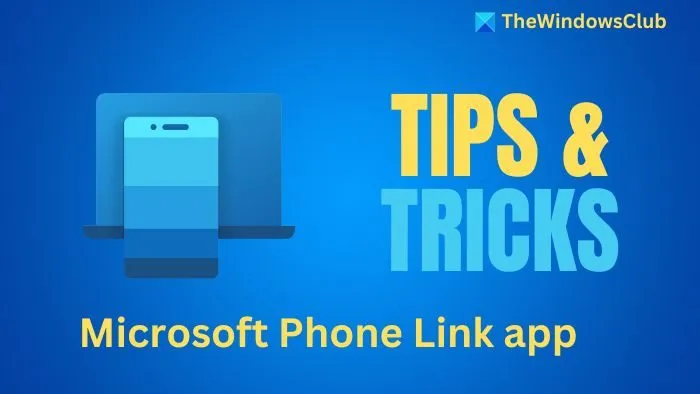
Beste Microsoft Phone Link-app Tips en trucs
In dit gedeelte worden de beste tips en trucs voor de Phone Link-app gedeeld. Sommige tips, trucs en functies in dit gedeelte zijn exclusief voor Samsung- en Surface Duo-telefoons.
1] Schakel ‘Niet storen’ in/uit op uw telefoon
Al die meldingsgeluiden kunnen wat overweldigend zijn, maar met de Phone Link-app kunt u DND op uw telefoon in- en uitschakelen:
- Open de Telefoonkoppeling-app.
- Klik op de DND-knop onder uw telefoonpictogram en status (het min-pictogram) .
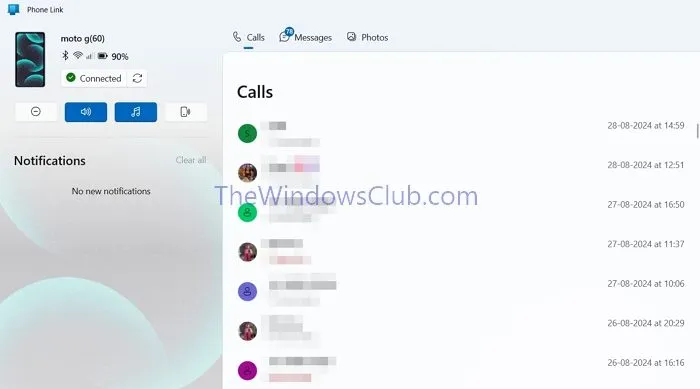
- Hiermee wordt de DND-modus op uw telefoon ingeschakeld. U kunt deze op dezelfde manier weer uitschakelen.
2] Foto’s van je telefoon verwijderen
U kunt de Phone Link-app gebruiken om foto’s te bekijken, ze naar uw pc te downloaden en foto’s van uw telefoon te verwijderen. Dit is hoe u dat doet:
- Schakel eerst de instelling Foto’s verwijderen in. Ga hiervoor naar Instellingen door op het tandwielpictogram te klikken .
- Ga nu naar het gedeelte Functies en vouw het uit.
- Selecteer de optie Telefoonkoppeling toestaan om foto’s van mijn mobiele apparaat te verwijderen .
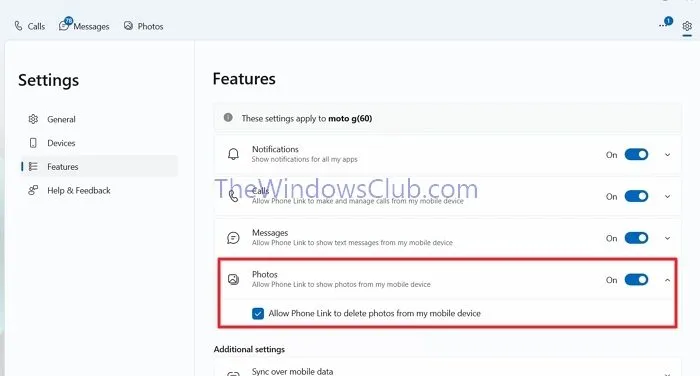
- Nu kunt u doorgaan met het verwijderen van de foto’s. Om dit te doen, gaat u gewoon naar het tabblad Foto’s , opent u een foto die u wilt verwijderen en klikt u op de knop Verwijderen .
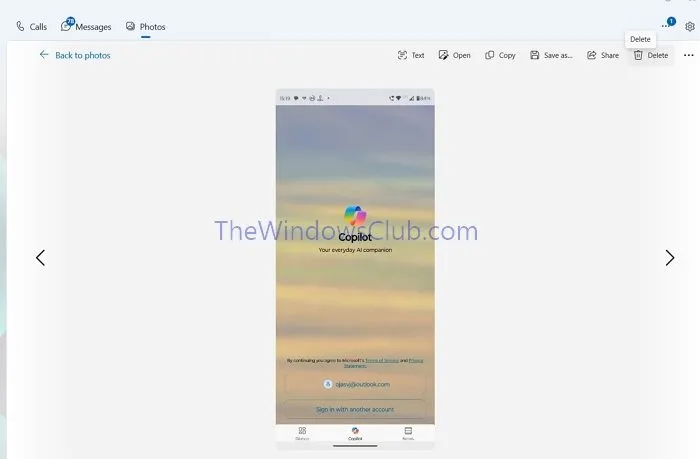
Er is nu geen optie om foto’s in bulk te verwijderen; het is het beste om het direct vanaf de telefoon te doen. Als u echter een foto direct wilt verwijderen, is dit de manier om dat te doen zonder de telefoon te pakken.
3] Speel geluid af om uw mobiele apparaat te vinden
Ben je je telefoon kwijt en kun je hem nergens in huis vinden? Je kunt geluid afspelen om hem te vinden, zolang hij maar verbonden is met de Phone Link-app.
- Als de telefoon is verbonden, gaat u naar het gedeelte Apparaatstatus .
- Klik op de knop Geluid afspelen (telefoon met luidsprekerpictogram) en klik vervolgens op Geluid afspelen .
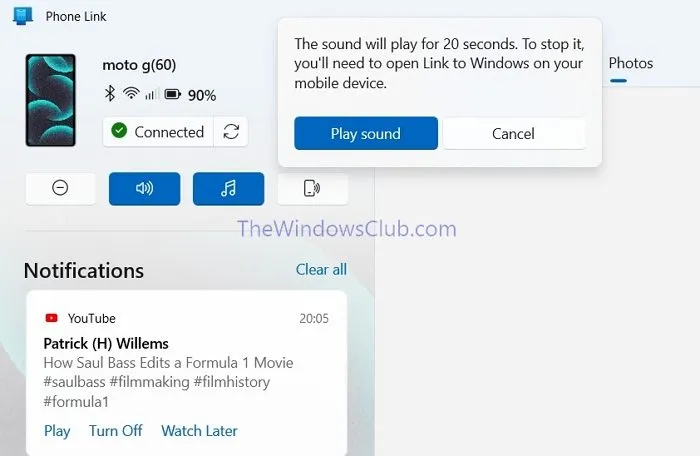
Wanneer u geluid afspeelt, zal dit minimaal 20 seconden duren. U kunt het afspelen stoppen via de app Koppelen met Windows op uw telefoon.
4] Gebruik direct een hotspot
Met de Instant Hotspot-functie kan uw pc automatisch verbinding maken met de hotspot van uw mobiel zonder deze in te schakelen. Deze functie is exclusief voor Samsung-apparaten. Als u er een hebt, kunt u deze als volgt gebruiken:
- Open de app Telefoonkoppeling en ga naar Instellingen > Functies > Extra instellingen .
- Schakel nu de optie Instant Hotspot in of stel deze in.
- Dat is gebeurd! Dus de volgende keer dat u verbinding wilt maken met de hotspot van uw telefoon, gaat u naar de optie Wifi in het Windows-actiepaneel, zoekt u uw apparaat en klikt u op de knop Verbinden .
5] Deel bestanden van pc naar Android
Wanneer u verbinding maakt met Phone Link, kunt u rechtstreeks bestanden van uw pc naar Android delen via Windows Share:
- Open Verkenner en navigeer naar het bestand dat u wilt delen.
- Klik met de rechtermuisknop op het bestand en klik vervolgens op Delen in het contextmenu.
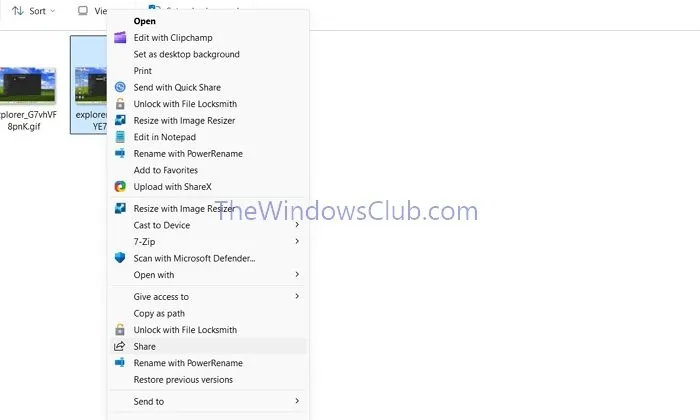
- Nu ziet u uw apparaat automatisch in het menu Dichtbij delen .
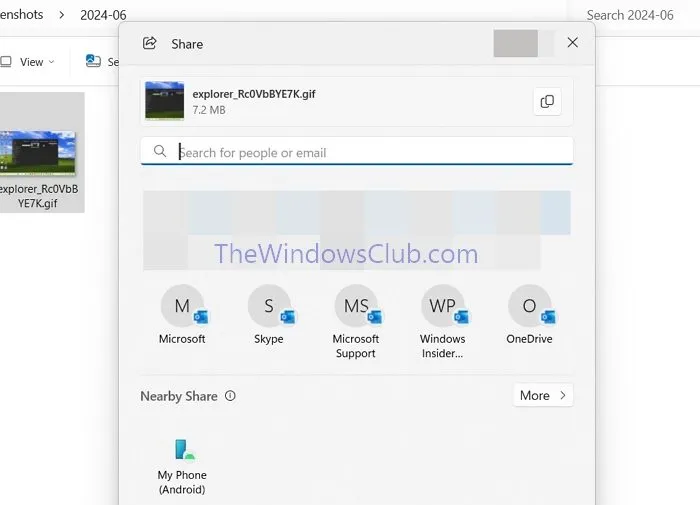
- Klik erop en de Telefoonkoppeling-app stuurt het bestand naar uw apparaat.
6] Schakel het telefoonscherm uit wanneer u verbinding maakt met uw pc
De Phone Link-app heeft een schermspiegelfunctie die uitsluitend werkt op Samsung-telefoons, de Surface Duo-reeks en sommige Oppo-apparaten. Om deze functie te laten werken, moet het telefoonscherm echter worden ontgrendeld, wat beveiligingsrisico’s kan opleveren. U kunt uw scherm op zwart zetten terwijl het nog is ingeschakeld om uw telefoon te beschermen tegen nieuwsgierige blikken.
- Ga in de Phone Link-app naar Instellingen > Functies .
- Zoek de optie Apps en vouw deze uit.
- Schakel nu de optie ‘Verberg het scherm van mijn mobiele telefoon terwijl deze verbonden is met mijn pc’ in.
7] Tekst uit foto’s kopiëren (OCR)
U kunt ook tekst uit foto’s kopiëren met behulp van de OCR-functionaliteit in de telefoonkoppelingsapp.
- Open het tabblad Foto’s en open vervolgens een foto waarvan u tekst wilt kopiëren.
- Klik nu op de knop Tekst in de fotoviewer.
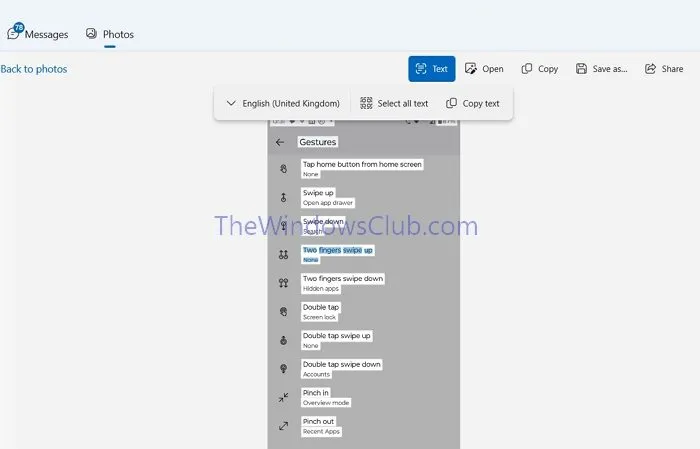
- Vervolgens kunt u alle tekst selecteren en kopiëren of uw selectie uit de foto kopiëren.
De functie ondersteunt momenteel alleen Engels als taal in de VS en het VK.
8] Kies waar de audio wordt afgespeeld
U kunt alle audio op uw telefoon rechtstreeks naar uw pc streamen. Deze functie is ook beperkt tot specifieke apparaten en pc’s met specificaties. Als uw pc en telefoon dit ondersteunen, kunt u dit als volgt inschakelen:
- Open de app Telefoonkoppeling en ga naar Instellingen > Functies > Apps .
- Vouw de optie App uit en selecteer Computer bij de optie Audio beluisteren .
Hiermee wordt de audio van uw telefoon op uw pc afgespeeld. Om dit terug te zetten, selecteert u de telefoonoptie en volgt u dezelfde stappen.
9] Schakel kopiëren en plakken op meerdere apparaten in
Deze functie is nu weer beperkt tot Samsung- en Surface Duo-apparaten. Hiermee kunt u klemborden synchroniseren en tekst en afbeeldingen tot 1 Mb kopiëren en plakken. Zo schakelt u het in:
- Ga naar Telefoonkoppeling > Instellingen > Functies > Extra instellingen .
- Zoek de optie Kopiëren en plakken op meerdere apparaten in de Aanvullende instellingen en schakel deze in.
Hoewel deze functie alleen beschikbaar is op een beperkt aantal apparaten, kunt u klembordsynchronisatie tussen apparaten inschakelen via het Microsoft Swiftkey-toetsenbord van uw smartphone.
10] Bellen vanuit een berichtengesprek
U kunt rechtstreeks vanuit elk berichtgesprek op uw pc bellen met de telefoonlink-app. Dit maakt het gemakkelijker om te bellen zonder uw telefoon op te pakken.
- Open het tabblad Berichten en open vervolgens een gesprek.
- Klik nu op het telefoonpictogram , selecteer het nummer en bel.
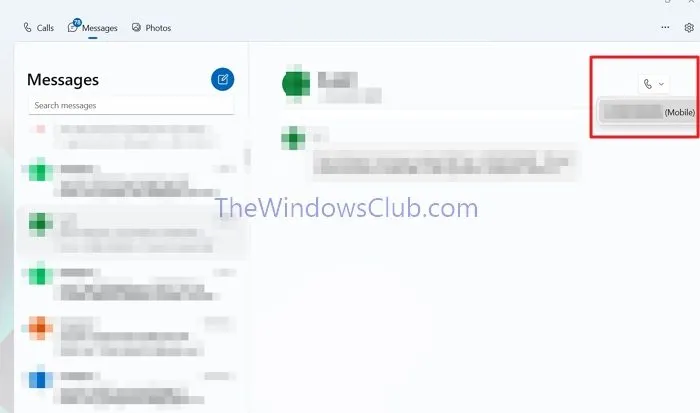
Ik hoop dat het bericht gemakkelijk te volgen was en dat je het maximale uit de Phone Link-app hebt gehaald.
Waarom zijn sommige functies alleen beschikbaar op bepaalde apparaten?
Microsoft heeft nauw samengewerkt met de bedrijven en exclusiviteit verleend om het aanbod nog lucratiever te maken. De functies worden echter met de tijd uitgerold naar alle apparaten, dus u moet nog even wachten.
Waarom gebruikt Phone Link niet de standaardmicrofoon?
Zorg ervoor dat je de standaardmicrofoon hebt ingesteld in je pc-instellingen. Elke app, inclusief de Phone Link-app, controleert eerst op de standaardmicrofoon en gebruikt deze. Als er echter een probleem is, werken de gesprekken niet.



Geef een reactie