Hoe PDF naar Google Docs converteren


Hoewel we PDF’s beschouwen als de gouden standaard voor professionele documenten, vormen ze vaak uitdagingen als het gaat om bewerken. Een eenvoudige manier om een PDF-bestand te bewerken, is door het te converteren naar Google Docs. Nadat u het hebt bewerkt, kunt u het exporteren naar PDF. Hier leest u hoe u PDF naar Google Docs kunt converteren en uw workflow kunt stroomlijnen.
Converteer tekst-zware PDF naar Google Docs via Google Drive
Voor PDF-bestanden met een aanzienlijke hoeveelheid grafieken of andere ontwerpelementen, zal Google Docs moeite hebben om de opmaak te behouden. Daarom raden we deze methode alleen aan als u een normaal tekst-zwaar PDF-bestand hebt met minimale ontwerpelementen.
Start Google Drive in uw browser en log in met uw inloggegevens. Klik op de knop Nieuw in de linkerbovenhoek van het scherm.
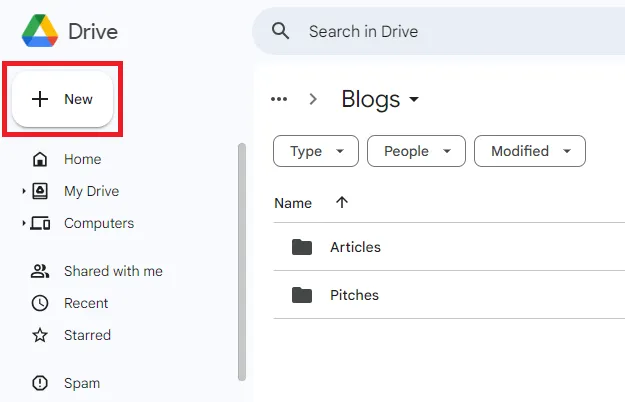
Selecteer Bestand uploaden en upload het PDF-bestand vanaf uw computer. U kunt ook de sneltoets Alt+ C+ gebruiken Uom het PDF-bestand te uploaden, of sleep het PDF-bestand gewoon van uw computer naar de browser.
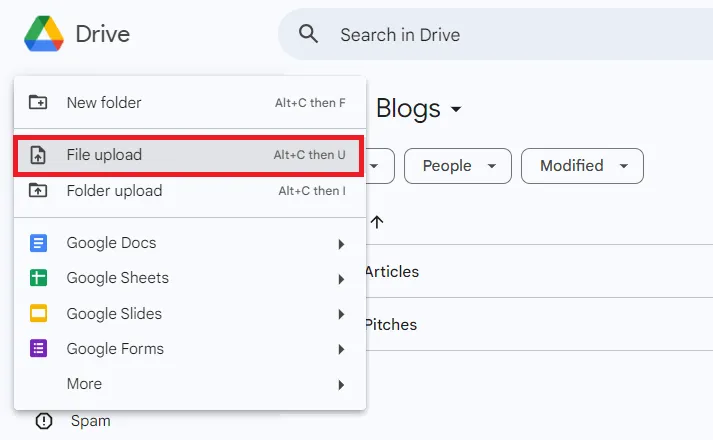
Zodra het bestand is geüpload, ziet u het op uw schijf.
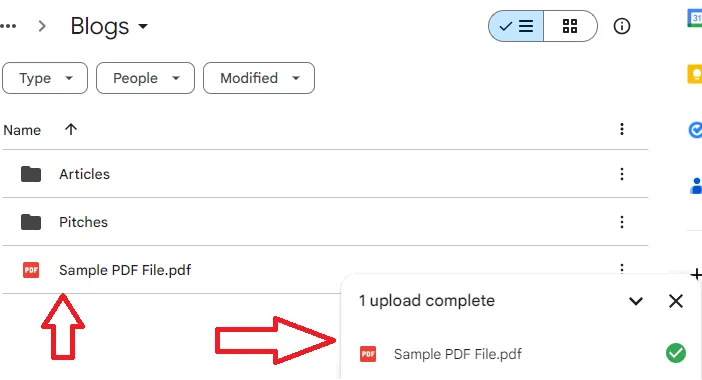
Klik met de rechtermuisknop op het PDF- bestand en selecteer de optie Openen met . Selecteer vervolgens Google Docs .
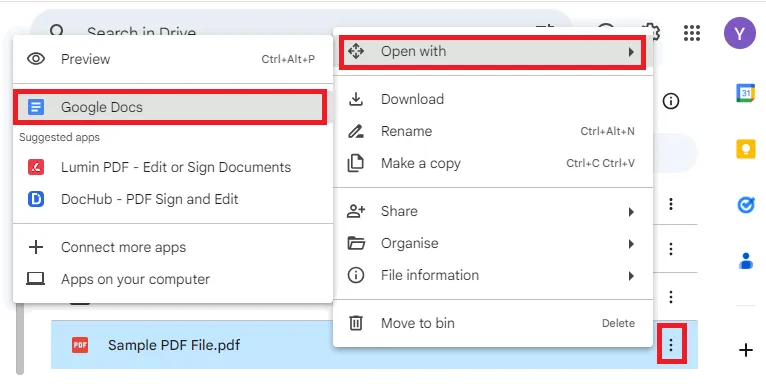
Hiermee converteert u het PDF-bestand naar Google Docs. U kunt het bestand vervolgens bewerken op Google Docs en opslaan en downloaden in elk formaat dat door Google Docs wordt ondersteund.
Converteer PDF naar Google Docs zonder opmaak te verliezen
Voor PDF-bestanden met een ingewikkelde opmaak en ontwerp kunt u de volgende methoden gebruiken om ze naar de Google Docs-indeling te converteren.
Microsoft Word gebruiken
Net zoals u Google Docs naar Microsoft Word converteert, kunt u eerst een PDF naar Microsoft Word converteren en vervolgens naar Google Docs.
Open Microsoft Word op uw computer. Tik op het menu Bestand in de linkerbovenhoek van het scherm. Klik op Openen . Blader door uw PDF-bestand op uw computer en open het in Microsoft Word.
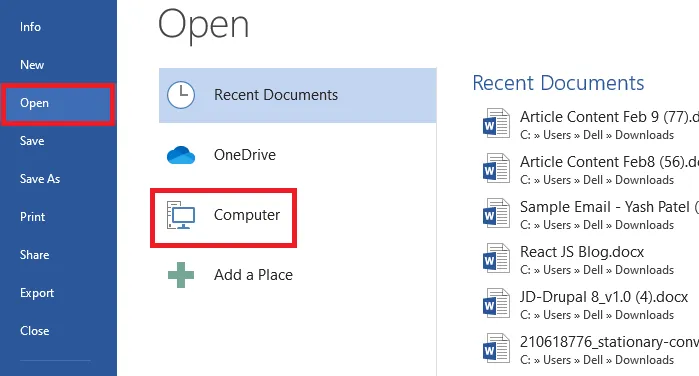
Ga naar Bestand -> Opslaan als in het menu. Wijzig het bestandstype naar Word-document (*.docx) via de optie Opslaan als type en klik op de knop Opslaan . Hiermee converteert u de PDF naar een Microsoft Word-document.
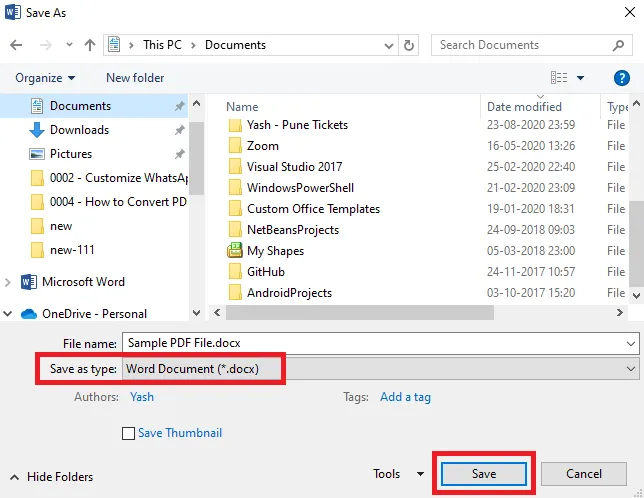
Meld u aan bij uw Google Drive in de webbrowser. Upload het Word-document dat u eerder hebt geconverteerd naar uw Google Drive.
Zodra het document is geüpload, klikt u met de rechtermuisknop op het Word-document en selecteert u Openen met -> Google Docs .
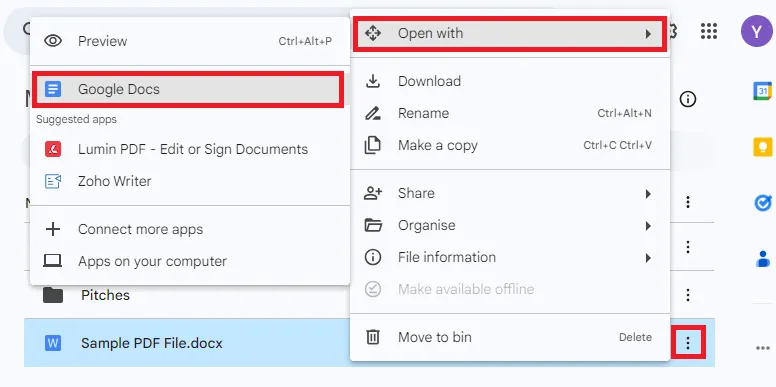
Hulpmiddelen van derden gebruiken
De conversiemogelijkheden van PDF naar Word-converters van derden variëren. U kunt een geschikt hulpmiddel voor uw PDF-bestand kiezen. In deze handleiding gebruiken we PDFtoDoc .
Open de tool in uw webbrowser. Blader en upload het PDF-bestand op het PDFtoDoc-platform.
Zodra het is geüpload, converteert de tool de PDF automatisch naar een Word-document. Klik op Downloaden om het geconverteerde bestand op uw computer te krijgen.

Meld u aan bij Google Drive op uw webbrowser. Upload het geconverteerde Word-bestand dat u hebt gedownload van de PDF naar het Word-converterplatform.
Nadat u het Word-document hebt geüpload, klikt u er met de rechtermuisknop op en kiest u Openen met -> Google Docs .
Hiermee converteert u PDF naar Google Docs zonder dat de opmaak verloren gaat. U kunt het bestand bewerken op Google Docs en het terug exporteren als PDF.
Naast het converteren van uw PDF-bestanden naar Google Docs, kunt u ook pagina’s uit een PDF-bestand verwijderen of een PDF converteren naar een Microsoft Excel-spreadsheet.
Afbeelding tegoed: Pixabay . Alle screenshots door Yash Patel.



Geef een reactie