Hoe u apps met PowerToys op Windows kunt starten en automatisch kunt rangschikken
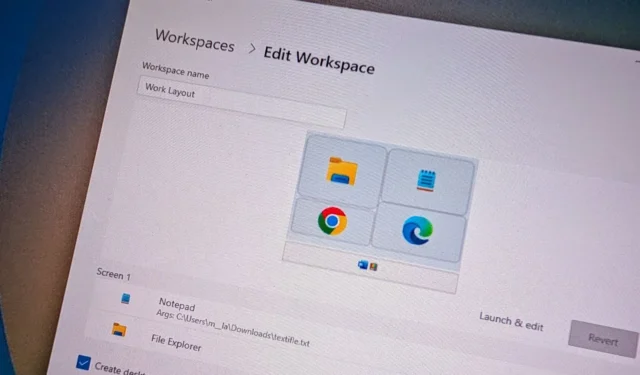
- Om een groep apps automatisch te starten en te ordenen op Windows 11 (of 10), opent u PowerToys > Werkruimten , schakelt u de functie in, start u de editor, klikt u op “Werkruimte maken”, maakt u uw eigen lay-out van apps, klikt u op “Vastleggen”, bewerkt u en slaat u de configuratie op. Klik vervolgens eenvoudig op “Starten” of voer de snelkoppeling op het bureaublad uit.
- Deze functie is beschikbaar vanaf PowerToys versie 0.84.0 en hogere versies.
In Windows 11 (en 10) kunt u de werkruimten van PowerToys gebruiken om een groep apps op uw bureaublad te starten en automatisch te ordenen. In deze handleiding leg ik uit hoe u deze functie kunt gebruiken.
Als onderdeel van mijn werkopstelling heb ik een systeem met meerdere monitoren waarop ik meestal dezelfde groep apps rangschik. In plaats van de standaardlay-outs te gebruiken om mijn apps op het bureaublad te ordenen, gebruik ik de functie “FanceZones” die beschikbaar is in PowerToys om aangepaste lay-outs te maken. Maar zelfs dan duurt het lang om mijn apps opnieuw op te starten en op het scherm te rangschikken als ik de computer opnieuw opstart, maar dit is wanneer “Workspaces” van pas komt.
“Werkruimten” is een functie die beschikbaar is in PowerToys (versie 0.84.0) waarmee u aangepaste lay-outs kunt maken en opslaan om een groep apps te starten en deze automatisch “snel” op het scherm te rangschikken met slechts “één klik”, ongeacht of u één, twee, drie of meer monitoren hebt.
In deze handleiding leg ik uit hoe u met PowerToys werkruimten kunt maken om apps op uw bureaublad met Windows 11 (of Windows 10) te starten en automatisch te ordenen.
Maak een werkruimte om apps automatisch te starten en te ordenen
Om apps automatisch te starten en te rangschikken op Windows 11 (of 10) (PowerToys installeren), volgt u deze stappen:
-
Open PowerToys .
-
Klik op Werkruimten .
-
Zet de schakelaar Werkruimten inschakelen aan.
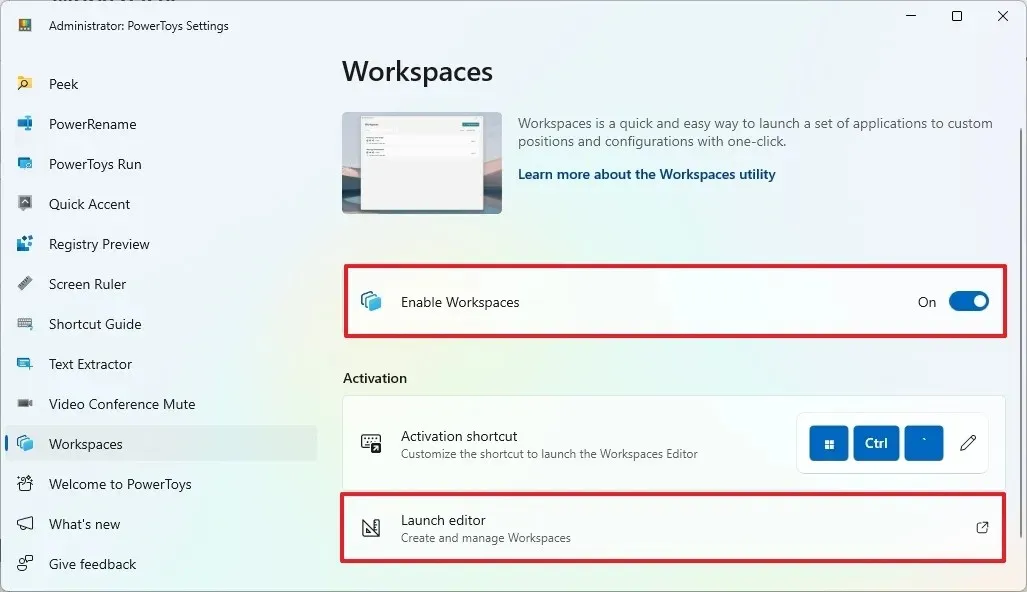
-
Klik op de instelling Editor starten .
-
Klik op de knop Werkruimte maken in de editor.
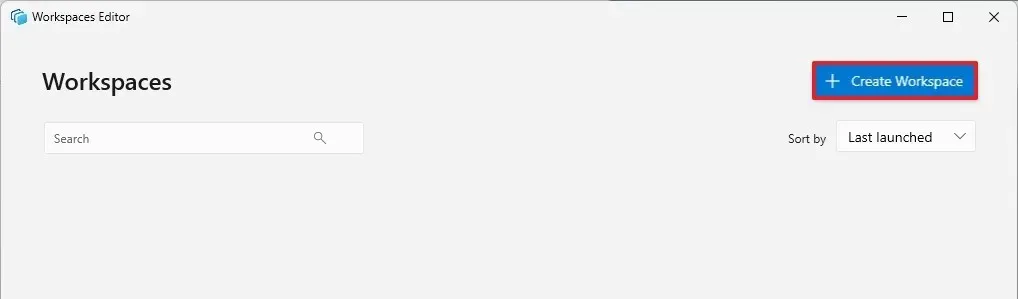
-
Open en rangschik apps met de gewenste lay-out.
-
Klik op de knop Vastleggen .
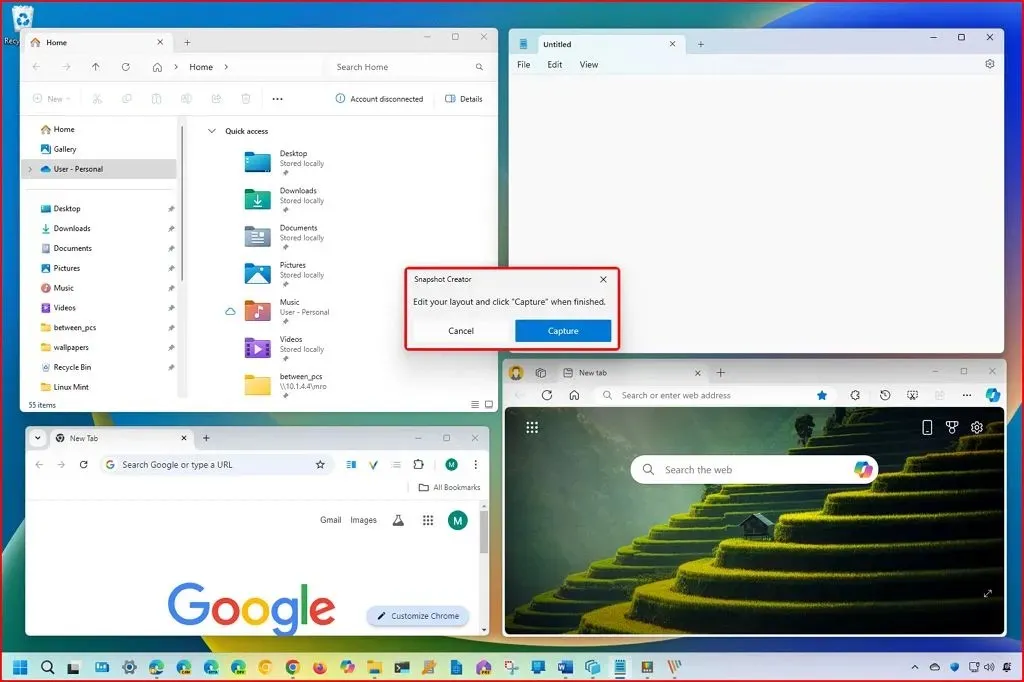
-
Bevestig een naam voor de lay-out met de optie in de linkerbovenhoek.
-
Klik op de knop Verwijderen voor de apps die u niet in de lay-out wilt opnemen (indien van toepassing).
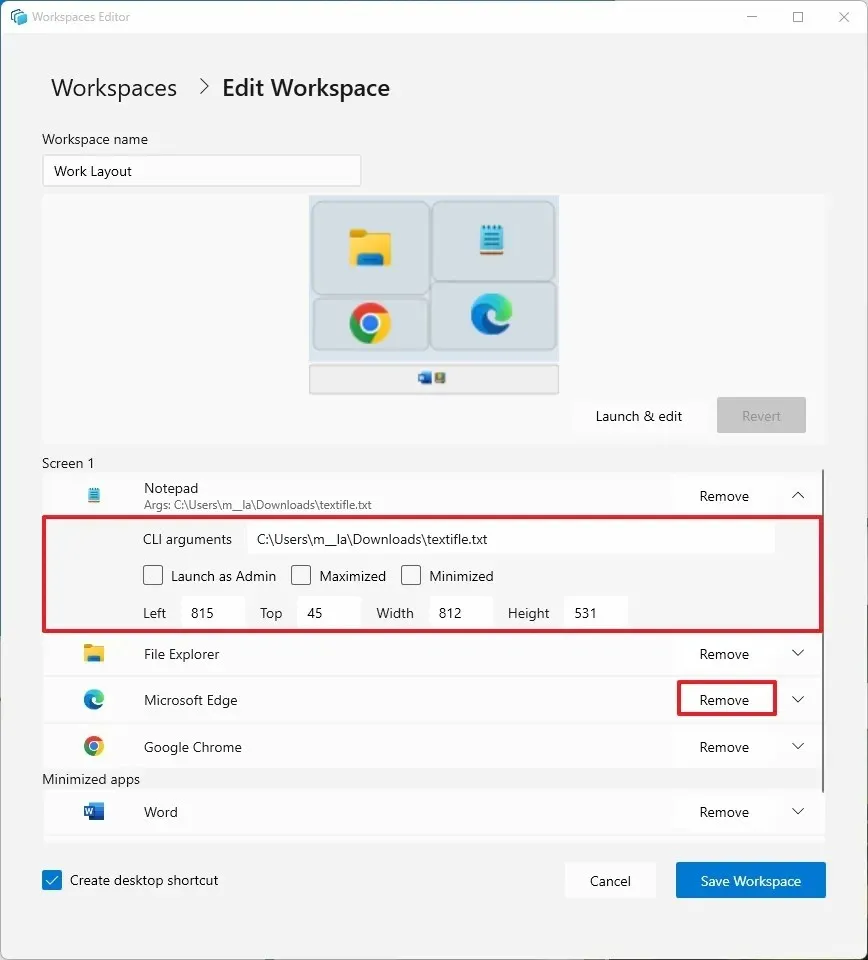
-
Klik op een toepassing.
-
(Optioneel) Configureer het argument om een specifieke opdracht uit te voeren of een specifiek bestand te openen. Bijvoorbeeld, in mijn lay-out heb ik Kladblok en ik kan het pad naar het bestand opgeven dat ik met deze lay-out wil openen.
-
(Optioneel) Selecteer de optie om de app te starten. U kunt bijvoorbeeld de optie ‘Launch as Admin’ gebruiken om de Windows Terminal als admin te starten. U kunt de app ook geminimaliseerd of gemaximaliseerd starten.
-
(Optioneel) Pas de positie op het scherm aan met instellingen voor links, boven, breedte en hoogte.
-
(Optioneel) Vink de optie ‘Bureaubladsnelkoppeling maken’ aan om een snelkoppeling te maken om de werkruimte snel te starten.
-
Klik op de knop Werkruimte opslaan .
Zodra u de stappen hebt voltooid, kunt u op de knop ‘Starten’ klikken in de interface Werkruimten of de snelkoppeling op het bureaublad gebruiken om uw toepassingen te starten en te ordenen.
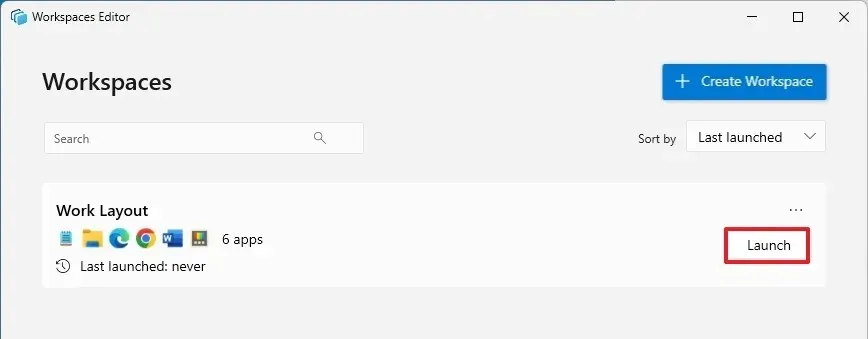
Om de werkruimte te bewerken of te verwijderen, klikt u op de menuknop aan de rechterkant en kiest u de optie ‘Bewerken’ of ‘Verwijderen’ .
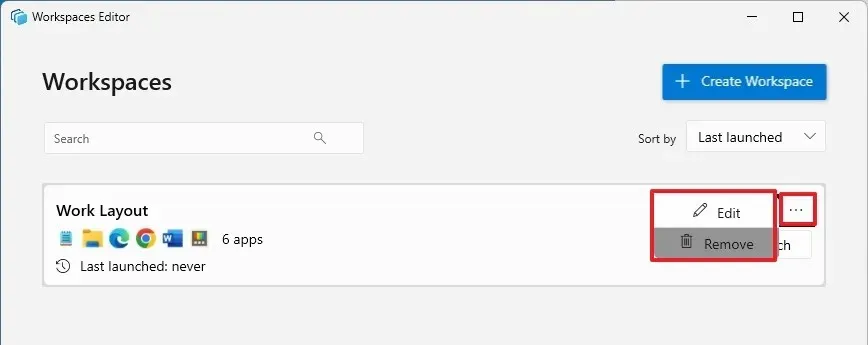
U kunt zoveel werkruimten maken als u nodig hebt. U hoeft alleen de stappen te herhalen en ervoor te zorgen dat u een beschrijvende naam voor de lay-out bevestigt.
Het enige voorbehoud dat ik heb gevonden met deze PowerToys-functie is dat je de werkruimte maar één keer kunt starten. Als je dezelfde werkruimte opnieuw start, probeert de functie de apps opnieuw te openen, waardoor er meerdere exemplaren van dezelfde applicatie worden gemaakt.
Ook als u ervoor kiest om sommige apps geminimaliseerd te starten, negeren sommige apps deze optie. Bijvoorbeeld, ik heb File Explorer en Microsoft Word ingesteld om geminimaliseerd te starten in mijn test, maar ze openen gemaximaliseerd.



Geef een reactie