ERROR_KM_DRIVER_BLOCKED 1930 (0x78A) [Oplossing]
![ERROR_KM_DRIVER_BLOCKED 1930 (0x78A) [Oplossing]](https://cdn.thewindowsclub.blog/wp-content/uploads/2024/09/error_km_driver_blocked-640x375.webp)
Het bericht ERROR_KM_DRIVER_BLOCKED geeft aan dat een printerdriver is geblokkeerd voor installatie vanwege beleid dat is ingesteld op uw pc. De foutcode is 1930 (0x78A) en het bericht luidt: De printerdriver is niet compatibel met een beleid dat is ingeschakeld op uw computer en dat NT 4.0-drivers blokkeert.
De 0x8007078a-fout verschijnt meestal op oudere versies van het besturingssysteem, bijvoorbeeld Windows Vista, die geen printerdrivers voor Kernel Mode ondersteunen. Maar het is ook op Windows 11 gezien bij gebruik van incompatibele of niet-ondersteunde drivers.
Voordat u met het oplossen van problemen begint, start u de pc opnieuw op, installeert u alle Windows-updates en sluit u de betreffende printer opnieuw aan.
Hoe los ik ERROR_KM_DRIVER_BLOCKED op?
Tip
Hoewel het ERROR_KM_DRIVER_BLOCKED-probleem over het algemeen optreedt vanwege het beleid dat op het systeem wordt afgedwongen, zou het opnieuw configureren ervan niet uw primaire aanpak moeten zijn. Beleid zoals dit is ingesteld om de beveiliging van de computer te verbeteren en het wijzigen ervan brengt de computer in gevaar. Als u toch wilt doorgaan, beschrijven de vierde en vijfde oplossing de beleidsspecifieke wijzigingen.
1. Verkrijg een compatibele driverversie
Zoals ik eerder al zei, kan het probleem ERROR_KM_DRIVER_BLOCKED optreden als gevolg van verouderde of incompatibele drivers.
Om 0x8007078a te repareren, gebruikt u eerst een goed beoordeeld hulpprogramma voor het verwijderen van drivers om alle bestaande drivergerelateerde bestanden te verwijderen > ga naar de website van de fabrikant > zoek naar de nieuwste driver voor uw printer, die ook compatibel is met de geïnstalleerde versie en iteratie van Windows > download het installatiebestand (.exe-bestand) > installeer de driver.
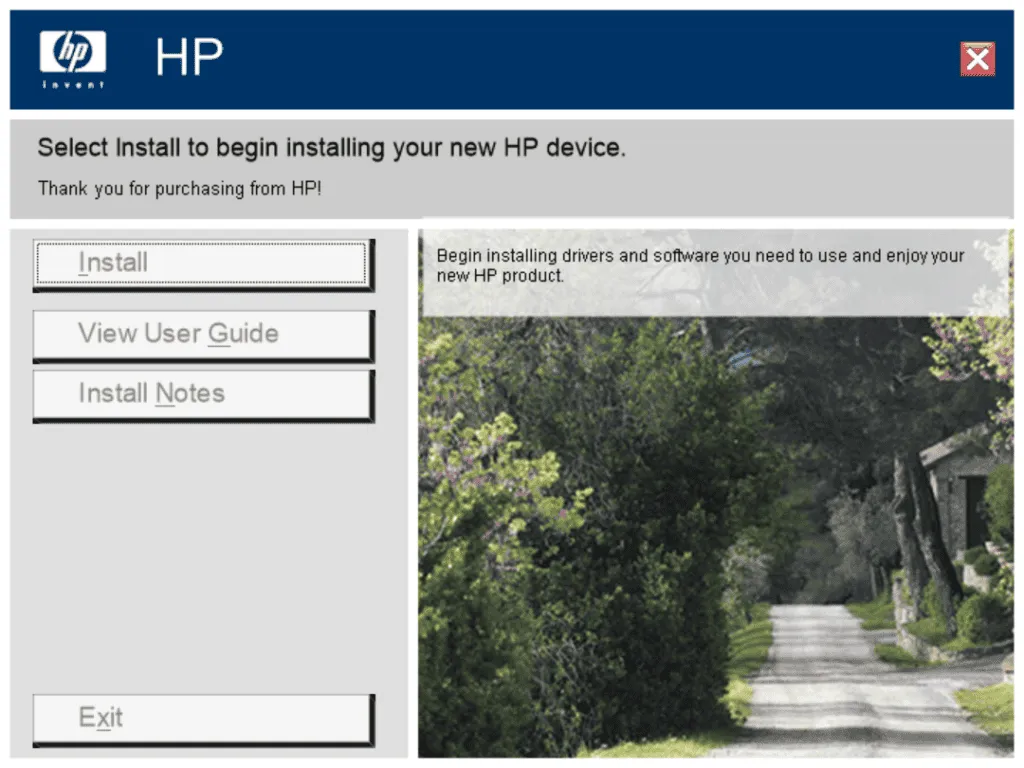
Voor sommige gebruikers was het voldoende om de driver te verwijderen, de drivergerelateerde bestanden te verwijderen en de printer opnieuw aan te sluiten. Hierdoor installeerde Windows automatisch een compatibele driver, waarna de printer in een mum van tijd weer werkte.
2. Installeer de driver in de compatibiliteitsmodus
- Klik met de rechtermuisknop op het gedownloade printerinstallatiebestand (.exe-bestand) en selecteer Eigenschappen .
- Ga naar het tabblad Compatibiliteit, vink het selectievakje Dit programma in compatibiliteitsmodus uitvoeren aan en selecteer vervolgens een eerdere versie van Windows uit de lijst.
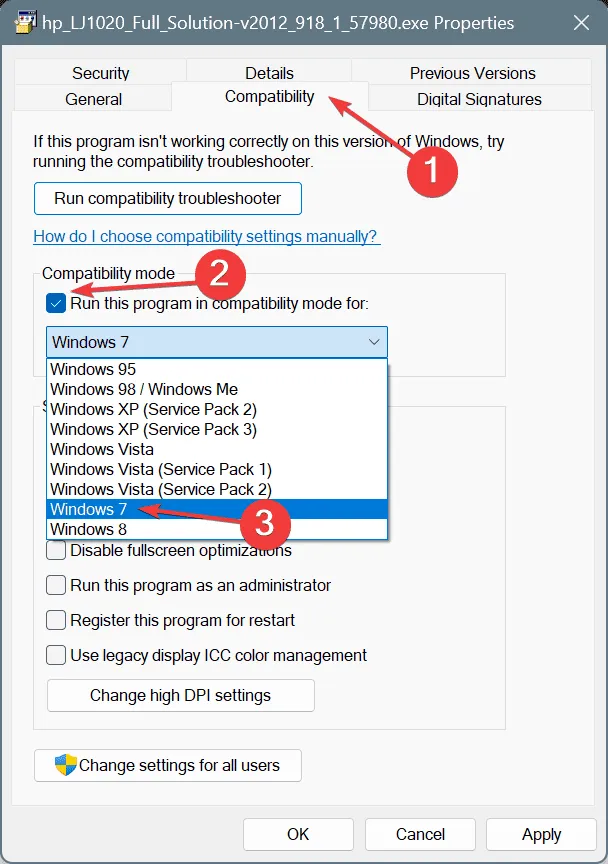
- Klik op Toepassen en OK om de wijzigingen op te slaan.
- Installeer nu het printerstuurprogramma.
- Als de melding ERROR_KM_DRIVER_BLOCKED nog steeds verschijnt, probeer dan een andere, oudere versie van Windows totdat er een werkt.
3. Scan de pc op malware
- Druk op Windows+ Som Zoeken te openen, typ Windows-beveiliging in het tekstveld en klik op het relevante resultaat.
- Klik op Virus- en bedreigingsbeveiliging .
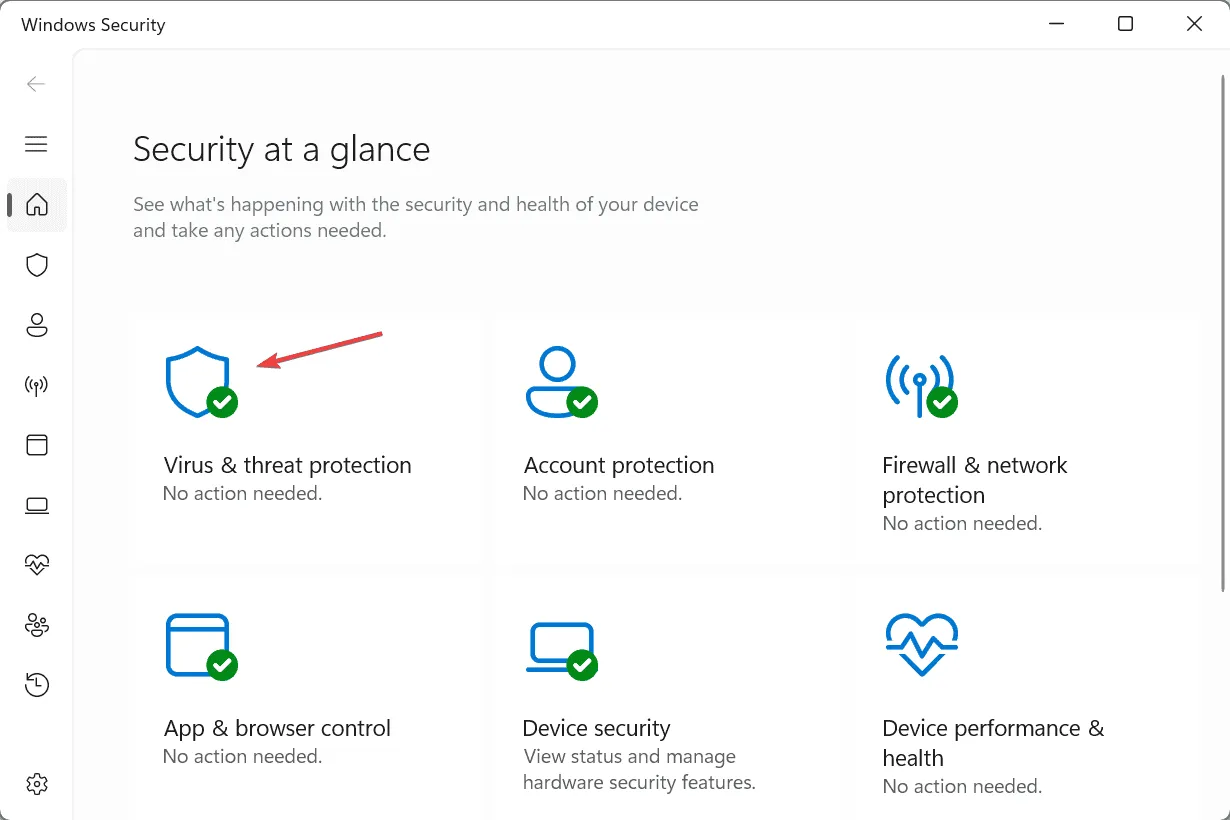
- Klik op Scanopties .
- Selecteer het item Volledige scan en klik vervolgens op Nu scannen.
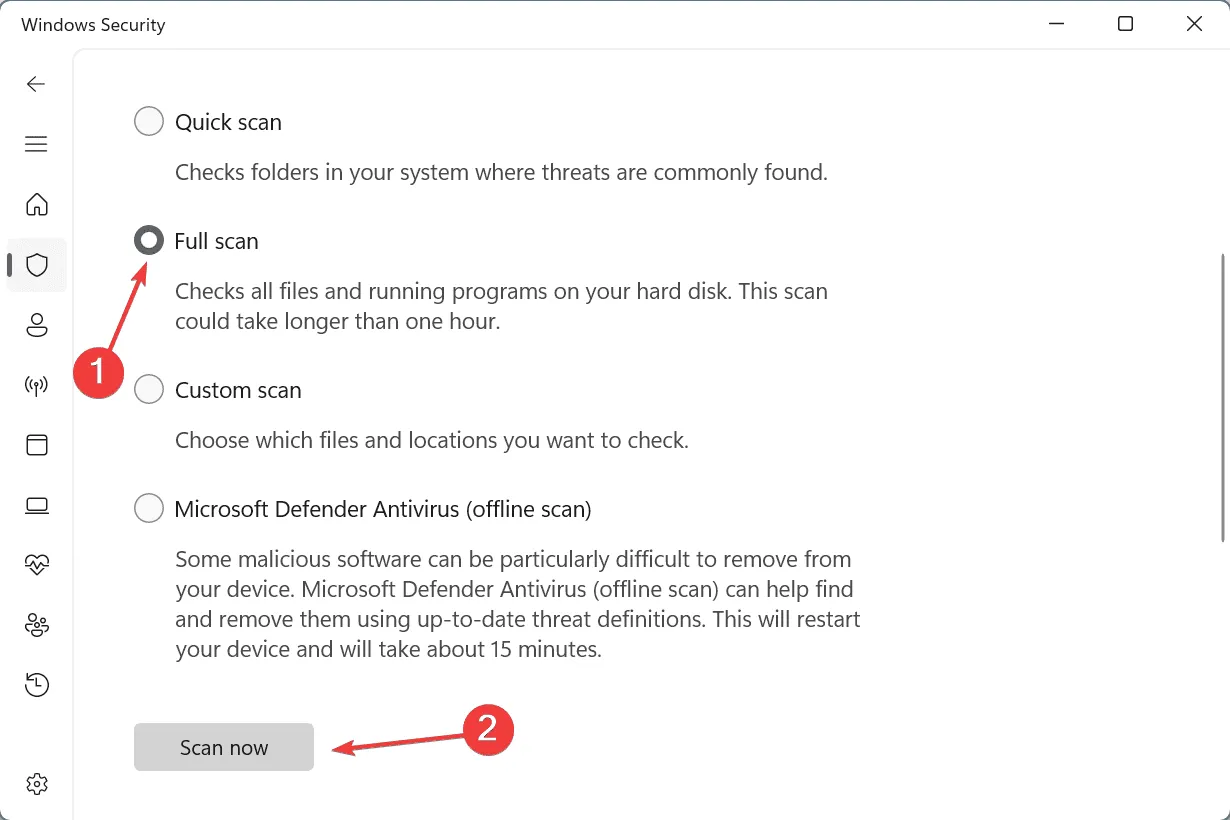
- Wacht tot de scan is voltooid. Het kan 15-45 minuten duren.
Als u de driver van een onofficiële bron hebt gedownload, is het verstandig om de pc te scannen op malware. En als Windows Security geen bedreigingen kan detecteren, raad ik u aan een effectieve antivirusoplossing te gebruiken om een geavanceerdere set scans uit te voeren!
4. Installeer de driver opnieuw met aangepaste instellingen
4.1 Verwijder het printerstuurprogramma en de software
- Druk op Windows+ Rom Uitvoeren te openen, typ appwiz.cpl in het tekstveld en druk op Enter.
- Selecteer de printersoftware uit de lijst en klik vervolgens op Verwijderen .
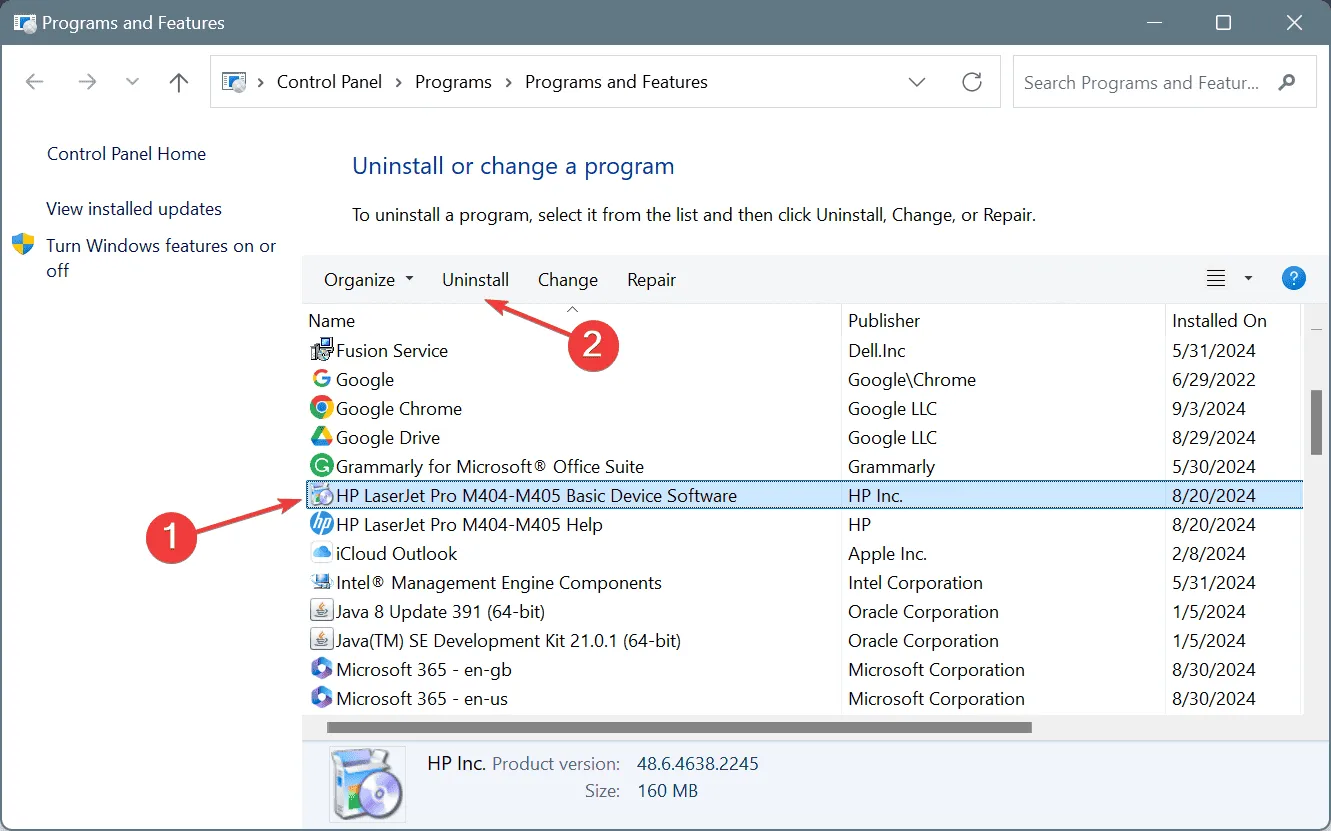
- Volg de instructies op het scherm om het proces te voltooien.
- Verwijder op dezelfde manier het hier vermelde printerstuurprogramma en alle andere printergerelateerde softwarecomponenten.
4.2 Het register opnieuw configureren
- Druk op Windows + R om Uitvoeren te openen, typ regedit in het tekstveld en druk op Enter.
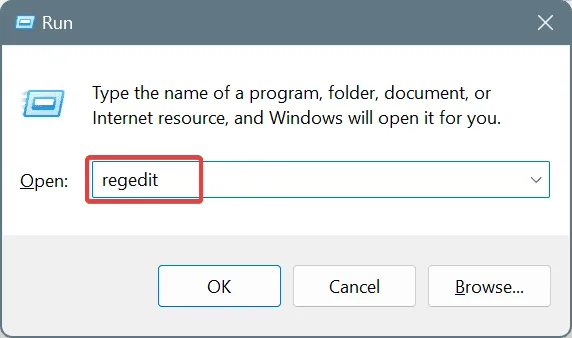
- Klik op Ja in de UAC-prompt.
- Plak het volgende pad in de adresbalk en klik vervolgens op Enter:
HKEY_LOCAL_MACHINE\SOFTWARE\Policies\Microsoft\Windows NT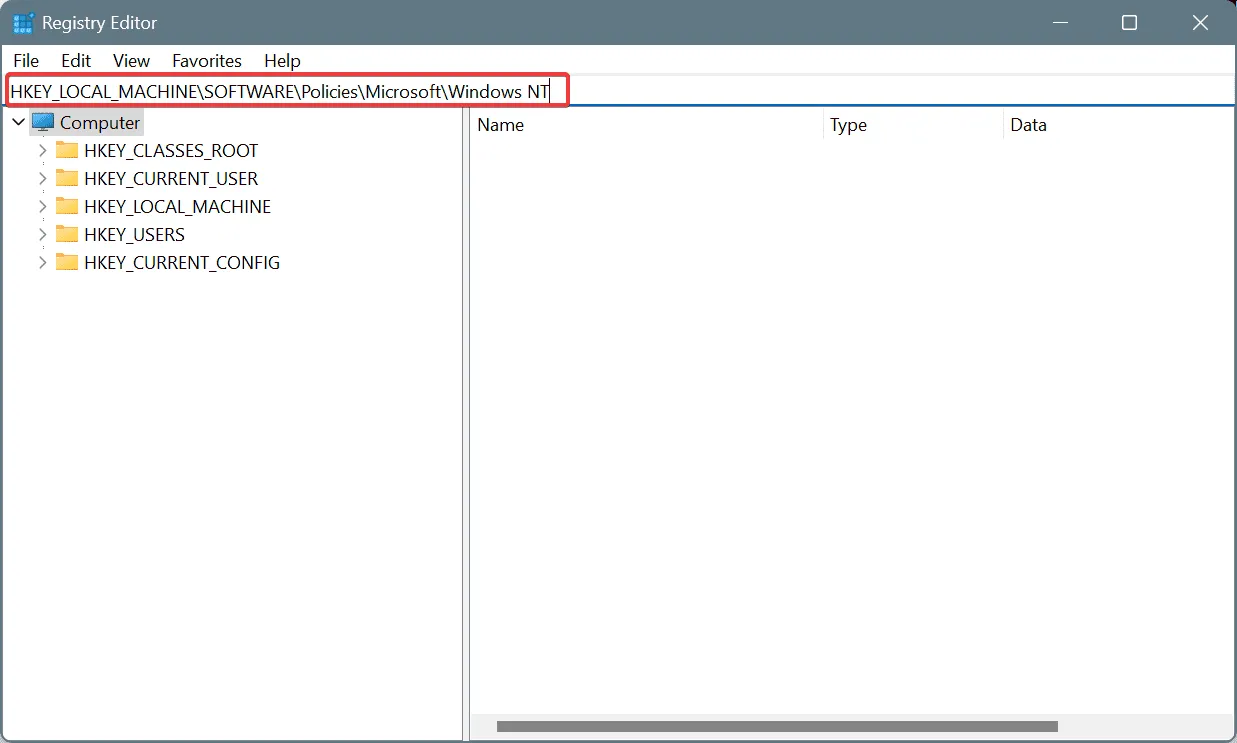
- Klik met de rechtermuisknop op het item Windows NT in het linkerdeelvenster, kies Nieuw , selecteer vervolgens Sleutel en geef het de naam Printers .
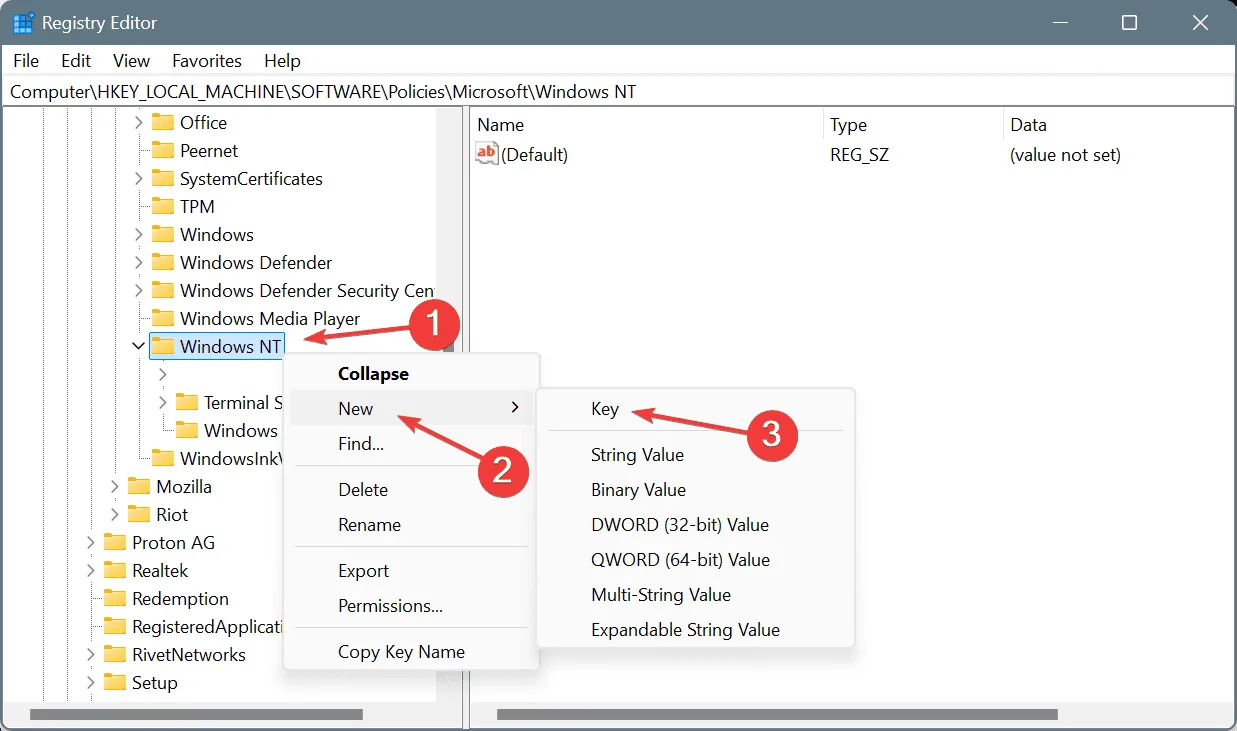
- Klik nu met de rechtermuisknop op het lege gedeelte rechts van de sleutel Printers, selecteer Nieuw , kies DWORD (32-bits)-waarde en noem deze KMPrintersAreBlocked .
- Dubbelklik op DWORD, voer 1 in bij Waardegegevens en klik op OK om de wijzigingen op te slaan.
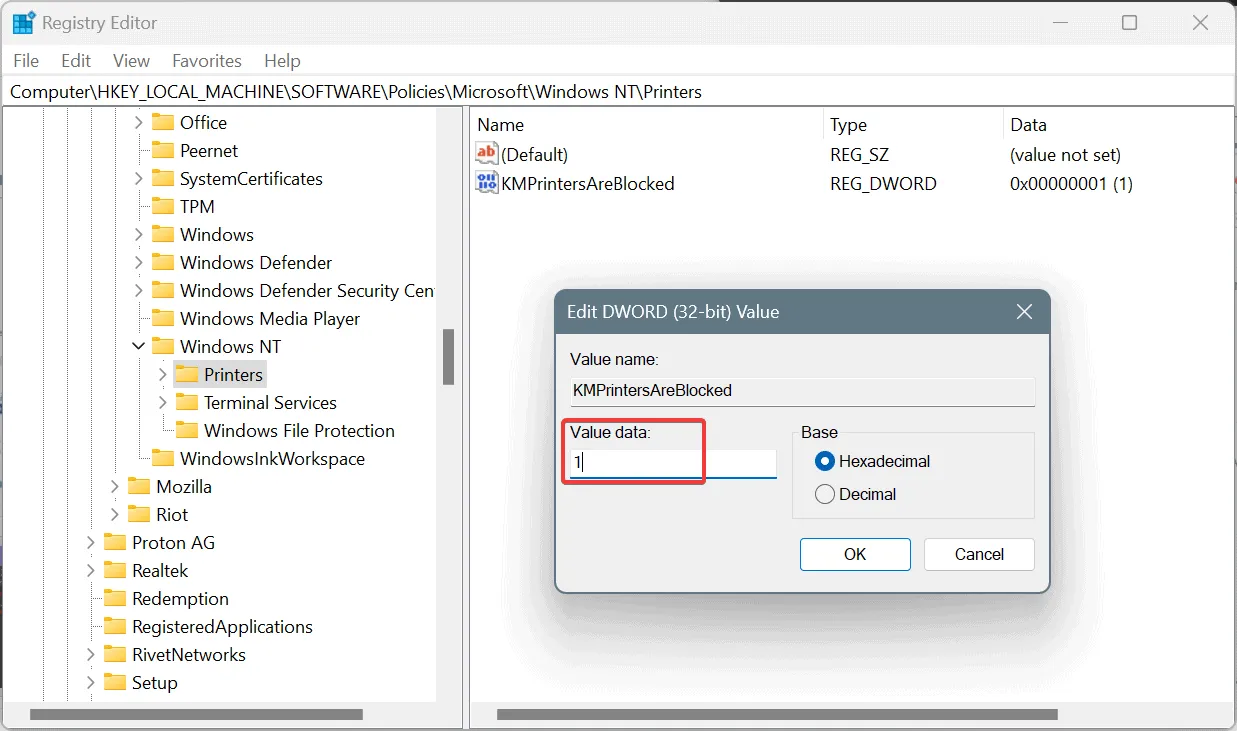
- Maak nu onder Printers een andere sleutel en noem deze PointAndPrint .
- Maak onder PointAndPrint de volgende vermeldingen aan zoals u eerder hebt gedaan en stel de waardegegevens in die naast elke vermelding staan:
- Beperkt (DWORD) – 1 (Waardegegevens)
- TrustedServers (DWORD) – 0 (Waardegegevens)
- ServerList (String) – Leeg (Waardegegevens)
- InForest (DWORD) – 0 (Waardegegevens)
- NoWarningNoElevationOnInstall (DWORD) – 1 (Waardegegevens)
- UpdatePromptSettings (DWORD) – 2 (Waardegegevens)
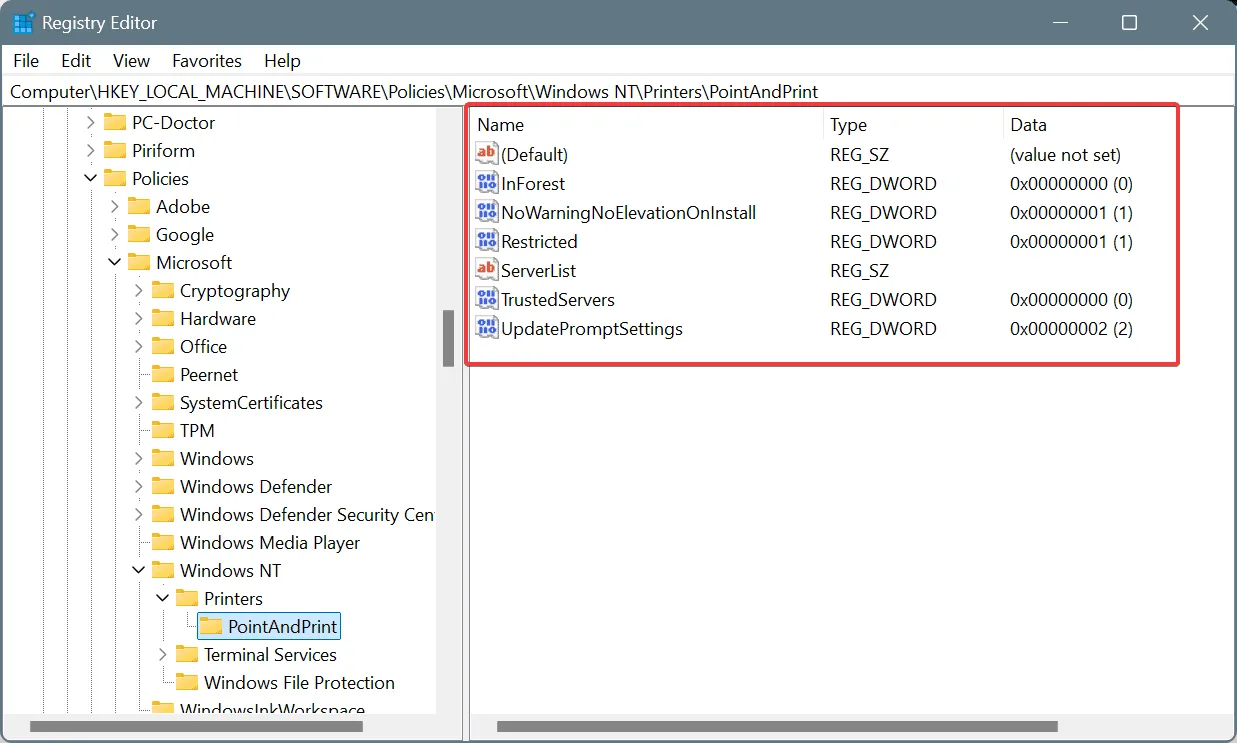
- Navigeer vervolgens naar dit pad:
Computer\HKEY_LOCAL_MACHINE\SOFTWARE\WOW6432Node\Policies\Microsoft\Windows NT - Maak een Printers- sleutel onder Windows NT en vervolgens een PointAndPrint- sleutel onder Printers, zoals u eerder hebt gedaan.
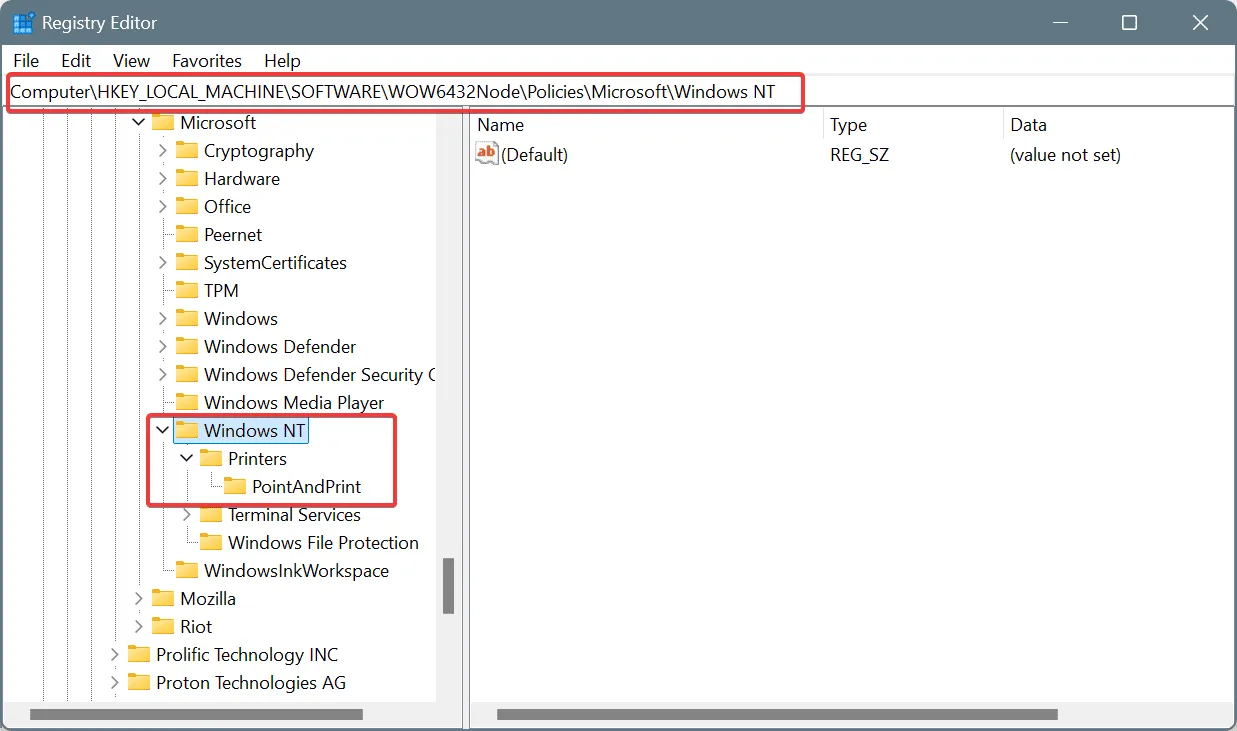
- Maak ten slotte de volgende DWORD’s en String binnen de PointAndPrint- sleutel en stel vervolgens de waardegegevens in die naast elk ervan staan:
- Beperkt (DWORD) – 1 (Waardegegevens)
- TrustedServers (DWORD) – 0 (Waardegegevens)
- ServerList (String) – Leeg (Waardegegevens)
- InForest (DWORD) – 0 (Waardegegevens)
- NoWarningNoElevationOnInstall (DWORD) – 1 (Waardegegevens)
- UpdatePromptSettings (DWORD) – 2 (Waardegegevens)
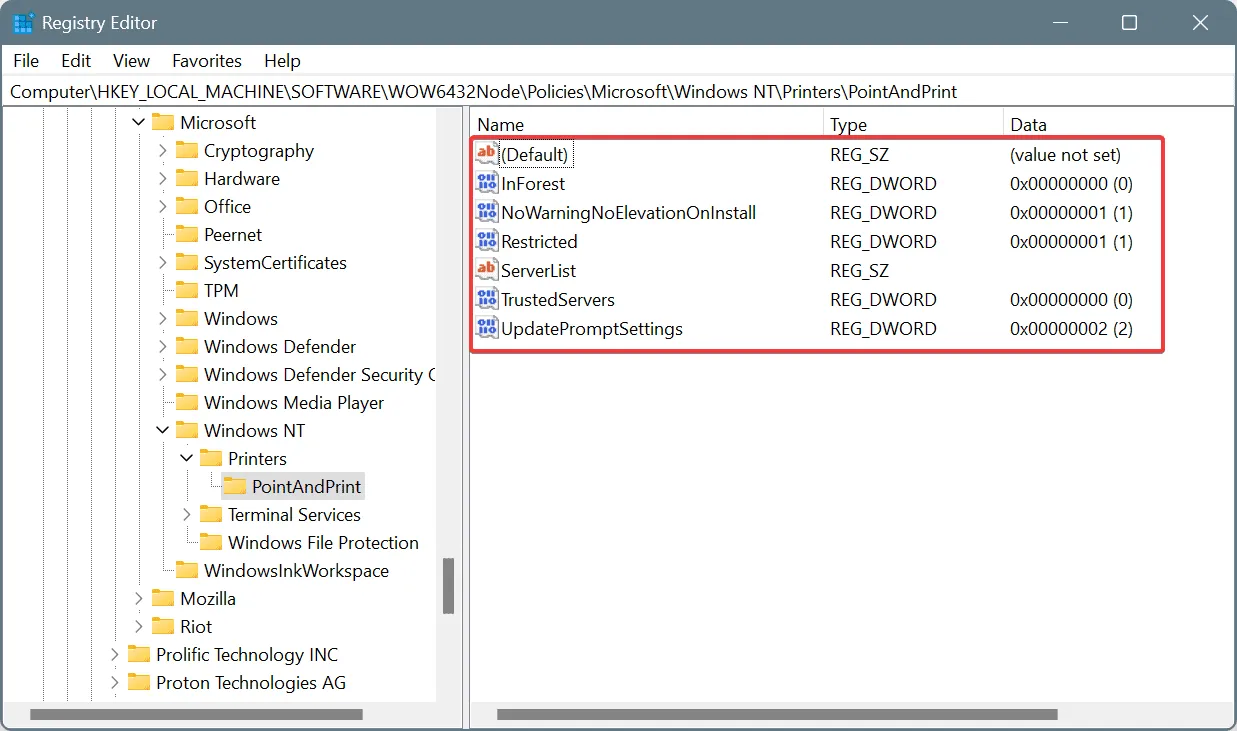
4.3 Stop de print spooler service
- Druk op Windows+ Rom Uitvoeren te openen, typ services.msc in het tekstveld en druk op Enter.
- Scroll naar beneden, klik met de rechtermuisknop op de Print Spooler- service en selecteer vervolgens Stoppen in het contextmenu.
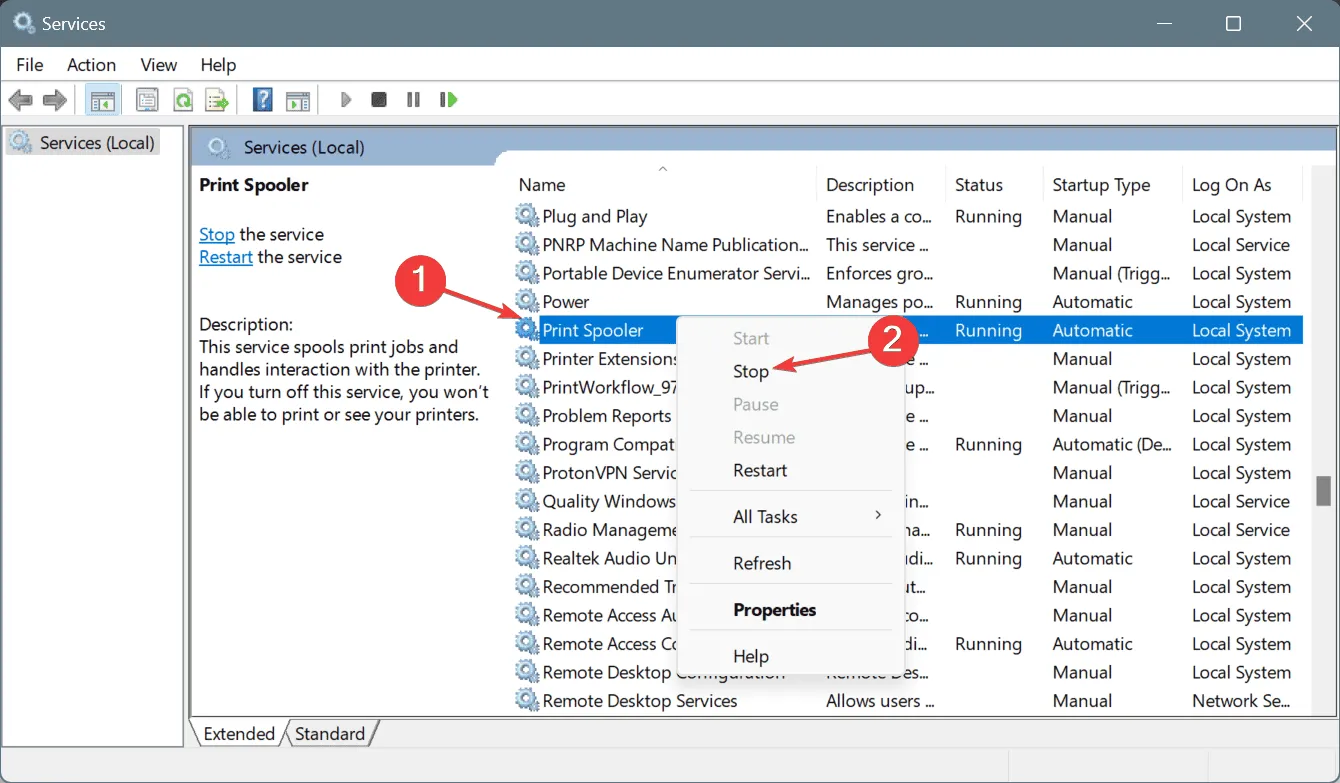
4.4 Kritieke mappen hernoemen
- Druk op Windows+ Eom Verkenner te openen, plak het volgende pad in de adresbalk en druk vervolgens op Enter:
C:\Windows\System32\spool\drivers - Hernoem nu de mappen W32X86 en x64 naar respectievelijk W32x86.old en x64.old.

- Start de pc opnieuw op.
4.5 Printerstuurprogramma opnieuw installeren
Ten slotte kunt u het installatiebestand voor het stuurprogramma (.exe) uitvoeren dat eerder het bericht ‘Het printerstuurprogramma is niet compatibel met een beleid dat op uw computer is ingeschakeld en dat het bericht ‘NT 4.0-stuurprogramma’s blokkeert tijdens de installatie’ heeft geactiveerd.
5. Groepsbeleid opnieuw configureren
- Druk op Windows+ Rom Uitvoeren te openen, typ gpedit.msc in het tekstveld en druk op Enter.
- Navigeer via het linkerdeelvenster naar het volgende pad:
Computer Configuration > Administrative Templates > Printers - Dubbelklik op het beleid Installatie van printers met behulp van kernelmodusstuurprogramma’s niet toestaan .
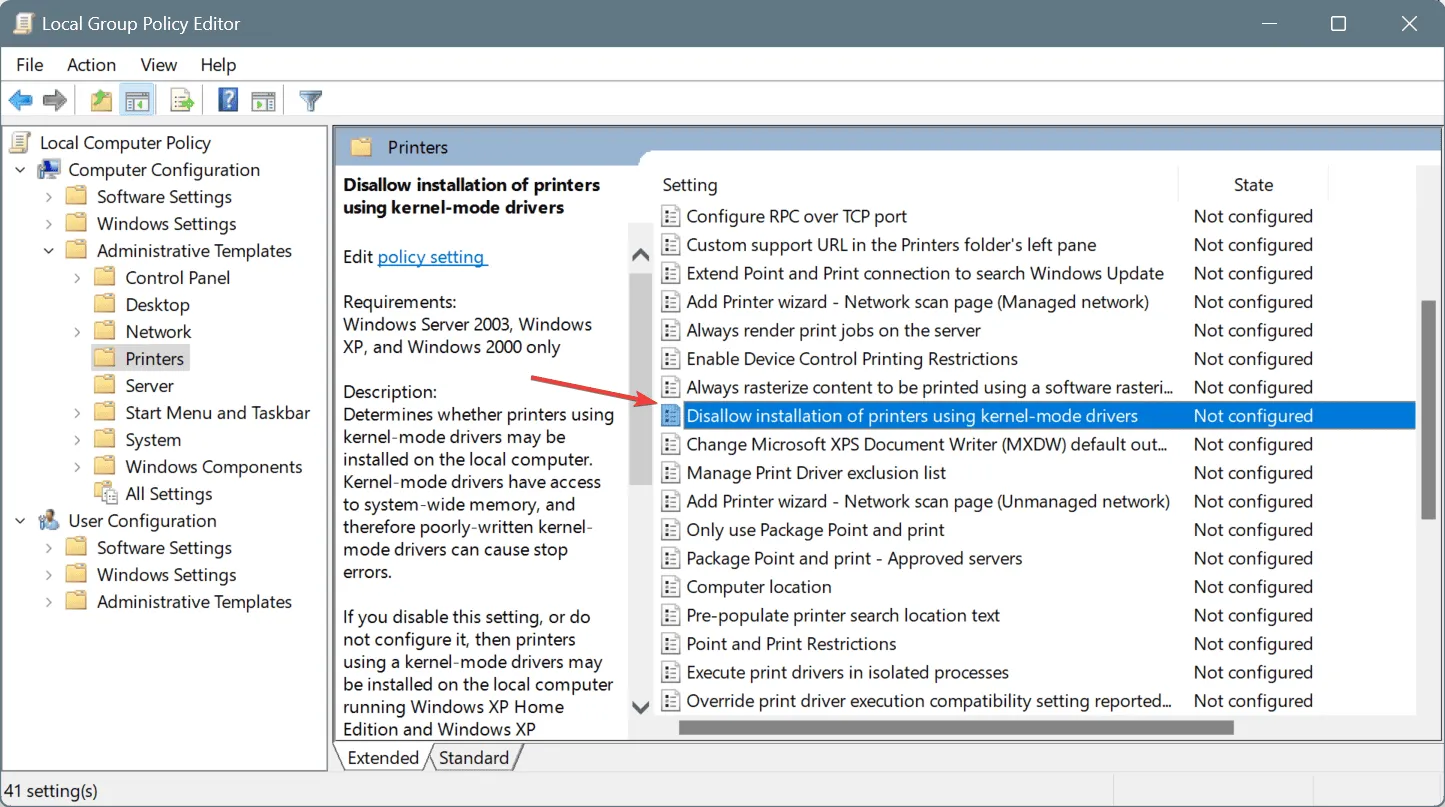
- Selecteer de optie Uitgeschakeld en klik vervolgens op Toepassen en OK om de wijzigingen op te slaan.
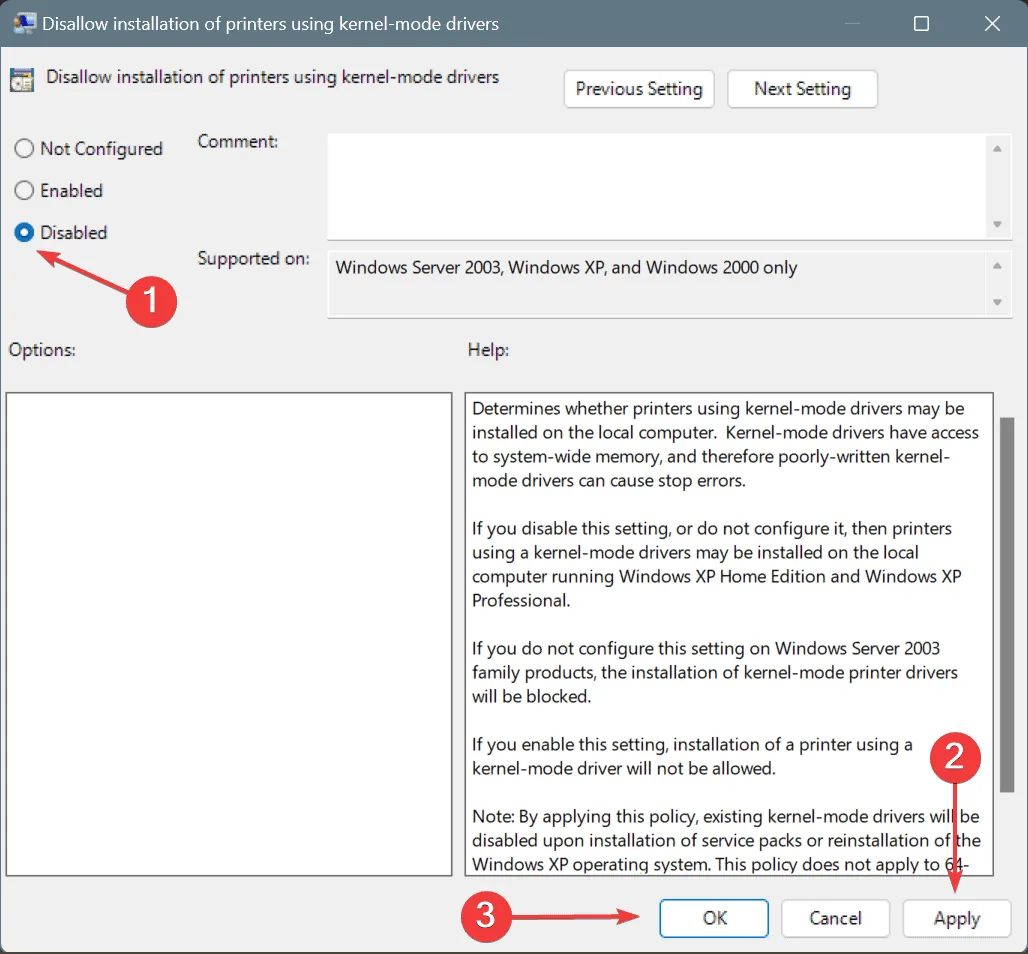
- Start ten slotte de computer opnieuw op en controleer of de systeemfout 0x8007078a is opgelost.
6. Windows terugzetten naar fabrieksinstellingen
Als laatste redmiddel kunt u Windows altijd resetten naar de fabrieksinstellingen. Voor 2 van de 5 gebruikers is dit de enige oplossing die werkte tegen ERROR_KM_DRIVER_BLOCKED, zelfs in een opstelling met meerdere computers!
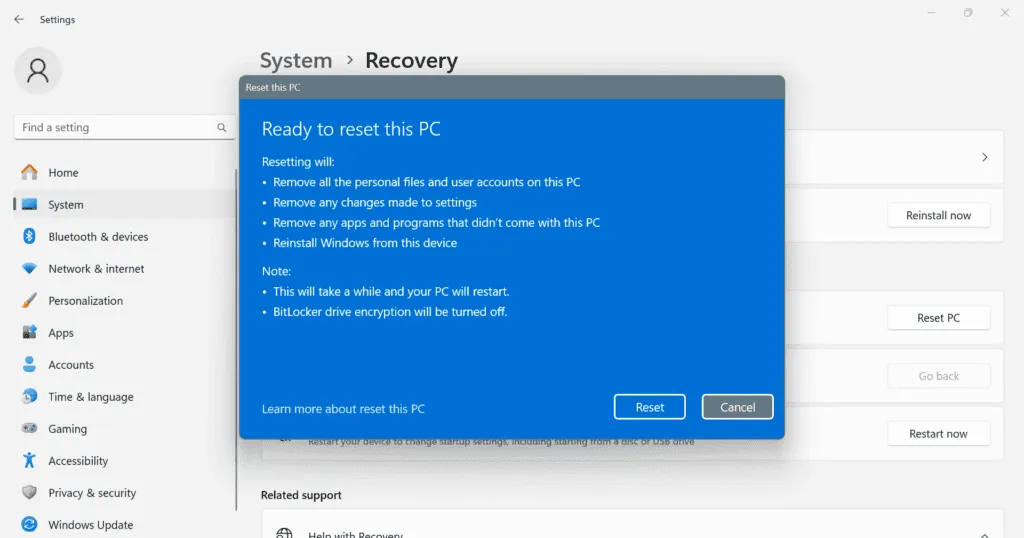
Om de pc opnieuw in te stellen, drukt u op Windows+ Iom Instellingen te openen > ga naar het tabblad Systeem > klik op Herstel > klik op de knop Pc opnieuw instellen > kies of u uw bestanden wilt behouden of alles wilt verwijderen > selecteer Lokaal opnieuw installeren > klik op Volgende > controleer de wijziging > klik op Opnieuw instellen > wacht vervolgens tot het proces is voltooid.
7. Neem contact op met de ondersteuning
Als niets anders werkt, neem dan contact op met het supportteam. Probeer eerst de speciale support van de printerfabrikant (via de officiële website) en vraag om een compatibele driverversie voor uw pc. Als zij u niet kunnen helpen met ERROR_KM_DRIVER_BLOCKED, neem dan contact op met Microsoft support.
Onthoud dat de fout ERROR_KM_DRIVER_BLOCKED een softwarematig probleem is en meestal kan worden opgelost met een paar snelle wijzigingen in Windows of door een andere driver te gebruiken. Slechts zelden hoeft u contact op te nemen met het supportteam!
Als u nog meer oplossingen voor het probleem kent, deel ze dan met onze lezers in de reacties.



Geef een reactie