Oplossing: 0x000000B9 CHIPSET_DETECTED_ERROR in Windows 10 en 11
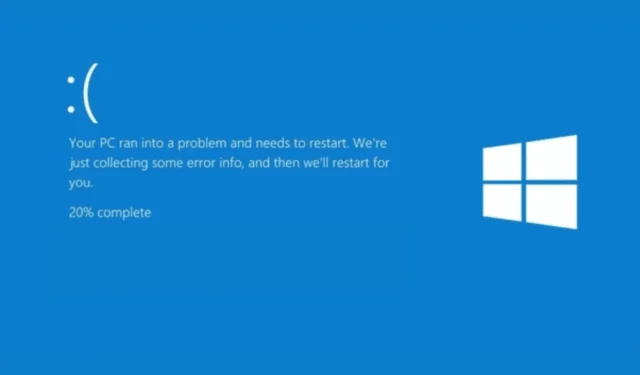
De fout kan optreden als gevolg van verouderde of beschadigde drivers, BIOS-problemen of hardwarestoringen.
Controleer eerst de fysieke verbindingen van alle hardwarecomponenten, inclusief RAM, CPU en uitbreidingskaarten.
Hoe kan ik de fout 0x000000B9 CHIPSET_DETECTED_ERROR oplossen?
1. Controleer de hardwarecompatibiliteit
- Bezoek de website van de fabrikant van uw computer of moederbord. Wij nemen bijvoorbeeld HP als fabrikant. Open uw favoriete browser en navigeer naar de officiële ondersteuningspagina van HP .
- Voer in de zoekbalk het modelnummer van uw HP computer in (serienummer en productnummer). U vindt dit op de achterkant van uw apparaat.
- Klik op het tabblad Productspecificaties om de specificatiepagina of compatibiliteitslijst te openen.

- Controleer of de hardwarecomponenten, waaronder de chipset en processor, compatibel zijn met uw Windows-versie.

2. Windows bijwerken
- Druk op Windows+ Iom de app Instellingen te openen .
- Ga naar Windows Update en klik op Controleren op updates.
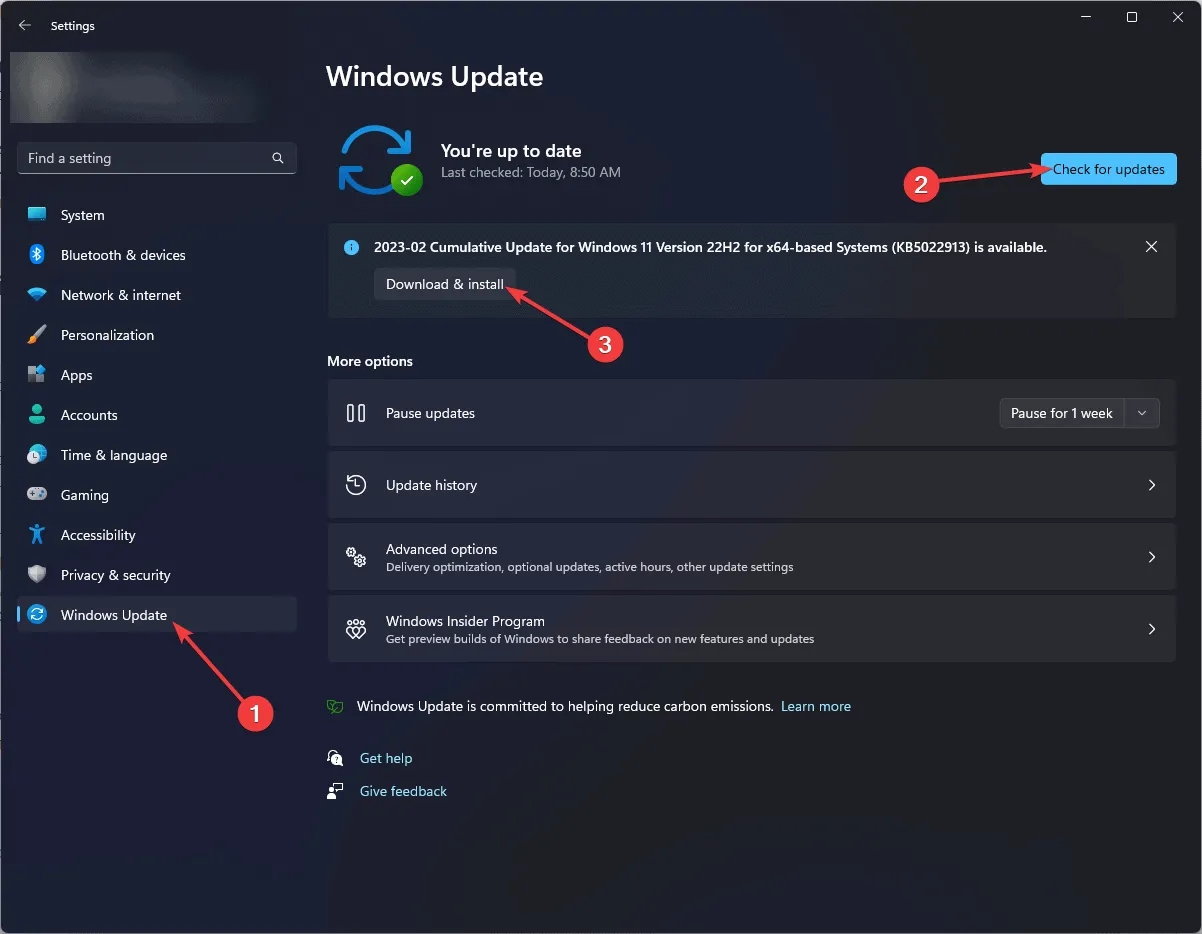
- Als er een update beschikbaar is, klik dan op Downloaden en installeren om deze te krijgen. Start nu uw computer opnieuw op en controleer of u CHIPSET_DETECTED_ERROR opnieuw ziet.
3. Werk de chipsetdriver bij of installeer deze opnieuw
3.1 Stuurprogramma bijwerken
- Druk op Windows + R om het venster Uitvoeren te openen .
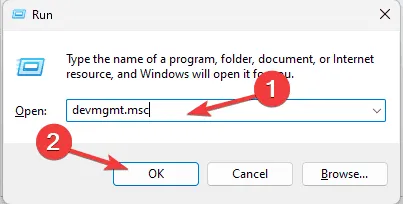
- Typ devmgmt.msc en klik op OK om de app Apparaatbeheer te openen .
- Vouw in het venster Apparaatbeheer de categorie Systeemapparaten uit, klik met de rechtermuisknop op het chipsetstuurprogramma en kies Stuurprogramma bijwerken in het contextmenu.
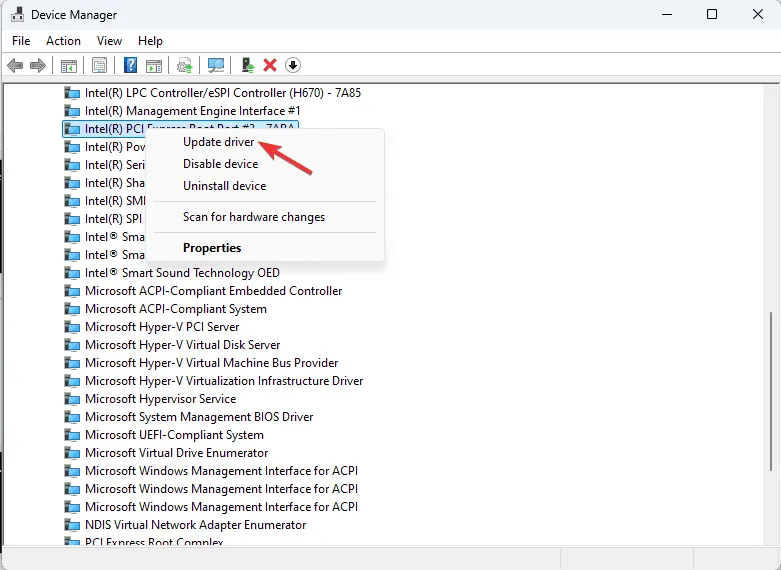
- Selecteer Automatisch naar drivers zoeken, dan zoekt Windows naar de nieuwste drivers.
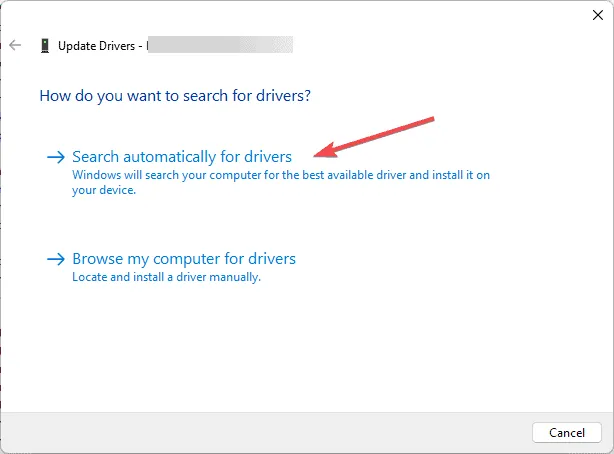
Als Windows geen betere driverversie kan vinden, kunt u een driverupdatetool van derden gebruiken om de drivers op uw pc veilig bij te werken. U kunt ook naar de officiële website van de fabrikant gaan en de driver handmatig installeren.
3.3 Installeer de driver opnieuw
Als er geen update beschikbaar is voor de driver, kunt u proberen de driver opnieuw te installeren om CHIPSET_DETECTED_ERROR te verhelpen. Volg hiervoor deze stappen:
- Open de app Apparaatbeheer met behulp van de bovenstaande stappen.
- Vouw de categorie Systeemapparaten uit, klik met de rechtermuisknop op de chipsetdriver en selecteer Apparaat verwijderen in het contextmenu.

- Klik nogmaals op Verwijderen om de actie te bevestigen.
- Nadat u de driver hebt verwijderd, gaat u naar Actie en selecteert u Scannen op hardwarewijzigingen om de driver opnieuw te installeren.
- Start uw computer opnieuw op om het proces te voltooien.
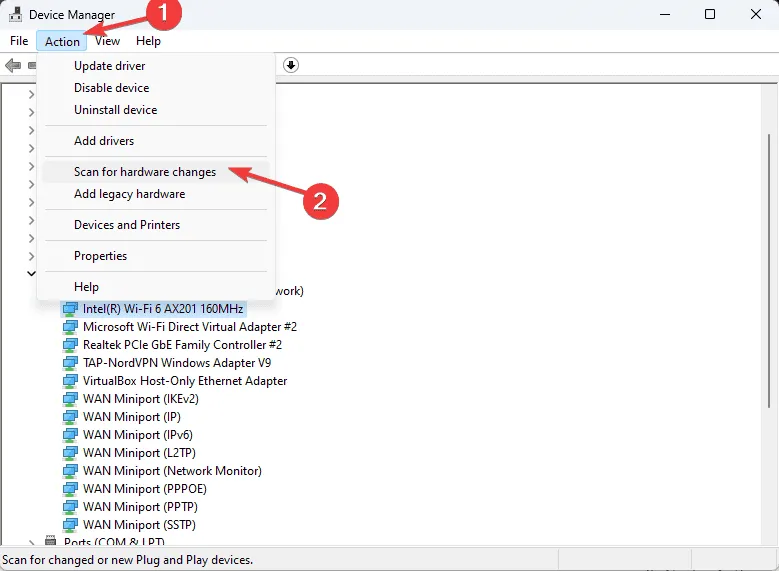
4. Voer Check Disk uit op het systeemstation
- Druk op de Windows toets, typ cmd in het zoekvak en klik op Als administrator uitvoeren om de opdrachtprompt met beheerdersrechten te starten.
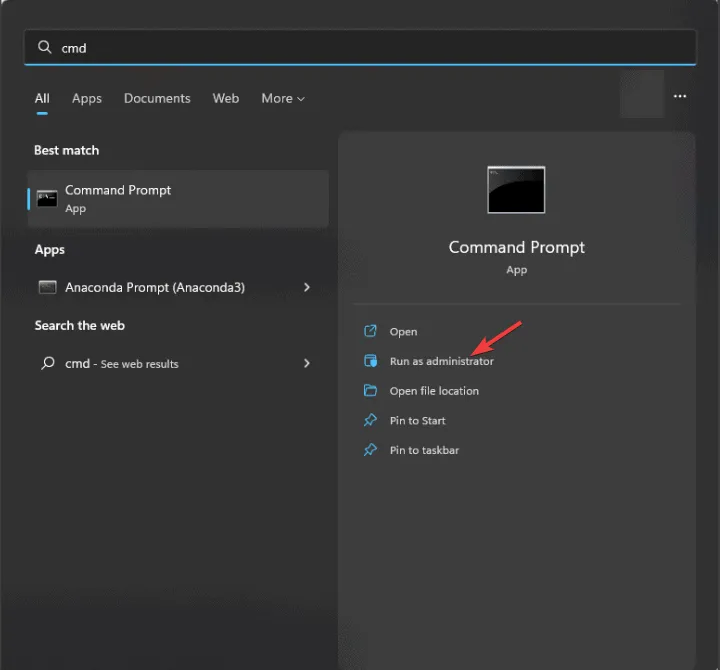
- Kopieer en plak de volgende opdracht om fouten op de schijf te herstellen, slechte sectoren te lokaliseren en de schijf te ontkoppelen voordat het proces start en klik op Enter:
chkdsk C: /f /r /x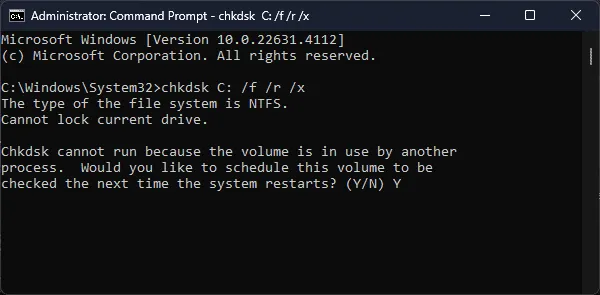
- Terwijl we proberen de systeemschijf te scannen (meestal aangeduid met letter C:), krijgt u een prompt om de scan te plannen bij de volgende herstart. Typ Yen druk op Enterom door te gaan.
- Start uw pc opnieuw op om de CHKDSK-scan te starten. Deze wordt uitgevoerd voordat Windows wordt geladen en controleert op fouten en slechte sectoren.
- Nadat de scan is voltooid, ziet u een samenvatting van de scan en de acties die zijn ondernomen om CHIPSET_DETECTED_ERROR te verhelpen.
5. Voer SFC- en DISM-scans uit
- Druk op de Windows toets, typ cmd in het zoekvak en klik op Als administrator uitvoeren.
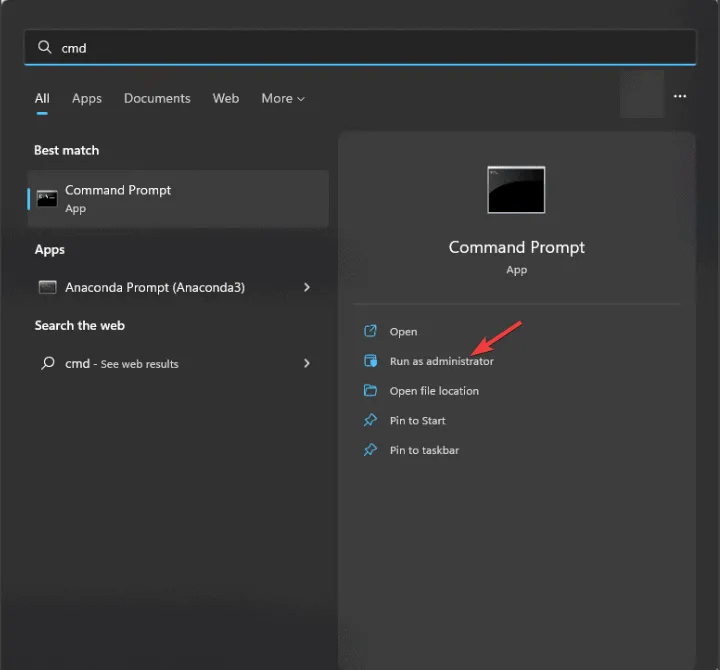
- Typ de volgende opdracht om de systeembestanden te repareren of te herstellen en druk vervolgens op Enter:
sfc/scannow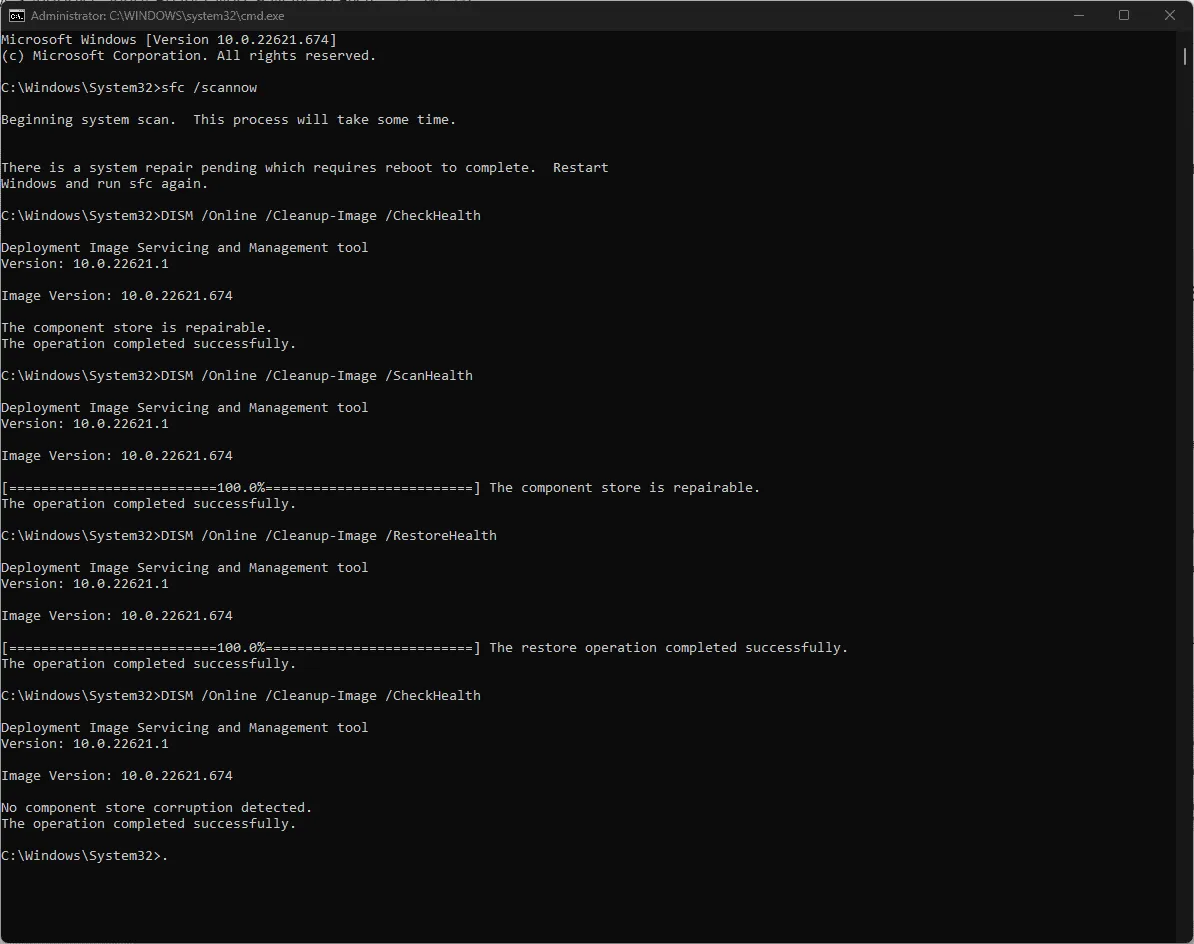
- Zodra de opdracht is uitgevoerd, kopieert en plakt u de volgende opdrachten één voor één om Windows OS-imagebestanden te repareren. Klik Enterna elke opdracht op:
-
DISM/Online /Cleanup-Image /CheckHealthDISM/Online /Cleanup-Image /ScanHealthDISM/Online /Cleanup-Image /RestoreHealth
-
- Wacht tot de opdracht is voltooid en start uw computer opnieuw op om de wijzigingen op te slaan.
6. Voer de Windows-geheugendiagnose uit
- Druk op de Windows toets, typ geheugendiagnose in het zoekvak en klik op het eerste resultaat om het Windows Geheugendiagnoseprogramma te starten .
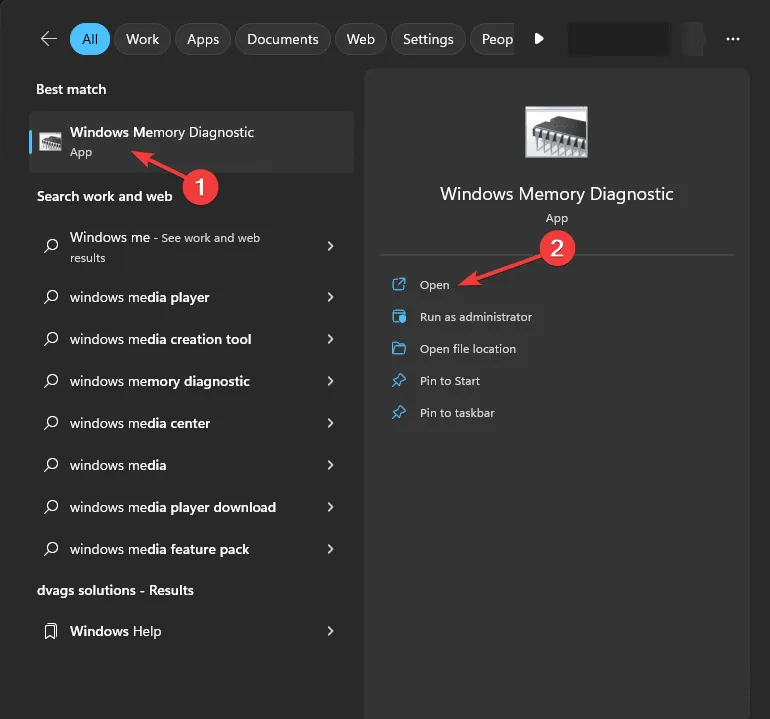
- Klik op Nu opnieuw opstarten en controleer op problemen .
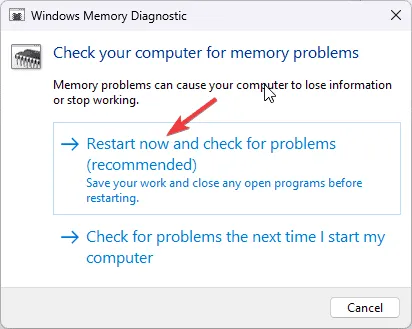
- Uw pc wordt automatisch opnieuw opgestart en de scan start.
- Druk tijdens de scan op F1en selecteer vervolgens het type scan dat u wilt uitvoeren. Om meer aan te passen, kunt u schakelen tussen verschillende secties met de Taben vervolgens de F10toets gebruiken om de wijzigingen op te slaan.
- U kunt kiezen tussen een standaardscan of een uitgebreide scan met minimaal vijf scandoorgangen voor het beste resultaat.
- Zodra de diagnose is voltooid, wordt uw pc opnieuw opgestart en krijgt u de resultaten te zien.
- Als de resultaten niet verschijnen, druk dan op de Windows toets + X en kies Logboeken .
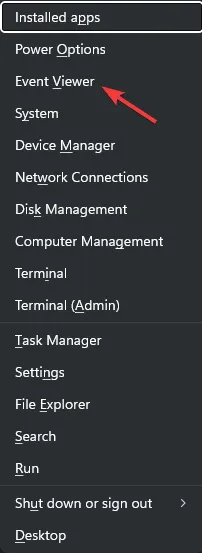
- Ga naar Windows Logs > System. Kies in het rechterdeelvenster MemoryDiagnostics-Results om het mdsched.exe-logboek te bekijken.
7. Voer een systeemherstel uit
- Druk op de Windows toets, typ configuratiescherm in het zoekvak en klik op Openen.
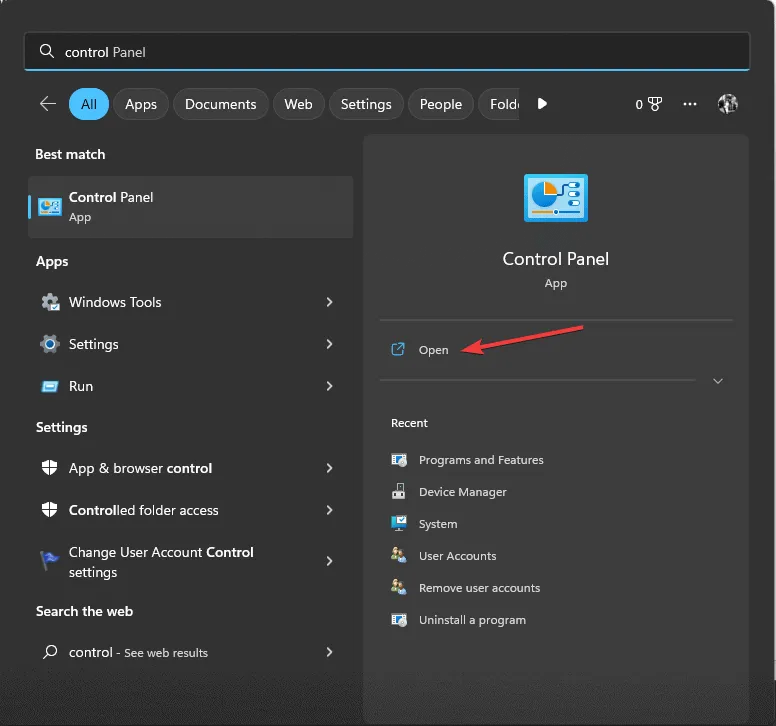
- Kies Grote pictogrammen voor Weergeven op en selecteer vervolgens Herstel .

- Klik op Systeemherstel openen.
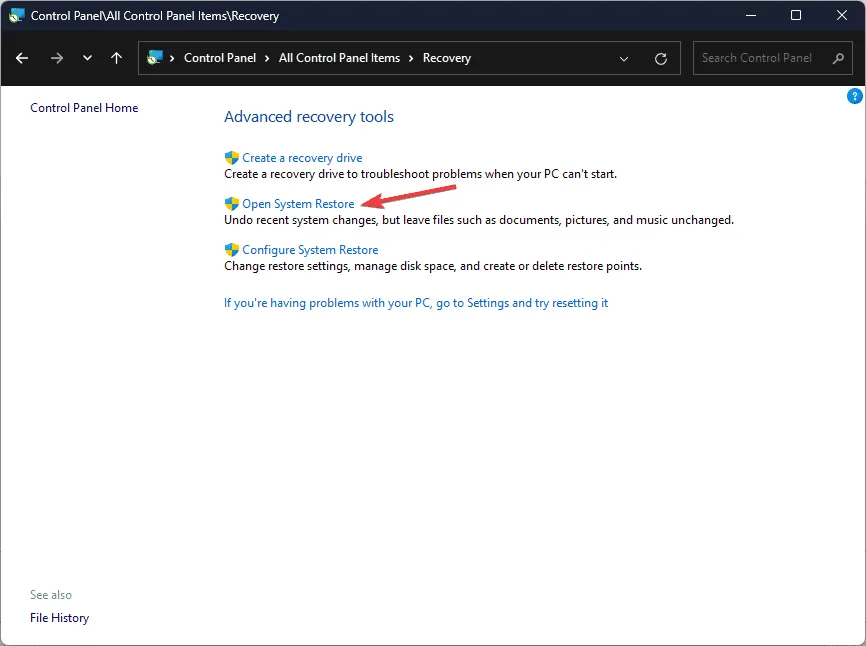
- Selecteer Een ander herstelpunt kiezen in het venster Systeemherstel en klik op Volgende.
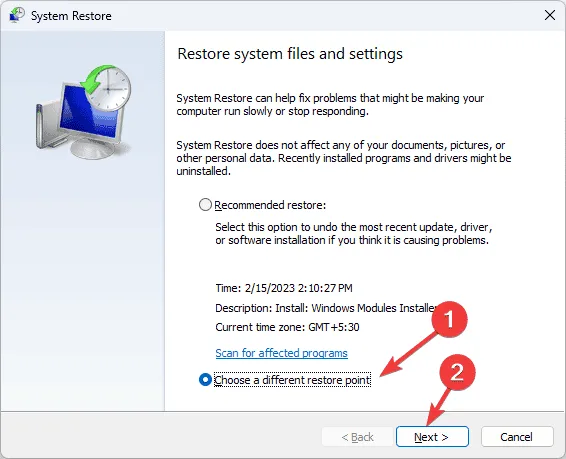
- Selecteer uit de lijst met alle beschikbare herstelpunten het oudste of meest recente herstelpunt (vanaf de tijd dat uw computer nog correct functioneerde) en klik op Volgende .

- Klik op Voltooien om het proces te starten.
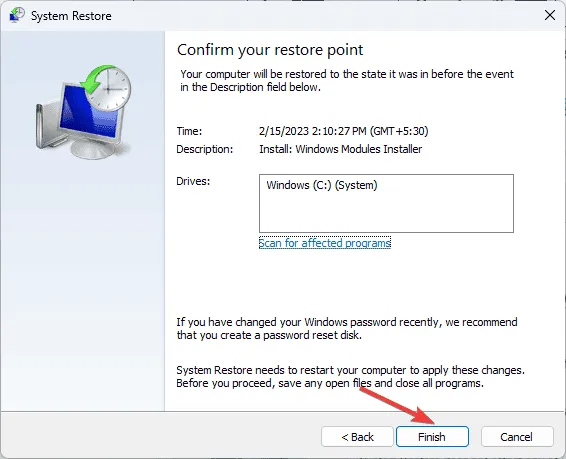
Uw computer start opnieuw op en herstelt de systeeminstellingen naar de gekozen versie. Als Systeemherstel mislukt en u het bericht Systeemherstel is niet voltooid krijgt, raden we u aan deze gedetailleerde handleiding te raadplegen voor snelle oplossingen.
7. Windows opnieuw installeren
7.1 Een installatiemedium maken
- Ga op een andere computer naar de downloadpagina van Microsoft Windows 11 , zoek naar Windows 11-installatiemedia maken en klik op Nu downloaden .
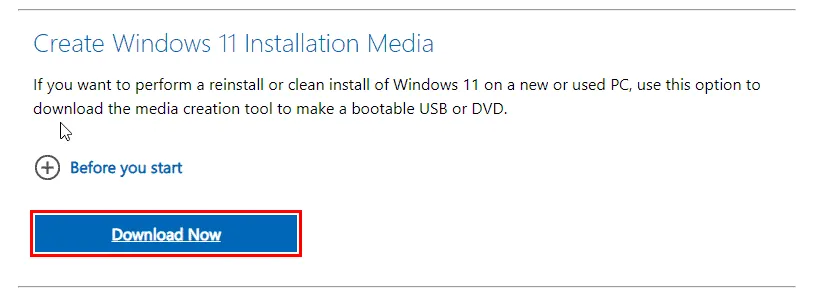
- Zodra het Media Creation-toolbestand is gedownload, sluit u het USB-station aan, dubbelklikt u op het bestand om het uit te voeren en klikt u op Ja in de UAC-prompt.
- Klik op Accepteren om akkoord te gaan met de licentievoorwaarden en -overeenkomsten.
- Selecteer op de pagina Windows 11-installatie de taal en editie voor Windows 11 en klik op Volgende .
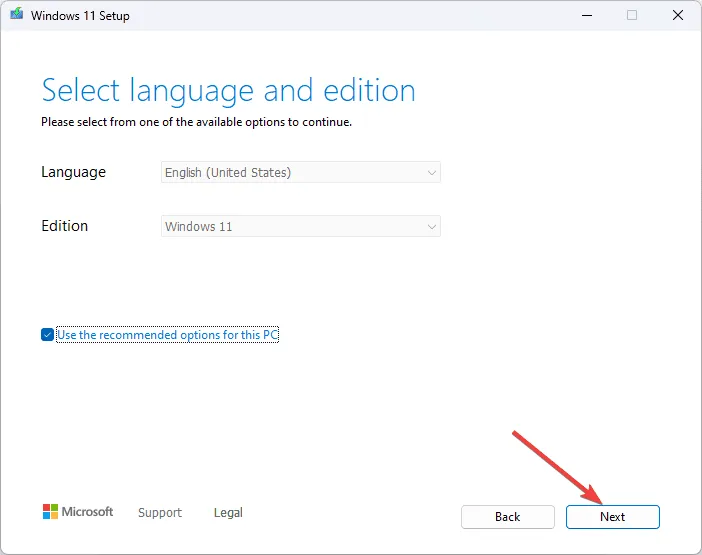
- Kies de optie USB-stick en klik op Volgende.
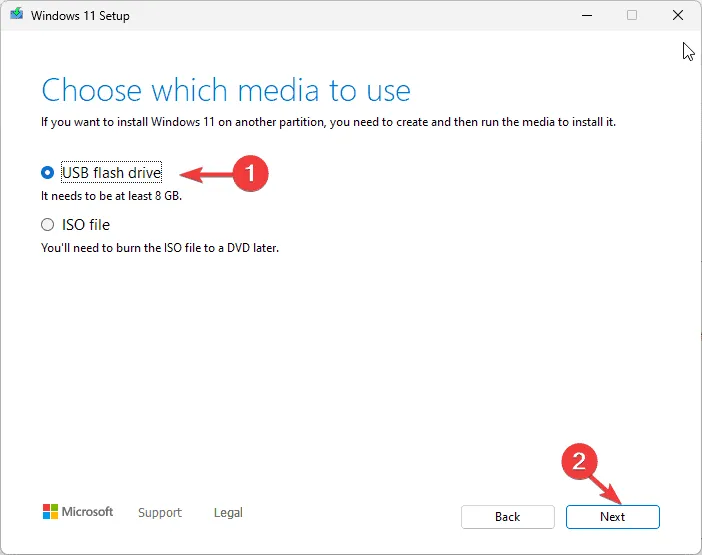
- U ziet de USB-stick die u wilt gebruiken en klikt op Volgende .
- Wacht tot het proces is voltooid. Zodra u het bericht Uw USB-stick is gereed ziet, klikt u op Voltooien .
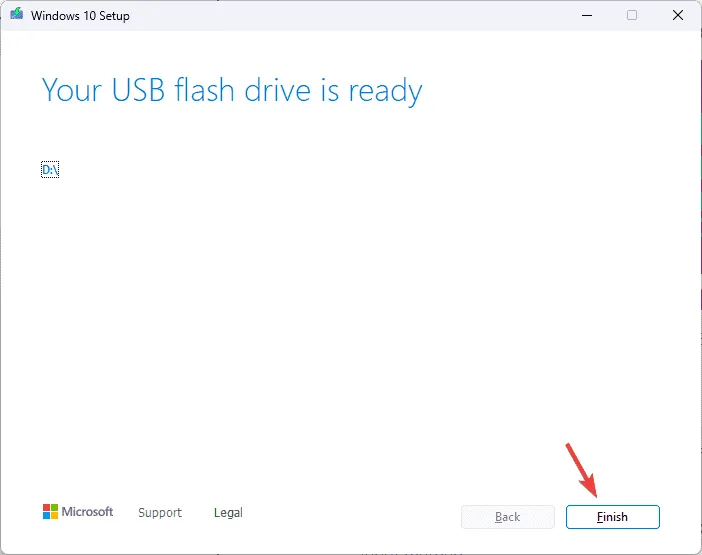
7.2 Windows 11 installeren
- Sluit het USB-station aan op de doelcomputer en druk op Windows+ Iom Instellingen te openen .
- Ga naar Systeem en klik op Herstel .
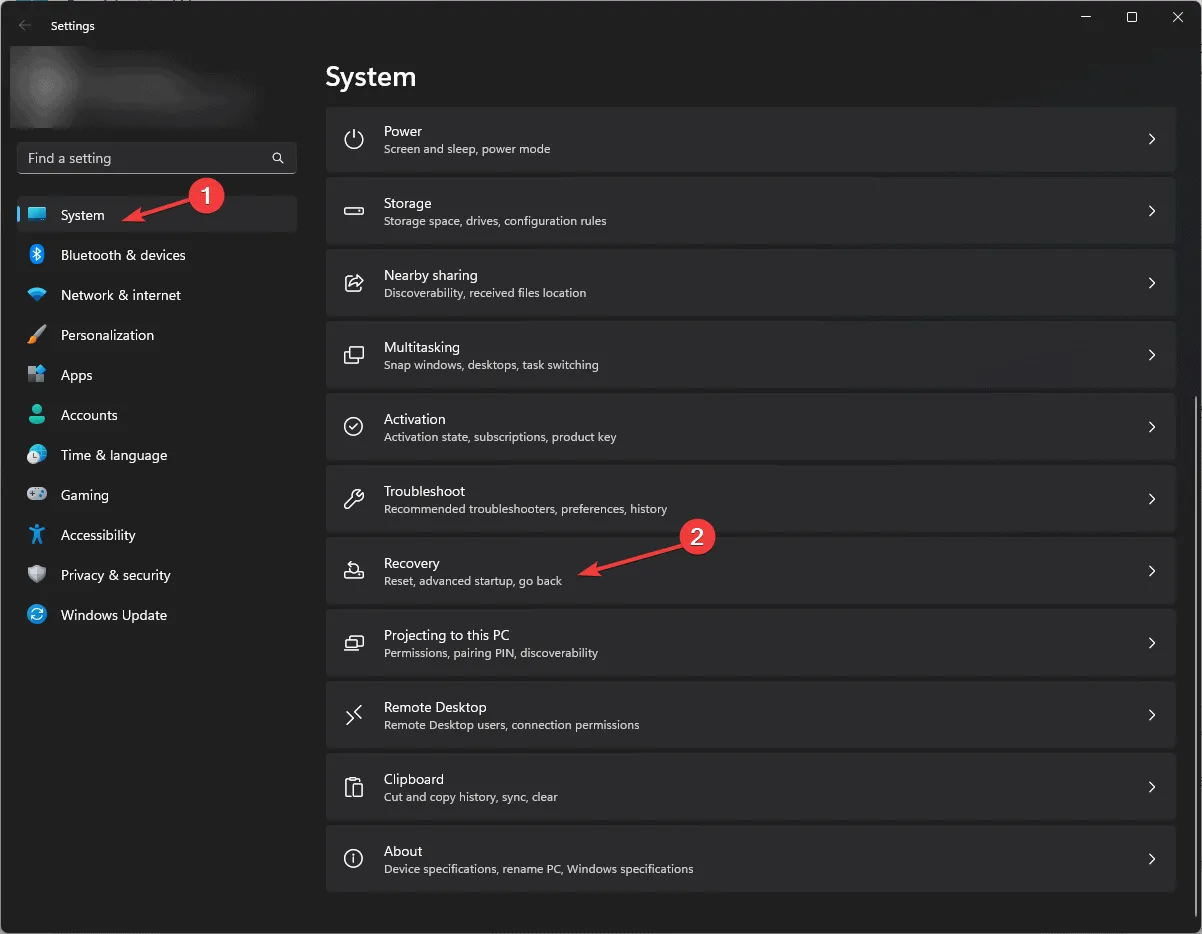
- Ga naar Geavanceerd opstarten en klik op Nu opnieuw opstarten .
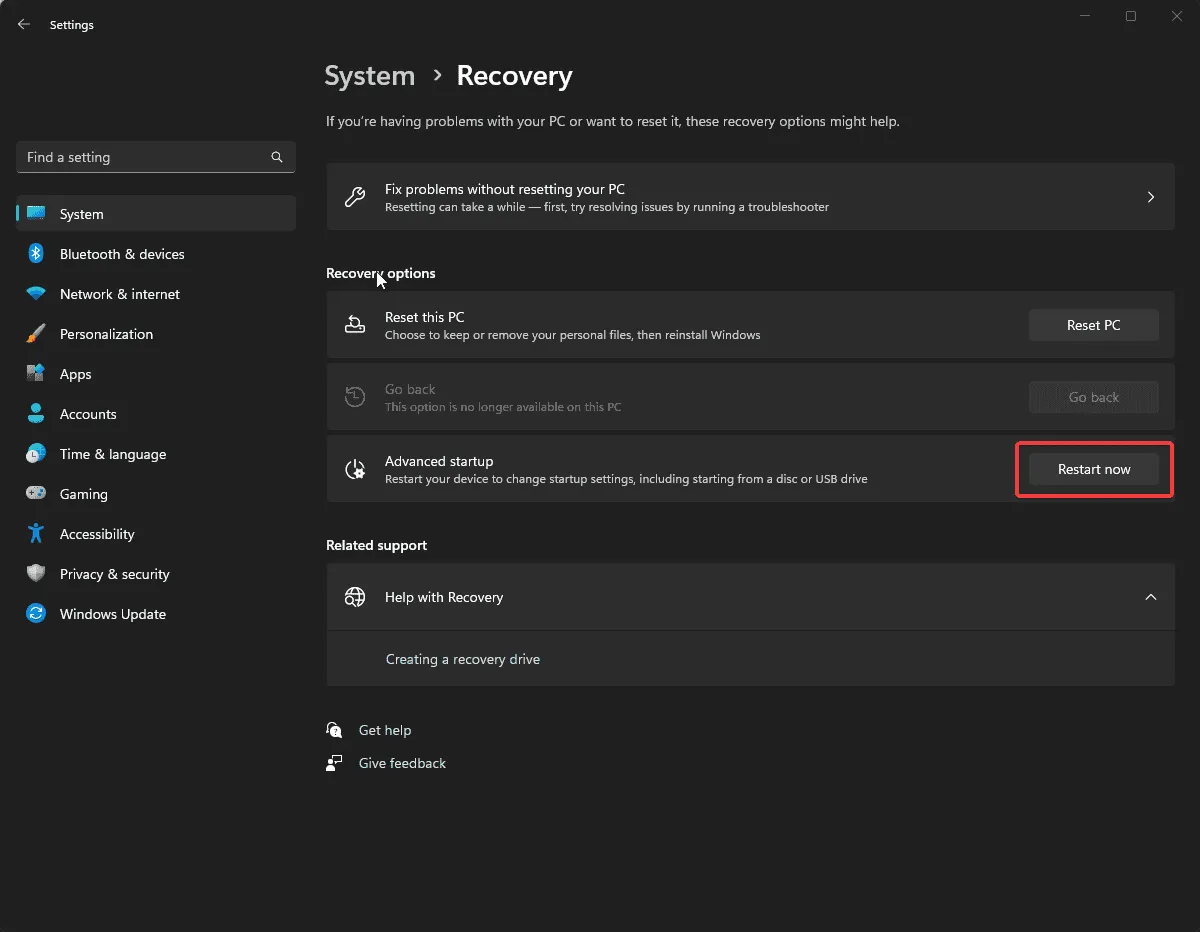
- Uw computer start opnieuw op; selecteer op het blauwe scherm Use a device. Als u het niet kunt vinden, start uw computer dan opnieuw op in de BIOS-modus en kies uw USB-apparaat om op te starten.
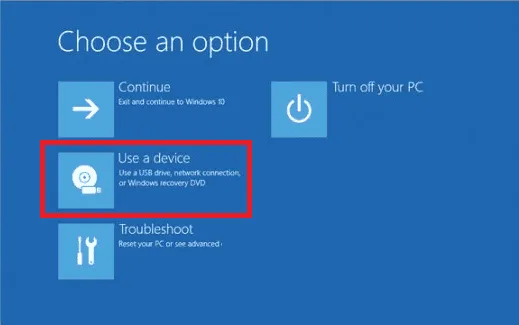
- Selecteer de taal en andere geschikte opties op het eerste scherm en klik op Volgende.
- Klik op Nu installeren .
- Lees de licentievoorwaarden en klik op Accepteren om verder te gaan.
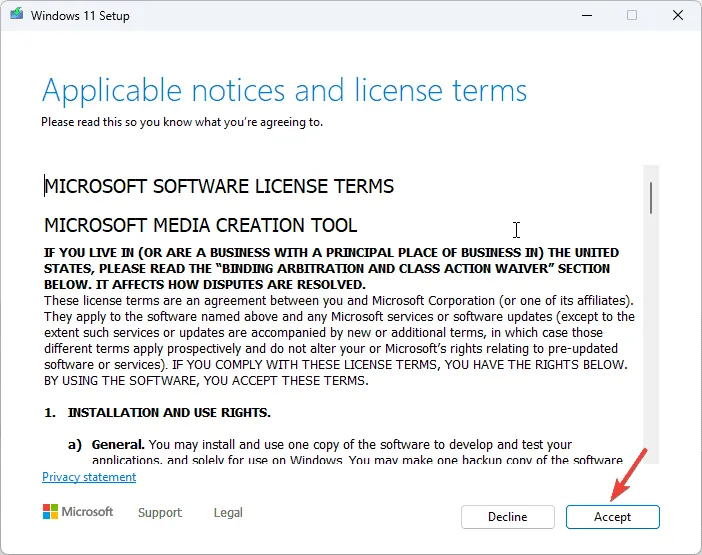
- Kies Aangepast: Alleen Windows installeren (geavanceerd) .
- U ziet een lijst met schijven en partities. Selecteer degene die u wilt verwijderen en klik op Verwijderen . Klik daarna op OK op de prompt om de wijzigingen te bevestigen.
- Klik op Volgende .
De installatie start nu en het kan even duren voordat deze is voltooid. Tijdens het proces kan uw apparaat meerdere keren opnieuw opstarten, dus haal het niet uit de stroombron.
7.3 Windows-instellingen configureren
- Zodra de installatie is voltooid, kiest u de regio en de toetsenbordindeling.
- Maak verbinding met het Wi-Fi-netwerk wanneer daarom wordt gevraagd.
- Meld u vervolgens aan met een Microsoft-account of maak er een aan als u er nog geen hebt.
- Selecteer de privacyinstellingen op basis van uw voorkeuren en volg de overige instructies om meer functies in te stellen.
- Zodra de installatie is voltooid, drukt u op Windows + I om Instellingen te openen en naar Windows Update te gaan.

- Klik op Controleren op updates .
- Als er een update beschikbaar is, klikt u op Downloaden en installeren om deze te downloaden.
Het uitvoeren van een schone installatie of reparatie-upgrade op Windows 10 kan u ook helpen dit en andere soortgelijke problemen op uw Windows 10-computer op te lossen. Lees deze handleiding voor meer informatie.
Om Blue Screen of Death (BSoD) fouten zoals CHIPSET_DETECTED_ERROR aan te pakken en te repareren, moet u de informatie die bij de foutcode wordt verstrekt zorgvuldig doornemen. Dit zal u helpen om beter geïnformeerde stappen te ondernemen om het probleem op te lossen. Als u vastzit met een soortgelijke fout, INVALID_WORK_QUEUE_ITEM, hebben we een aparte handleiding.
Als u vragen of suggesties heeft over de CHIPSET_DETECTED_ERROR BSoD-fout, kunt u deze gerust vermelden in de opmerkingen hieronder. We helpen u graag!



Geef een reactie