Hoe OneDrive-fout 0x8004da9a in Windows 11/10 te verhelpen

Sommige gebruikers klaagden over een foutcode 0x8004da9a toen ze de OneDrive-applicatie probeerden te openen. Deze fout kan om verschillende redenen optreden (veelvoorkomende redenen worden hieronder vermeld). Wanneer dit probleem zich voordoet, geeft OneDrive een foutmelding met de volgende tekst:
There was a problem signing you in
Please try again in a few minutes. (Error Code: 0x8004da9a)
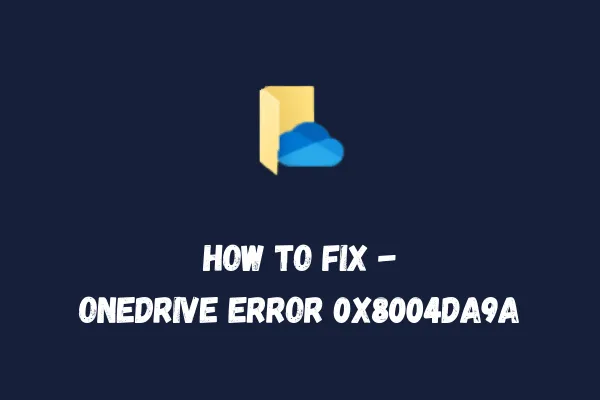
Zoals in de foutmelding zelf staat, is dit een soort aanmeldingsprobleem. Het probleem kan direct worden opgelost wanneer u zich afmeldt en opnieuw aanmeldt bij OneDrive.
Wat veroorzaakt OneDrive-fout 0x8004da9a in Windows 11/10?
Deze fout treedt meestal op om een of meer van de volgende redenen:
- Slechte netwerkconnectiviteit
- Verouderde OneDrive-versie
- OneDrive is niet gesynchroniseerd
- De opgeslagen cache is erg hoog
- Beschadigde Microsoft Office Suite
OneDrive Fout 0x8004da9a Oplossingen
Dit zijn de methoden die u moet uitvoeren om de OneDrive-foutcode 0x8004da9a op een Windows 11/10-pc op te lossen:
1. Verbinding met internet verbreken en opnieuw verbinden
Als de netwerkverbinding slecht is of niet werkt in uw omgeving, kan dit ook resulteren in fouten zoals 0x8004da9a. Daarom raden we u allemaal aan om uw internetverbinding te controleren voordat u tijdelijke oplossingen toepast. Het controleren van de internetsnelheid op Windows is vrij eenvoudig. Hier leest u hoe u dat kunt doen:
- Open een van uw webbrowsers en begin een beetje te surfen. Als dit goed werkt, probeer dan de volgende oplossing. Anders start u eerst uw pc en wifi/ethernetverbinding opnieuw op.
- Controleer bij het opstarten van Windows 11/10 of u nu effectief op elke browser kunt browsen.
2. Controleer en installeer de nieuwste OneDrive-updates
Het uitvoeren van een verouderde OneDrive-applicatie kan ook problemen veroorzaken zoals 0x8004da9a. Controleer daarom welke OneDrive-versie op uw computer is geïnstalleerd. Als u deze applicatie op een oude versie ziet draaien, download en installeer dan de recente updates door de officiële site te bezoeken. Hier leest u hoe u OneDrive in Windows kunt controleren en updaten:
- Klik op de pijl-omhoogtoets op de taakbalk en selecteer OneDrive .
- Ga vervolgens naar ‘ Help en instellingen ’ en klik op Instellingen.
- Ga naar het tabblad Info en klik op de link naast de versielink.
- Vervolgens wordt u doorgestuurd naar de ondersteuningspagina .
- Hier kunt u de laatst uitgebrachte Build voor OneDrive bekijken.
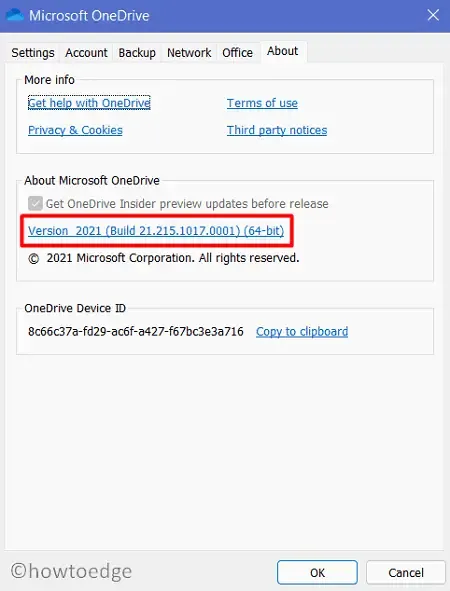
- Als u ziet dat de ondersteuningspagina een update aanbiedt, download en installeer deze dan op uw pc.
- Start uw pc opnieuw op, zodat de wijzigingen van kracht worden bij de volgende keer dat u zich aanmeldt.
Ik hoop dat de fout 0x8004da9a hierna is opgelost. Mocht dit niet het geval zijn, probeer dan de volgende set oplossingen die hieronder worden beschreven –
3. Begin met het synchroniseren van uw OneDrive
Als u de instelling Metered connection op uw Windows-pc hebt ingeschakeld, moet u de synchronisatiefuncties op OneDrive handmatig inschakelen. Als deze toepassing niet synchroon is, kan het uitvoeren ervan fouten zoals 0x8004da9a opleveren. Start dit programma en hervat de synchronisatie (als deze al is uitgeschakeld). Volg hiervoor deze stappen:
- Klik eerst met de rechtermuisknop op het OneDrive-pictogram in het systeemvak/de taakbalk.
- Hiermee opent u het help- en instellingenmenu.
- Kies vervolgens de optie ‘ Synchronisatie hervatten ’.
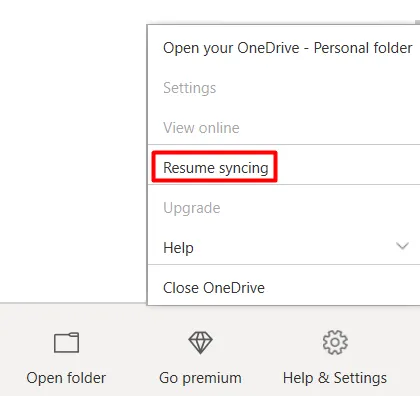
Als de fout 0x8004da9a inderdaad optrad omdat OneDrive niet gesynchroniseerd was, zou het probleem inmiddels opgelost moeten zijn.
4. Opgeslagen OneDrive-cache opschonen
Wanneer u OneDrive regelmatig voor verschillende doeleinden gebruikt in Windows 11/10, genereert het een enorme cache en blijft alles gekoppeld aan uw account. Als gevolg hiervan faalt OneDrive op verschillende foutcodes, waaronder “Error 0x8004da9a” wanneer de opgeslagen cache de vooraf gedefinieerde limiet begint te overschrijden.
Om dit probleem op te lossen, moet u de gehele verzamelde cache in OneDrive wissen. Hier leest u hoe u dat kunt doen:
- Druk op WinKey + R om de opdracht Uitvoeren te starten.
- Kopieer de onderstaande regel en plak deze in het dialoogvenster Uitvoeren.
%localappdata%\Microsoft\OneDrive\onedrive.exe /reset
- Druk nu op de Enter- toets, zodat de geplakte opdracht wordt uitgevoerd.
- Wacht een paar seconden, terwijl deze code de cache leegmaakt en OneDrive opnieuw instelt.
- Mocht u nog andere foutcodes tegenkomen, start dan uw pc opnieuw op en probeer deze code opnieuw uit te voeren.
Uiteindelijk wordt uw OneDrive-applicatie opnieuw ingesteld en zou u het programma zonder bugs of problemen moeten kunnen uitvoeren.
5. Microsoft Office repareren
OneDrive is in principe een onderdeel van de Microsoft Office-suite. Als er corruptie in deze suite zit, heeft dit ook invloed op OneDrive. Als u weet van recente problemen met de Office-software, raden we u aan deze eerst te repareren. In deze methode hebben we de stappen uiteengezet waarmee u Microsoft Office eenvoudig kunt repareren –
- Druk op de Windows-toets en X om het Power-menu te openen.
- Selecteer Apps en onderdelen uit de beschikbare lijst met opties.
- Scrol omlaag naar Microsoft Office en klik op de drie puntjes ernaast.
- Kies de optie “ Wijzigen ” in het pop-upmenu.
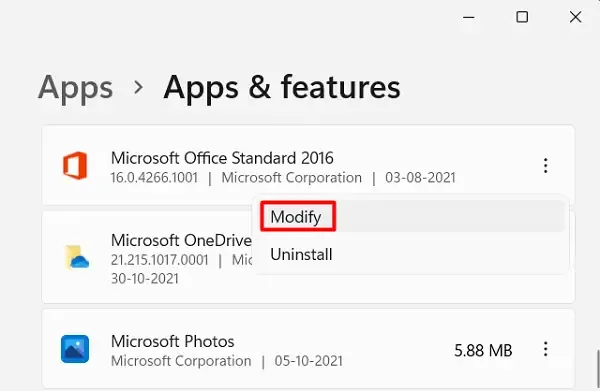
- Wanneer u de vraag krijgt “Hoe wilt u uw Office-programma herstellen?”, klikt u op Snel herstellen .
- Laat deze tool de problemen oplossen die verantwoordelijk zijn voor de foutcode 0x8004da9a.
- Start uw pc vervolgens opnieuw op, zodat de wijzigingen van kracht worden.
Ik hoop dat de OneDrive-fout 0x8004da9a nu is opgelost op uw pc en dat u deze effectief gebruikt zonder bugs of problemen. Mocht u vragen of suggesties hebben, laat het ons weten in de comments.


Geef een reactie